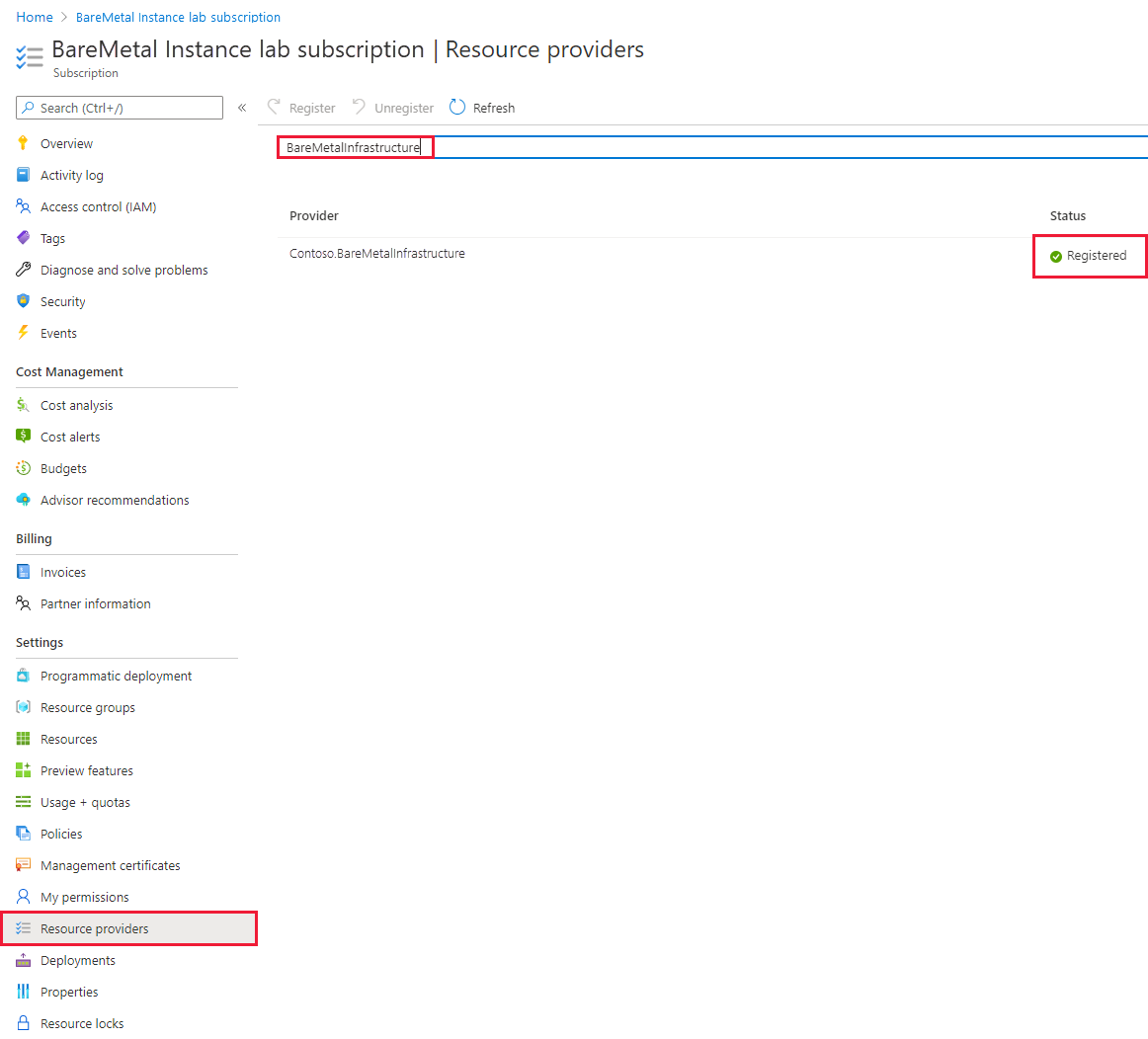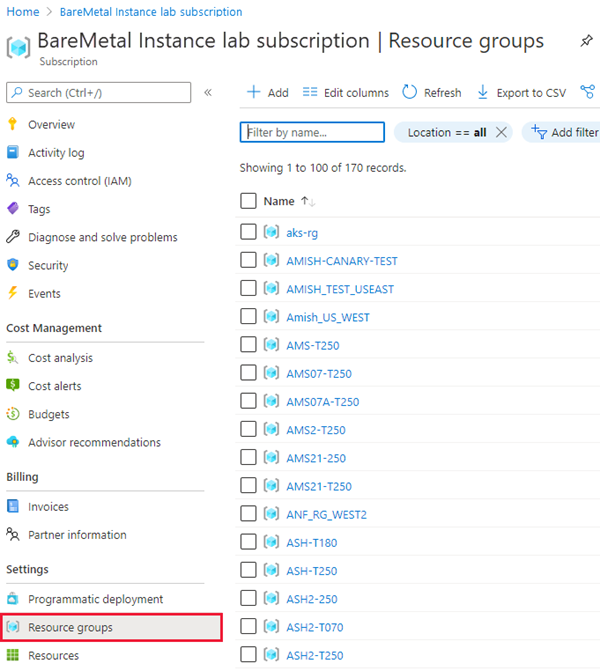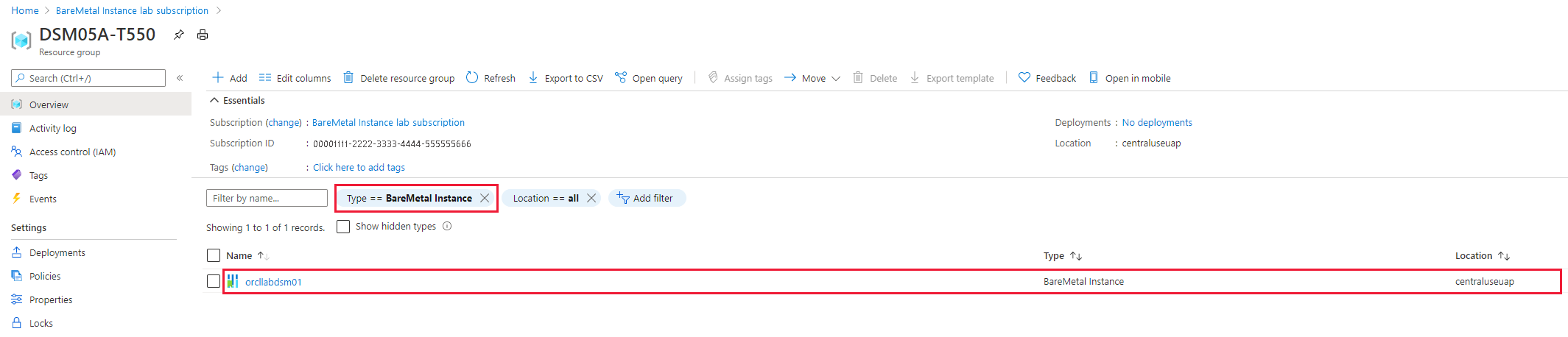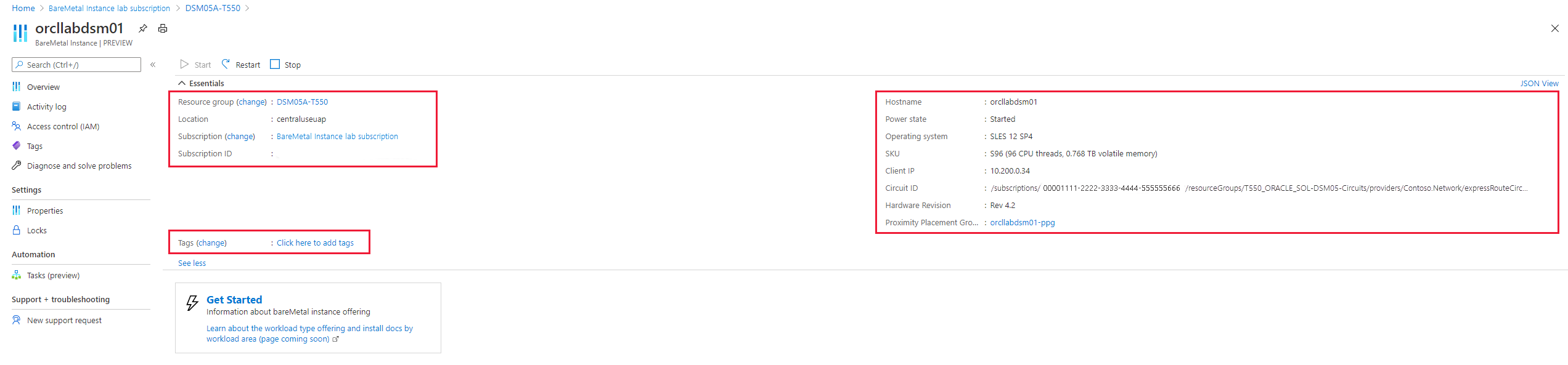Arbeiten mit Azure Large Instances im Azure-Portal
In diesem Artikel erfahren Sie, was Sie im Azure-Portal mit Ihrer Implementierung von Azure Large Instances tun können.
Hinweis
Derzeit werden BareMetal-Infrastruktur und BareMetal-Instanzen als Synonyme für Azure Large Instances verwendet.
Registrieren des Ressourcenanbieters
Ein Azure-Ressourcenanbieter für Azure Large Instances ermöglicht es Ihnen, die Instanzen im Azure-Portal anzuzeigen. Standardmäßig registriert das Azure-Abonnement, das Sie für Azure Large Instances-Bereitstellungen verwenden, den Azure Large Instances-Ressourcenanbieter. Wenn Ihre bereitgestellten Azure Large Instances nicht angezeigt werden, registrieren Sie den Ressourcenanbieter in Ihrem Abonnement.
Sie können den Azure Large Instance-Ressourcenanbieter über das Azure-Portal oder die Azure CLI registrieren.
Sie müssen Ihre Abonnements im Azure-Portal auflisten und dann auf das Abonnement doppelklicken, das für die Bereitstellung Ihres Azure Large Instances-Mandanten verwendet wurde.
- Melden Sie sich beim Azure-Portal an.
- Wählen Sie im Menü des Azure-Portals die Option Alle Dienste aus.
- Geben Sie im Feld Alle DiensteAbonnement ein, und wählen Sie dann Abonnements aus.
- Wählen Sie in der Abonnentenliste das entsprechende Abonnement aus.
- Wählen Sie Ressourcenanbieter aus, und geben Sie BareMetalInfrastructure in das Suchfeld ein. Der Ressourcenanbieter sollte, wie in der Abbildung zu sehen, registriert werden.
Hinweis
Klicken Sie auf Registrieren, falls der Ressourcenanbieter nicht registriert ist.
Azure Large Instances im Azure-Portal
Wenn Sie eine Azure Large Instances-Bereitstellungsanforderung übermitteln, geben Sie das Azure-Abonnement an, das Sie mit den Azure Large Instances verbinden. Verwenden Sie dasselbe Abonnement, das Sie zum Bereitstellen der Anwendungsschicht nutzen, die mit Azure Large Instances arbeitet.
Während der Bereitstellung Ihrer Azure Large Instances wird in dem von Ihnen in der Bereitstellungsanforderung verwendeten Azure-Abonnement eine neue Azure-Ressourcengruppe erstellt. In dieser neuen Ressourcengruppe werden alle Instanzen von Azure Large Instances aufgelistet, die Sie in diesem Abonnement bereitgestellt haben.
Anzeigen von Attributen einer einzelnen Instanz
Sie können die Details einer einzelnen Instanz anzeigen.
Wählen Sie in der Liste der Azure Large Instances diejenige Instanz aus, die Sie anzeigen möchten.
Die dargestellten Attribute unterscheiden sich nicht wesentlich von den Azure-VM-Attributen. Auf der linken Seite werden die Ressourcengruppe, die Azure-Region, der Abonnementname und die ID angezeigt. Wenn Sie Tags zugewiesen haben, werden sie hier ebenfalls angezeigt. Standardmäßig sind den Azure Large Instances keine Tags zugewiesen.
Auf der rechten Seite werden der Name der Azure Large Instances, das Betriebssystem, die IP-Adresse und die SKU mit der Anzahl der CPU-Threads und dem Arbeitsspeicher angezeigt. Außerdem wird der Energiezustand und die Hardwareversion (Überarbeitung des Azure Large Instances-Stempels) angezeigt. Der Energiezustand gibt an, ob die Hardwareeinheit ein- oder ausgeschaltet ist. Die Details des Betriebssystems geben jedoch keinen Aufschluss darüber, ob es ausgeführt wird.
Auf der rechten Seite befindet sich auch der Name der Azure-Näherungsplatzierungsgruppe. Der Name der Platzierungsgruppe wird automatisch für jeden bereitgestellten Azure Large Instances-Mandanten erstellt. Referenzieren Sie die Näherungsplatzierungsgruppe bei der Bereitstellung der Azure-VMs, die die Anwendungsschicht hosten. Verwenden Sie die Näherungsplatzierungsgruppe, die den Azure Large Instances zugeordnet ist, um sicherzustellen, dass die Azure-VMs in der Nähe der Azure Large Instances bereitgestellt werden.
Überprüfen von Aktivitäten einer einzelnen Instanz
Sie können die Aktivitäten eines einzelnen Azure Large Instances-Mandanten überprüfen. Eine der wichtigsten aufgezeichneten Aktivitäten ist ein Neustart der Instanz. Die aufgelisteten Daten umfassen:
- Aktivitätsstatus
- Zeit, zu der die Aktivität ausgelöst wurde
- Abonnement-ID
- Azure-Benutzer, der die Aktivität ausgelöst hat
Änderungen an den Azure-Metadaten einer Instanz werden ebenfalls im Aktivitätsprotokoll aufgezeichnet. Neben dem Neustart sehen Sie die Aktivität WriteBareMetalInstances. Bei dieser Aktivität werden am Azure Large Instances-Mandanten selbst keine Änderungen vorgenommen, aber es werden Änderungen an den Azure-Metadaten der Einheit dokumentiert.
Eine weitere Aktivität, die aufgezeichnet wird, ist das Hinzufügen eines Tags zu einer Instanz oder das Löschen eines Tags aus einer Instanz.
Hinzufügen eines Azure-Tags zu oder Löschen eines Azure-Tags aus einer Instanz
Sie können Azure-Tags zu einem Azure Large Instances-Mandanten hinzufügen oder sie entweder über das Portal oder die Azure CLI löschen.
Die Zuweisung der Tags erfolgt genauso wie bei der Zuweisung von Tags zu VMs. Wie bei VMs befinden sich die Tags in den Azure-Metadaten. Für die Tags für Azure Large Instances gelten dieselben Einschränkungen wie für Tags für VMs.
Das Löschen von Tags funktioniert auch auf die gleiche Weise wie bei VMs. Sowohl das Anwenden als auch Löschen eines Tags wird im Aktivitätsprotokoll der Azure Large Instances-Instanz aufgeführt.
Überprüfen von Eigenschaften einer Instanz
Beim Abrufen der Instanzen können Sie zum Abschnitt „Eigenschaften“ navigieren, um die gesammelten Daten zu den Instanzen anzuzeigen. Erfasste Daten umfassen:
- Azure-Konnektivität
- Speicher-Back-End
- ID der ExpressRoute-Leitung
- Eindeutige Ressourcen-ID
- Abonnement-ID
Diese Informationen sind bei Supportanfragen und beim Einrichten einer Speichermomentaufnahme-Konfiguration wichtig.
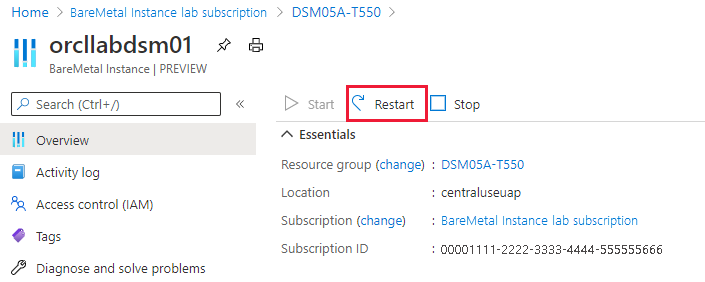
Neustart eines Azure Large Instances-Mandanten über das Azure-Portal
Es gibt verschiedene Situationen, in denen das Betriebssystem einen Neustart, der einen Neustart der Azure Large Instances erfordert, nicht abschließen kann.
Sie können einen Neustart der Instanz direkt im Azure-Portal oder über die Azure CLI ausführen.
Wählen Sie Neu starten und dann Ja aus, um den Neustart zu bestätigen.
Wenn Sie eine AKI-Instanz neu starten, kommt es zu einer Verzögerung. Während dieser Verzögerung wechselt der Energiezustand von Wird gestartet zu Gestartet, was darauf hinweist, dass das Betriebssystem vollständig gestartet wurde. Daher können Sie sich nach einem Neustart erst bei der Einheit anmelden, wenn der Zustand Gestartet lautet.
Wichtig
Abhängig von der Speichergröße Ihrer Azure Large Instances kann der Neustart der Hardware und des Betriebssystems bis zu einer Stunde dauern.
Öffnen einer Supportanfrage für Azure Large Instances
Sie können Supportanfragen speziell für Azure Large Instances übermitteln.
Erstellen Sie im Azure-Portal unter Hilfe und Support eine Neue Supportanfrage, und geben Sie die folgenden Informationen für das Ticket an:
- Issuetyp: Wählen Sie einen Issuetyp aus.
- Abonnement: Wählen Sie Ihr Abonnement aus.
- Dienst: Auswählen von Epic in Azure
- Problemtyp: Azure Large Instances
- Problemuntertyp: Wählen Sie einen Untertyp für das Problem aus.
Klicken Sie auf die Registerkarte Lösungen, um nach einer Lösung für Ihr Problem zu suchen. Wenn Sie keine Lösung finden können, fahren Sie mit dem nächsten Schritt fort.
Wählen Sie die Registerkarte Details aus, und wählen Sie aus, ob es sich um ein Problem mit VMs oder BareMetal-Instanzen handelt. Anhand dieser Angaben wird die Supportanfrage an die richtigen Experten weitergeleitet.
Geben Sie an, wann das Problem aufgetreten ist, und wählen Sie den Instanzbereich aus.
Geben Sie bei Bedarf weitere Details zur Anfrage ein, und laden Sie ggf. eine Datei hoch.
Wählen Sie Überprüfen + erstellen aus, um die Anforderung zu übermitteln.
Die Supportantwort hängt von dem vom Kunden gewählten Supportplan ab. Weitere Informationen finden Sie unter Azure-Support: Umfang und Reaktionszeiten.