Hinweis
Für den Zugriff auf diese Seite ist eine Autorisierung erforderlich. Sie können versuchen, sich anzumelden oder das Verzeichnis zu wechseln.
Für den Zugriff auf diese Seite ist eine Autorisierung erforderlich. Sie können versuchen, das Verzeichnis zu wechseln.
Hinweis
Einstellung von Azure Maps Creator
Der Gebäudeplandienst Azure Maps Creator ist veraltet und wird am 30. September 2025 eingestellt. Weitere Informationen finden Sie unter Ankündigung zum Ende des Lebenszyklus von Azure Maps Creator.
In diesem Artikel wird veranschaulicht, wie Sie mithilfe des Onboardingtools für Azure Maps Creator eine Innenraumkarte erstellen.
Voraussetzungen
- Ein grundlegendes Verständnis von Creator. Eine Übersicht finden Sie unter Creator für Gebäudepläne.
- Ein Zeichnungspaket. Weitere Informationen finden Sie unter Anforderungen für das Zeichnungspaket.
Hinweis
Das in diesem Artikel verwendete Zeichnungspaket ist das Beispiel – Contoso-Zeichnungspaket.
Erste Schritte
Die folgenden Schritte veranschaulichen, wie Sie mit dem Onboardingtool für Azure Maps Creator eine Innenraumkarte in Ihrem Azure Maps-Konto erstellen. Die MapConfigurationId-Eigenschaft wird während des Onboardingprozesses erstellt und verwendet, um in Ihrer Anwendung auf die Karte zu verweisen. Weitere Informationen finden Sie unter Die Kartenkonfigurations-ID.
Importieren Sie das Zeichnungspaket mithilfe des Onboardingtools für Azure Maps Creator in Ihr Azure Maps-Konto.
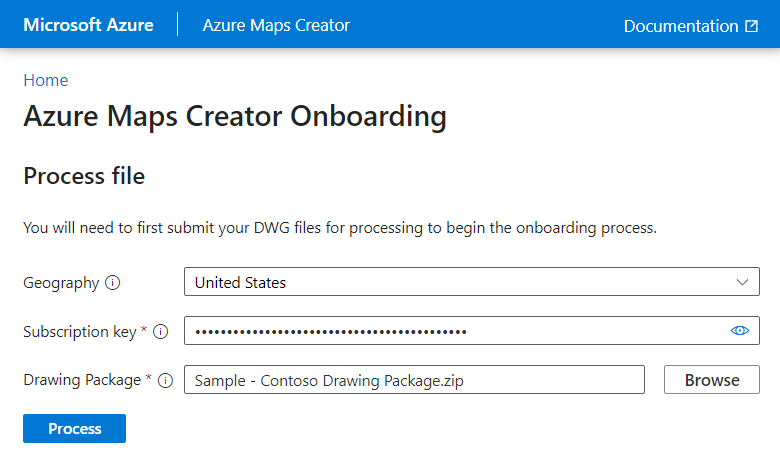
Tipp
Wenn Ihr Zeichnungspaket kein Manifest enthält, wird im Leitfaden zum Zeichnungspaket beschrieben, wie sie eines erstellen.
Nachdem Ihr Zeichnungspaket verarbeitet wurde, wählen Sie die Schaltfläche Erstellen + Herunterladen aus, um mit der Erstellung der Innenraumkarte zu beginnen.

Der erste Schritt in diesem Prozess lädt das Paket in das Azure Maps-Konto hoch.

Nachdem das Paket hochgeladen wurde, verwendet das Onboardingtool den Konvertierungsdienst, um die Daten zu validieren, und konvertiert dann die Geometrie und die Daten aus dem Zeichnungspaket in eine digitale Innenraumkarte. Weitere Informationen zum Konvertierungsprozess finden Sie unter Konvertieren eines Zeichnungspakets im Artikel „Creator-Konzepte“.

Der nächste Schritt im Prozess besteht darin, das Dataset zu erstellen. Datasets enthalten eine Sammlung von Features innerhalb der Einrichtung.
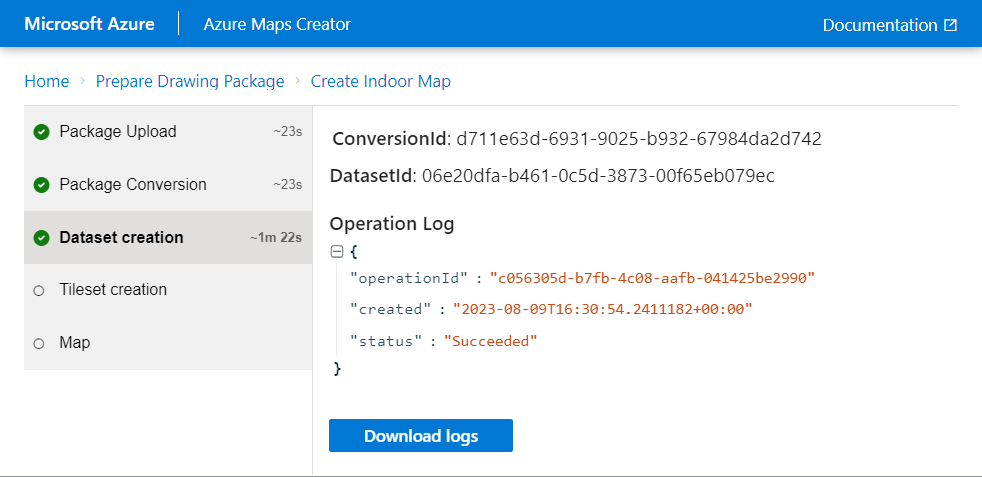
Das Dataset wird verwendet, um ein Kachelset zu erstellen. Kachelsets sind ein einfaches Speicherformat, das von Azure Maps beim Rendern von Kartendaten verwendet wird.

Wichtig
Die
MapConfigurationIdwird als Teil des Prozesses zur Erstellung des Kachelsets erstellt und ist erforderlich, um in Ihren Anwendungen auf die Innenraumkarte zu verweisen. Stellen Sie sicher, dass Sie eine Kopie davon für zukünftige Verweise erstellen.Die Innenraumkarte wird erstellt und als Vorschau angezeigt.
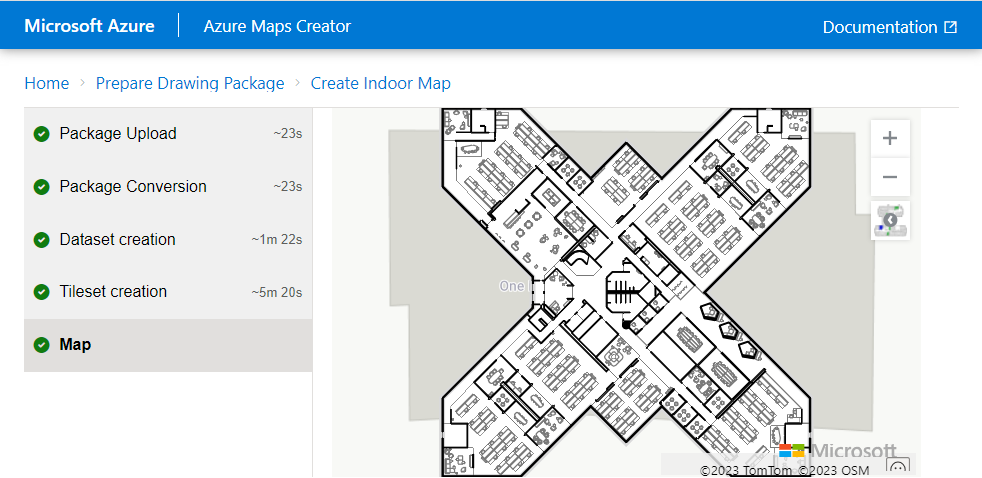
Ihre Innenraumkarte wird in Ihrem Azure Maps-Konto erstellt und gespeichert und kann jetzt in Ihren Anwendungen verwendet werden.
Die Kartenkonfigurations-ID
Die MapConfigurationId-Eigenschaft, die im Rahmen des Prozesses zur Erstellung des Kachelsets in Schritt 6 erstellt wurde. Diese Eigenschaft ist erforderlich, um in Ihrem Anwendungscode auf die Innenraumkarte zu verweisen. Stellen Sie sicher, dass Sie eine Kopie davon für zukünftige Verweise erstellen.
Nächste Schritte
Integrieren Sie die Innenraumkarte mithilfe des Web-SDK in Ihre Anwendungen.