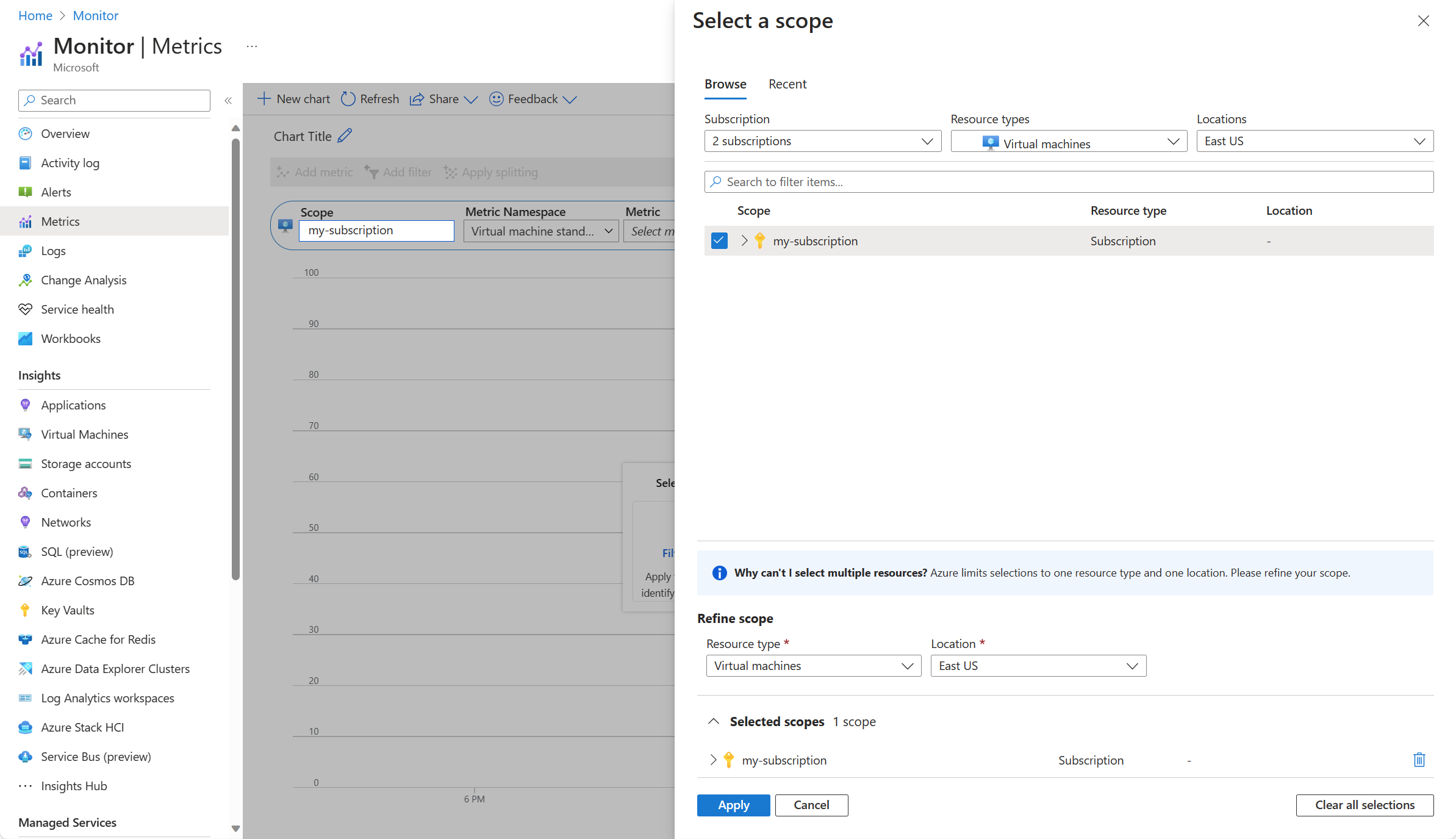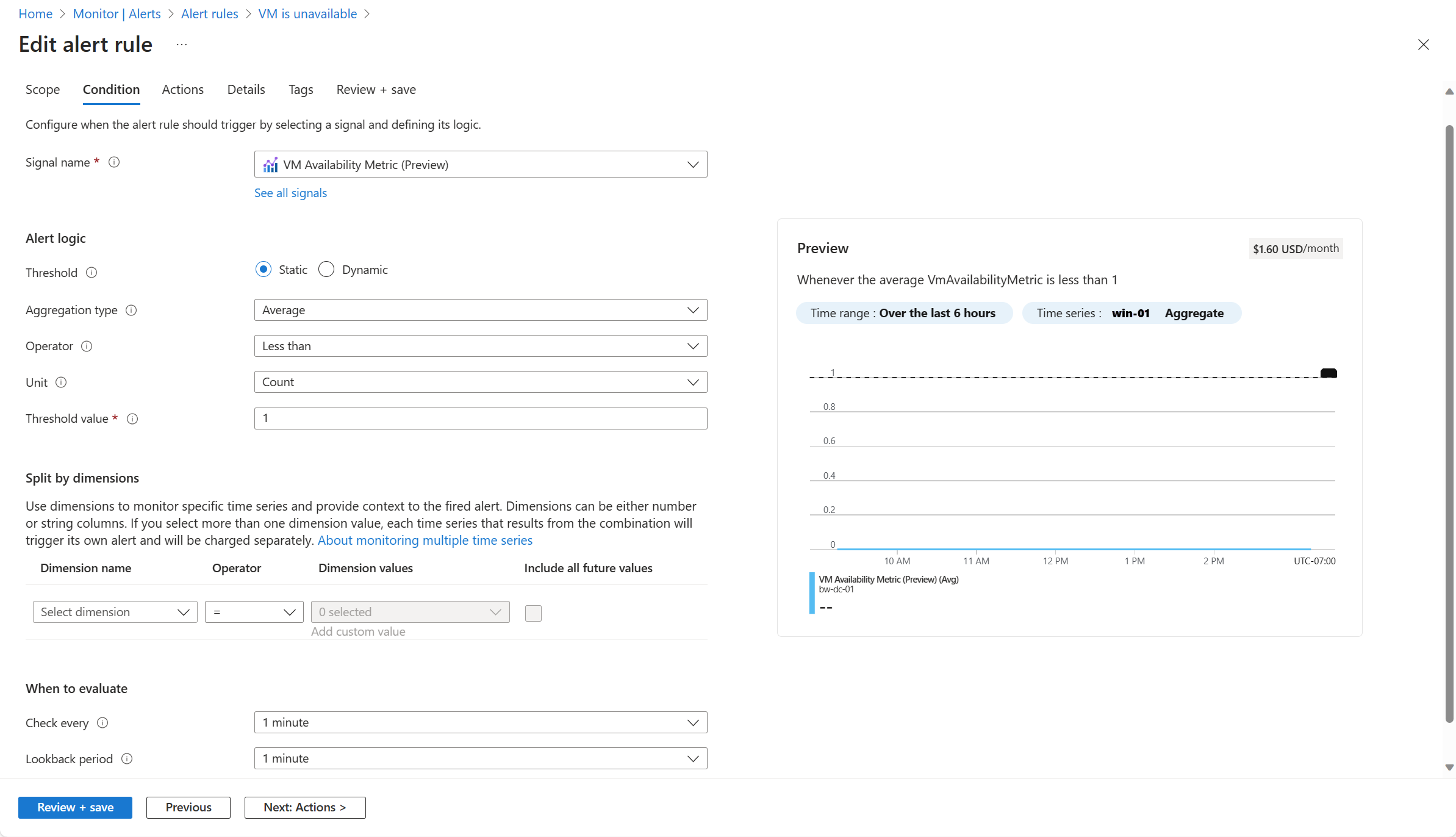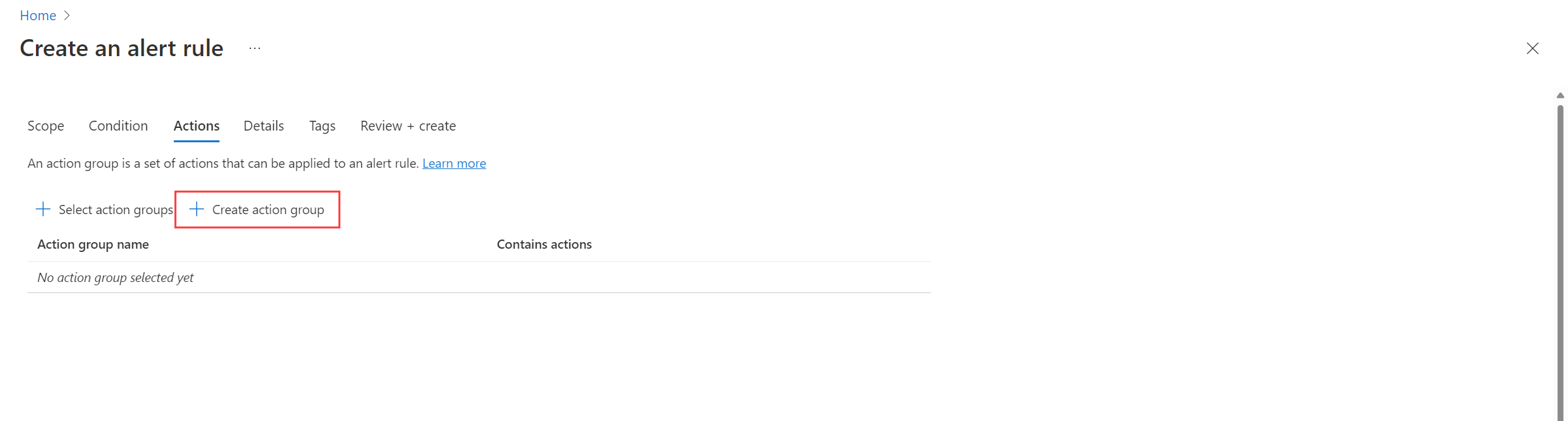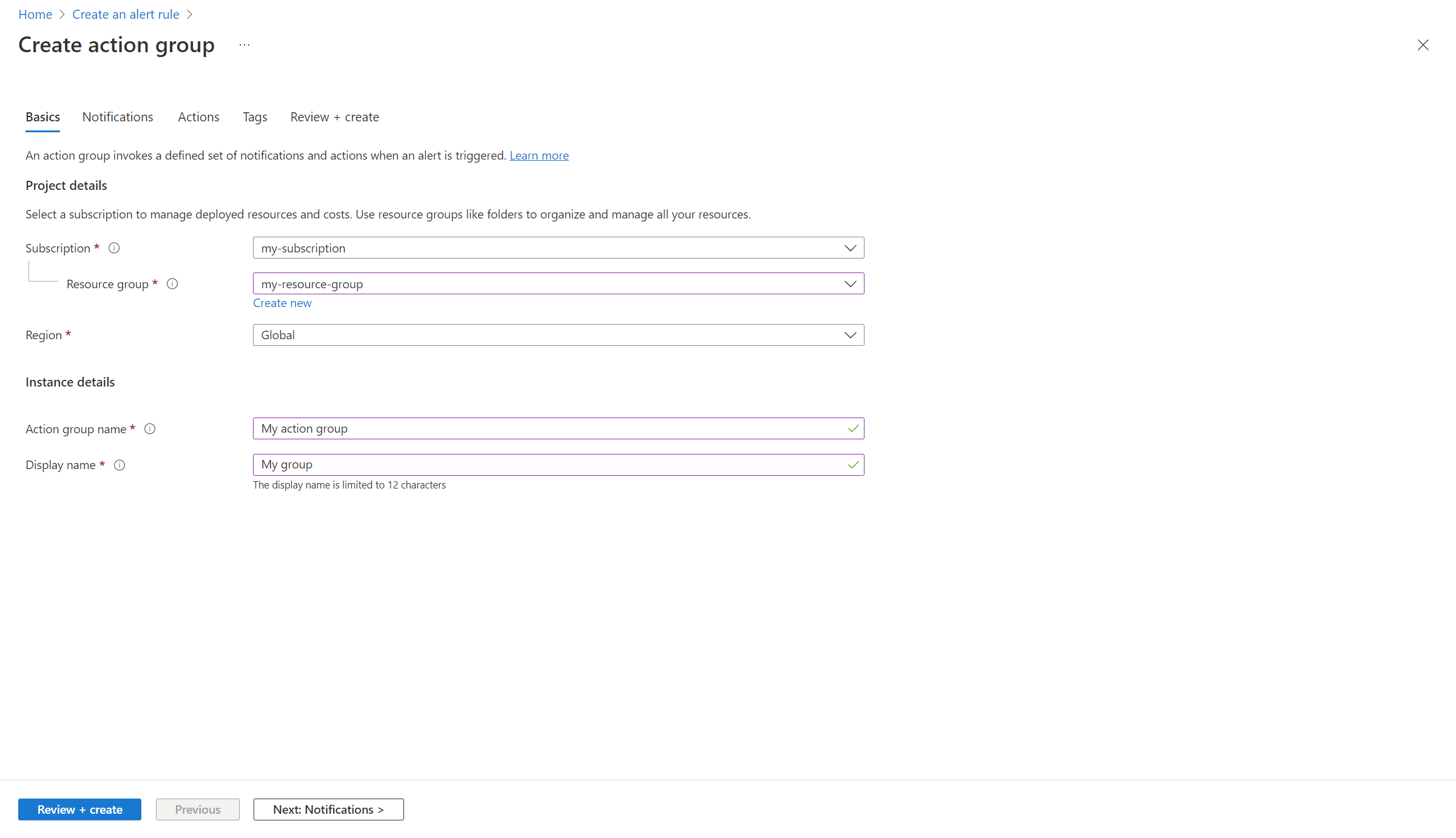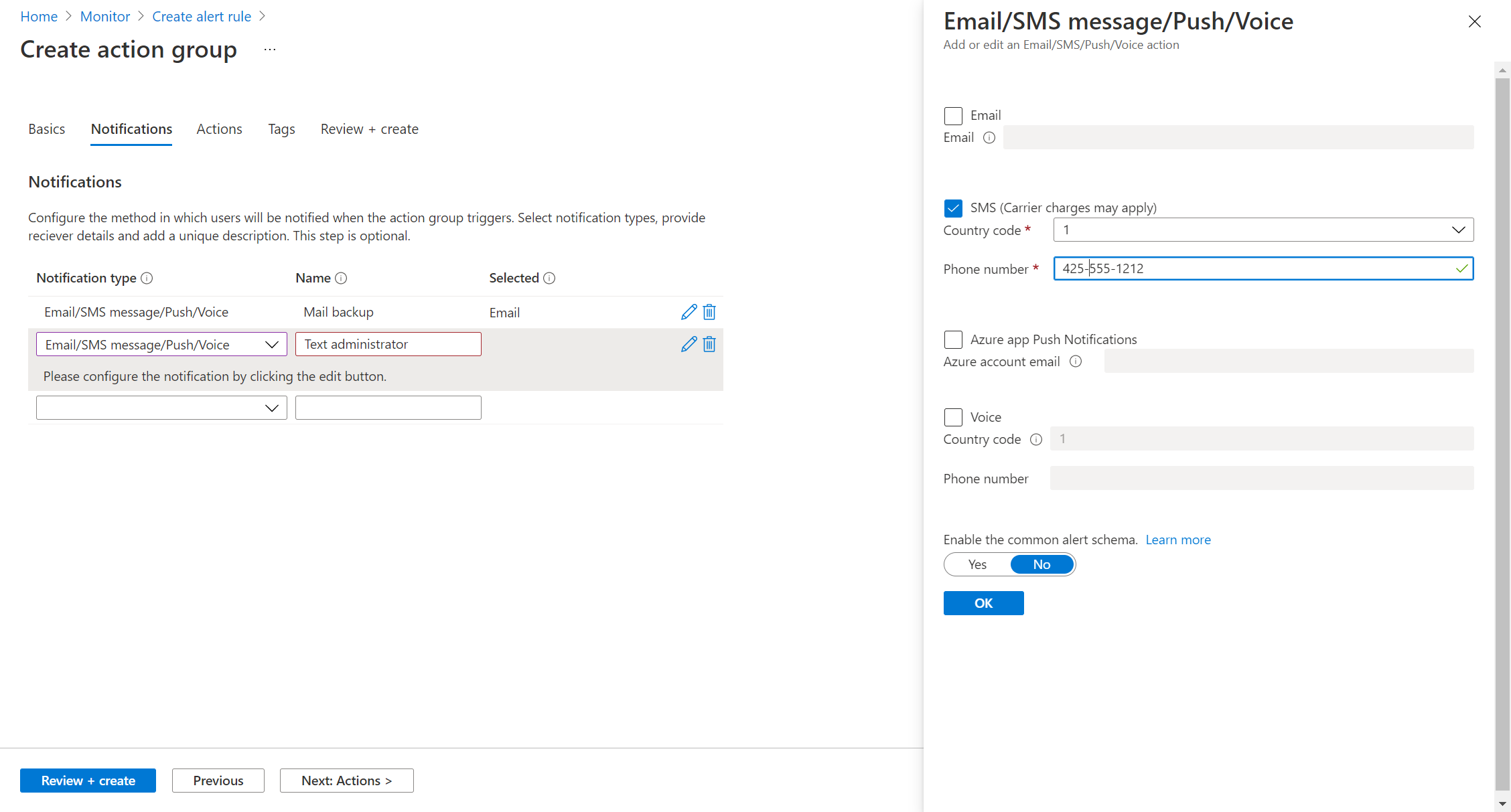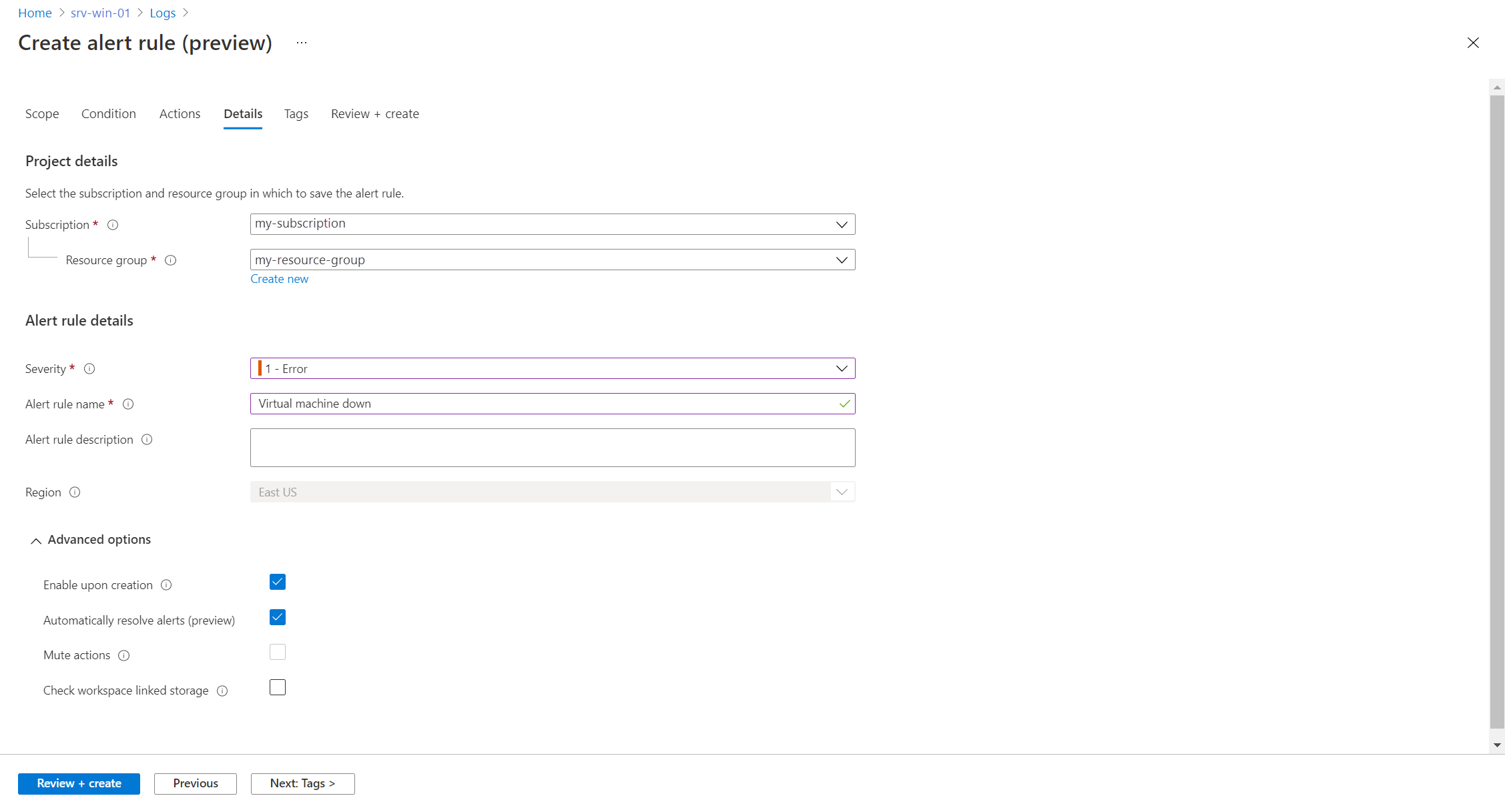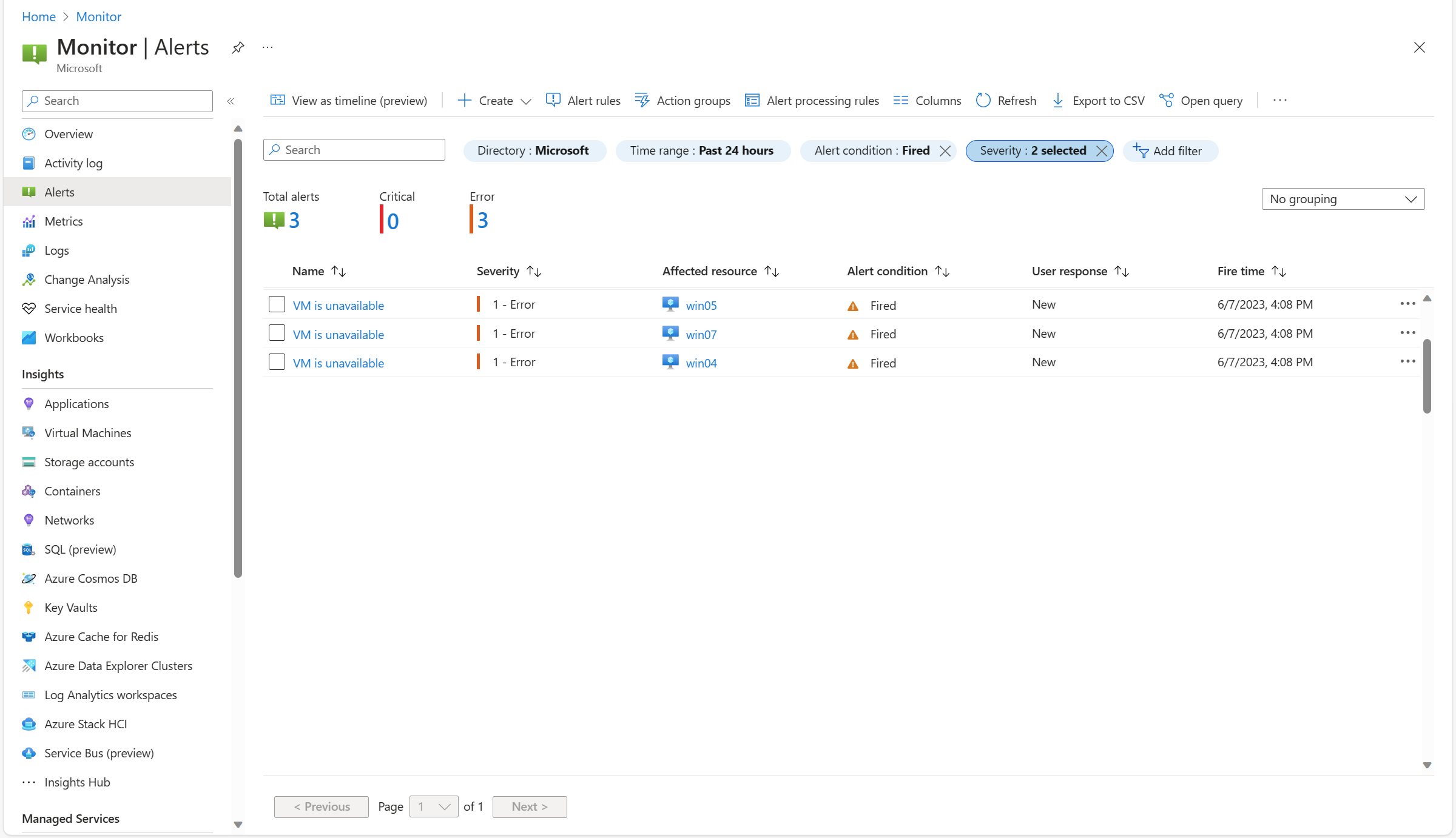Tutorial: Erstellen einer Verfügbarkeitswarnregel für mehrere virtuelle Azure-Computer (Vorschau)
Eine der häufigsten Überwachungsanforderungen für einen virtuellen Computer besteht darin, eine Warnung für den Fall zu erstellen, dass seine Ausführung beendet wird. Die beste Methode hierfür besteht darin, in Azure Monitor eine Metrikwarnungsregel mithilfe der Metrik VM-Verfügbarkeit zu erstellen, die sich derzeit in der öffentlichen Vorschauphase befindet.
Sie können eine Verfügbarkeitswarnregel für eine einzelne VM mithilfe der VM-Verfügbarkeitsmetrik mit Empfohlenen Warnungen erstellen. In diesem Tutorial erfahren Sie, wie Sie eine einzelne Regel erstellen, die für alle virtuellen Computer in einem Abonnement oder einer Ressourcengruppe in einer bestimmten Region gilt.
Tipp
In diesem Artikel wird zwar der Metrikwert VM-Verfügbarkeitsmetrik verwendet, aber Sie können denselben Prozess auch verwenden, um Warnungen bei jedem Metrikwert zu erzeugen.
In diesem Artikel werden folgende Vorgehensweisen behandelt:
- Die VM-Verfügbarkeitsmetriken im Metrik-Explorer ansehen.
- Erstellen Sie eine Warnungsregel für ein Abonnement oder eine Ressourcengruppe.
- Erstellen einer Aktionsgruppe, damit Sie proaktiv benachrichtigt werden, wenn eine Warnung erstellt wird
Voraussetzungen
Damit Sie die in diesem Artikel aufgeführten Schritte ausführen können, benötigen Sie Folgendes:
- Mindestens ein virtueller Azure-Computer ist zu überwachen.
Die VM-Verfügbarkeitsmetrik im Metrik-Explorer ansehen
Es gibt mehrere Methoden zum Erstellen einer Warnungsregel in Azure Monitor. In diesem Tutorial erstellen wir sie im Metrik-Explorer, der die erforderlichen Werte wie den Bereich und die zu überwachende Metrik vorab ausfüllt. Sie müssen lediglich die detaillierte Logik für die Warnungsregel angeben.
Wählen Sie im Azure-Portal im Menü Überwachung die Option Metriken aus.
Wählen Sie unter Bereich auswählen entweder ein Abonnement oder eine Ressourcengruppe mit zu überwachenden VMs aus.
Wählen Sie unter Bereich anpassen für Ressourcentyp die Option Virtuelle Computer und dann den Speicherort der zu überwachenden VMs aus.
Klicken Sie auf Anwenden, um den Bereich für den Metrik-Explorer festzulegen.
Wählen Sie VM-Verfügbarkeitsmetrik (Vorschau) für Metrik aus. Der Wert wird für jeden virtuellen Computer im ausgewählten Bereich angezeigt.
Klicken Sie auf Neue Warnungsregel , um eine Warnungsregel zu erstellen und ihre Konfiguration zu öffnen.
Legen Sie die folgenden Werte für die Warnungslogik fest. Damit wird festgelegt, dass die Warnung immer dann ausgelöst wird, wenn der Durchschnittswert der Verfügbarkeitsmetrik unter 1 fällt. Dieser Wert gibt an, dass die VM nicht ausgeführt wird.
Einstellung Wert Schwelle Statisch Aggregationstyp Average Operator Kleiner als Einheit Anzahl Schwellenwert 1 Legen Sie die folgenden Werte für Zeitpunkt der Auswertung fest. Damit wird festgelegt, dass die Regel minütlich ausgeführt wird. Dabei werden die in der vorangegangenen Minute gesammelten Werte verwendet.
Einstellung Wert Überprüfung alle 1 Minute Loopbackzeitraum 1 Minute
Konfigurieren einer Aktionsgruppe
Auf der Seite Aktionen können Sie der Warnungsregel eine oder mehrere Aktionsgruppen hinzufügen. Aktionsgruppen definieren eine Reihe von Aktionen, die beim Auslösen einer Warnung durchgeführt werden sollen, etwa Senden einer E-Mail oder einer SMS-Nachricht.
Tipp
Wenn Sie bereits über eine Aktionsgruppe verfügen, klicken Sie auf Aktionsgruppe hinzufügen, um der Warnungsregel eine vorhandene Gruppe hinzuzufügen, statt eine neue zu erstellen.
Klicken Sie auf Aktionsgruppe erstellen, um eine neue zu erstellen.
Wählen Sie ein Abonnement und eine Ressourcengruppe für die Aktionsgruppe aus, geben Sie unter Name der Aktionsgruppe einen Namen ein, der im Portal angezeigt wird, und geben Sie unter Anzeigename einen Namen ein, der in E-Mail- und SMS-Benachrichtigungen angezeigt wird.
Wählen Sie Benachrichtigungen aus, und fügen Sie eine oder mehrere Methoden hinzu, um die entsprechenden Personen zu benachrichtigen, wenn die Warnung ausgelöst wird.
Konfigurieren der Details
Auf der Seite Details können Sie verschiedene Einstellungen der Warnungsregel konfigurieren.
Einstellung BESCHREIBUNG Subscription Abonnement, in dem die Warnungsregel gespeichert wird Resource group Ressourcengruppe, in der die Warnungsregel gespeichert wird Hierbei muss es sich nicht um dieselbe Ressourcengruppe handeln, in der sich die überwachte Ressource befindet. severity Mit dem Schweregrad können Warnungen mit einer ähnlichen relativen Wichtigkeit gruppiert werden. Der Schweregrad Fehler ist für einen nicht reagierenden virtuellen Computer geeignet. Name der Warnungsregel Name der Warnung, der bei ihrer Auslösung angezeigt wird Beschreibung der Warnungsregel Eine optionale Beschreibung der Warnungsregel. Klicken Sie zum Erstellen der Warnungsregel auf Überprüfen und erstellen.
Anzeigen der Warnung
Zum Testen der Warnungsregel fahren Sie mindestens einen virtuellen Computer im angegebenen Bereich herunter. Wenn Sie eine Benachrichtigung in Ihrer Aktionsgruppe konfiguriert haben, sollten Sie diese Benachrichtigung innerhalb weniger Sekunden erhalten. Außerdem wird auf der Seite Warnungen eine Warnung für jeden virtuellen Computer angezeigt.
Nächste Schritte
Da nun eine Benachrichtigung ergeht, wenn die VM ausfällt, aktivieren Sie VM Insights, um den Azure Monitor-Agenten zu installieren, der zusätzliche Daten vom Client sammelt und weitere Analysetools bereitstellt.
Feedback
Bald verfügbar: Im Laufe des Jahres 2024 werden wir GitHub-Issues stufenweise als Feedbackmechanismus für Inhalte abbauen und durch ein neues Feedbacksystem ersetzen. Weitere Informationen finden Sie unter https://aka.ms/ContentUserFeedback.
Feedback senden und anzeigen für