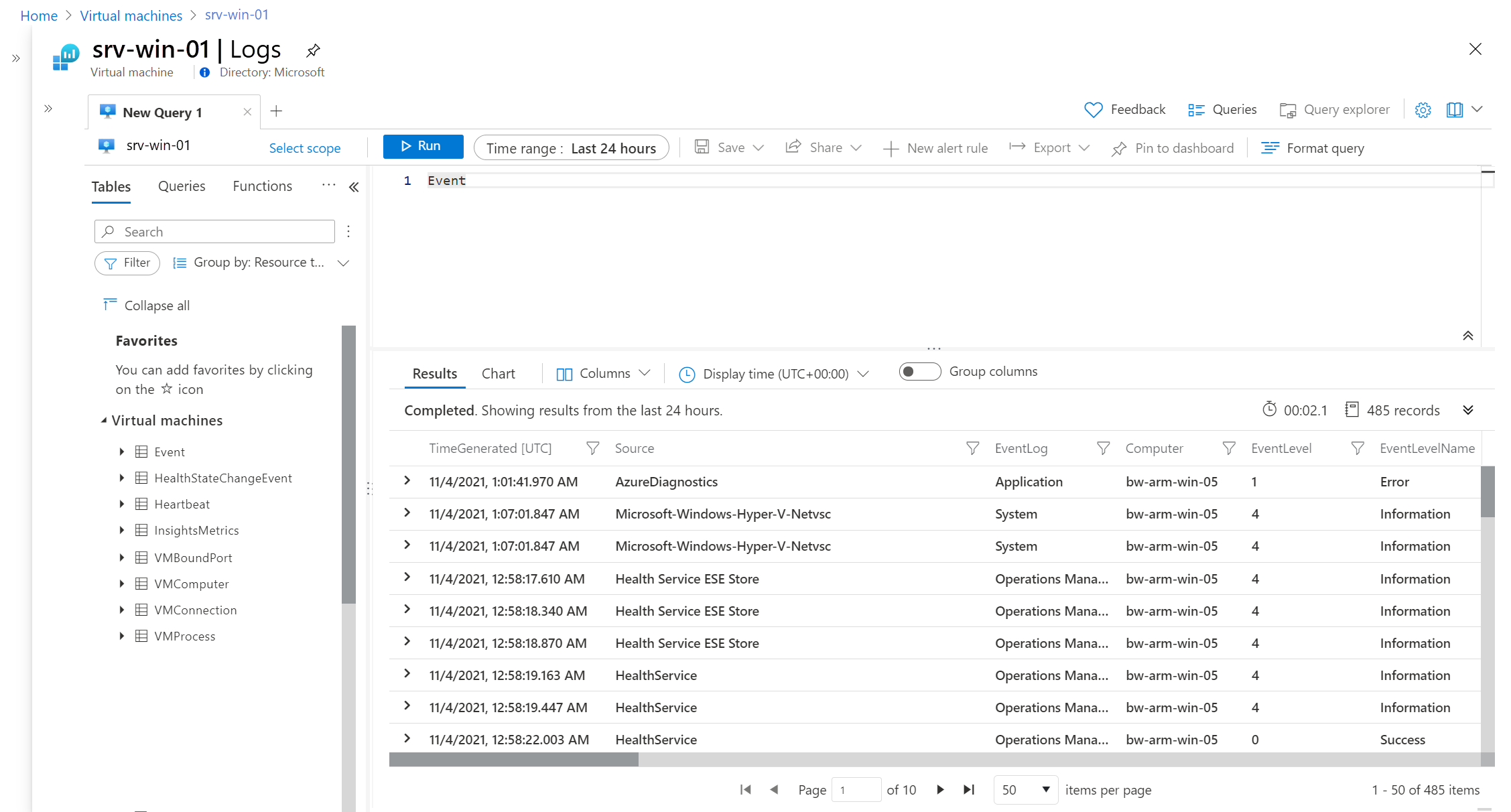Tutorial: Sammeln von Gastprotokollen und Metriken von einem virtuellen Azure-Computer
Zum Überwachen des Gastbetriebssystems und der Workloads auf einem virtuellen Azure-Computer installieren Sie den Azure Monitor-Agentund erstellen Sie eine Datensammlungsregel (Data Collection Rule, DCR), die angibt, welche Daten erfasst werden sollen. VM Insights installiert den Agent und sammelt Leistungsdaten. Sie müssen jedoch weitere DCRs erstellen, um Protokolldaten zu sammeln, z. B. Windows-Ereignisprotokolle und Syslog-Daten. VM Insights sendet auch keine Gastleistungsdaten an Azure Monitor-Metriken, wo sie mit dem Metrik-Explorer analysiert und mit Metrikwarnungen verwendet werden können.
In diesem Tutorial lernen Sie Folgendes:
- Erstellen Sie eine DCR, die Gastleistungsdaten an Azure Monitor-Metriken und Protokollereignisse an Azure Monitor-Protokolle sendet.
- Anzeigen von Gastprotokollen in Log Analytics.
- Gastmetriken im Metrik-Explorer anzeigen.
Voraussetzungen
Für dieses Tutorial benötigen Sie einen virtuellen Azure-Computer, der überwacht werden kann.
Wichtig
In diesem Tutorial muss VM Insights nicht für den virtuellen Computer aktiviert werden. Azure Monitor-Agent wird auf dem virtuellen Computer installiert, sofern er noch nicht installiert ist.
Erstellen einer Datensammlungsregel
Datensammlungsregeln in Azure Monitor definieren zu sammelnde Daten und den Ort, an den sie gesendet werden sollen. Wenn Sie die DCR mithilfe des Azure-Portals definieren, geben Sie die virtuellen Computer an, auf die sie angewendet werden soll. Azure Monitor-Agent wird auf virtuellen Computern installiert, auf denen dies noch nicht durchgeführt wurde.
Hinweis
Sie müssen derzeit den Azure Monitor-Agenten über das Menü Monitor im Azure-Portal installieren. Diese Funktionalität ist im Menü des virtuellen Computers noch nicht verfügbar.
Wählen Sie im Azure-Portal im Menü Monitor die Option Datensammlungsregeln aus. Wählen Sie dann Erstellen aus, um eine neue DCR zu erstellen.
Geben Sie auf der Registerkarte Grundlagen einen Regelnamen ein, bei dem es sich um den Namen der Regel handelt, die im Azure-Portal. Wählen Sie ein Abonnement, eine Ressourcengruppeund eine Region aus, in der die DCR und ihre Zuordnungen gespeichert werden. Diese Ressourcen können sich von den entsprechenden Angaben für die zu überwachende Ressource unterscheiden. Der Plattformtyp definiert die Optionen, die verfügbar sind, wenn Sie den Rest der DCR definieren. Wählen Sie Windows oder Linux aus, wenn die Regel nur diesen Ressourcen zugeordnet ist, oder wählen Sie Benutzerdefiniert aus, wenn sie beiden Typen zugeordnet ist.
Wählen Sie die Ressourcen aus
Identifizieren Sie auf der Registerkarte Ressourcen mindestens einen virtuellen Computer, auf den die DCR angewendet wird. Azure Monitor-Agent wird auf allen virtuellen Computern installiert, die ihn noch nicht haben. Klicken Sie auf Ressourcen hinzufügen, und wählen Sie entweder Ihre virtuellen Computer oder die Ressourcengruppe oder das Abonnement aus, in der sich Ihr virtueller Computer befindet. Die DCR gilt für alle virtuellen Computer im ausgewählten Bereich.
Datenquellen auswählen
Eine einzelne DCR kann über mehrere Datenquellen verfügen. In diesem Tutorial verwenden wir dieselbe Regel, um sowohl Gastmetriken als auch Gastprotokolle zu erfassen. Wir senden Metriken an Azure Monitor-Metriken als auch an Azure Monitor-Protokolle, damit sie sowohl mit dem Metrik-Explorer als auch mit Log Analytics analysiert werden können.
Wählen Sie auf der Registerkarte Sammeln und Liefern die Option Datenquelle hinzufügen aus. Wählen Sie für den Datenquellentyp die Option Leistungszähler. Belassen Sie die Einstellung Basic, und wählen Sie die Leistungsindikatoren aus, die Sie erfassen möchten. Mit Benutzerdefiniert können Sie einzelne Metrikwerte auswählen.
Wählen Sie die Registerkarte Ziel aus. Azure Monitor Metriken sollten bereits aufgeführt sein. Klicken Sie auf Ziel hinzufügen, um ein weiteres hinzuzufügen. Wählen Sie Azure Monitor-Protokolle als Zieltyp aus. Wählen Sie Ihren Log Analytics-Arbeitsbereich für Konto oder Namensraum. Wählen Sie Datenquelle hinzufügen aus, um die Datenquelle zu speichern.
Wählen Sie Datenquelle hinzufügen erneut aus, um der DCR Protokolle hinzuzufügen. Wählen Sie als Datenquellentyp die Option Windows Ereignisprotokolle oder Linux syslog. Wählen Sie die Protokolldatentypen aus, die Sie sammeln möchten.
Wählen Sie die Registerkarte Ziel aus. Azure Monitor-Protokolle sollte bereits als Zieltyp ausgewählt sein. Wählen Sie Ihren Log Analytics-Arbeitsbereich für Konto oder Namensraum. Wenn Sie noch nicht über einen Arbeitsbereich verfügen, können Sie den Standardarbeitsbereich für Ihr Abonnement auswählen, der automatisch erstellt wird. Wählen Sie Datenquelle hinzufügen aus, um die Datenquelle zu speichern.
Wählen Sie Überprüfen + Erstellen aus, um die DCR zu erstellen und den Azure Monitor-Agenten auf den ausgewählten virtuellen Computern zu installieren.
Anzeigen von Protokollen
Die Daten werden mithilfe einer in Kusto Query Language geschriebenen Protokollabfrage aus einem Log Analytics-Arbeitsbereich abgerufen. Obwohl eine Reihe von vorab erstellten Abfragen für virtuelle Computer verfügbar ist, verwenden wir eine einfache Abfrage, um einen Blick auf die Ereignisse zu erhalten, die wir sammeln.
Wählen Sie im Menü Ihrer virtuellen Computer die Option Protokolle aus. Log Analytics wird mit einem leeren Abfragefenster geöffnet, wobei der Bereich auf diesen Computer festgelegt ist. Alle Abfragen enthalten nur Datensätze, die von diesem Computer gesammelt wurden.
Hinweis
Das Fenster Abfragen wird möglicherweise geöffnet, wenn Sie Log Analytics öffnen. Es schließt vorab erstellte Abfragen ein, die Sie verwenden können. Schließen Sie dieses Fenster vorerst, da sie manuell eine einfache Abfrage erstellen.
Geben Sie im leeren Abfragefenster entweder Ereignis oder Syslog ein, je nachdem, ob Ihr Rechner unter Windows oder Linux läuft. Wählen Sie dann Ausführen aus. Die im Zeitbereich gesammelten Ereignisse werden angezeigt.
Hinweis
Wenn die Abfrage keine Daten zurück gibt, müssen Sie möglicherweise einige Minuten warten, bis Ereignisse auf dem virtuellen Computer erstellt werden, um gesammelt zu werden. Eventuell müssen Sie auch die Datenquelle in der DCR ändern, um andere Ereigniskategorien einzuschließen.
Ein Tutorial zur Verwendung von Log Analytics zum Analysieren von Protokolldaten finden Sie im Log Analytics-Tutorial. Ein Tutorial zum Erstellen von Warnungsregeln aus Protokolldaten finden Sie unter Tutorial: Erstellen einer Protokollsuchwarnung für eine Azure-Ressource.
Anzeigen von Gastmetriken
Sie können Metriken für Ihren virtuellen Hostcomputer mit dem Metrik-Explorer ohne DCR wie jede andere Azure-Ressource anzeigen. Mit der DCR können Sie den Metrik-Explorer verwenden, um Gastmetriken und Hostmetriken anzuzeigen.
Wählen Sie Metriken im Menü Ihres virtuellen Computers aus. Der Metrik-Explorer wird geöffnet, und der Bereich ist auf Ihren virtuellen Computer festgelegt. Wählen Sie Metrik-Namespace>VM-Gast aus.
Hinweis
Wenn Sie VM-Gast nicht sehen, müssen Sie möglicherweise ein paar Minuten warten, bis der Agent bereitgestellt wurde und die Datenerfassung beginnt.
Die verfügbaren Gastmetriken werden angezeigt. Wählen Sie eine Metrik aus, die dem Diagramm hinzugefügt werden soll.
Ein Tutorial zum Anzeigen und Analysieren von Metrikdaten mithilfe des Metrik-Explorers finden Sie unter Tutorial: Analysieren von Metriken für eine Azure-Ressource. Ein Tutorial zum Erstellen von Metrikwarnungen finden Sie unter Tutorial: Erstellen einer Metrikwarnung für eine Azure-Ressource.
Nächste Schritte
Empfohlene Warnungen und VM-Verfügbarkeitsmetrik senden eine Warnung vom VM-Host, die Funktionen haben aber keinen Einblick in das Gastbetriebssystem und seine Workloads. Nachdem Sie nun Gastmetriken für den virtuellen Computer gesammelt haben, können Sie Metrikwarnungen basierend auf Gastmetriken wie logischem Speicherplatz erstellen.