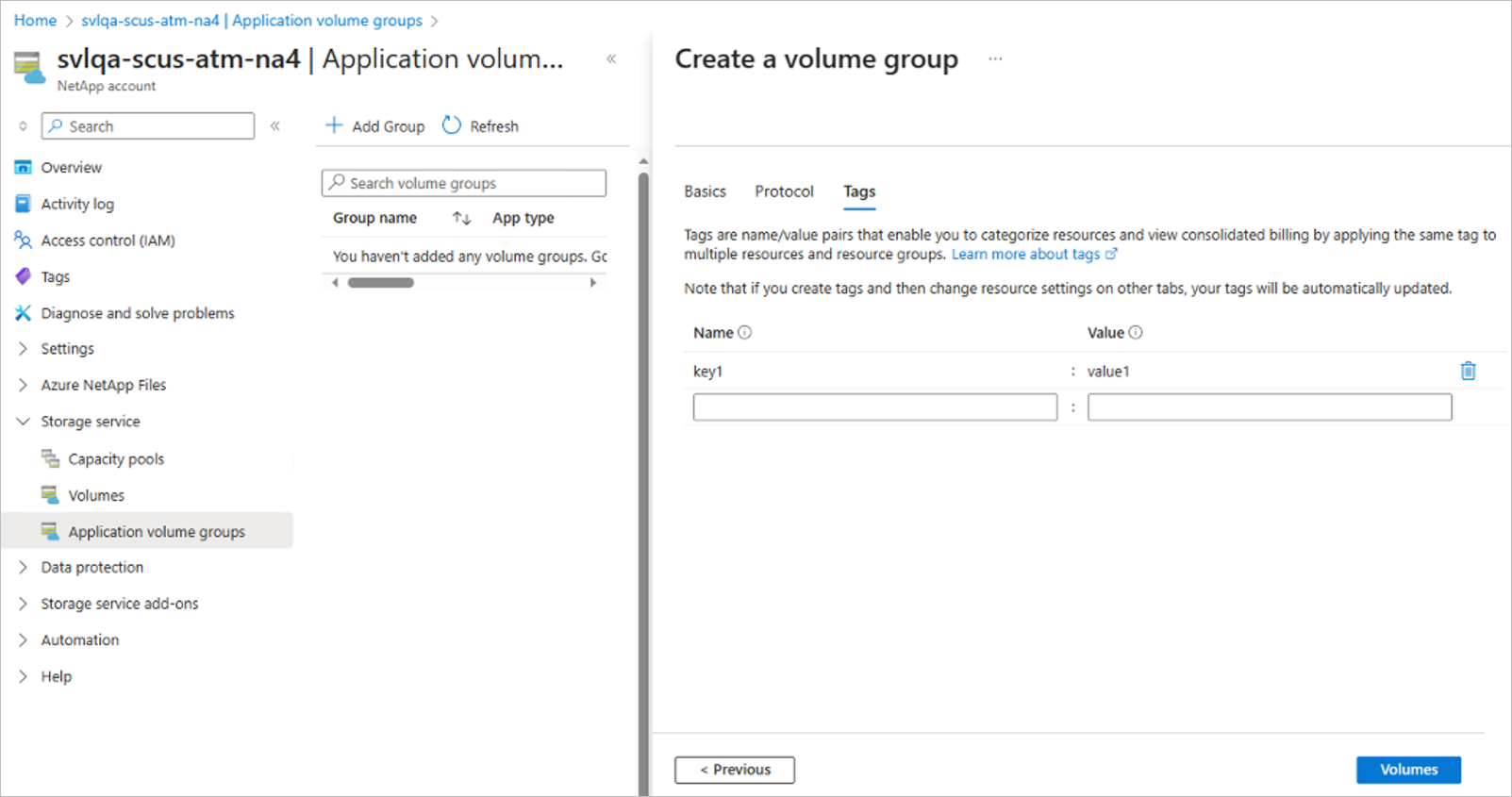Bereitstellen einer Anwendungsvolumegruppe für Oracle
In diesem Artikel wird die Bereitstellung aller erforderlichen Volumes für Ihre Oracle-Datenbank mithilfe einer Azure NetApp Files-Anwendungsvolumegruppe für Oracle beschrieben.
Voraussetzungen
Sie sollten die Anforderungen und Überlegungen zu Anwendungsvolumegruppen für Oracle kennen.
Registrieren der Funktion
Die Azure NetApp Files-Anwendungsvolumegruppe für Oracle ist derzeit als Vorschauversion verfügbar. Wenn Sie diese Funktion zum ersten Mal verwenden, müssen Sie sie zuerst registrieren.
Registrieren Sie die Funktion:
Register-AzProviderFeature -ProviderNamespace Microsoft.NetApp -FeatureName ANFOracleVolumeGroupÜberprüfen Sie den Status der Funktionsregistrierung:
Get-AzProviderFeature -ProviderNamespace Microsoft.NetApp -FeatureName ANFOracleVolumeGroupHinweis
Der RegistrationState kann bis zu 60 Minuten lang den Wert
Registeringaufweisen, bevor er sich inRegisteredändert. Warten Sie, bis der Status Registriert lautet, bevor Sie fortfahren.
Sie können auch die Azure CLI-Befehleaz feature register und az feature show verwenden, um das Feature zu registrieren und den Registrierungsstatus anzuzeigen.
Schritte
Wählen Sie in Ihrem NetApp-Konto Anwendungsvolumegruppen aus, und klicken Sie auf +Gruppe hinzufügen.
Wählen Sie unter „Bereitstellungstyp“ die Option ORACLE und dann Weiter aus.
Geben Sie auf der Registerkarte ORACLE Oracle-spezifische Informationen an:
- Eindeutige System-ID (SID):
Wählen Sie einen eindeutigen Bezeichner aus, der in den Benennungsvorschlägen für alle Speicherobjekte verwendet wird und hilft, die Volumes für diese Datenbank eindeutig zu identifizieren. - Gruppenname/Gruppenbeschreibung:
Geben Sie den Volumegruppennamen und eine Beschreibung an. - Anzahl der Oracle-data-Volumes (1–8):
Je nach Größe und Leistungsanforderungen der Datenbank können Sie mindestens 1 bis zu 8 data-Volumes erstellen. - Größe der Oracle-Datenbank (TiB):
Geben Sie die für die Datenbank erforderliche Gesamtkapazität an. Wenn Sie mehr als ein Datenbankvolume auswählen, wird die Kapazität gleichmäßig zwischen allen Volumes verteilt. Sie können jedes einzelne Volume ändern, sobald die Vorschläge erstellt wurden. Siehe Schritt 8 in diesem Artikel. - Zusätzliche Kapazität für Momentaufnahmen (%):
Wenn Sie für den Schutz von Daten Momentaufnahmen verwenden, müssen Sie zusätzliche Kapazität einplanen. Über dieses Feld wird eine zusätzliche Größe (in Prozent) für das Datenvolume hinzugefügt. - Oracle-Datenbankspeicherdurchsatz (MiB/s):
Geben Sie den für die Datenbank erforderlichen Gesamtdurchsatz an. Wenn Sie mehr als ein Datenbankvolume auswählen, wird der Durchsatz gleichmäßig zwischen allen Volumes verteilt. Sie können jedes einzelne Volume ändern, sobald die Vorschläge erstellt wurden. Siehe Schritt in diesem Artikel.
Klicken Sie auf Weiter: Volumegruppe.
- Eindeutige System-ID (SID):
Geben Sie auf der Registerkarte Volumegruppe Informationen zum Erstellen der Volumegruppe an:
- Verfügbarkeitsoptionen:
Es gibt zwei Optionen für Verfügbarkeit. Dieser Screenshot gilt für eine Volumeplatzierung mithilfe einer Verfügbarkeitszone. - Verfügbarkeitszone:
Wählen Sie die Zone aus, in der Azure NetApp Files verfügbar ist. In Regionen ohne Zonen können Sie Keine auswählen. - Netzwerkfunktionen:
Wählen Sie die Netzwerkfunktion Basic oder Standard aus. Alle Volumes müssen dieselbe Netzwerkfunktion verwenden. Diese Auswahl wird für jedes einzelne Volume festgelegt. - Kapazitätspool:
Alle Volumes werden in einem einzelnen manuellen QoS-Kapazitätspool untergebracht. - Virtuelles Netzwerk:
Geben Sie ein vorhandenes virtuelles Netzwerk an, in dem die VMs untergebrachte werden. - Subnetz:
Geben Sie das delegierte Subnetz an, in dem die IP-Adressen für die NFS-Exporte erstellt werden. Stellen Sie sicher, dass Sie über ein delegiertes Subnetz mit ausreichend freien IP-Adressen verfügen.
Klicken Sie auf Weiter: Tags. Fahren Sie mit Schritt 6 fort.
- Verfügbarkeitsoptionen:
Wenn Sie Näherungsplatzierungsgruppe auswählen, geben Sie die folgenden Informationen auf der Registerkarte Volumegruppe an:
- Verfügbarkeitsoptionen:
Dieser Screenshot gilt für eine Volumeplatzierung mithilfe einer Näherungsplatzierungsgruppe. - Näherungsplatzierungsgruppe: Geben Sie die Näherungsplatzierungsgruppe für alle Volumes an.
Hinweis
Für die Verwendung der Näherungsplatzierungsgruppe ist eine Aktivierung erforderlich. Diese muss angefordert werden.
Klicken Sie auf Weiter: Tags.
- Verfügbarkeitsoptionen:
Im Abschnitt Tags der Registerkarte „Volumegruppe“ können Sie nach Bedarf Tags für die Volumes hinzufügen.
Wählen Sie Weiter: Protokoll aus.
Im Abschnitt Protokolle der Registerkarte „Volumegruppe“ können Sie die NFS-Version auswählen, die Exportrichtlinie ändern und LDAP-fähige Volumes auswählen. Diese Einstellungen müssen für alle Volumes gleich sein.
Hinweis
Um eine optimale Leistung zu erzielen, verwenden Sie Oracle dNFS, um die Volumes auf dem Datenbankserver einzubinden. Wir empfehlen die Verwendung von NFSv3 als Basis für dNFS, NFSv4.1 wird jedoch ebenfalls unterstützt. In der Supportdokumentation Ihres Azure-VM-Betriebssystems finden Sie eine Anleitung dazu, welche NFS-Protokollversion in Kombination mit dNFS und Ihrem Betriebssystem verwendet werden muss.
Wählen Sie Weiter: Volumes aus.
Auf der Registerkarte Volumes werden die Volumes zusammengefasst, die mit dem vorgeschlagenen Volumenamen, Kontingent und Durchsatz erstellt werden.
Auf der Registerkarte „Volumes“ wird auch die Zone oder Näherungsplatzierungsgruppe angezeigt, in der die Volumes erstellt werden.
Auf der Registerkarte Volumes können Sie jedes Volume auswählen, um die Volumedetails anzuzeigen oder zu ändern.
Wenn Sie ein Volume auswählen, können Sie die folgenden Werte auf der Registerkarte Volumedetails – Grundlagen ändern:
- Volumename:
Es wird empfohlen, die vorgeschlagenen Namenskonventionen beizubehalten. - Kontingent:
Die Größe des Volumes. - Durchsatz:
Sie können die vorgeschlagenen Durchsatzanforderungen für das ausgewählte Volume bearbeiten.
Wählen Sie Weiter: Protokoll aus, um die Protokolleinstellungen zu überprüfen.
- Volumename:
Auf der Registerkarte Volumedetails – Protokoll eines Volumes basieren die Standardwerte auf der Eingabe für die Volumegruppe, die Sie zuvor vorgenommen haben. Sie können den Dateipfad, der für die Einbindung des Volumes verwendet wird, und die Exportrichtlinie anpassen.
Hinweis
Aus Gründen der Konsistenz sollten Volumename und Dateipfad identisch sein.
Wählen Sie Weiter: Tags aus, um die Tageinstellungen zu überprüfen.
Auf der Registerkarte Volumedetails – Tags eines Volumes basieren die Standardwerte auf der Eingabe für die Volumegruppe, die Sie zuvor vorgenommen haben. Hier können Sie volumespezifische Tags anpassen.
Wählen Sie Volumes aus, um zur Registerkarte „Volumes“ zurückzukehren.
Auf der Registerkarte Volumes können Sie optionale Volumes entfernen.
Auf der Registerkarte „Volumes“ sind optionale Volumes mit einem Sternchen (*) vor dem Namen gekennzeichnet.
Wenn Sie die optionalen Volumes wie VolumeORA1-ora-data4oder VolumeORA1-ora-binaryaus der Volumegruppe entfernen möchten, wählen Sie das Volume und dann Volume entfernen aus. Bestätigen Sie im daraufhin angezeigten Dialogfeld, dass das Volume entfernt werden soll.Wichtig
Ein entferntes Volume kann einer Volumegruppe nicht wieder hinzufügt werden.
Wählen Sie nach Abschluss der Volumeänderungen Volumes aus.
Klicken Sie auf Weiter: Überprüfen + erstellen.
Auf der Registerkarte Überprüfen und erstellen werden alle Volumes angezeigt, die erstellt werden. Der Prozess überprüft auch die Erstellung.
Wählen Sie Volumegruppe erstellen aus, um die Erstellung der Volumegruppe zu starten.
Der Bereitstellungsworkflow für Volumegruppen wird gestartet, und der Fortschritt wird angezeigt. Dieser Vorgang kann einige Minuten dauern.
Beim Erstellen einer Volumegruppe werden entweder alle oder keine Volumes erstellt. Wenn kein Volume erstellt werden kann, wird der Vorgang abgebrochen, und alle verbleibenden Volumes werden ebenfalls entfernt.
Nach Abschluss können Sie unter Volumes die Liste der Volumegruppen aufrufen, um die neue Volumegruppe anzuzeigen. Sie können die neue Volumegruppe auswählen, um die Details und den Status der einzelnen erstellten Volumes anzuzeigen.
Nächste Schritte
- Grundlegendes zu Anwendungsvolumegruppen für Oracle
- Anforderungen und Überlegungen zu Anwendungsvolumegruppen für Oracle
- Verwalten von Volumes in einer Anwendungsvolumegruppe für Oracle
- Konfigurieren einer Anwendungsvolumegruppen für Oracle mit der REST-API
- Bereitstellen einer Anwendungsvolumegruppe für Oracle mithilfe von Azure Resource Manager
- Problembehandlung von Fehlern mit Anwendungsvolumegruppen
- Löschen einer Anwendungsvolumegruppe
- Anwendungsvolumegruppen: Häufig gestellte Fragen