Herstellen einer Verbindung mit Azure Percept DK über Ethernet
Wichtig
Einstellung von Azure Percept DK:
Update 22. Februar 2023: Ein Firmwareupdate für die Zubehörkomponenten Percept DK Vision und Audio (auch bekannt als Vision und Audio SOM) ist jetzt hier verfügbar und ermöglicht es den Zubehörkomponenten, über den Ausmusterungstermin hinaus weiter funktionsfähig zu sein.
Die Public Preview von Azure Percept wird weiterentwickelt und soll neue Edgegeräteplattformen und Entwicklerfunktionen unterstützen. Im Rahmen dieser Weiterentwicklung werden Azure Percept DK und Audio Accessory sowie die zugehörigen unterstützenden Azure-Dienste für Percept DK am 30. März 2023 eingestellt.
Ab dem 30. März 2023 werden Azure Percept DK und Audio Accessory von keinem Azure-Dienst mehr unterstützt, einschließlich Azure Percept Studio, Betriebssystemupdates, Containerupdates, Anzeige von Webstreams und Custom Vision-Integration. Ab diesem Zeitpunkt bietet Microsoft keinen Kundenerfolgssupport und keine unterstützenden Dienste mehr. Weitere Informationen finden Sie im Blogbeitrag zur Außerbetriebnahme.
In dieser Anleitung erfahren Sie, wie Sie den Einrichtungsassistenten für Azure Percept DK über eine Ethernetverbindung starten. Sie ist eine Begleitanleitung für Schnellstart: Einrichten Ihres Azure Percept DK und Bereitstellen Ihres ersten KI-Modells zur Anwendung. Sehen Sie sich die unten beschriebenen Optionen an und wählen Sie die für Ihre Umgebung am besten geeignete.
Voraussetzungen
- Azure Percept DK
- Ein Windows-, Linux- oder OS X-basierter Hostcomputer mit WLAN oder Ethernet und einem Webbrowser
- Ein Netzwerkkabel
Identifizieren der IP-Adresse Ihres Devkits
Um den Azure Percept DK-Einrichtungsassistenten über eine Ethernetverbindung auszuführen, müssen Sie die IP-Adresse Ihres Devkits herausfinden. Dieser Artikel beschreibt drei Möglichkeiten dazu:
- Von Ihrem Netzwerkrouter
- Über SSH
- Mit dem Nmap-Tool
Von Ihrem Netzwerkrouter
Am schnellsten finden Sie die IP-Adresse Ihres Devkits heraus, indem Sie sie im Netzwerkrouter ausfindig machen.
Schließen Sie das Ethernetkabel an das Devkit und das andere Ende an den Router an.
Aktivieren Sie Ihr Azure Percept DK.
Suchen Sie auf dem Router nach einem Schild mit Zugriffsanweisungen.
Beispiele für Router-Schilder
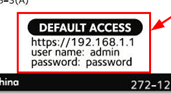
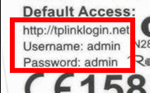
Öffnen Sie auf Ihrem über Ethernet oder WLAN verbundenen Computer einen Webbrowser.
Geben Sie die auf dem Schild angegebene Konfigurationsadresse des Routers ein.
Wenn Sie dazu aufgefordert werden, geben Sie den Namen und das Kennwort für den Router ein, wie sie auf dem Schild angegeben sind.
Wählen Sie im Routermenü „Meine Geräte“ (oder ähnliches, je nach Router) aus.
Suchen Sie das Azure Percept-Devkit in der Liste der Geräte.
Kopieren Sie die IP-Adresse des Azure Percept-Devkits.
Über SSH
Sie können die IP-Adresse Ihres Devkits über eine SSH-Verbindung herausfinden.
Hinweis
Um die IP-Adresse Ihres Devkits mit der SSH-Methode zu identifizieren, müssen Sie eine Verbindung mit dem WLAN-Access Point Ihres Devkits herstellen können. Werwenden Sie eine der anderen Methoden, wenn Ihnen dies nicht möglich ist.
Schließen Sie das Ethernetkabel an das Devkit und das andere Ende an den Router an.
Schalten Sie Ihr Azure Percept-Devkit ein.
Stellen Sie eine SSH-Verbindung mit Ihrem Devkit her. Lesen Sie dazu Herstellen einer Verbindung mit Ihrem Azure Percept DK über SSH.
Geben Sie den nachstehenden Befehl in Ihr SSH-Terminalfenster ein, um die im lokalen Netzwerk gültige IP-Adresse anzuzeigen:
ip a | grep eth1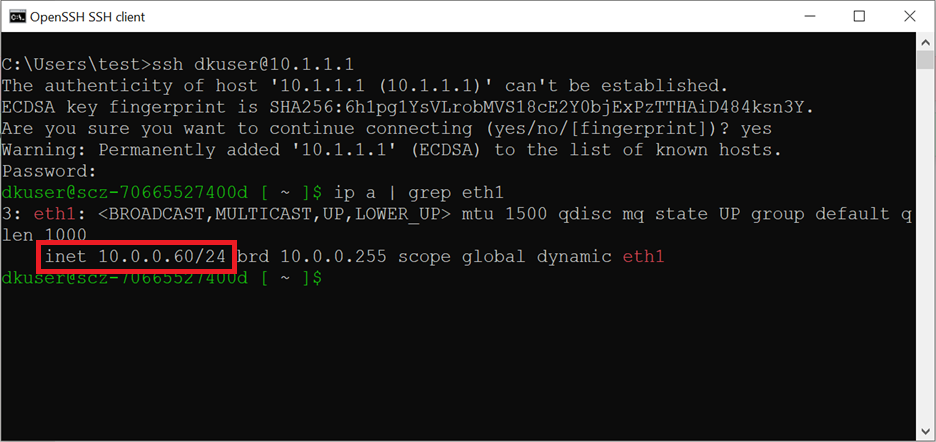
Die IP-Adresse des Dev Kits wird nach „inet“ angezeigt. Kopieren Sie die IP-Adresse.
Mit dem Nmap-Tool
Sie können auch kostenlose Tools aus dem Web verwenden, um die IP-Adresse Ihres Devkits herauszufinden. In diesen Anweisungen behandeln wir ein Tool namens Nmap.
Schließen Sie das Ethernetkabel an das Devkit und das andere Ende an den Router an.
Schalten Sie Ihr Azure Percept-Devkit ein.
Laden Sie den kostenlosen Nmap-Sicherheitsscanner auf Ihren Computer (Windows/Mac/Linux) herunter und installieren Sie ihn.
Ermitteln Sie das Standardgateway Ihres Computers: Ermitteln Ihres Standardgateways
Starten Sie die Nmap-Anwendung.
Geben Sie Ihr Standardgateway in das Target (Ziel) ein, und fügen Sie /24 am Ende an. Ändern Sie Profile (Profil) zu Quick scan (Schnellscan) und wählen Sie die Schaltfläche Scan (Scannen) aus.

Suchen Sie in der Ergebnis-Geräteliste den Namen des Azure Percept-Devkits – ähnlich wie apd-xxxxxxxx.
Kopieren Sie die IP-Adresse des Azure Percept-Devkits.
Starten des Azure Percept DK-Einrichtungsassistenten
- Schließen Sie das Ethernetkabel an das Devkit und das andere Ende an den Router an.
- Schalten Sie Ihr Azure Percept-Devkit ein.
- Öffnen Sie einen Webbrowser und fügen Sie die IP-Adresse des Devkits ein. Der Einrichtungsassistent sollte im Browser gestartet werden.