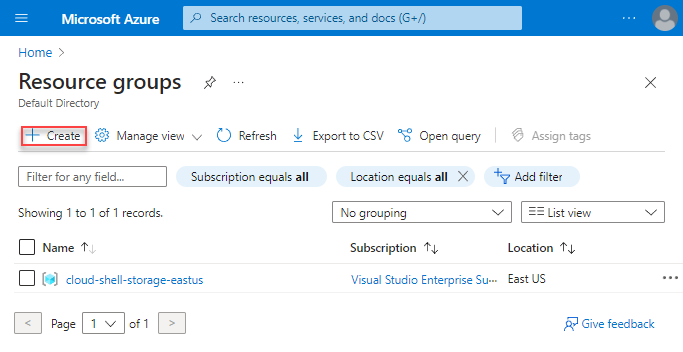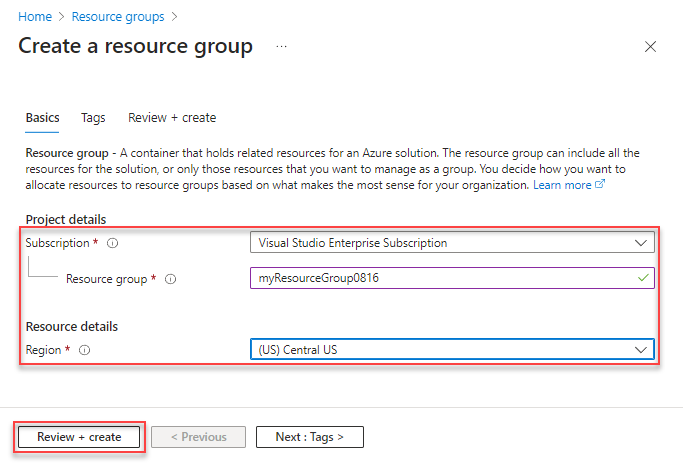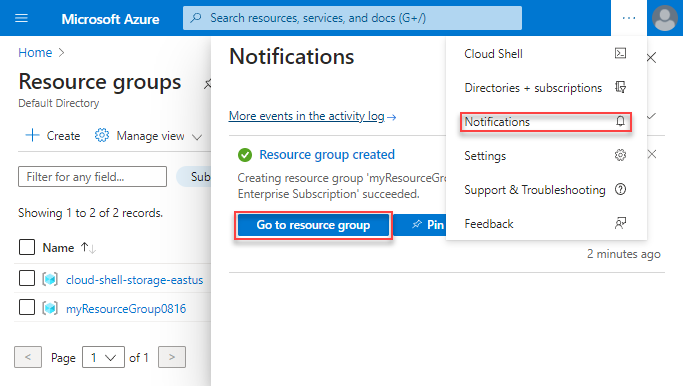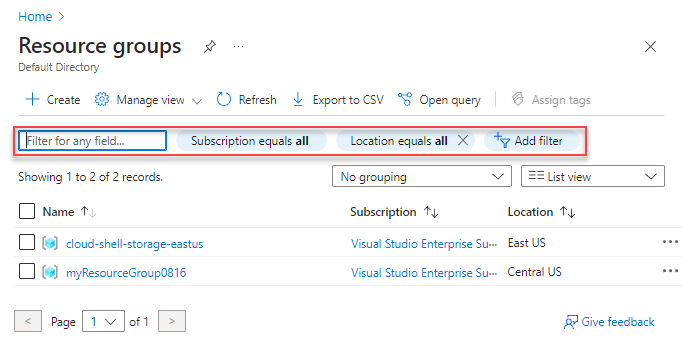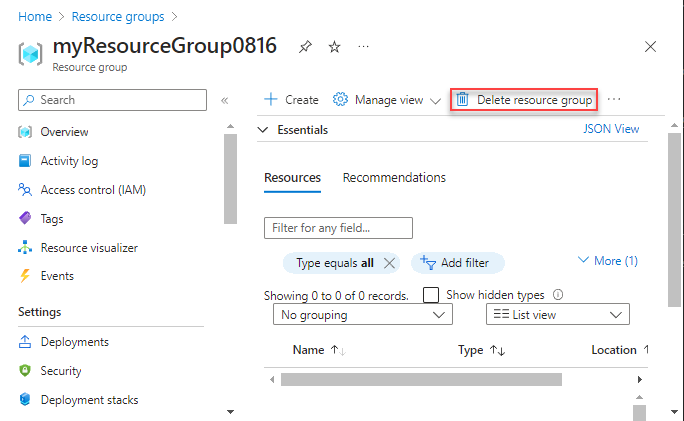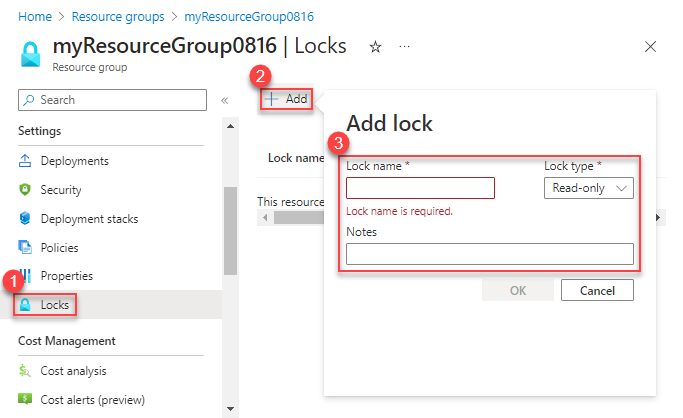Verwalten von Azure-Ressourcengruppen mithilfe des Azure-Portals
Erfahren Sie , wie Sie mit dem Azure-Portal und Azure Resource Manager Ihre Azure-Ressourcengruppen verwalten. Informationen zum Verwalten von Azure-Ressourcen finden Sie unter Manage Azure resources by using the Azure portal (Verwalten von Azure-Ressourcen mithilfe des Azure-Portals).
Hinweis
Dieser Artikel enthält eine ausführliche Vorgehensweise zum Löschen personenbezogener Daten vom Gerät oder aus dem Dienst, die Sie bei Ihren Pflichten gemäß der DSGVO unterstützen kann. Allgemeine Informationen zur DSGVO finden Sie im Abschnitt zur DSGVO im Microsoft Trust Center und im Abschnitt zur DSGVO im Service Trust Portal.
Was ist eine Ressourcengruppe?
Eine Ressourcengruppe ist ein Container, der verwandte Ressourcen für eine Azure-Lösung enthält. Die Ressourcengruppe kann alle Ressourcen für die Lösung oder nur die Ressourcen enthalten, die Sie als Gruppe verwalten möchten. Sie entscheiden in Abhängigkeit davon, was für Ihre Organisation am sinnvollsten ist, wie Sie die Ressourcen den Ressourcengruppen zuordnen möchten. Im Allgemeinen fügen Sie einer Ressourcengruppe Ressourcen hinzu, die den gleichen Lebenszyklus haben, damit Sie diese einfacher als Gruppe bereitstellen, aktualisieren und löschen können.
Der Ressourcengruppenbereich wird auch im gesamten Azure-Portal verwendet, um Ansichten zu erstellen, die sich über mehrere Ressourcen erstrecken. Zum Beispiel:
- Das Blatt „Metriken“ stellt Metrikinformationen (CPU, Ressourcen) für Benutzer und Benutzerinnen bereit.
- Auf dem Blatt „Bereitstellungen“ wird der Verlauf von ARM-Vorlagen- oder Bicep-Bereitstellungen für diese Ressourcengruppe (einschließlich Portalbereitstellungen) angezeigt.
- Das Blatt „Richtlinie“ enthält Informationen zu den Richtlinien, die für die Ressourcengruppe erzwungen werden.
- Das Blatt „Diagnoseeinstellungen“ bietet die Möglichkeit, Fehler zu diagnostizieren oder Warnungen zu überprüfen.
In der Ressourcengruppe werden Metadaten zu den Ressourcen gespeichert. Wenn Sie einen Standort für die Ressourcengruppe angeben, legen Sie also fest, wo die Metadaten gespeichert werden. Aus Compliancegründen müssen Sie unter Umständen sicherstellen, dass Ihre Daten in einer bestimmten Region gespeichert werden. Beachten Sie, dass Ressourcen innerhalb einer Ressourcengruppe unterschiedliche Regionen aufweisen können.
Erstellen von Ressourcengruppe
Melden Sie sich beim Azure-Portal an.
Klicken Sie auf Ressourcengruppen.
Klicken Sie auf Erstellen.
Geben Sie die folgenden Werte ein:
Klicken Sie auf Bewerten + erstellen.
Klicken Sie auf Erstellen. Die Erstellung einer Ressourcengruppe dauert ein paar Sekunden.
Klicken Sie oben im Menü auf Aktualisieren, um die Liste mit Ressourcengruppen zu aktualisieren. Klicken Sie dann auf die neu erstellte Ressourcengruppe, um sie zu öffnen. Alternativ können Sie die neu erstellte Ressourcengruppe auch öffnen, indem Sie oben auf Benachrichtigungen (das Glockensymbol) klicken, und dann Zu Ressourcengruppe wechseln auswählen.
Ressourcengruppen auflisten
Melden Sie sich beim Azure-Portal an.
Wenn Sie eine Auflistung der Ressourcengruppen anzeigen lassen wollen, klicken Sie auf Ressourcengruppen.
Konfigurieren Sie zum Anpassen der für die Ressourcengruppen angezeigten Informationen die Filter. Der folgende Screenshot zeigt die zusätzlichen Spalten, die Sie zur Anzeige hinzufügen können:
Ressourcengruppen öffnen
- Melden Sie sich beim Azure-Portal an.
- Klicken Sie auf Ressourcengruppen.
- Wählen Sie die Ressourcengruppe aus, die Sie öffnen möchten.
Löschen von Ressourcengruppen
Öffnen Sie die Ressourcengruppe, die Sie löschen möchten. Weitere Informationen finden Sie unter Ressourcengruppen öffnen.
Wählen Sie die Option Ressourcengruppe löschen.
Weitere Informationen dazu, in welcher Reihenfolge Ressourcenlöschungen in Azure Resource Manager durchgeführt werden, finden Sie unter Azure Resource Manager: Löschvorgang von Ressourcengruppen.
Bereitstellen von Ressourcen in einer Ressourcengruppe
Nachdem Sie eine Azure Resource Manager-Vorlage erstellt haben, können Sie Ihre Azure-Ressourcen über das Azure-Portal bereitstellen. Eine Anleitung zum Erstellen einer Vorlage finden Sie unter Schnellstart: Erstellen und Bereitstellen von Azure Resource Manager-Vorlagen über das Azure-Portal. Informationen zum Bereitstellen einer Vorlage über das Portal finden Sie unter Bereitstellen von Ressourcen mit Azure Resource Manager-Vorlagen und Azure-Portal.
Verschieben in eine andere Ressourcengruppe oder ein anderes Abonnement
Sie können Ressourcen aus einer Ressourcengruppe in eine andere Ressourcengruppe verschieben. Weitere Informationen finden Sie unter Verschieben von Ressourcen in eine neue Ressourcengruppe oder ein neues Abonnement.
Ressourcengruppen sperren
Das Sperren verhindert, dass andere Benutzer in Ihrer Organisation versehentlich wichtige Ressourcen löschen oder ändern, z. B. ein Azure-Abonnement, eine Ressourcengruppe oder eine Ressource.
Öffnen Sie die Ressourcengruppe, die Sie sperren möchten. Weitere Informationen finden Sie unter Ressourcengruppen öffnen.
Wählen Sie im linken Bereich die Option Sperren aus.
Klicken Sie auf Hinzufügen, um der Ressourcengruppe eine Sperre hinzuzufügen.
Geben Sie Sperrenname, Sperrentyp und Hinweise ein. Die Sperrentypen beinhalten Schreibgeschützt und Löschen.
Weitere Informationen finden Sie unter Sperren von Ressourcen, um unerwartete Änderungen zu verhindern.
Hinzufügen von Tags zu Ressourcengruppen
Sie können Ressourcengruppen und Ressourcen Tags zuordnen, um sie logisch zu organisieren. Weitere Informationen finden Sie unter Verwenden von Tags zum Organisieren von Azure-Ressourcen.
Exportieren von Ressourcengruppen in Vorlagen
Informationen zum Exportieren von Vorlagen finden Sie unter Exportieren von einzelnen und mehreren Ressourcen in eine Vorlage – Portal.
Verwalten des Zugriffs auf Ressourcengruppen
Der Zugriff auf Ressourcen in Azure wird mithilfe der rollenbasierten Zugriffssteuerung in Azure (Azure RBAC) verwaltet. Weitere Informationen finden Sie unter Hinzufügen oder Entfernen von Azure-Rollenzuweisungen über das Azure-Portal.
Nächste Schritte
- Weitere Informationen zu Azure Resource Manager finden Sie unter Übersicht über den Azure Resource Manager.
- Informationen zur Resource Manager-Vorlagensyntax finden Sie unter Verstehen der Struktur und Syntax von Azure Resource Manager-Vorlagen.
- Informationen zum Entwickeln von Vorlagen finden Sie in den Schritt-für-Schritt-Tutorials.
- Informationen zum Anzeigen der Vorlagenschemas für Azure Resource Manager finden Sie in der Referenz zu Vorlagen.