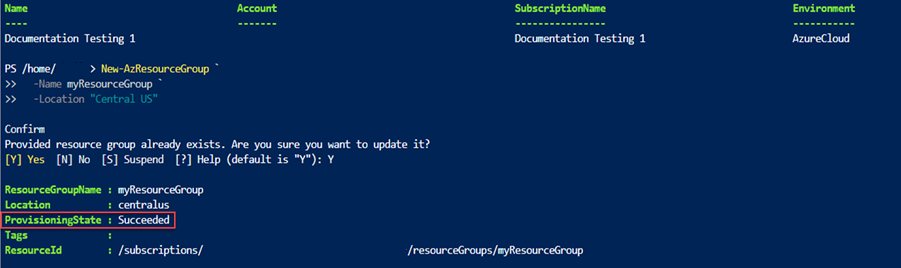Hinweis
Für den Zugriff auf diese Seite ist eine Autorisierung erforderlich. Sie können versuchen, sich anzumelden oder das Verzeichnis zu wechseln.
Für den Zugriff auf diese Seite ist eine Autorisierung erforderlich. Sie können versuchen, das Verzeichnis zu wechseln.
Dieses Tutorial enthält eine Einführung in ARM-Vorlagen (Azure Resource Manager). Es wird gezeigt, wie Sie eine Startvorlage erstellen und in Azure bereitstellen. Es unterrichtet Sie über die Vorlagenstruktur und die Tools, die Sie für die Arbeit mit Vorlagen benötigen. Diese Anleitung dauert 12 Minuten, die tatsächliche Zeit variiert jedoch je nach Anzahl der Tools, die Sie installieren müssen.
Dieses Tutorial ist das erste einer Reihe. Im Laufe der Reihe ändern Sie die Startvorlage Schritt für Schritt, bis Sie alle wichtigen Bestandteile einer ARM-Vorlage erkundet haben. Diese Elemente sind die Bausteine für weitaus komplexere Vorlagen. Wir hoffen, dass Sie am Ende der Reihe Ihre eigenen Vorlagen erstellen können und bereit sind, Ihre Bereitstellungen mit Vorlagen zu automatisieren.
Weitere Informationen zu den Vorteilen der Verwendung von Vorlagen und der Automatisierung von Bereitstellungen mit Vorlagen finden Sie unter ARM-Vorlagen: Übersicht. Informationen zu ARM-Vorlagen durch eine geführte Reihe von Lernmodulen finden Sie unter Bereitstellen und Verwalten von Ressourcen in Azure mithilfe von JSON-ARM-Vorlagen.
Wenn Sie über kein aktuelles Microsoft Azure-Abonnement verfügen, erstellen Sie ein kostenloses Konto, bevor Sie beginnen.
Tipp
Wenn Sie sich noch nicht mit ARM-Vorlagen auskennen, empfiehlt es sich, stattdessen Bicep zu erlernen. Bicep ist eine neue Sprache, die dieselben Fähigkeiten wie ARM-Vorlagen bietet, aber mit einer einfacher zu verwendenden Syntax. Informationen zum Einstieg in das Erlernen von Bicep finden Sie unter Schnellstart: Erstellen von Bicep-Dateien mit Visual Studio Code.
Erforderliche Tools
Zunächst sorgen wir dafür, dass Sie über die Tools verfügen, die Sie zum Erstellen und Bereitstellen von Vorlagen benötigen. Installieren Sie diese Tools auf Ihrem lokalen Computer.
Editor
Vorlagen sind JavaScript-Objektnotation (JSON)-Dateien. Zum Erstellen von Vorlagen benötigen Sie einen guten JSON-Editor. Wir empfehlen Visual Studio Code mit der Erweiterung Azure Resource Manager-Tools. Informationen zum Installieren dieser Tools finden Sie bei Bedarf unter Schnellstart: Erstellen von ARM-Vorlagen mit Visual Studio Code.
Befehlszeilenbereitstellung
Zum Bereitstellen der Vorlage benötigen Sie außerdem entweder Azure PowerShell oder die Azure-Befehlszeilenschnittstelle (CLI). Wenn Sie Azure CLI verwenden, müssen Sie über Version 2.37.0 oder höher verfügen. Die Installationsanweisungen finden Sie unter:
- Installieren von Azure PowerShell
- Installieren der Azure CLI unter Windows
- Installieren der Azure CLI unter Linux
- Installieren der Azure CLI unter macOS
Melden Sie sich nach der Installation von Azure PowerShell oder der Azure CLI zum ersten Mal an. Hilfe finden Sie unter Anmelden –PowerShell oder Anmelden – Azure CLI.
Wichtig
Wenn Sie Azure CLI verwenden, stellen Sie sicher, dass Sie Version 2.37.0 oder höher verwenden. Wenn Sie Azure PowerShell verwenden, stellen Sie sicher, dass Sie Version 7.2.4 oder höher verwenden. Die in diesem Tutorial gezeigten Befehle funktionieren nicht, wenn Sie eine niedrigere Version verwenden. Führen Sie az --version aus, um Ihre installierte Version zu überprüfen.
Okay, Sie sind bereit, mehr über Vorlagen zu erfahren.
Erstellen Ihrer ersten Vorlage
Öffnen Sie Visual Studio Code mit der installierten Erweiterung von ARM-Prozessor-Tools.
Wählen Sie im Menü Datei zum Erstellen einer neuen Datei Neue Datei aus.
Wählen Sie im Menü Datei die Option Speichern unter.
Nennen Sie die Datei azuredeploy, und wählen Sie die Dateierweiterung JSON aus. Der vollständige Name der Datei lautet azuredeploy.json.
Speichern Sie die Datei auf Ihrer Arbeitsstation. Wählen Sie einen einprägsamen Pfad aus, da Sie diesen Pfad später beim Bereitstellen der Vorlage angeben.
Kopieren Sie den folgenden JSON-Code, und fügen Sie ihn in die Datei ein:
{ "$schema": "https://schema.management.azure.com/schemas/2019-04-01/deploymentTemplate.json#", "contentVersion": "1.0.0.0", "resources": [] }Die Visual Studio Code-Umgebung sieht wie folgt aus:
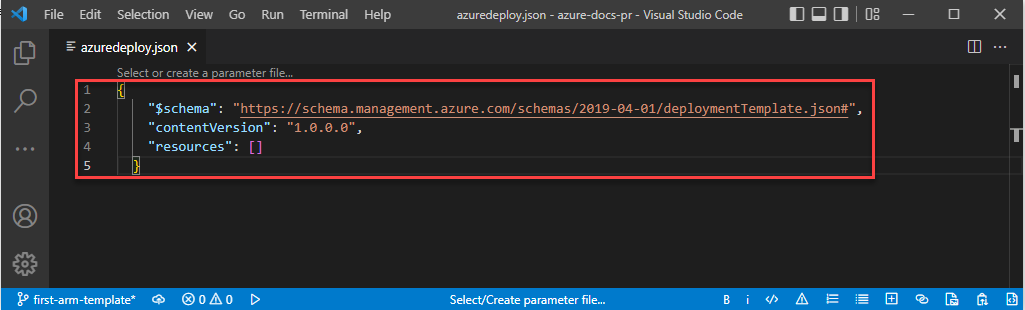
Diese Vorlage stellt keine Ressourcen bereit. Wir beginnen mit einer leeren Vorlage, damit Sie sich mit den Schritten zum Bereitstellen einer Vorlage vertraut machen und so die Wahrscheinlichkeit minimieren, dass etwas schief geht.
Die JSON-Datei enthält die folgenden Elemente:
-
$schema: Gibt den Speicherort der JSON-Schemadatei an. Die Schemadatei beschreibt die Eigenschaften, die innerhalb einer Vorlage verfügbar sind. Das Schema definiert zum Beispielresourcesals eine der gültigen Eigenschaften für eine Vorlage. Machen Sie sich keine Sorgen, dass das Datum für das Schema der 01.04.2019 ist. Diese Schemaversion ist aktuell und umfasst alle neuesten Features. Das Schemadatum wurde nicht geändert, da seit seiner Einführung keine Breaking Changes vorgenommen wurden. -
contentVersion: Gibt die Version der Vorlage an, so wie 1.0.0.0. Sie können einen beliebigen Wert für dieses Element resources. Mit diesem Wert können Sie wichtige Änderungen in der Vorlage dokumentieren. Wenn Sie Ressourcen mithilfe der Vorlage bereitstellen, können Sie diesen Wert verwenden, um sicherzustellen, dass Sie die richtige Vorlage verwenden. -
resources: Enthält die Ressourcen, die Sie bereitstellen oder aktualisieren möchten. Zurzeit ist es leer, aber Sie werden später Ressourcen hinzufügen.
-
Speichern Sie die Datei .
Herzlichen Glückwunsch, Sie haben Ihre erste Vorlage erstellt.
Anmelden bei Azure
Um mit der Arbeit mit Azure PowerShell oder Azure CLI zu beginnen, melden Sie sich mit den Azure-Anmeldeinformationen an.
Wählen Sie die Registerkarten in den folgenden Code-Abschnitten aus, um zwischen Azure PowerShell und der Azure CLI zu wählen. Die CLI-Beispiele in diesem Artikel sind für die Bash-Shell geschrieben.
Connect-AzAccount
Wenn Sie über mehrere Azure-Abonnements verfügen, wählen Sie das Abonnement aus, das Sie verwenden möchten. Ersetzen Sie SubscriptionName durch den Abonnementnamen. Sie können auch die Abonnement-ID anstelle des Abonnementnamens verwenden.
Set-AzContext SubscriptionName
Ressourcengruppe erstellen
Beim Bereitstellen einer Vorlage geben Sie eine Ressourcengruppe an, die die bereitgestellten Ressourcen enthalten soll. Erstellen Sie die Ressourcengruppe vor dem Ausführen des Bereitstellungsbefehls entweder mit der Azure CLI oder Azure PowerShell.
Hinweis
Beispiele für die Azure CLI sind für die Bash-Shell geschrieben. Um dieses Beispiel in Windows PowerShell oder der Eingabeaufforderung auszuführen, müssen Sie möglicherweise die Schrägstriche entfernen und den Befehl als eine Zeile wie folgt schreiben:
New-AzResourceGroup `
-Name myResourceGroup `
-Location "Central US"
Bereitstellen der Vorlage
Zum Bereitstellen der Vorlage verwenden Sie entweder die Azure CLI oder Azure PowerShell. Verwenden Sie die Ressourcengruppe aus, die Sie erstellt haben. Geben Sie der Bereitstellung einen Namen, damit Sie sie im Bereitstellungsverlauf problemlos identifizieren können. Erstellen Sie der Einfachheit halber auch eine Variable, in der der Pfad zur Vorlagendatei gespeichert wird. Mit dieser Variablen können Sie die Bereitstellungsbefehle leichter ausführen, da Sie den Pfad nicht bei jeder Bereitstellung erneut eingeben müssen. Ersetzen Sie {provide-the-path-to-the-template-file} und die geschweiften Klammern {} durch den Pfad zu Ihrer Vorlagendatei.
$templateFile = "{provide-the-path-to-the-template-file}"
New-AzResourceGroupDeployment `
-Name blanktemplate `
-ResourceGroupName myResourceGroup `
-TemplateFile $templateFile
Der Bereitstellungsbefehl gibt Ergebnisse zurück. Suchen Sie nach ProvisioningState, um zu sehen, ob die Bereitstellung erfolgreich war.
Hinweis
Wenn bei der Bereitstellung ein Fehler auftritt, verwenden Sie den Schalter verbose, um Informationen zu den erstellten Ressourcen abzurufen. Verwenden Sie den Schalter debug, um weitere Informationen zum Debuggen zu erhalten.
Überprüfen der Bereitstellung
Sie können die Bereitstellung überprüfen, indem Sie sich die Ressourcengruppe im Azure-Portal ansehen.
Melden Sie sich beim Azure-Portal an.
Wählen Sie im linken Menü Ressourcengruppen aus.
Aktivieren Sie das Kontrollkästchen links von myResourceGroup und wählen Sie myResourceGroup aus.
Wählen Sie die Ressourcengruppe aus, die Sie im vorherigen Abschnitt erstellt haben. Der Standardname ist myResourceGroup. Die Ressourcengruppe verfügt noch nicht über Ressourcen, da Sie eine leere Vorlage bereitgestellt haben.
Beachten Sie in der Mitte der Übersicht im Abschnitt Essentials den Bereitstellungsstatus neben Bereitstellungen. Wählen Sie 1 Erfolgreich aus.
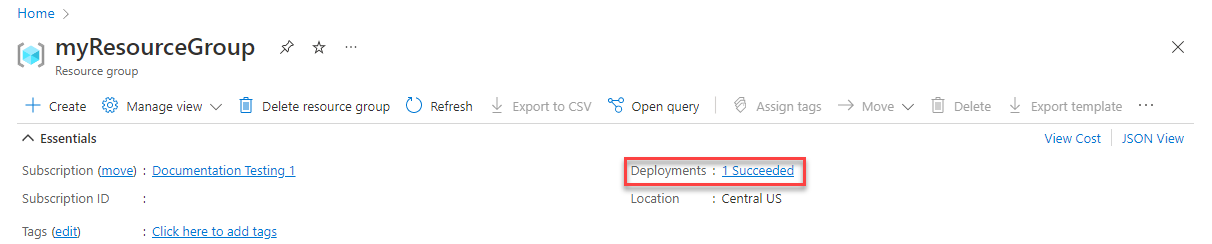
Der Verlauf der Bereitstellungen für die Ressourcengruppe wird angezeigt. Aktivieren Sie das Kontrollkästchen links von blanktemplate und wählen Sie blanktemplate aus.
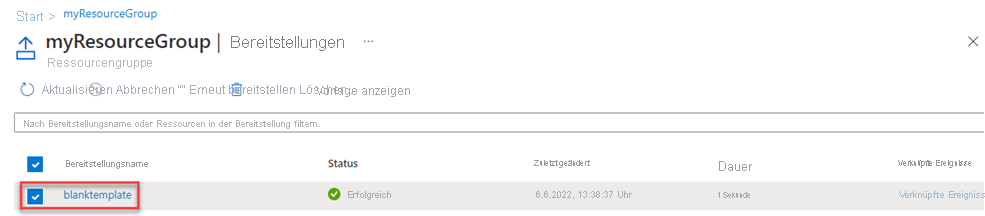
Sie sehen eine Zusammenfassung der Bereitstellung. In diesem Fall ist nicht viel zu sehen, da keine Ressourcen bereitgestellt wurden. Das Überprüfen der Zusammenfassung im Bereitstellungsverlauf kann später in dieser Reihe hilfreich sein. Beachten Sie auf der linken Seite die Eingaben, Ausgaben und die während der Bereitstellung verwendete Vorlage, die von der Bereitstellung verwendet wurde.
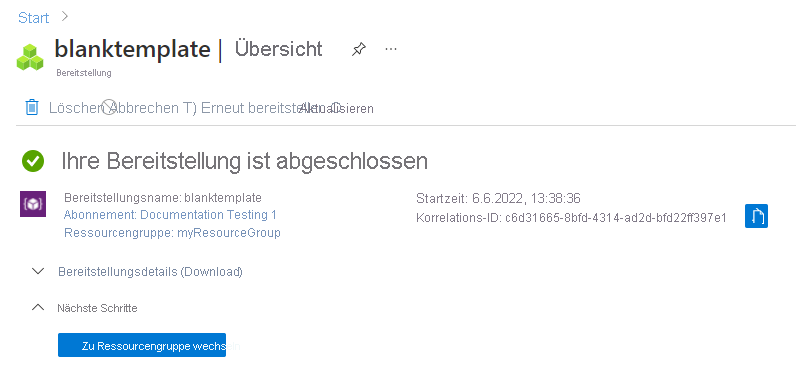
Bereinigen von Ressourcen
Wenn Sie mit dem nächsten Tutorial fortfahren, müssen Sie die Ressourcengruppe nicht löschen.
Wenn Sie jetzt aufhören, sollten Sie die Ressourcengruppe löschen.
Wählen Sie im Azure-Portal im linken Menü die Option Ressourcengruppen aus.
Geben Sie den Ressourcengruppennamen im Textfeld Nach einem beliebigen Feld filtern ein.
Aktivieren Sie das Kontrollkästchen neben myResourceGroup, und wählen Sie myResourceGroup oder Ihren Ressourcengruppennamen aus.
Wählen Sie Ressourcengruppe löschen aus dem Menü ganz oben aus.
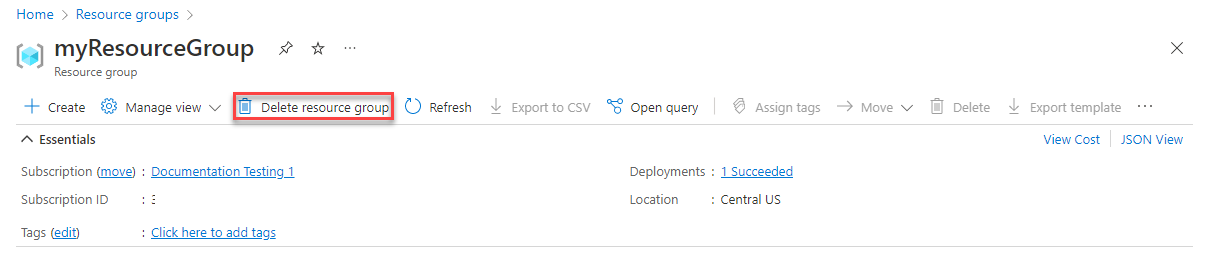
Nächste Schritte
Sie haben eine einfache Vorlage zum Bereitstellen in Azure erstellt. Im nächsten Tutorial lernen Sie, wie Sie der Vorlage ein Speicherkonto hinzufügen und sie für Ihre Ressourcengruppe bereitstellen.