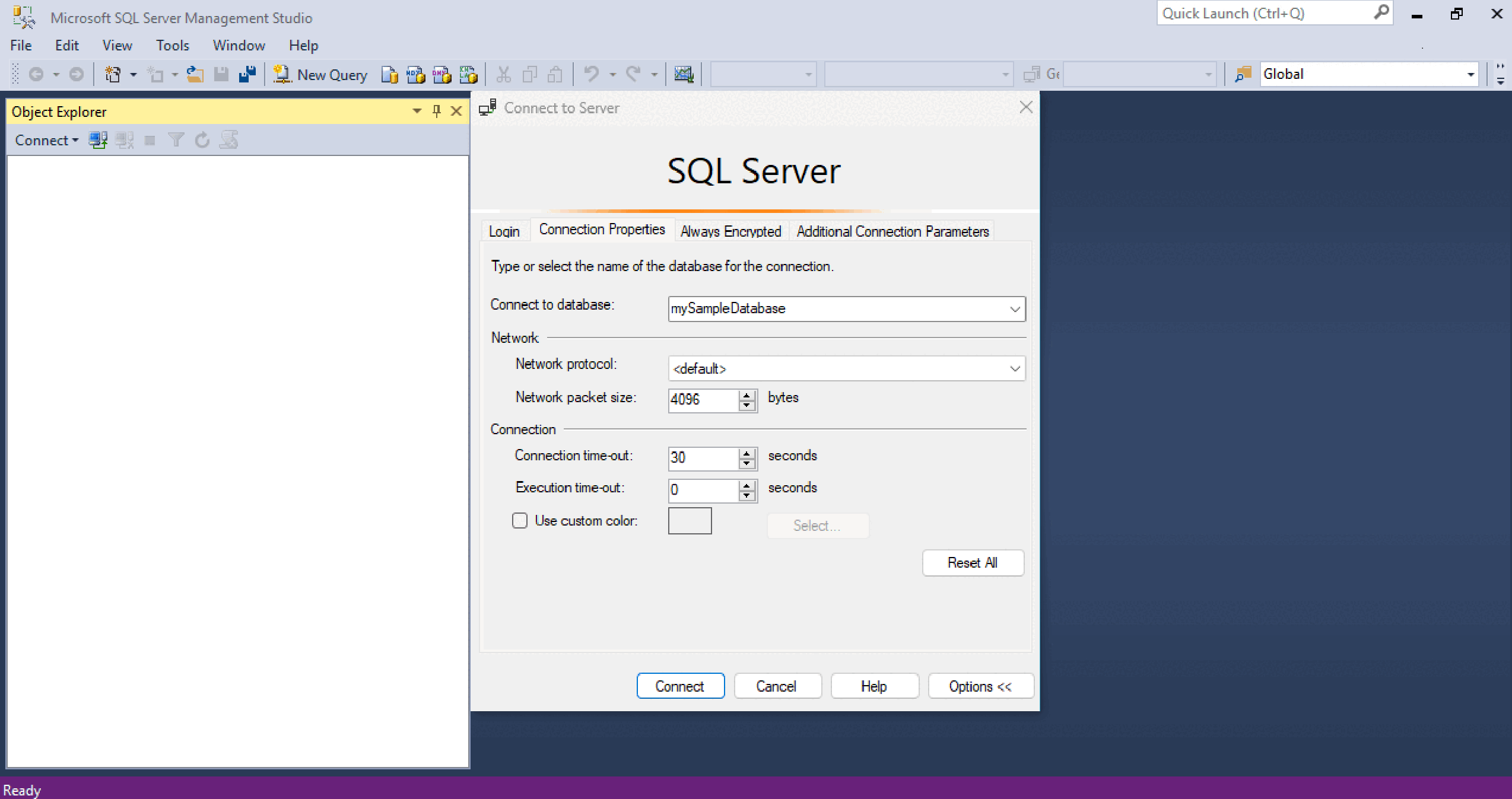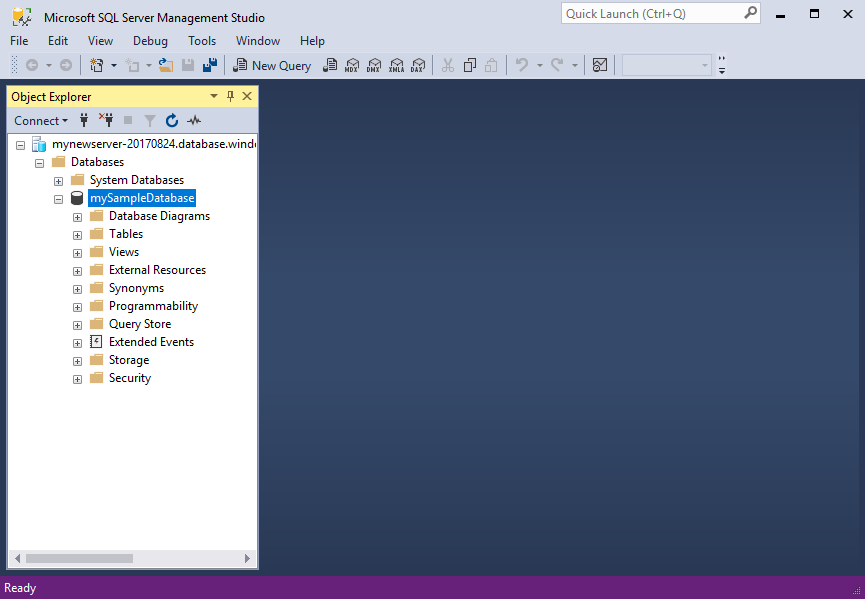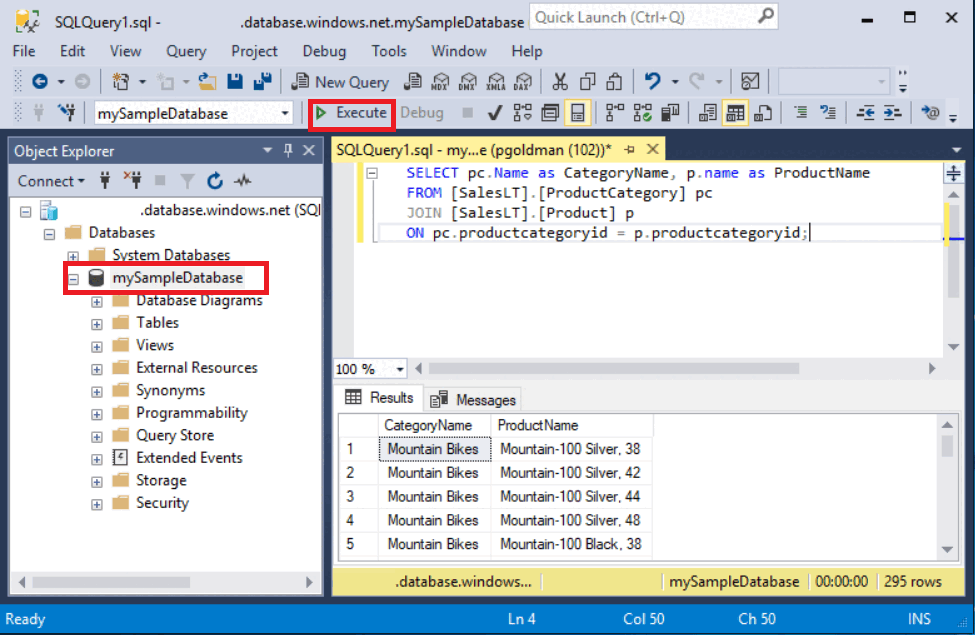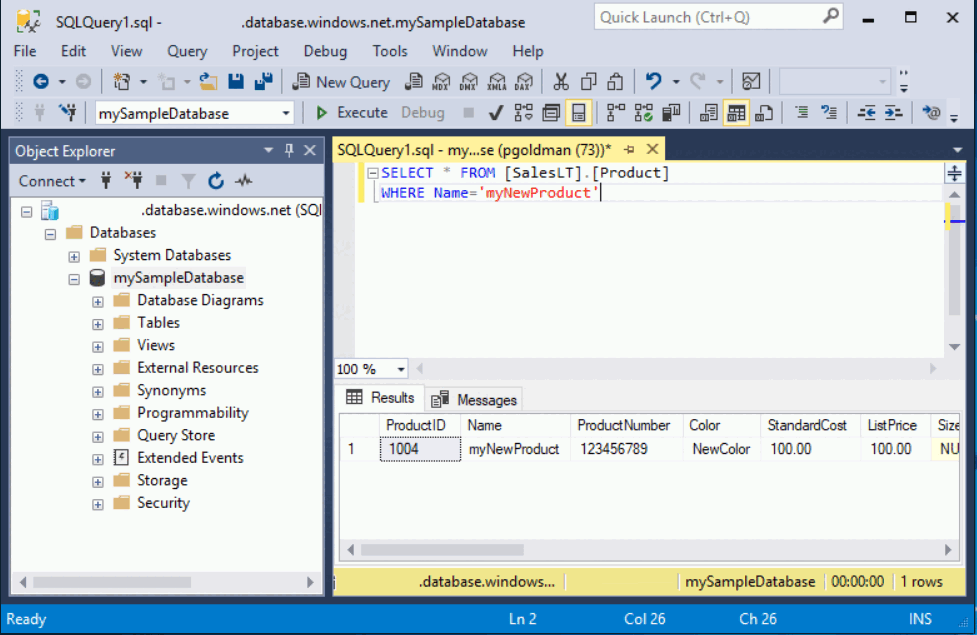Hinweis
Für den Zugriff auf diese Seite ist eine Autorisierung erforderlich. Sie können versuchen, sich anzumelden oder das Verzeichnis zu wechseln.
Für den Zugriff auf diese Seite ist eine Autorisierung erforderlich. Sie können versuchen, das Verzeichnis zu wechseln.
Gilt für: Azure SQL-Datenbank
Azure SQL Managed Instance
In dieser Schnellstartanleitung erfahren Sie, wie Sie mithilfe von SQL Server Management Studio (SSMS) eine Verbindung mit Azure SQL-Datenbank oder Azure SQL Managed Instance herstellen und Abfragen ausführen.
Voraussetzungen
Für diese Schnellstartanleitung ist Folgendes erforderlich:
Eine Datenbank in Azure SQL-Datenbank, Azure SQL Managed Instance oder SQL Server auf Azure VM. Sie können einen dieser Schnellstarts verwenden, um Ihre Ressource zu erstellen und dann zu konfigurieren:
Aktion SQL-Datenbank Verwaltete SQL-Instanz SQL Server auf Azure-VMs Erstellen Portal Portal Portal BEFEHLSZEILENSCHNITTSTELLE (CLI) BEFEHLSZEILENSCHNITTSTELLE (CLI) PowerShell PowerShell PowerShell Konfigurieren IP-Firewallregel auf Serverebene
Microsoft Entra Authentifizierung1Verbindung von einem virtuellen Computer
Verbindung von einer lokalen Ressource
Microsoft Entra Authentifizierung1Konnektivität zu SQL Server
Microsoft Entra Authentifizierung1Beispieldatenbank Sample (AdventureWorksLT) Wiederherstellen oder Importieren von Adventure Works über eine BACPAC-Datei von GitHub Wiederherstellen oder Importieren von Adventure Works über eine BACPAC-Datei von GitHub oder Wiederherstellen von Wide World Importers oder Wiederherstellen von Wide World Importers
1 In diesem Lernprogramm wird die Multi-Faktor-Authentifizierung (MFA) von Microsoft Entra verwendet, die die Konfiguration eines Microsoft Entra-Administrators für Ihre Ressource erfordert. Wenn Sie die Microsoft Entra-Authentifizierung für Ihre Ressource nicht konfiguriert haben, können Sie stattdessen die SQL Server-Authentifizierung verwenden, obwohl sie weniger sicher ist.
Wichtig
Die Skripts in diesem Artikel sind für die Adventure Works-Datenbank geschrieben. Bei einer verwalteten Instanz müssen Sie entweder die Adventure Works-Datenbank in eine Instanzdatenbank importieren oder die Skripts in diesem Artikel zur Verwendung der Wide World Importers-Datenbank anpassen.
Wenn Sie lediglich einige Ad-hoc-Abfragen in Azure SQL-Datenbank ausführen möchten, ohne SSMS zu installieren, verwenden Sie den Abfrage-Editor im Azure-Portal zum Abfragen einer Datenbank.
Ermitteln von Serververbindungsinformationen
Rufen Sie die Verbindungsinformationen ab, die Sie zum Herstellen einer Verbindung mit Ihrer Ressource benötigen. Sie benötigen den vollqualifizierten Servernamen (für Azure SQL-Datenbank) oder den Hostnamen (für Azure SQL Managed Instance), den Datenbanknamen und die Anmeldeinformationen, um diesen Schnellstart durchzuführen.
Melden Sie sich beim Azure-Portal an.
Navigieren Sie zu der Datenbank oder verwalteten Instanz, die Sie abfragen möchten.
Auf der Seite Übersicht finden Sie den vollqualifizierten Servernamen für die Datenbank in SQL-Datenbank neben Servername oder den vollqualifizierten Servernamen (oder die IP-Adresse) für eine verwaltete Instanz in SQL Managed Instance bzw. für eine SQL Server-Instanz auf einem virtuellen Computer neben Host. Um den Namen des Servers oder Hosts zu kopieren, zeigen Sie darauf, und wählen Sie das Symbol Kopieren aus.
Wichtig
- Verbindungsinformationen für SQL Server auf einem virtuellen Azure-Computer finden Sie unter Herstellen einer Verbindung mit SQL Server.
- Ein Server lauscht an Port 1433. Um von hinter einer Unternehmensfirewall eine Verbindung mit einem Server herzustellen, muss dieser Port der Firewall geöffnet sein.
Herstellen einer Verbindung mit Ihrer Datenbank
Stellen Sie in SQL Server Management Studio (SSMS) eine Verbindung zu Ihrer Datenbank her.
Öffnen Sie SSMS.
Das Dialogfeld Mit Server verbinden wird angezeigt. Geben Sie auf der Registerkarte Anmeldung die folgenden Informationen ein:
Einstellung Vorgeschlagener Wert Details Servertyp Datenbank-Engine Wählen Datenbank-Engine (normalerweise die Standardoption) aus. Servername Der vollqualifizierte Servername Geben Sie den Namen Ihres Azure-SQL-Datenbank-Servers oder den Hostnamen Ihrer Azure SQL Managed Instance ein. Authentifizierung Microsoft Entra MFA/SQL Server-Authentifizierung Diese Schnellstartanleitung verwendet die empfohlene Multi-Faktor-Authentifizierung von Microsoft Entra, andere Authentifizierungsoptionen sind jedoch verfügbar. Anmeldung Benutzer-ID des Serverkontos Hier wird die Benutzer-ID des zum Erstellen des Servers verwendeten Serverkontos angegeben. Wenn Sie Microsoft Entra MFA ausgewählt haben, ist keine Anmeldung erforderlich. Kennwort Kennwort für das Serverkonto Hier wird das Kennwort für das zum Erstellen des Servers verwendete Serverkonto angegeben. Wenn Sie Microsoft Entra MFA ausgewählt haben, ist kein Passwort erforderlich. Verschlüsselung Strict (SQL Server 2022 und Azure SQL) Ab SQL Server Management Studio 20 ist Strict erforderlich, um eine Verbindung mit einer Azure SQL-Ressource herzustellen. Serverzertifikat vertrauen TrustServerCertificate Aktivieren Sie diese Option, um die Serverzertifikat-Validierung zu umgehen. Der Standardwert ist False (deaktiviert), wodurch die Sicherheit mit vertrauenswürdigen Zertifikaten verbessert wird. Diese Option ist standardmäßig aktiviert, wenn Sie Strict Verschlüsselung auswählen. Hostname im Zertifikat Hostname des Servers Der in dieser Option bereitgestellte Wert wird verwendet, um einen anderen, aber erwarteten CN oder SAN im Serverzertifikat anzugeben. Wählen Sie im Dialogfeld Mit Server verbinden die Registerkarte Verbindungseigenschaften.
Wählen Sie im Menü der Dropdownliste Mit Datenbank verbindenmySampleDatabase aus. Im Rahmen der unter Voraussetzungen angegebenen Schnellstartanleitung wird eine AdventureWorksLT-Datenbank namens „mySampleDatabase“ erstellt. Sollte Ihre Arbeitskopie der AdventureWorks-Datenbank einen anderen Namen haben als „mySampleDatabase“, wählen Sie stattdessen den anderen Namen aus.
Wählen Sie Verbinden. Die Objekt-Explorer-Fenster wird geöffnet.
Erweitern Sie zum Anzeigen der Objekte der Datenbank Datenbanken und anschließend Ihren Datenbankknoten.
Daten abfragen
Führen Sie diesen SELECT-Transact-SQL-Code aus, um die 20 wichtigsten Produkte nach Kategorie abzufragen.
Klicken Sie im Objekt-Explorer mit der rechten Maustaste auf mySampleDatabase, und wählen Sie Neue Abfrage aus. Ein neues Abfragefenster mit einer Verbindung mit Ihrer Datenbank wird geöffnet.
Fügen Sie im Abfragefenster die folgende SQL-Abfrage ein:
SELECT pc.Name AS CategoryName, p.name AS ProductName FROM [SalesLT].[ProductCategory] AS pc INNER JOIN [SalesLT].[Product] AS p ON pc.productcategoryid = p.productcategoryid;Wählen Sie auf der Symbolleiste Ausführen aus, um die Abfrage auszuführen und Daten aus den Tabellen
ProductundProductCategoryabzurufen.
Einfügen von Daten
Führen Sie diesen INSERT-Transact-SQL-Code aus, um in der Tabelle SalesLT.Product ein neues Produkt zu erstellen.
Ersetzen Sie die vorherige Abfrage durch diese.
INSERT INTO [SalesLT].[Product] ([Name], [ProductNumber], [Color], [ProductCategoryID], [StandardCost], [ListPrice], [SellStartDate]) VALUES ('myNewProduct', 123456789, 'NewColor', 1, 100, 100, GETDATE());Wählen Sie die Option Ausführen aus, um in der Tabelle
Producteine neue Zeile einzufügen. Im Bereich Nachrichten wird (1 Zeile betroffen) angezeigt.
Anzeigen des Ergebnisses
Ersetzen Sie die vorherige Abfrage durch diese.
SELECT * FROM [SalesLT].[Product] WHERE Name = 'myNewProduct';Wählen Sie Execute(Ausführen). Das folgende Ergebnis wird angezeigt:
Aktualisieren von Daten
Führen Sie diesen UPDATE-Transact-SQL-Code aus, um Ihr neues Produkt zu ändern.
Ersetzen Sie die vorherige Abfrage durch diese, die den neuen, zuvor erstellten Datensatz zurückgibt:
UPDATE [SalesLT].[Product] SET [ListPrice] = 125 WHERE Name = 'myNewProduct';Wählen Sie Ausführen, um die angegebene Zeile in der Tabelle
Productzu aktualisieren. Im Bereich Nachrichten wird (1 Zeile betroffen) angezeigt.
Löschen von Daten
Führen Sie diesen DELETE-Transact-SQL-Code aus, um Ihr neues Produkt zu entfernen.
Ersetzen Sie die vorherige Abfrage durch diese.
DELETE [SalesLT].[Product] WHERE Name = 'myNewProduct';Wählen Sie Ausführen, um die angegebene Zeile in der Tabelle
Productzu löschen. Im Bereich Nachrichten wird (1 Zeile betroffen) angezeigt.
Authentifizierungsoptionen
Obwohl diese Schnellstartanleitung Microsoft Entra MFA verwendet, stehen weitere Authentifizierungsoptionen zur Verfügung, z. B.:
- Standard: Die Standardoption kann beim Herstellen einer Verbindung mit einem beliebigen Microsoft Entra-Authentifizierungsmodus verwendet werden, der kennwortlos und nicht interaktiv ist.
- Multi-Faktor-Authentifizierung von Microsoft Entra: Verwendet eine interaktive Aufforderung zur Authentifizierung.
- Verwaltete Identitäten in Microsoft Entra für Azure SQL: Unterstützt zwei Arten von verwalteten Identitäten: systemseitig zugewiesene verwaltete Identitäten (System Assigned Managed Identity, SMI) und benutzerseitig zugewiesene verwaltete Identitäten (User Assigned Managed Identity, UMI). Wenn Sie eine verwaltete Identität verwenden möchten, um eine Verbindung mit einem beliebigen SQL-Produkt von SSMS herzustellen, installieren Sie SSMS auf einer Azure-VM. SSMS muss sich in einem Azure-Kontext befinden, in dem er Zugriff hat, um ein Token für diese verwaltete Identität anzufordern. Das SQL-Produkt muss über einen Prinzipal für diese verwaltete Identität verfügen. Siehe Verwenden der systemseitig zugewiesenen verwalteten Identität eines virtuellen Windows-Computers für den Zugriff auf Azure SQL.
- Microsoft Entra-Dienstprinzipale: Verwenden Sie einen Dienstprinzipal, um sich bei einem SQL-Produkt von SSMS mithilfe der Anwendungsclient-ID und des Geheimnisses zu authentifizieren.
- Microsoft Entra-Passwort: Verwendet einen Microsoft Entra-Benutzernamen und ein Passwort, um eine Verbindung mit dem SQL-Produkt herzustellen.
- Microsoft Entra integriert: Verwendet die Anmeldeinformationen des aktuellen Windows-Benutzers, um eine Verbindung mit dem SQL-Produkt herzustellen.
- SQL Server-Authentifizierung: Verwendet eine SQL Server-Anmeldung und ein Passwort, um eine Verbindung mit dem SQL-Produkt herzustellen. Diese Option ist weniger sicher als die Microsoft Entra-Authentifizierung.
Zugehöriger Inhalt
- SQL Server Management Studio
- Abfrage-Editor für Azure SQL-Datenbank im Azure-Portal
- Schnellstart: Verwenden von Visual Studio Code zum Herstellen einer Verbindung mit Azure SQL-Datenbank oder Azure SQL Managed Instance und Ausführen von Abfragen
- Schnellstart: Herstellen einer Verbindung mit einer Datenbank und Abfragen der Datenbank mit .NET und C# in Visual Studio
- Schnellstart: Abfragen einer Datenbank in Azure SQL-Datenbank oder Azure SQL Managed Instance mithilfe von PHP
- Schnellstart: Abfragen einer Datenbank in Azure SQL-Datenbank oder Azure SQL Managed Instance mithilfe von Node.js
- Verwenden von Java und JDBC mit Azure SQL-Datenbank
- Schnellstart: Abfragen einer Datenbank in Azure SQL-Datenbank oder Azure SQL Managed Instance mithilfe von Python
- Schnellstart: Abfragen einer Datenbank in Azure SQL-Datenbank oder Azure SQL Managed Instance mithilfe von Ruby