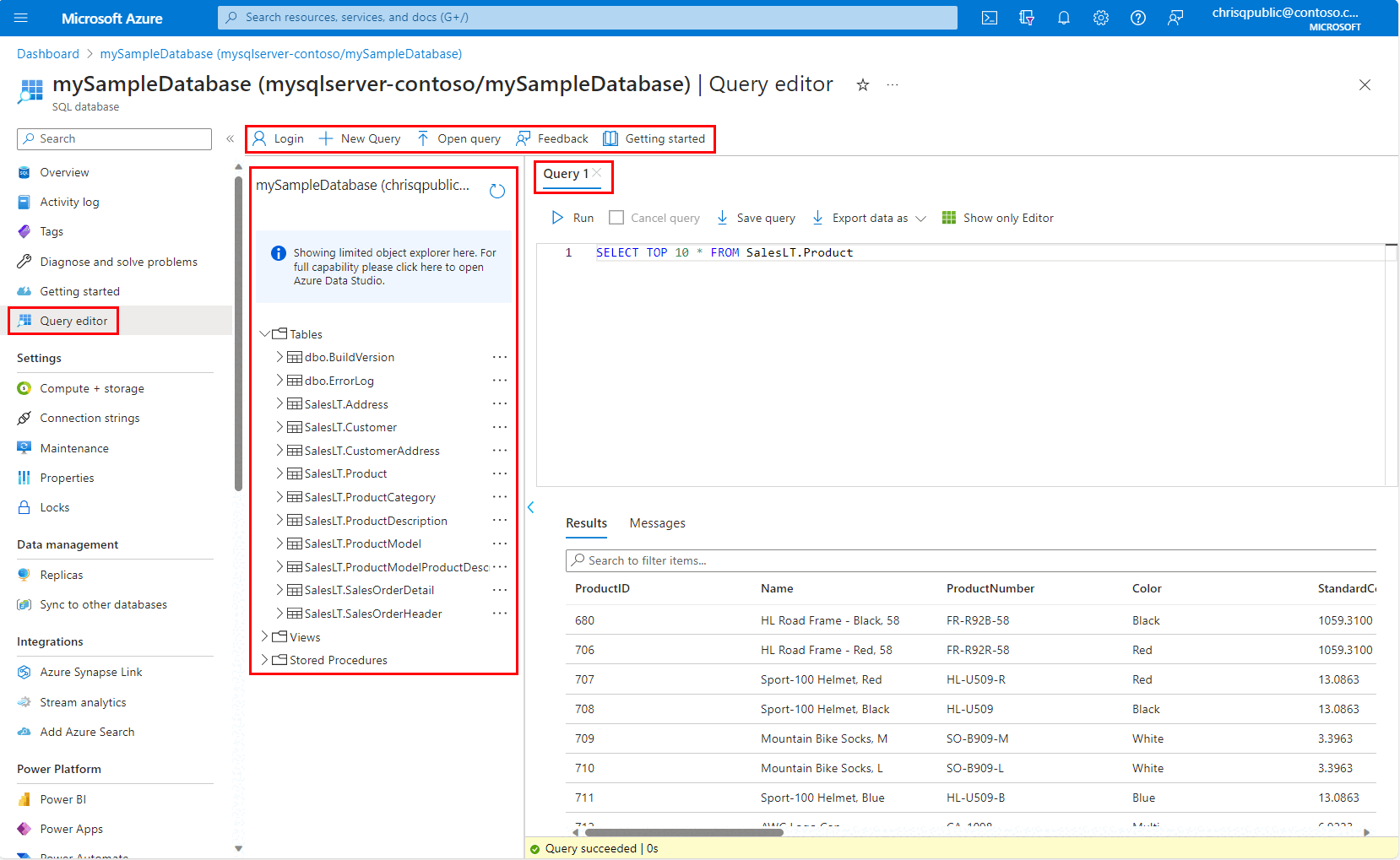Hinweis
Für den Zugriff auf diese Seite ist eine Autorisierung erforderlich. Sie können versuchen, sich anzumelden oder das Verzeichnis zu wechseln.
Für den Zugriff auf diese Seite ist eine Autorisierung erforderlich. Sie können versuchen, das Verzeichnis zu wechseln.
Gilt für:Azure SQL-Datenbank
Der Abfrage-Editor (Vorschau) ist ein Tool zum Ausführen von T-SQL-Abfragen im Azure-Portal im Browser für eine Azure SQL-Datenbank.
- Eine Schnellstartanleitung zum Abfrage-Editor im Azure-Portal finden Sie unter Schnellstart: Verwenden des Abfrage-Editors (Vorschau) im Azure-Portal.
- Für erweiterte Objekt-Explorer-Funktionen und Verwaltungsfunktionen verwenden Sie Azure Data Studio oder SQL Server Management Studio (SSMS).
- Wenn Sie noch keine Azure SQL-Datenbank erstellt haben, rufen Sie die Schnellstartanleitung zum Erstellen einer einzelnen Datenbank auf. Suchen Sie nach der entsprechenden Option, um Ihr Angebot zum kostenlosen Bereitstellen von Azure SQL-Datenbank zu nutzen.
Abfragen von Azure SQL-Datenbank über das Azure-Portal
Der Abfrage-Editor ist für einfache Abfragen und die Objektsuche in Ihrer Azure SQL-Datenbank konzipiert, alles im Browser im Azure-Portal. Sie können T-SQL-Abfragen für Ihre Datenbank ausführen und Daten im integrierten Editor für Tabellendaten bearbeiten.
Verwenden Sie ähnlich wie in SQL Server Management Studio den Abfrage-Editor sowohl für einfache Abfragen als auch für größere T-SQL-Abfragen. Sie können Abfragen der Datenbearbeitungssprache (Data Manipulation Language, DML) und der Datendefinitionssprache (Data Definition Language, DDL) ausführen.
Tipp
Neu bei Azure SQL-Datenbank? Bringen Sie sich mit ausführlichen kostenlosen Schulungsinhalten auf den neuesten Stand: Azure SQL-Grundlagen.
Herstellen einer Verbindung über den Abfrage-Editor
Es gibt zwei Authentifizierungsoptionen für den Abfrage-Editor: SQL-Authentifizierung oder Authentifizierung mit Microsoft Entra ID (früher Azure Active Directory).
Authentifizierung bei Azure SQL-Datenbank
Beispiele finden Sie unter: Schnellstart: Verwenden des Abfrage-Editors (Vorschau) im Azure-Portal, um Azure SQL-Datenbank abzufragen.
- Um unter Verwendung der SQL-Authentifizierung eine Verbindung mit einer Azure SQL-Datenbank-Instanz über den Abfrage-Editor herzustellen, müssen Sie über einen Anmeldenamen in der
master-Datenbank des logischen Servers oder über einen eigenständigen SQL-Benutzer in der gewünschten Benutzerdatenbank verfügen. Weitere Informationen finden Sie unter Logins (Anmeldungen).- Geben Sie Ihren Benutzernamen und Ihr Kennwort ein, und wählen Sie dann OK aus.
- Um die Microsoft Entra-Authentifizierung zum Herstellen einer Verbindung mit einer Azure SQL-Datenbank über den Abfrage-Editor zu verwenden, muss Ihre Datenbank mit Microsoft Entra-Authentifizierung konfiguriert sein und Sie müssen einen Microsoft Entra-Benutzer in der Datenbank erstellt haben.
- Wählen Sie Fortfahren als <user@domain> aus.
Erforderliche Berechtigungen für den Zugriff auf den Abfrage-Editor
Um den Abfrage-Editor verwenden zu können, benötigen Benutzer*innen mindestens die Berechtigung Lesezugriff auf den Server und die Datenbank der rollenbasierten Zugriffssteuerung von Azure (Role-Based Access Control, RBAC).
Navigieren im Abfrage-Editor
Es gibt vier Hauptabschnitte des Abfrage-Editors:
Navigationsleiste
Es gibt vier Aufgaben, die Sie in der Navigationsleiste ausführen können:
- Sie können Anmeldung verwenden, um Ihren Authentifizierungskontext zu ändern.
- Sie können Neue Abfrage verwenden, um ein leeres Abfragefenster zu öffnen.
- Sie können Abfrage öffnen verwenden, um bis zu zehn Dateien vom Typ
.sqloder.txtauf Ihrem lokalen Computer auszuwählen und im Abfragefenster zu öffnen. - Sie können Feedback zum Azure SQL-Datenbank-Abfrage-Editor übermitteln.
Objekt-Explorer
Mit dem Objekt-Explorer können Sie Aufgaben an den Tabellen, Ansichten und gespeicherten Prozeduren Ihrer Datenbank anzeigen und ausführen.
- Erweitern Sie Tabellen, um die Liste der Tabellen in Ihrer Datenbank anzuzeigen. Erweitern Sie die Tabelle zum Anzeigen der Spalten in der Tabelle. Verwenden Sie die Ellipse, um die ersten 1.000 Zeilen auszuwählen, auf den Daten-Editor zuzugreifen oder die Tabelle umzubenennen. Wenn Sie eine Tabelle umbenennen, verwenden Sie den Aktualisierungspfeil, um die Änderungen anzuzeigen.
- Öffnen Sie Ansichten, um eine Liste der Ansichten in Ihrer Datenbank anzuzeigen. Erweitern Sie die Ansicht, um die Spalten in der Ansicht anzuzeigen. Verwenden Sie die Ellipse, um die oberen 1.000 Zeilen auszuwählen oder die Sicht umzubenennen. Wenn Sie eine Sicht umbenennen, verwenden Sie den Aktualisierungspfeil, um die Änderungen anzuzeigen.
- Erweitern Sie Gespeicherte Prozeduren, um eine Liste aller gespeicherten Prozeduren in Ihrer Datenbank anzuzeigen. Erweitern Sie eine gespeicherte Prozedur, um deren Ausgabe anzuzeigen. Verwenden Sie die Ellipse, um die Definition der gespeicherten Prozedur im Abfragefenster anzuzeigen.
Abfragefenster
In diesem Fenster können Sie eine Abfrage eingeben oder einfügen und dann ausführen. Die Ergebnisse der Abfrage werden im Bereich Ergebnisse angezeigt.
Sie können Ihre Abfrage abbrechen. Wie unter Überlegungen und Einschränkungen erwähnt, gibt es ein Timeout von fünf Minuten.
Über die Schaltfläche Abfrage speichern können Sie den Abfragetext als SQL-Datei auf Ihrem Computer speichern.
Mit der Schaltfläche Daten als ... exportieren können Sie die Abfrageergebnisse als JSON-, CSV- oder XML-Datei auf Ihren Computer exportieren.
Die Ausführungszeit der Abfrage oder Fehler werden auf der Statusleiste angezeigt.
Microsoft Copilot in Azure SQL-Datenbank (Vorschau)
Copilot für Azure SQL-Datenbank im Azure-Portal bietet relevante Antworten auf Benutzerfragen, die die Datenbankverwaltung vereinfachen, indem Datenbankkontext, Dokumentation, dynamische Verwaltungsansichten, Abfragespeicher und andere Wissensquellen angewendet werden.
Daten-Editor
Mit dem Daten-Editor können Sie Daten in einer vorhandenen Zeile ändern, der Tabelle eine neue Datenzeile hinzufügen oder eine Datenzeile löschen. Dies ähnelt der Erfahrung in SQL Server Management Studio (SSMS).
Um auf den Daten-Editor zuzugreifen, erweitern Sie im Objekt-Explorer Tabellen, wählen Sie dann die Ellipse rechts neben dem Tabellennamen aus, und wählen Sie Daten bearbeiten (Vorschau) aus.
Wenn Sie Daten in einer vorhandenen Zeile ändern möchten, wählen Sie den Wert, den Sie ändern möchten, und dann oben Speichern aus.
- Wenn die Spalte eine Identitätsspalte ist, können Sie diesen Wert nicht bearbeiten. Die folgende Fehlermeldung wird angezeigt:
Save failed: Failed to execute query. Error: Cannot update identity column *column_name*.
Wählen Sie zum Hinzufügen einer neuen ZeileNeue Zeile erstellen aus, und geben Sie die Werte ein, die Sie hinzufügen möchten. Es gibt bestimmte Datentypen, die Sie in diesem Kontext nicht hinzufügen oder verwenden können.
- Wenn es sich bei der Spalte um eine Identitätsspalte handelt, können Sie diesem Feld keinen Wert hinzufügen. Die folgende Fehlermeldung wird angezeigt:
Save failed: Cannot set value in identity columns *column_name*. - Spalten mit Standardeinschränkungen werden nicht berücksichtigt. Der Standardwert wird nicht vom Daten-Editor generiert. Es wird erwartet, dass Sie einen Wert eingeben. Es wird nicht empfohlen, den Daten-Editor für Tabellen mit Standardspalteneinschränkungen zu verwenden.
- Berechnete Spalten werden nicht berechnet. Die Fehlermeldung
Save failed: Failed to execute query. Error: The column *column_name* cannot be modified because it is either a computed column or is the result of a UNION operator.wird angezeigt. Es ist nicht zu empfehlen, den Daten-Editor für Tabellen mit berechneten Spalten zu verwenden.
Wählen Sie zum Löschen einer Datenzeile die Zeile und dann Zeile löschen aus.
- Wenn die Zeile über einen Primärschlüssel verfügt und dieser Primärschlüssel eine Fremdschlüsselbeziehung zu einer anderen Tabelle aufweist, werden beim Löschen der Zeile auch die zugehörigen Zeilen in der anderen Tabelle gelöscht.
Überlegungen und Einschränkungen
Die folgenden Überlegungen und Einschränkungen gelten beim Herstellen einer Verbindung mit einer Azure SQL-Datenbank und beim Abfragen einer Azure SQL-Datenbank mit dem Azure-Portal-Abfrage-Editor.
Beschränkungen des Abfrage-Editors
- Wenn Ihre Abfrage mehrere Anweisungen enthält, werden nur die Ergebnisse der letzten Anweisung auf der Registerkarte Ergebnisse angezeigt.
- Das Herstellen einer Verbindung mit der
master-Datenbank des logischen Servers wird vom Abfrage-Editor nicht unterstützt. Um eine Verbindung mit dermaster-Datenbank herzustellen, verwenden Sie andere Tools, um Ihre Azure SQL-Datenbank abzufragen. - Der Abfrage-Editor kann keine Verbindung zu einer Replikatdatenbank mit
ApplicationIntent=ReadOnlyherstellen. Um auf diese Weise eine Verbindung herzustellen, verwenden Sie SSMS, und geben Sie in den VerbindungsoptionenApplicationIntent=ReadOnlyauf der Registerkarte Zusätzliche Verbindungsparameter an. Weitere Informationen finden Sie unter Herstellen einer Verbindung mit einem schreibgeschützten Replikat. - Im Abfrage-Editor gilt bei der Abfrageausführung ein Timeout von 5 Minuten. Um längere Abfragen auszuführen, verwenden Sie andere Tools, um Ihre Azure SQL-Datenbank abzufragen.
- Der Abfrage-Editor unterstützt für geografische Datentypen nur die zylindrische Projektion.
- IntelliSense wird für Datenbanktabellen und -sichten vom Abfrage-Editor nicht unterstützt. Der Editor unterstützt jedoch AutoVervollständigen für Namen, die schon einmal eingegeben wurden. Verwenden Sie zur IntelliSense-Unterstützung andere Tools, um Ihre Azure SQL-Datenbank abzufragen.
- Durch Drücken von F5 wird die Abfrage-Editor-Seite aktualisiert, wobei die derzeit im Editor ausgeführten Abfragen nicht gespeichert werden.
Andere Möglichkeiten zum Abfragen Ihrer Azure SQL Datenbank
Zusätzlich zum Abfrage-Editor für Azure SQL-Datenbank im Azure-Portal sollten Sie die folgenden Schnellstartanleitungen für andere Tools in Betracht ziehen:
- Schnellstart: Verwenden von Azure Data Studio, um eine Verbindung mit einer Azure SQL-Datenbank-Instanz herzustellen und sie abzufragen
- Schnellstart: Verwenden von SSMS zum Herstellen einer Verbindung mit Azure SQL-Datenbank oder Azure SQL Managed Instance und Ausführen von Abfragen
- Schnellstart: Verbinden und Abfragen mit Visual Studio Code
Verbindungsaspekte
- Bei öffentlichen Verbindungen mit dem Abfrage-Editor müssen Sie Ihre ausgehende IP-Adresse den Firewallzulassungsregeln des Servers hinzufügen, um auf Ihre Datenbanken zugreifen zu können.
- Sie müssen Ihre IP-Adresse nicht zu den Firewallregeln des SQL-Servers hinzufügen, wenn Sie eine Private Link-Verbindung auf dem Server eingerichtet haben und die Verbindung zum Server über das private virtuelle Netzwerk erfolgt.
Problembehandlung bei Verbindungsfehlern
Wenn die Fehlermeldung
The X-CSRF-Signature header could not be validatedangezeigt wird, können Sie das Problem folgendermaßen beheben:- Vergewissern Sie sich, dass die Systemzeit Ihres Computers auf die richtige Uhrzeit und Zeitzone festgelegt ist. Sie können versuchen, die Zeitzone Ihres Computers an Azure anzupassen, indem Sie nach der Zeitzone für den Ort Ihrer Datenbank suchen, z. B. „USA, Osten“.
- Falls Sie sich in einem Proxynetzwerk befinden, sollten Sie sicherstellen, dass der Anforderungsheader
X-CSRF-Signaturenicht geändert oder verworfen wird.
Wenn Ihre Datenbank serverlos ist und die folgende Fehlermeldung angezeigt wird:
Database *name* on server *name.database.windows.net* is not currently available. Please retry the connection later. If the problem persists, contact customer support, and provide them the session tracing ID *ID*Das bedeutet, dass Ihre serverlose Datenbank derzeit angehalten ist. In diesem Fall wird durch Auswählen vonContinue as <user@domain>eine Anforderung an die Datenbank gesendet, um sie fortzusetzen. Warten Sie ungefähr eine Minute, aktualisieren Sie die Seite, und versuchen Sie es noch einmal.Wenn Sie die Fehlermeldung „Fehler bei der Anmeldung für den Benutzer
<token-identified principal>“ sehen. Der Server ist zurzeit nicht für die Annahme dieses Tokens konfiguriert." Wenn Sie versuchen, die AD-Authentifizierung zu verwenden, hat Ihr Benutzer keinen Zugriff auf die Datenbank.- Weitere Informationen zum Erstellen von Datenbankbenutzer*innen aus einem Microsoft Entra-Prinzipal finden Sie unter Konfigurieren und Verwalten der Microsoft Entra-Authentifizierung mit Azure SQL. Verwenden Sie
CREATE USER [group or user] FROM EXTERNAL PROVIDERin der Benutzerdatenbank.
- Weitere Informationen zum Erstellen von Datenbankbenutzer*innen aus einem Microsoft Entra-Prinzipal finden Sie unter Konfigurieren und Verwalten der Microsoft Entra-Authentifizierung mit Azure SQL. Verwenden Sie
Port 443- und 1443-Konnektivität
Möglicherweise wird im Abfrage-Editor einer der folgenden Fehler angezeigt:
Your local network settings might be preventing the Query Editor from issuing queries. Please click here for instructions on how to configure your network settings.A connection to the server could not be established. This might indicate an issue with your local firewall configuration or your network proxy settings.
Diese Fehler treten auf, weil der Abfrage-Editor nicht über die Ports 443 und 1443 kommunizieren kann. Sie müssen den ausgehenden HTTPS-Datenverkehr an diesen Ports aktivieren. Die folgenden Anweisungen führen Sie je nach Betriebssystem durch diesen Prozess. Unter Umständen muss Ihnen die IT-Abteilung Ihres Unternehmens die Genehmigung zum Öffnen dieser Verbindung in Ihrem lokalen Netzwerk gewähren.
Zulassen von 443 und 1443 in der Windows Defender-Firewall
- Öffnen Sie Windows Defender Firewall.
- Wählen Sie im linken Menü die Option Erweiterte Einstellungen aus.
- Wählen Sie unter Windows Defender Firewall mit erweiterter Sicherheit im linken Menü die Option Ausgangsregeln aus.
- Wählen Sie im rechten Menü die Option Neue Regel aus.
- Führen Sie im Assistenten für neue Ausgangsregel die folgenden Schritte aus:
- Wählen Sie Port als Typ der zu erstellenden Regel und dann Weiter aus.
- Wählen Sie TCP aus.
- Wählen Sie Bestimmte Remoteportsaus, geben Sie
443, 1443ein, und wählen Sie dann Weiter aus. - Wählen Sie Verbindung zulassen, wenn sie sicher ist, anschließend Weiter und nochmals Weiter aus.
- Behalten Sie die Auswahl für Domäne, Privat und Öffentlich bei.
- Geben Sie der Regel einen Namen, z. B. Zugriff auf Azure SQL-Abfrage-Editor, und fügen Sie optional eine Beschreibung hinzu. Wählen Sie dann Fertig stellen aus.
Zulassen von 443 und 1443 in macOS
- Öffnen Sie im Apple-Menü die Systemeinstellungen.
- Wählen Sie Sicherheit und Datenschutz und dann Firewall aus.
- Gehen Sie wie folgt vor, falls die Firewall deaktiviert ist: Wählen Sie die Option Auf Schloss klicken, um Änderungen vorzunehmen und dann Firewall aktivieren aus.
- Klicken Sie auf Firewalloptionen.
- Wählen Sie im Fenster Sicherheit und Datenschutz die Option Eingehende Verbindungen für signierte Software automatisch zulassen aus.
Zulassen von 443 und 1443 in Linux
Führen Sie diese Befehle aus, um iptables zu aktualisieren:
sudo iptables -A OUTPUT -p tcp --dport 443 -j ACCEPT
sudo iptables -A OUTPUT -p tcp --dport 1443 -j ACCEPT
Zulassen von 443 und 1443 in Azure VM
Bei Verwendung von Azure-VMs haben Sie eine Azure-Netzwerksicherheitsgruppe, die die Konnektivität blockiert. Eine Netzwerksicherheitsgruppe kann eingehenden und ausgehenden Netzwerkdatenverkehr von und zu Azure-Ressourcen in einem virtuellen Azure-Netzwerk filtern. Sie müssen der Netzwerksicherheitsgruppe eine Ausgangssicherheitsregel hinzufügen. Ein Beispiel finden Sie unter Erstellen von Sicherheitsregeln.