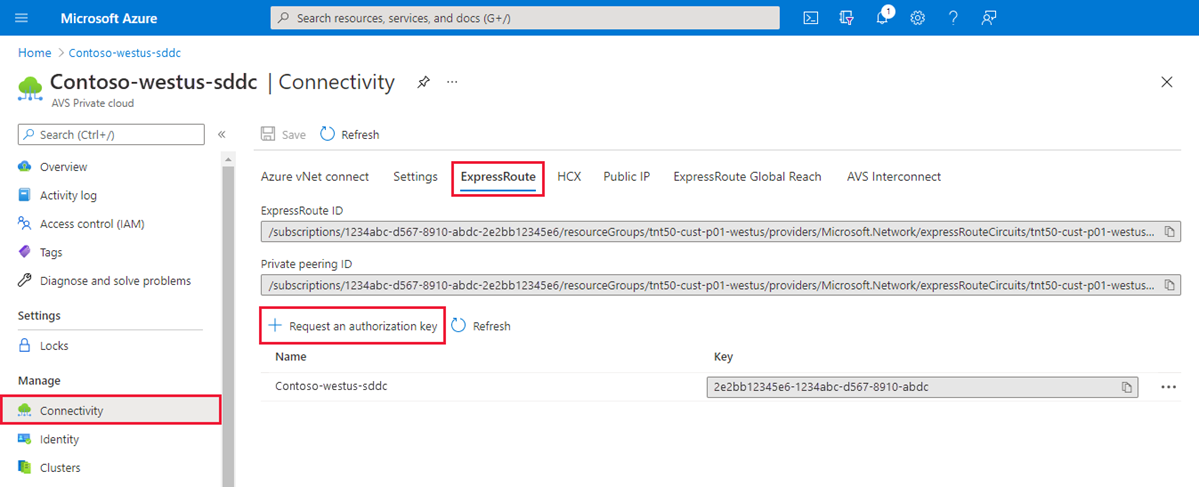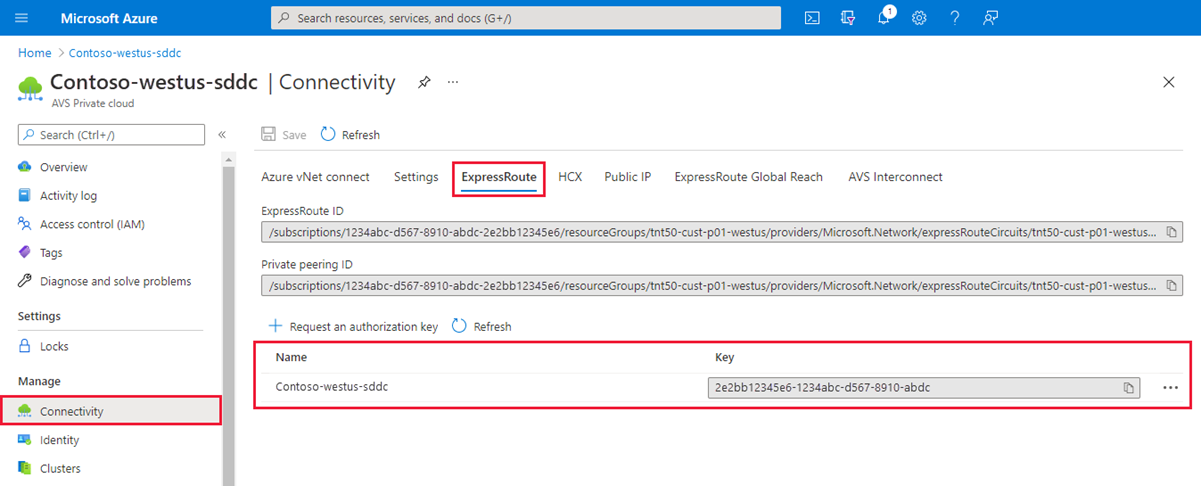Bereitstellen und Konfigurieren von Azure VMware Solution
Nachdem Sie Ihre Bereitstellung geplant haben, stellen Sie Ihre private Azure VMware Solution-Cloud bereit und konfigurieren sie.
In diesem Tutorial gehen Sie wie folgt vor:
- Registrieren des Ressourcenanbieters und Erstellen einer privaten Cloud
- Herstellen der Verbindung mit einem neuen oder vorhandenen ExpressRoute-Gateway für virtuelle Netzwerke
- Überprüfen der Netzwerkverbindung
Nachdem Sie diesen Abschnitt abgeschlossen haben, führen Sie die nächsten Schritte aus, die am Ende dieses Tutorials bereitgestellt werden.
Registrieren des Microsoft.AVS-Ressourcenanbieters
Für die Verwendung von Azure VMware Solution müssen Sie zunächst den Ressourcenanbieter für Ihr Abonnement registrieren. Weitere Informationen zu Ressourcenanbietern finden Sie unter Azure-Ressourcenanbieter und -typen.
Melden Sie sich beim Azure-Portal an.
Hinweis
Wenn Sie auf das Azure US Gov-Portal zugreifen müssen, navigieren Sie zu https://portal.azure.us/.
Wählen Sie im Menü des Azure-Portals die Option Alle Dienste aus.
Geben Sie im Feld Alle DiensteAbonnement ein, und wählen Sie dann Abonnements aus.
Wählen Sie das Abonnement aus der Abonnentenliste aus, um es anzuzeigen.
Wählen Sie die Option Ressourcenanbieter aus, und geben Sie Microsoft.AVS als Suchbegriff ein.
Klicken Sie auf Registrieren, falls der Ressourcenanbieter nicht registriert ist.
Erstellen einer privaten Cloud von Azure VMware Solution
Sie können eine private Azure VMware Solution-Cloud über das Azure-Portal oder mithilfe der Azure-Befehlszeilenschnittstelle erstellen.
Melden Sie sich beim Azure-Portal an.
Hinweis
Wenn Sie auf das Azure US Gov-Portal zugreifen müssen, navigieren Sie zu https://portal.azure.us/.
Wählen Sie Ressource erstellen.
Geben Sie im Textfeld Dienste und Marketplace durchsuchen den Text
Azure VMware Solutionein, und wählen Sie den Eintrag in der Liste aus.Wählen Sie im Fenster Azure VMware Solution die Option Erstellen aus.
Wenn Sie mehr Hosts benötigen, fordern Sie eine Hostkontingenterhöhung an.
Geben Sie auf der Registerkarte Grundlagen Werte für die Felder ein, und wählen Sie anschließend Überprüfen und erstellen aus.
Tipp
Sie haben diese Informationen während der Planungsphase dieser Schnellstartanleitung gesammelt.
Feld Wert Abonnement Wählen Sie das Abonnement aus, das Sie für die Bereitstellung verwenden möchten. Alle Ressourcen in einem Azure-Abonnement werden gemeinsam abgerechnet. Ressourcengruppe Wählen Sie die Ressourcengruppe für Ihre private Cloud aus. Eine Azure-Ressourcengruppe ist ein logischer Container, in dem Azure-Ressourcen bereitgestellt und verwaltet werden. Alternativ können Sie eine neue Ressourcengruppe für Ihre private Cloud erstellen. Ressourcenname Geben Sie den Namen Ihrer privaten Azure VMware Solution-Cloud an. Location Wählen Sie einen Standort aus beispielsweise (US) USA, Osten 2. Dies ist die Region, die Sie während der Planungsphase definiert haben. Größe des Hosts Wählen Sie die SKU AV36, AV36P oder AV52 aus. Hoststandort Wählen Sie Alle Hosts in einer Verfügbarkeitszone für eine private Standard-Cloud oder Hosts in zwei Verfügbarkeitszonen für Stretched Cluster aus. Anzahl von Hosts Die Anzahl von Hosts, die dem privaten Cloudcluster zugeordnet sind. Der Standardwert ist 3. Sie können den Wert nach der Bereitstellung erhöhen oder verringern. Wenn diese Knoten nicht als verfügbar aufgeführt sind, wenden Sie sich an den Support, um eine Kontingenterhöhung anzufordern. Sie können auch im Azure-Portal auf den Link Wenn Sie weitere Hosts benötigen, fordern Sie eine Kontingenterhöhung an klicken. Adressblock für private Cloud Geben Sie einen IP-Adressblock für die private Cloud ein. Die CIDR stellt das Verwaltungsnetzwerk der privaten Cloud dar und wird für die Clusterverwaltungsdienste wie vCenter Server und NSX-T Manager verwendet. Geben Sie einen /22-Adressraum an, beispielsweise 10.175.0.0/22. Die Adresse sollte eindeutig sein und sich nicht mit anderen virtuellen Azure-Netzwerken und lokalen Netzwerken überschneiden. 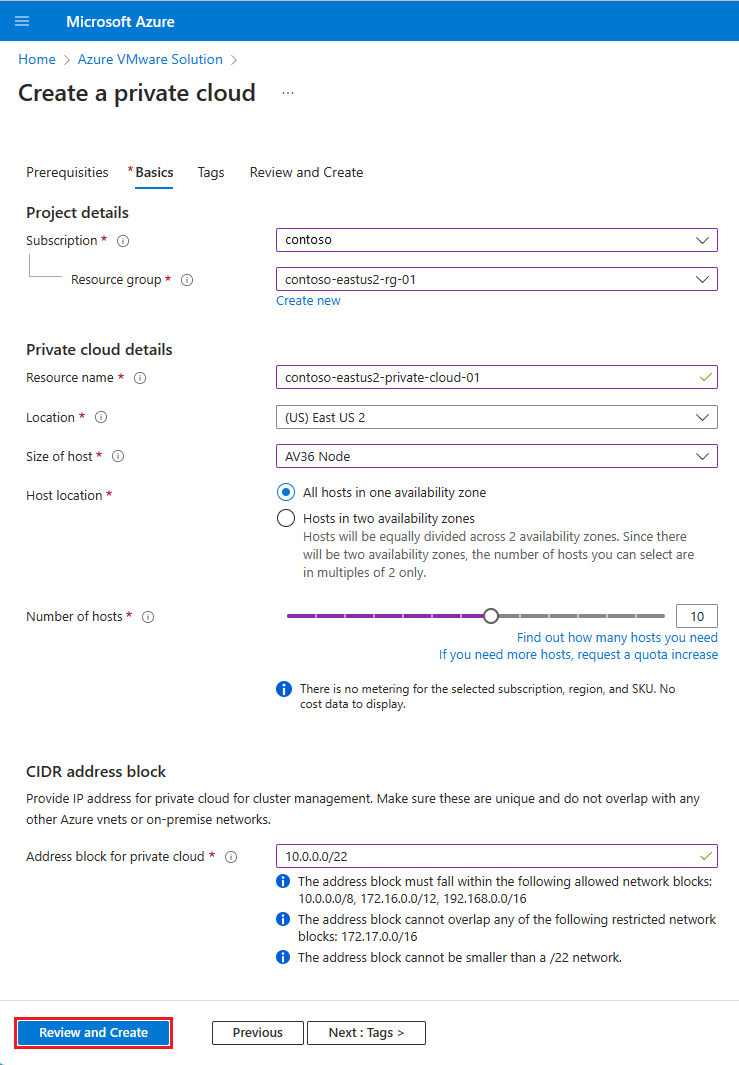
Überprüfen Sie die eingegebenen Informationen. Sind die Informationen korrekt, wählen Sie Erstellen aus.
Hinweis
Dieser Schritt dauert ungefähr drei bis vier Stunden. Das Hinzufügen eines einzelnen Hosts in einem vorhandenen oder demselben Cluster dauert zwischen 30 und 45 Minuten.
Vergewissern Sie sich, dass die Bereitstellung erfolgreich war. Navigieren Sie zu der von Ihnen erstellten Ressourcengruppe, und wählen Sie Ihre private Cloud aus. Wenn die Bereitstellung abgeschlossen ist, wird der Status Erfolgreich angezeigt.
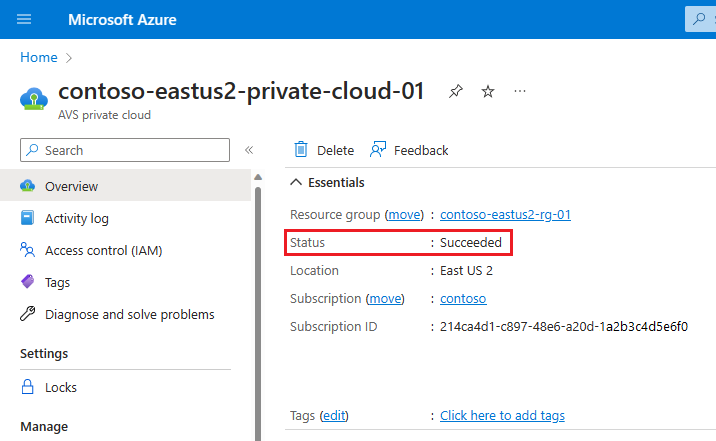
Herstellen einer Verbindung mit Azure Virtual Network über ExpressRoute
In der Planungsphase haben Sie definiert, ob ein vorhandenes oder neues ExpressRoute-VNET-Gateway verwendet wird.
Wichtig
Wenn Sie planen, Ihre Azure VMware Solution-Hosts mithilfe von Azure NetApp Files-Datenspeichern zu skalieren, ist die Bereitstellung des VNet in der Nähe Ihrer Hosts mit einem virtuellen ExpressRoute-Netzwerkgateway von entscheidender Bedeutung. Je näher der Speicher sich an Ihren Hosts befindet, desto besser ist die Leistung.
Verwenden eines neuen ExpressRoute-VNET-Gateways
Wichtig
Sie benötigen ein virtuelles Netzwerk mit einem Gatewaysubnetz, das noch nicht über ein VNET-Gateway verfügt.
| Wenn | Then |
|---|---|
| Sie noch kein virtuelles Netzwerk besitzen... | Erstellen Sie Folgendes: |
| Sie bereits ein virtuelles Netzwerk ohne Gatewaysubnetz besitzen... | Erstellen Sie Folgendes: |
| Sie bereits ein virtuelles Netzwerk mit Gatewaysubnetz besitzen... | Erstellen Sie Folgendes: |
Verwenden eines vorhandenen VNET-Gateways
Fordern Sie einen ExpressRoute-Autorisierungsschlüssel an:
Navigieren Sie im Azure-Portal zur privaten Azure VMware Solution-Cloud.
Wählen Sie unter Verwalten die Option Konnektivität aus.
Wählen Sie die Registerkarte ExpressRoute und dann die Option + Autorisierungsschlüssel anfordern aus.
Geben Sie einen Namen für den Autorisierungsschlüssel ein, und wählen Sie Erstellen aus.
Die Erstellung des Schlüssels kann etwa 30 Sekunden dauern. Nach der Erstellung des Schlüssels wird er in der Liste der Autorisierungsschlüssel für die private Cloud angezeigt.
Kopieren Sie den Autorisierungsschlüssel und die ExpressRoute-ID. Sie brauchen diese Angaben, um das Peering abzuschließen. Der Autorisierungsschlüssel wird nach einiger Zeit nicht mehr angezeigt. Kopieren Sie ihn daher, sobald er angezeigt wird.
Navigieren Sie zu dem VNET-Gateway, das Sie verwenden möchten, und wählen Sie Verbindungen>+ Hinzufügen aus.
Geben Sie im Bereich Verbindung hinzufügen die folgenden Werte an, und wählen Sie dann OK aus.
Feld Wert Name Geben Sie einen Namen für die Verbindung ein. Verbindungstyp Wählen Sie ExpressRoute aus. Autorisierung einlösen Stellen Sie sicher, dass dieses Kontrollkästchen aktiviert ist. Gateway für virtuelle Netzwerke Der Wert wird mit dem VNET-Gateway vorab aufgefüllt, das Sie verwenden möchten. Autorisierungsschlüssel Fügen Sie den zuvor kopierten Autorisierungsschlüssel ein. Peerleitungs-URI Fügen Sie die zuvor kopierte ExpressRoute-ID ein. 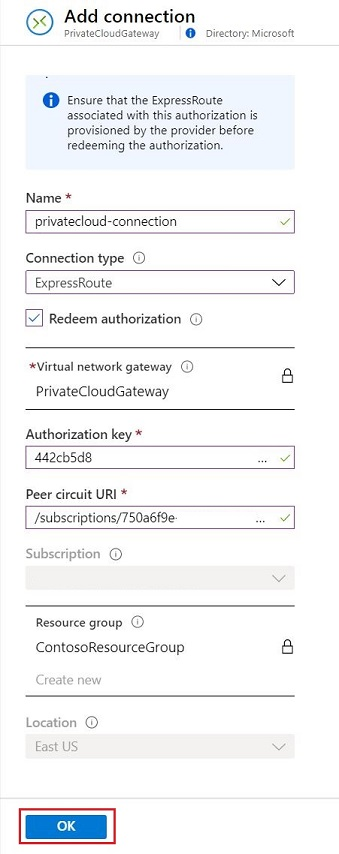
Der Status Erfolgreich gibt an, dass Sie die Verbindung zwischen Ihrer ExpressRoute-Leitung und Ihrem virtuellen Netzwerk hergestellt haben.
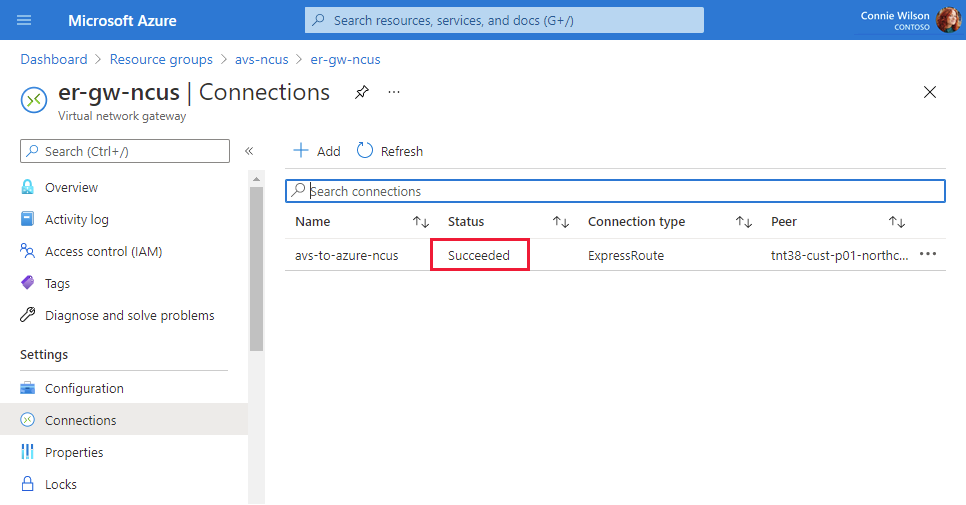
Überprüfen der Verbindung
Stellen Sie sicher, dass zwischen der Azure Virtual Network-Instanz, an der die ExpressRoute endet, und der privaten Azure VMware Solution-Cloud eine Verbindung besteht.
Verwenden Sie einen virtuellen Computer in der Azure Virtual Network-Instanz, in der die ExpressRoute-Leitung von Azure VMware Solution endet. Weitere Informationen finden Sie unter Herstellen einer Verbindung mit Azure Virtual Network über ExpressRoute.
Melden Sie sich beim Azure-Portal an.
Navigieren Sie zu einer laufenden VM und wählen Sie unter Einstellungen die Option Netzwerk und die Ressource der Netzwerkschnittstelle.
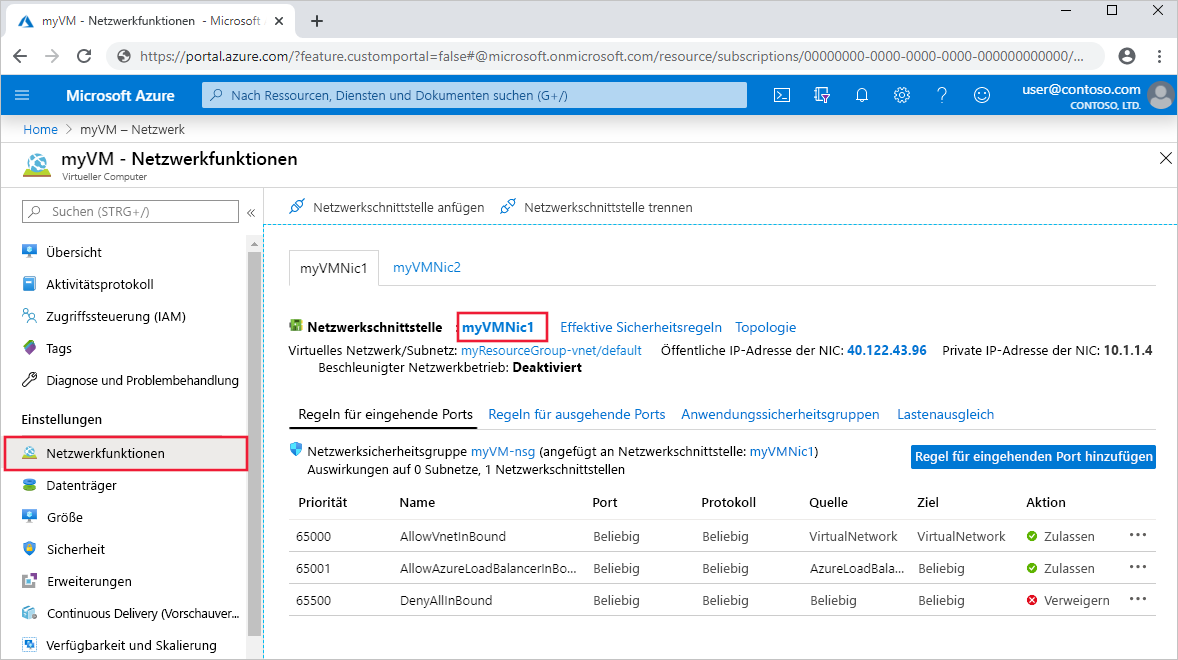
Wählen Sie auf der linken Seite Effektive Routen aus. Eine Liste der Adresspräfixe wird angezeigt, die in dem CIDR-Block vom Typ
/22enthalten sind, den Sie während der Bereitstellungsphase eingegeben haben.
Wenn Sie sich sowohl bei vCenter Server als auch bei NSX Manager anmelden möchten, öffnen Sie einen Webbrowser, und melden Sie sich bei derselben VM an, die auch für die Netzwerkroutenüberprüfung verwendet wird.
Sie können die IP-Adressen und Anmeldeinformationen von vCenter Server und NSX Manager im Azure-Portal finden. Wählen Sie Ihre private Cloud und anschließend Verwalten>VMware-Anmeldeinformationen aus.
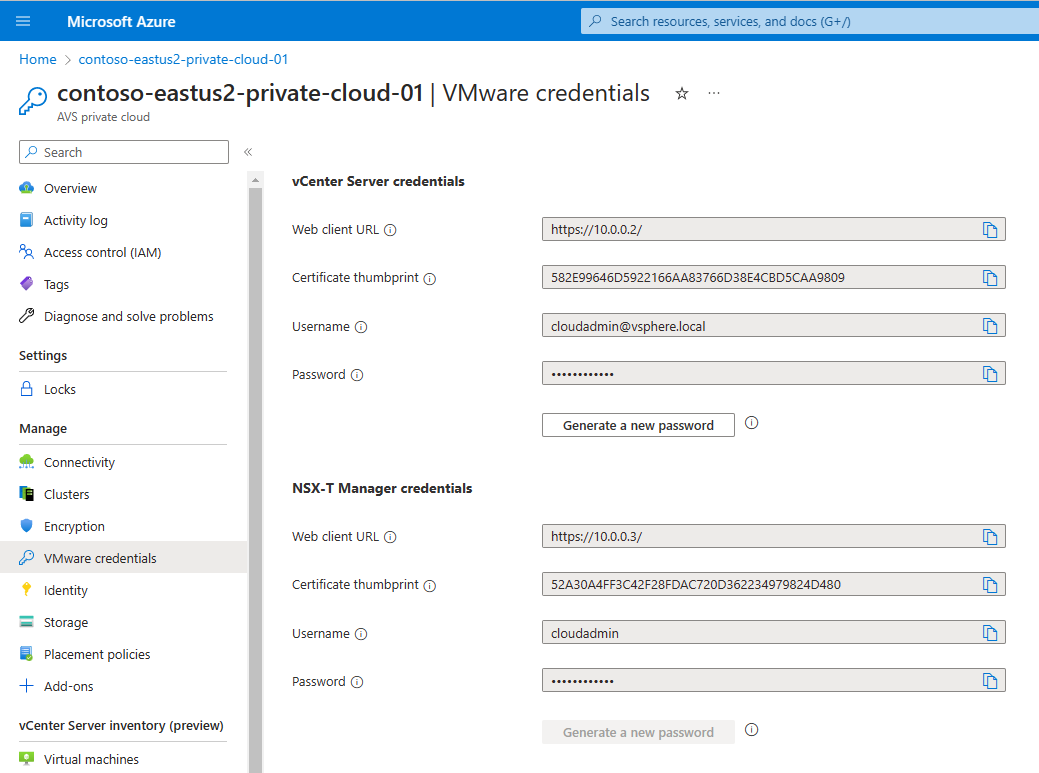
Nächste Schritte
Im nächsten Tutorial verbinden Sie Azure VMware Solution über ExpressRoute mit Ihrem lokalen Netzwerk.