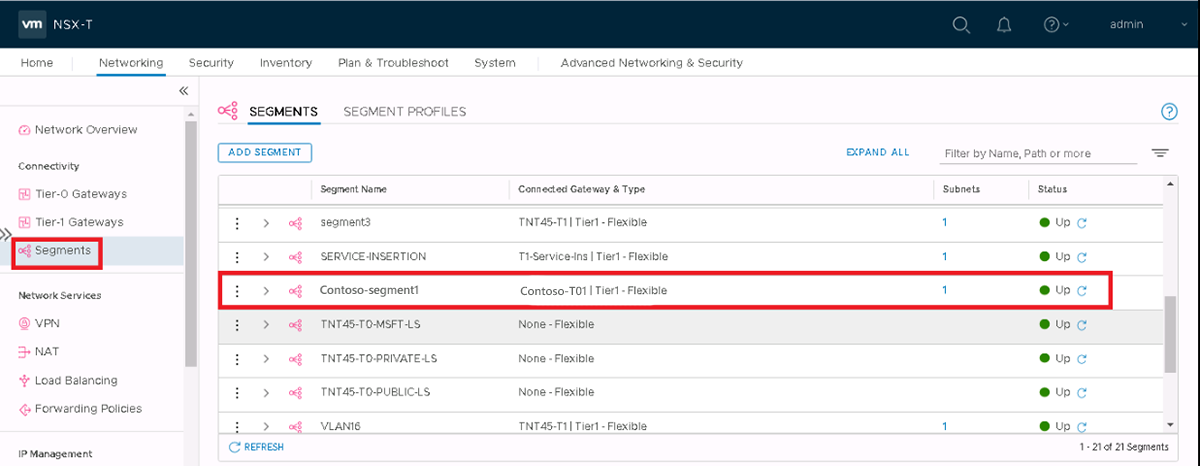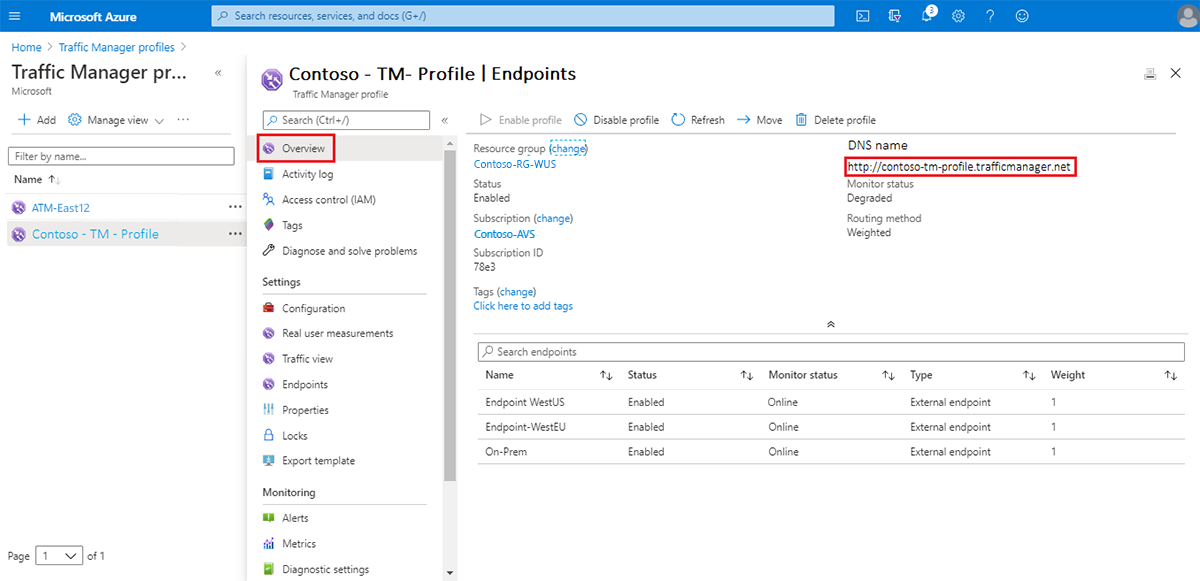Hinweis
Für den Zugriff auf diese Seite ist eine Autorisierung erforderlich. Sie können versuchen, sich anzumelden oder das Verzeichnis zu wechseln.
Für den Zugriff auf diese Seite ist eine Autorisierung erforderlich. Sie können versuchen, das Verzeichnis zu wechseln.
In diesem Artikel werden die Schritte zum Integrieren von Azure Traffic Manager in Azure VMware Solution erläutert. Bei der Integration werden Anwendungsworkloads über mehrere Endpunkte hinweg ausgeglichen. In diesem Artikel werden auch die Schritte zum Konfigurieren von Traffic Manager für den direkten Datenverkehr zwischen drei Azure Application Gateway-Instanzen erläutert, die sich über mehrere Azure VMware Solution-Regionen erstrecken.
Die Gateways verfügen über virtuelle Azure VMware Solution-Computer (VMs), die als Mitglieder des Back-End-Pools konfiguriert sind, um die eingehenden Anforderungen der Ebene 7 auszugleichen. Weitere Informationen finden Sie unter Verwenden von Azure Application Gateway zum Schützen Ihrer Web-Apps in Azure VMware Solution.
Wie im Diagramm dargestellt, bietet Azure Traffic Manager einen Lastenausgleich für die Anwendungen auf DNS-Ebene zwischen regionalen Endpunkten. Die Gateways verfügen über Back-End-Poolmitglieder, die als IIS-Server konfiguriert sind und als externe Azure VMware Solution-Endpunkte referenziert werden. Zur Verbindung zwischen den drei Private Cloud-Regionen über das virtuelle Netzwerk wird ein ExpressRoute-Gateway verwendet.
Bevor Sie beginnen, lesen Sie die Liste der Voraussetzungen, und durchlaufen Sie dann die folgenden Verfahren:
- Überprüfen der Konfiguration Ihrer Anwendungsgateways und des NSX-Segments
- Erstellen Ihres Traffic Manager-Profils
- Hinzufügen externer Endpunkte zu Ihrem Traffic Manager-Profil
Voraussetzungen
Drei VMs, die als Microsoft IIS-Server konfiguriert sind und in verschiedenen Azure VMware Solution-Regionen ausgeführt werden:
- USA (Westen)
- Europa, Westen
- USA, Osten (lokal)
Ein Anwendungsgateway mit externen Endpunkten in den zuvor erwähnten Azure VMware Solution-Regionen.
Host mit Internetverbindung für die Überprüfung.
Ein in Azure VMware Solution erstelltes NSX-Netzwerksegment.
Überprüfen der Konfiguration Ihrer Anwendungsgateways
Die folgenden Schritte überprüfen die Konfiguration Ihrer Anwendungsgateways.
Wählen Sie im Azure-Portal Anwendungsgateways aus, um eine Liste Ihrer aktuellen Anwendungsgateways anzuzeigen:
- AVS-GW-WUS
- AVS-GW-EUS (lokal)
- AVS-GW-WEU
Wählen Sie eines Ihrer zuvor bereitgestellten Anwendungsgateways aus.
Es wird ein Fenster mit verschiedenen Informationen zum Anwendungsgateway geöffnet.
Wählen Sie Back-End-Pools aus, um die Konfiguration eines der Back-End-Pools zu überprüfen. Sie sehen ein Mitglied des Back-End-Pools für virtuelle Computer, das als Webserver mit der IP-Adresse 172.29.1.10 konfiguriert ist.
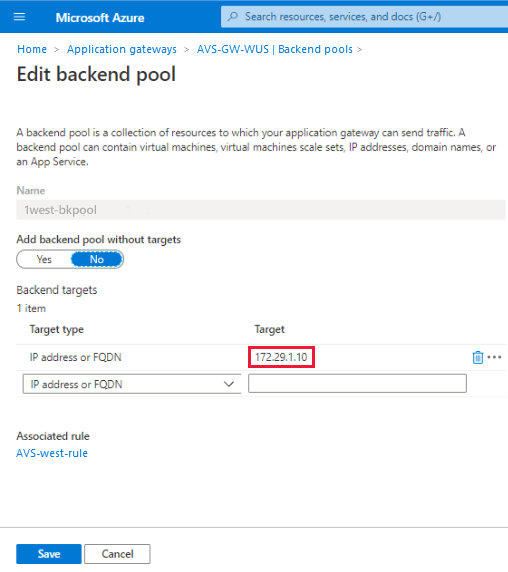
Überprüfen Sie die Konfiguration der anderen Anwendungsgateways und Back-End-Pool-Mitglieder.
Überprüfen der Konfiguration des NSX-Segments
Mit den folgenden Schritten wird die Konfiguration des NSX-Segments in der Azure VMware Solution-Umgebung überprüft.
Wählen Sie Segments (Segmente) aus, um Ihre konfigurierten Segmente anzuzeigen. Sie sehen, dass „Contoso-segment1“ mit dem Gateway „Contoso-T01“, einem flexiblen Router auf Ebene 1, verbunden ist.
Wählen Sie Tier-1 Gateways (Gateways der Ebene 1) aus, um eine Liste Ihrer Gateways der Ebene 1 mit der Anzahl der verknüpften Segmente anzuzeigen.
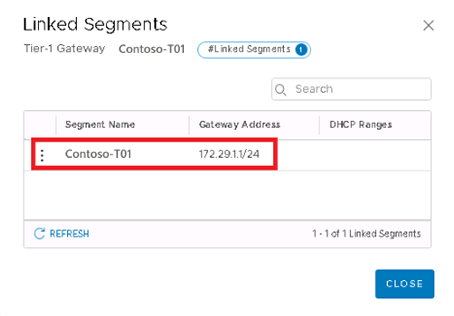
Wählen Sie das mit Contoso-T01 verknüpfte Segment aus. Es wird ein Fenster geöffnet, das die auf dem Router der Ebene 1 konfigurierte logische Schnittstelle anzeigt. Dies dient als Gateway für die VM des Back-End-Poolmitglieds, die mit dem Segment verbunden ist.
Wählen Sie im vSphere-Client den virtuellen Computer aus, um dessen Details anzuzeigen.
Hinweis
Die IP-Adresse entspricht dem VM-Back-End-Pool-Mitglied, das im vorherigen Abschnitt als Webserver konfiguriert wurde: 172.29.1.10.
Wählen Sie den virtuellen Computer und dann AKTIONEN > Einstellungen bearbeiten aus, um die Verbindung mit dem NSX-Segment zu überprüfen.
Erstellen Ihres Traffic Manager-Profils
Melden Sie sich beim Azure-Portal an. Wählen Sie unter Azure-Dienste >> Netzwerk die Option Traffic Manager-Profile aus.
Wählen Sie + Hinzufügen aus, um ein neues Traffic Manager-Profil zu erstellen.
Geben Sie die folgenden Informationen ein, und wählen Sie dann Erstellen aus:
- Profilname
- Routingmethode (verwenden Sie gewichtet)
- Subscription
- Resource group
Hinzufügen externer Endpunkte zum Traffic Manager-Profil
Wählen Sie im Ergebnisbereich das Traffic Manager-Profil und dann die Optionen Endpunkte sowie + Hinzufügen aus.
Geben Sie für jeden externen Endpunkt in den verschiedenen Regionen die erforderlichen Details ein, und wählen Sie dann Hinzufügen aus:
- type
- Name
- Vollqualifizierter Domänenname (FQDN) oder IP
- Gewichtung (weisen Sie jedem Endpunkt eine Gewichtung von 1 zu).
Nach der Erstellung werden alle drei im Traffic Manager-Profil angezeigt. Der Monitorstatus aller drei muss Online sein.
Wählen Sie Übersicht aus, und kopieren Sie die URL unter DNS-Name.
Fügen Sie die URL des DNS-Namens in einen Browser ein. Der Screenshot zeigt den Datenverkehr, der in die Region „Europa, Westen“ geleitet wird.
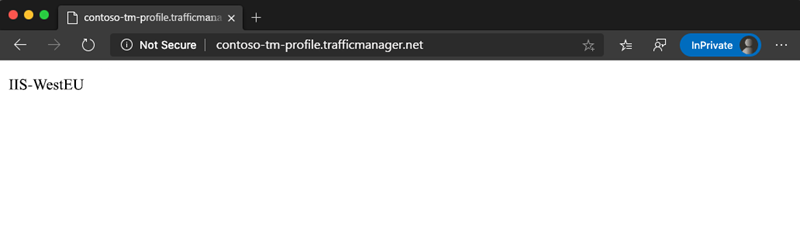
Aktualisieren Sie Ihren Browser. Der Screenshot zeigt den Datenverkehr, der zu einer anderen Gruppe von Back-End-Poolmitgliedern in der Region „USA, Westen“ geleitet wird.
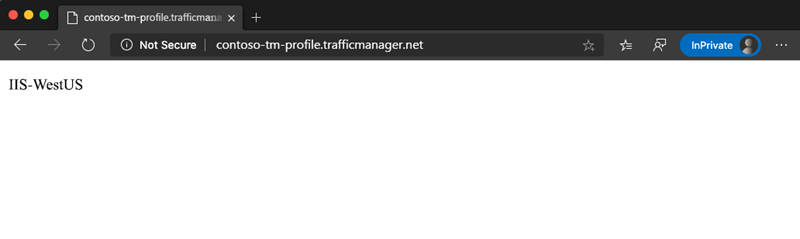
Aktualisieren Sie Ihren Browser erneut. Der Screenshot zeigt den Datenverkehr, der zu den letzten lokalen Back-End-Poolmitgliedern geleitet wird.
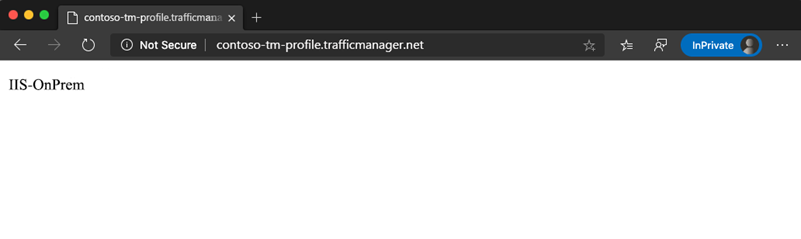
Nächste Schritte
Nachdem Sie die Integration von Azure Traffic Manager in Azure VMware Solution behandelt haben, erfahren Sie mehr über Folgendes: