Hinweis
Für den Zugriff auf diese Seite ist eine Autorisierung erforderlich. Sie können versuchen, sich anzumelden oder das Verzeichnis zu wechseln.
Für den Zugriff auf diese Seite ist eine Autorisierung erforderlich. Sie können versuchen, das Verzeichnis zu wechseln.
Voraussetzungen
- Ein Azure-Konto mit einem aktiven Abonnement. Erstellen Sie ein kostenloses Azure-Konto, wenn Sie noch keins haben.
Tipp
Web PubSub enthält einen großzügigen kostenlosen Tarif, der für Test- und Produktionszwecke verwendet werden kann.
Erstellen einer Ressource im Azure-Portal
Klicken Sie in der linken oberen Ecke des Azure-Portals auf die Schaltfläche „Neu“. Geben Sie im Bildschirm „Neu“ Web PubSub in das Suchfeld ein, und drücken Sie auf die EINGABETASTE.
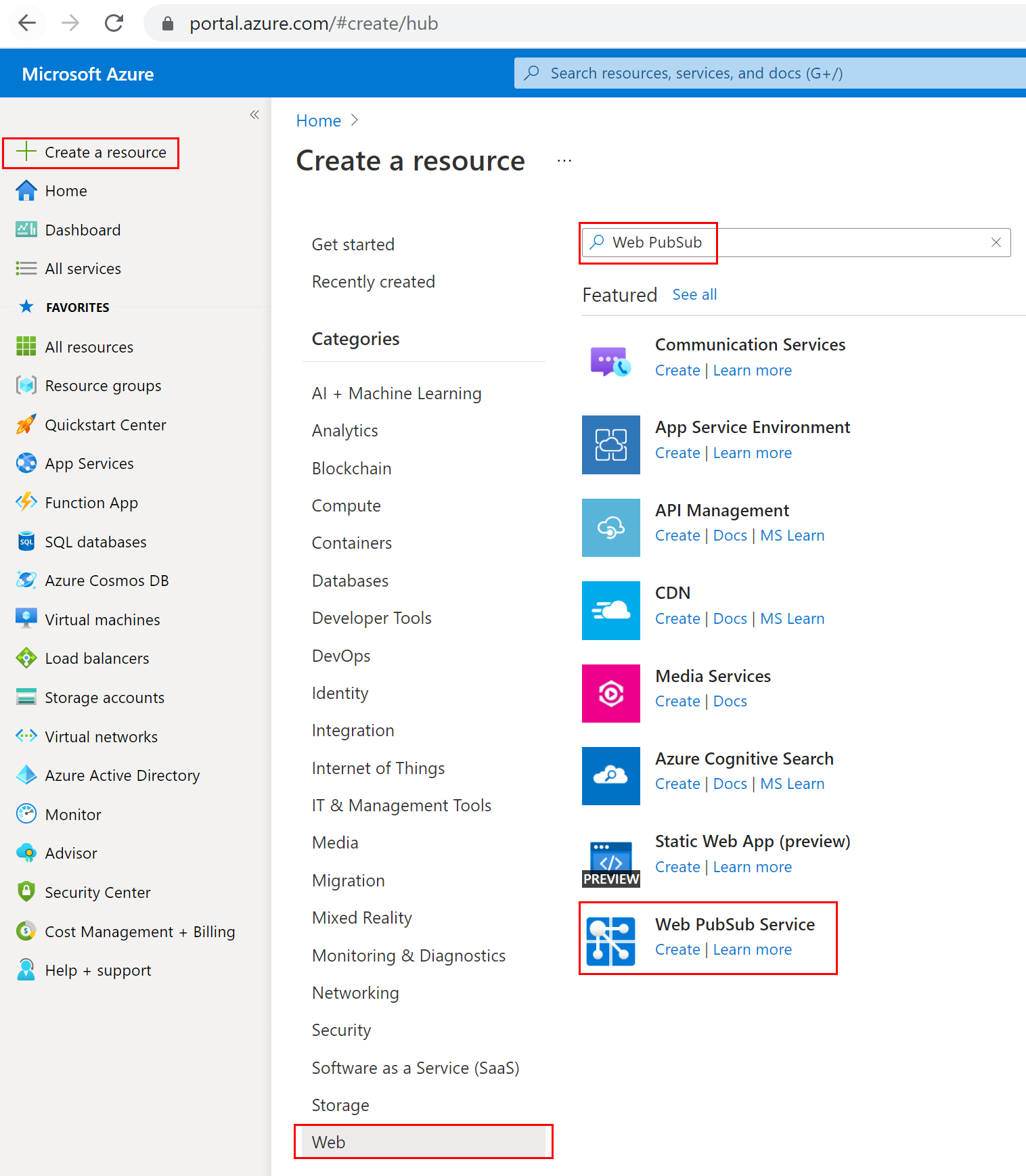
Wählen Sie in den Suchergebnissen Web PubSub und dann Erstellen aus.
Geben Sie folgende Einstellungen ein.
Einstellung Vorgeschlagener Wert BESCHREIBUNG Ressourcenname Global eindeutiger Name Der global eindeutige Name, welcher Ihre neue Web PubSub-Dienstinstanz identifiziert. Gültige Zeichen sind a-z,A-Z,0-9und-.Abonnement Ihr Abonnement Das Azure-Web PubSubAbonnement, unter dem diese neue Web PubSub-Dienstinstanz erstellt wird. [Resourcengruppe] meineRessourcengruppe Name für die neue Ressourcengruppe, in der Ihre Web PubSub-Dienstinstanz erstellt werden soll Ort USA (Westen) Wählen Sie eine Region in Ihrer Nähe aus. Preisstufe Kostenlos Sie können Azure Web PubSub zuerst kostenlos ausprobieren. Erfahren Sie mehr über die Tarife des Azure Web PubSub-Diensts. Einheitenanzahl - Die Einheitenanzahl gibt an, wie viele Verbindungen Ihre Instanz des Web PubSub-Dienstes akzeptieren kann. Jede Einheit unterstützt höchstens 1.000 gleichzeitige Verbindungen. Dies kann nur im Tarif „Standard“ konfiguriert werden. 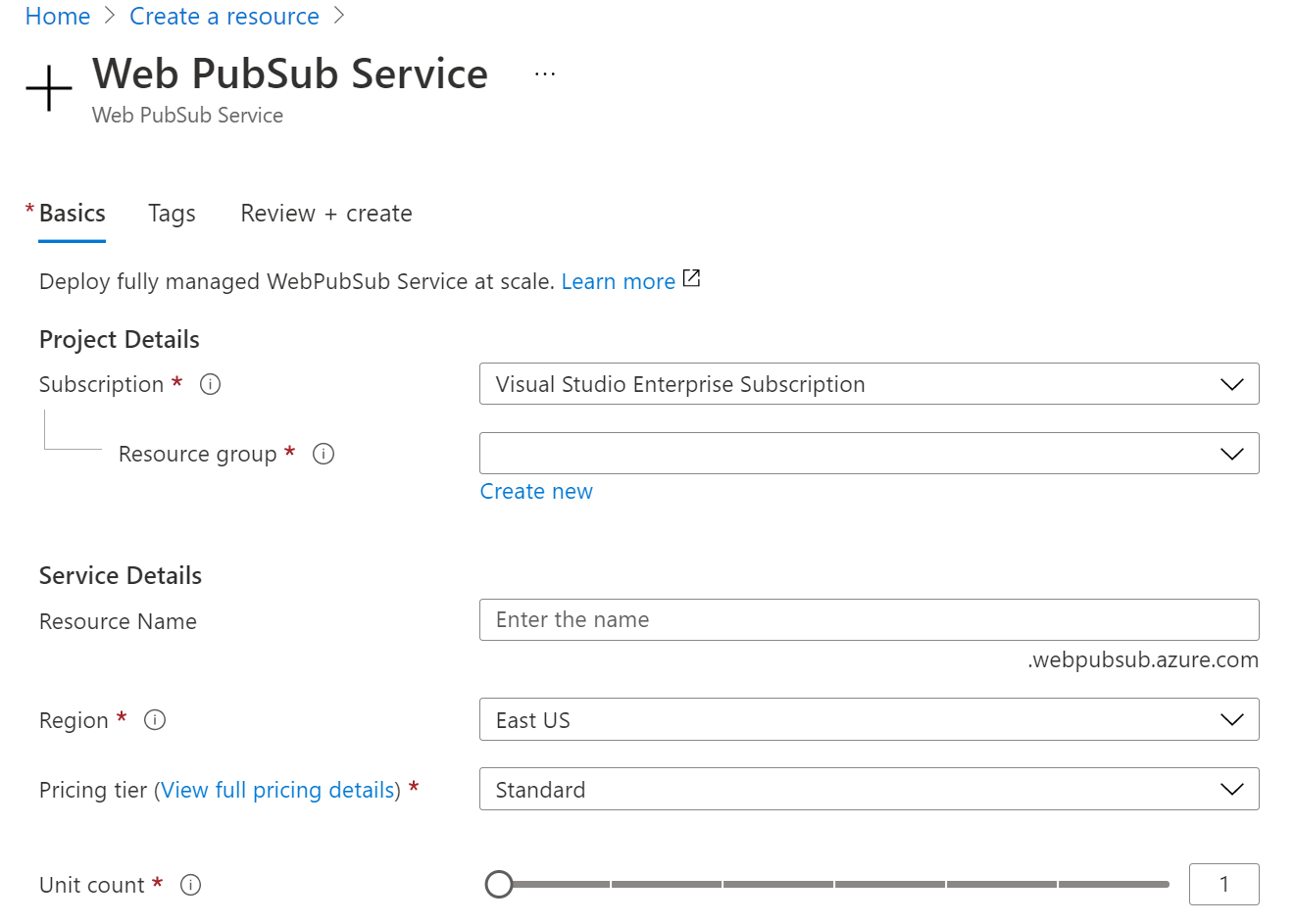
Wählen Sie Erstellen aus, um Ihre Web PubSub-Ressource bereitzustellen.
Erstellen einer Ressourcengruppe mit Azure CLI
Die Azure CLI bietet eine Reihe von Befehlen zum Erstellen und Verwalten von Azure-Ressourcen. Die Azure CLI ist in allen Azure-Diensten verfügbar und soll die schnelle Verwendung von Azure ermöglichen. Der Fokus liegt dabei auf der Automatisierung.
Wichtig
Für diese Schnellstartanleitung ist die Azure CLI Version 2.22.0 oder höher erforderlich.
Erstellen einer Ressourcengruppe
Eine Ressourcengruppe ist ein logischer Container, in dem Azure-Ressourcen bereitgestellt und verwaltet werden. Erstellen Sie mithilfe des Befehls az group create eine Ressourcengruppe namens myResourceGroup in der Region eastus.
az group create --name myResourceGroup --location EastUS
Erstellen einer Ressource
Führen Sie az extension add aus, um die Erweiterung webpubsub zu installieren bzw. auf die aktuelle Version zu aktualisieren.
az extension add --upgrade --name webpubsub
Verwenden Sie den Azure CLI-Befehl az webpubsub create, um eine Web PubSub-Instanz in der erstellten Ressourcengruppe zu erstellen. Mit dem folgenden Befehl wird eine Kostenlose Web-PubSub-Ressource unter der Ressourcengruppe myResourceGroup in USA, Osten erstellt:
Wichtig
Jede Web PubSub-Ressource muss einen eindeutigen Namen haben. Ersetzen Sie in den folgenden Beispielen <your-unique-resource-name> durch den Namen Ihrer Web PubSub-Instanz.
az webpubsub create --name "<your-unique-resource-name>" --resource-group "myResourceGroup" --location "EastUS" --sku Free_F1
In der Ausgabe dieses Befehls werden die Eigenschaften der neu erstellten Ressource angezeigt. Beachten Sie die beiden folgenden Eigenschaften:
-
Resource Name: Der Name, den Sie oben für den Parameter
--nameangegeben haben. -
hostName: Im Beispiel lautet der Hostname
<your-unique-resource-name>.webpubsub.azure.com/.
An diesem Punkt ist nur Ihr Azure-Konto zum Ausführen von Vorgängen für die neue Ressource autorisiert.
Erstellen einer Ressource mithilfe der Bicep-Datei
Bicep ist eine domänenspezifische Sprache (Domain-Specific Language, DSL), die eine deklarative Syntax zur Bereitstellung von Azure-Ressourcen verwendet. Sie bietet eine präzise Syntax, zuverlässige Typsicherheit und Unterstützung für die Wiederverwendung von Code. Bicep bietet die beste Form der Erstellung für Ihre Infrastructure-as-Code-Lösungen in Azure.
Überprüfen der Bicep-Datei
Die in dieser Schnellstartanleitung verwendete Vorlage stammt von der Seite mit den Azure-Schnellstartvorlagen.
/* This Bicep file deploys a new instance of Azure Web PubSub service. */
// Parameters
@description('The name for your new Web PubSub instance.')
@maxLength(63)
@minLength(3)
param wpsName string = uniqueString(resourceGroup().id)
@description('The region in which to create the new instance, defaults to the same location as the resource group.')
param location string = resourceGroup().location
@description('Unit count')
@allowed([
1
2
5
10
20
50
100
])
param unitCount int = 1
@description('SKU name')
@allowed([
'Standard_S1'
'Free_F1'
])
param sku string = 'Free_F1'
@description('Pricing tier')
@allowed([
'Free'
'Standard'
])
param pricingTier string = 'Free'
// Resource definition
resource webpubsub 'Microsoft.SignalRService/webPubSub@2021-10-01' = {
name: wpsName
location: location
sku: {
capacity: unitCount
name: sku
tier: pricingTier
}
identity: {
type: 'None'
}
properties: {
disableAadAuth: false
disableLocalAuth: false
liveTraceConfiguration: {
categories: [
{
enabled: 'false'
name: 'ConnectivityLogs'
}
{
enabled: 'false'
name: 'MessagingLogs'
}
]
enabled: 'false'
}
networkACLs: {
defaultAction: 'Deny'
publicNetwork: {
allow: [
'ServerConnection'
'ClientConnection'
'RESTAPI'
'Trace'
]
}
}
publicNetworkAccess: 'Enabled'
resourceLogConfiguration: {
categories: [
{
enabled: 'true'
name: 'ConnectivityLogs'
}
{
enabled: 'true'
name: 'MessagingLogs'
}
]
}
tls: {
clientCertEnabled: false
}
}
}
Bereitstellen der Bicep-Datei
Speichern Sie die Bicep-Datei als main.bicep auf Ihrem lokalen Computer.
Stellen Sie die Bicep-Datei entweder mit Azure CLI oder mit Azure PowerShell bereit.
az group create --name exampleRG --location eastus az deployment group create --resource-group exampleRG --template-file main.bicep
Nach Abschluss der Bereitstellung sollte eine Meldung mit dem Hinweis angezeigt werden, dass die Bereitstellung erfolgreich war.
Überprüfen der bereitgestellten Ressourcen
Verwenden Sie das Azure-Portal, die Azure CLI oder Azure PowerShell, um die bereitgestellten Ressourcen in der Ressourcengruppe aufzulisten.
az resource list --resource-group exampleRG
Bereinigen von Ressourcen
Wenn die Ressourcengruppe und deren Ressourcen nicht mehr benötigt werden, löschen Sie sie über das Azure-Portal, die Azure CLI oder Azure PowerShell.
az group delete --name exampleRG
Nächster Schritt
Nachdem Sie nun eine Ressource erstellt haben, können Sie sie verwenden. Als Nächstes erfahren Sie, wie Sie Nachrichten zwischen Ihren Clients abonnieren und veröffentlichen.