Echtzeitwarnungen in Microsoft Azure CDN
Wichtig
Dies ist ein exklusives Feature von Azure CDN Premium von Edgio. Verwenden Sie zum Konfigurieren von Regeln für Azure CDN von Microsoft die Standard-Regel-Engine. Für Azure CDN von Akamai sind die erweiterten Regeln nicht verfügbar. Einen vollständigen Vergleich der CDN-Features finden Sie unter Azure CDN-Produktfeatures.
Übersicht
In diesem Dokument werden Echtzeitwarnungen in Microsoft Azure CDN erläutert. Diese Funktion informiert in Echtzeit über die Leistung der Endpunkte in Ihrem CDN-Profil. Sie können E-Mail- oder HTTP-Warnungen auf der Grundlage folgender Faktoren einrichten:
- Bandbreite
- Statuscodes
- Cachestatus
- Verbindungen
Erstellen einer Echtzeitwarnung
Navigieren Sie im Azure-Portalzu Ihrem CDN-Profil.
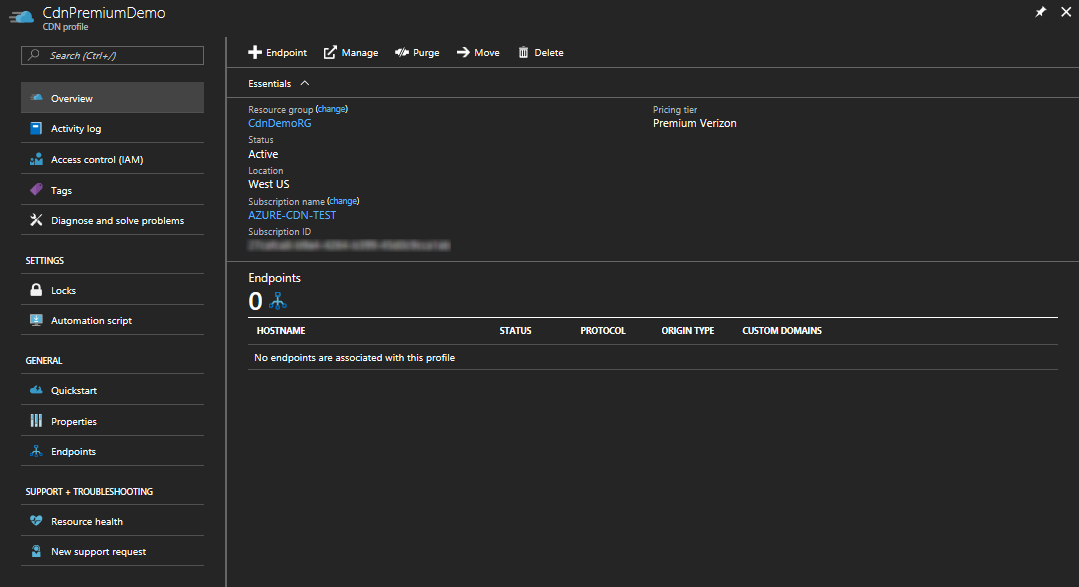
Klicken Sie auf dem Blatt „CDN-Profil“ auf die Schaltfläche Verwalten .

Das CDN-Verwaltungsportal wird geöffnet.
Zeigen Sie auf die Registerkarte Analysen und dann auf das Flyout Echtzeitstatistiken. Klicken Sie auf Real-Time Alerts(Echtzeitwarnungen).
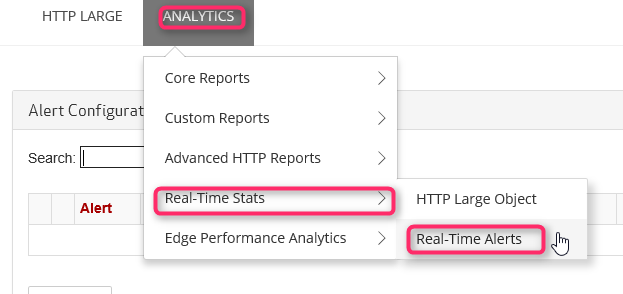
Eine Liste mit ggf. bereits vorhandenen Warnungskonfigurationen wird angezeigt.
Klicken Sie auf die Schaltfläche Warnung hinzufügen .
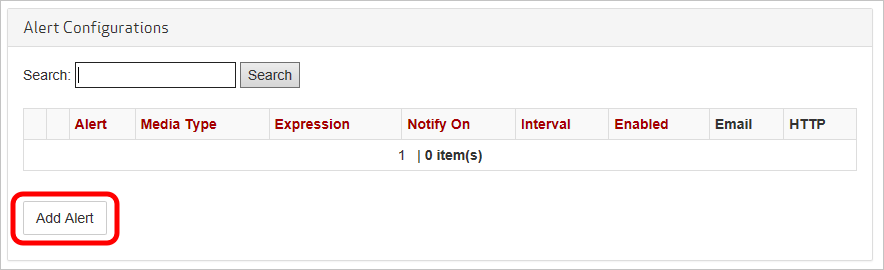
Ein Formular zum Erstellen einer neuen Warnung wird angezeigt.
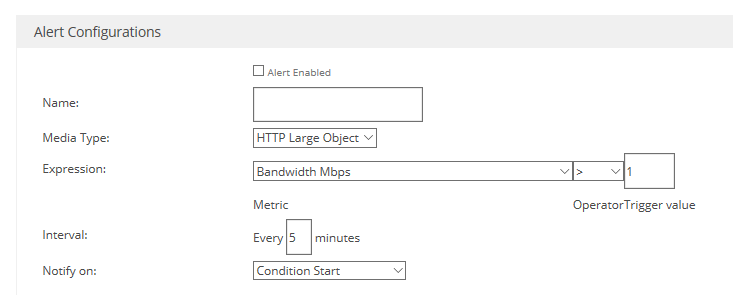
Wenn diese Warnung nach dem Auswählen von Speichern aktiviert werden soll, aktivieren Sie das Kontrollkästchen Warnung aktiviert.
Geben Sie im Feld Name einen aussagekräftigen Namen für die Warnung ein.
Wählen Sie in der Dropdownliste Medientyp die Option Großes HTTP-Objekt aus.

Wichtig
Für Medientyp muss unbedingt HTTP Large Object ausgewählt werden. Die anderen Optionen werden von Azure CDN von Edgio nicht verwendet. Bei Verwendung einer anderen Option als HTTP Large Object wird die Warnung niemals ausgelöst.
Erstellen Sie einen zu überwachenden Ausdruck. Wählen Sie hierzu Werte für Metrik, Operator und Triggerwert aus.
Wählen Sie unter Metrikdie Art der Bedingung aus, die Sie überwachen möchten. Bandwidth Mbps (Bandbreite MBit/s) ist die Bandbreitenauslastung in Megabits pro Sekunde. Verbindungen insgesamt ist die Anzahl gleichzeitiger HTTP-Verbindungen mit unseren Edgeservern. Definitionen der verschiedenen Cachestatusoptionen und Statuscodes finden Sie unter Azure CDN Cache Status Codes (in englischer Sprache) sowie unter Azure CDN HTTP Status Codes (in englischer Sprache).
Operator ist der mathematische Operator, der die Beziehung zwischen Metrik und Triggerwert herstellt.
Triggerwert ist der Schwellenwert, ab dem eine Benachrichtigung gesendet wird.
Im folgenden Beispiel gibt der erstellte Ausdruck an, dass eine Benachrichtigung gesendet wird, wenn die Anzahl der 404-Statuscodes größer als 25 ist.

Geben Sie unter Intervallan, wie häufig der Ausdruck ausgewertet werden soll.
Wählen Sie in der Dropdownliste Benachrichtigen bei aus, wann Sie benachrichtigt werden möchten, wenn der Ausdruck erfüllt ist.
- Condition Start (Bedingungsbeginn) gibt an, dass eine Benachrichtigung gesendet wird, wenn die angegebene Bedingung erstmals erfüllt wird.
- Condition End (Bedingungsende) gibt an, dass eine Benachrichtigung gesendet wird, wenn die angegebene Bedingung nicht mehr erfüllt wird. Diese Benachrichtigung kann nur ausgelöst werden, wenn unser Netzwerküberwachungssystem zuvor erkannt hat, dass die angegebene Bedingung aufgetreten ist.
- Continuous (Fortlaufend) gibt an, dass immer dann eine Benachrichtigung gesendet wird, wenn das Netzwerküberwachungssystem die angegebene Bedingung erkennt. Bedenken Sie, dass pro Intervall immer nur einmal geprüft wird, ob die angegebene Bedingung erfüllt ist.
- Condition Start and End (Bedingungsbeginn und -ende) gibt an, dass eine Benachrichtigung gesendet wird, wenn die angegebene Bedingung erstmals erfüllt wird, und eine weitere Benachrichtigung, wenn die Bedingung nicht mehr erfüllt wird.
Wenn Sie Benachrichtigungen per E-Mail erhalten möchten, aktivieren Sie das Kontrollkästchen Per E-Mail benachrichtigen.
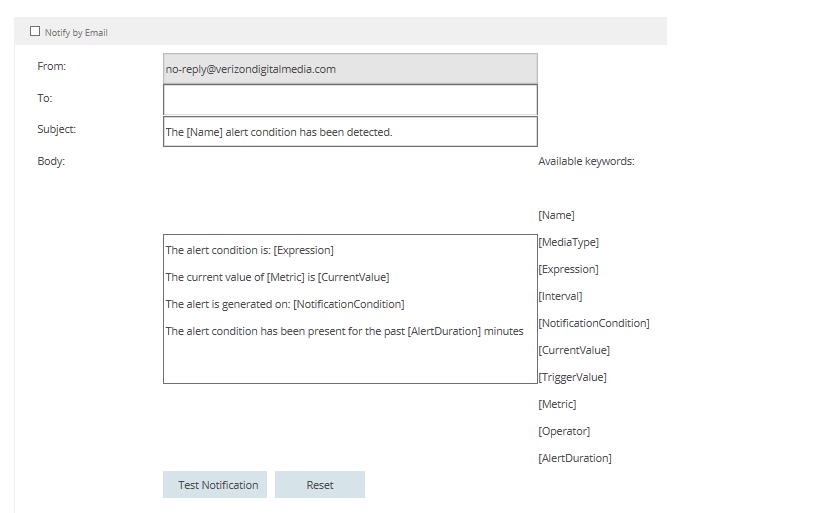
Geben Sie im Feld An die E-Mail-Adresse ein, an die die Benachrichtigungen gesendet werden sollen. Für Betreff und Text können Sie entweder die Standardeinstellung beibehalten oder die Nachricht mithilfe der Liste Verfügbare Schlüsselwörter anpassen, sodass beim Senden der Nachricht automatisch Warnungsdaten eingefügt werden.
Hinweis
Klicken Sie zum Testen der E-Mail-Benachrichtigung nach dem Speichern der Warnungskonfiguration auf die Schaltfläche Testbenachrichtigung .
Wenn Benachrichtigungen auf einem Webserver veröffentlicht werden sollen, aktivieren Sie das Kontrollkästchen Per HTTP POST benachrichtigen.
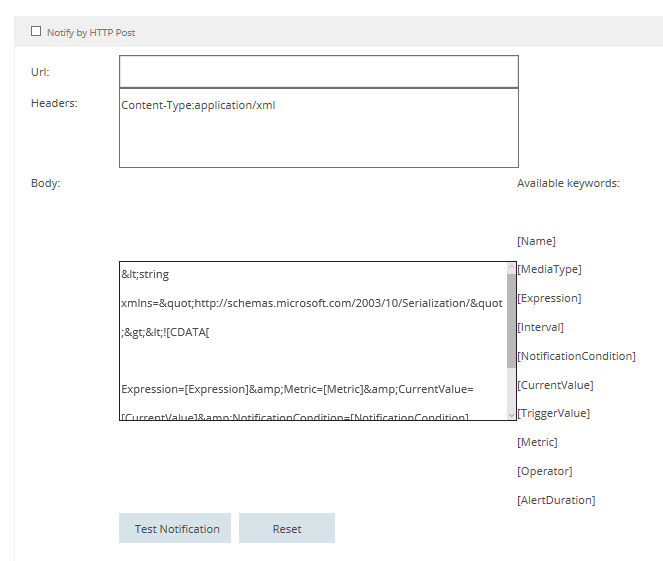
Geben Sie im Feld URL die URL ein, unter der die HTTP-Nachricht veröffentlicht werden soll. Geben Sie im Textfeld Header die HTTP-Header ein, die in der Anforderung gesendet werden sollen. Unter Text können Sie die Nachricht mithilfe der Liste Verfügbare Schlüsselwörter anpassen, sodass beim Senden der Nachricht automatisch Warnungsdaten eingefügt werden. Header und Text werden standardmäßig auf eine XML-Nutzlast festgelegt, die der Angabe im folgenden Beispiel ähnelt:
<string xmlns="http://schemas.microsoft.com/2003/10/Serialization/"> <![CDATA[Expression=Status Code : 404 per second > 25&Metric=Status Code : 404 per second&CurrentValue=[CurrentValue]&NotificationCondition=Condition Start]]> </string>Hinweis
Klicken Sie zum Testen der HTTP Post-Benachrichtigung nach dem Speichern der Warnungskonfiguration auf die Schaltfläche Testbenachrichtigung .
Klicken Sie auf die Schaltfläche Speichern , um die Warnungskonfiguration zu speichern. Falls Sie in Schritt 5 das Kontrollkästchen Warnung aktiviert aktiviert haben, ist die Warnung nun aktiv.
Nächste Schritte
- Analysieren Sie Echtzeitstatistiken in Azure CDN
- Informieren Sie sich ausführlicher über erweiterte HTTP-Berichte
- Analyse von Verwendungsmustern