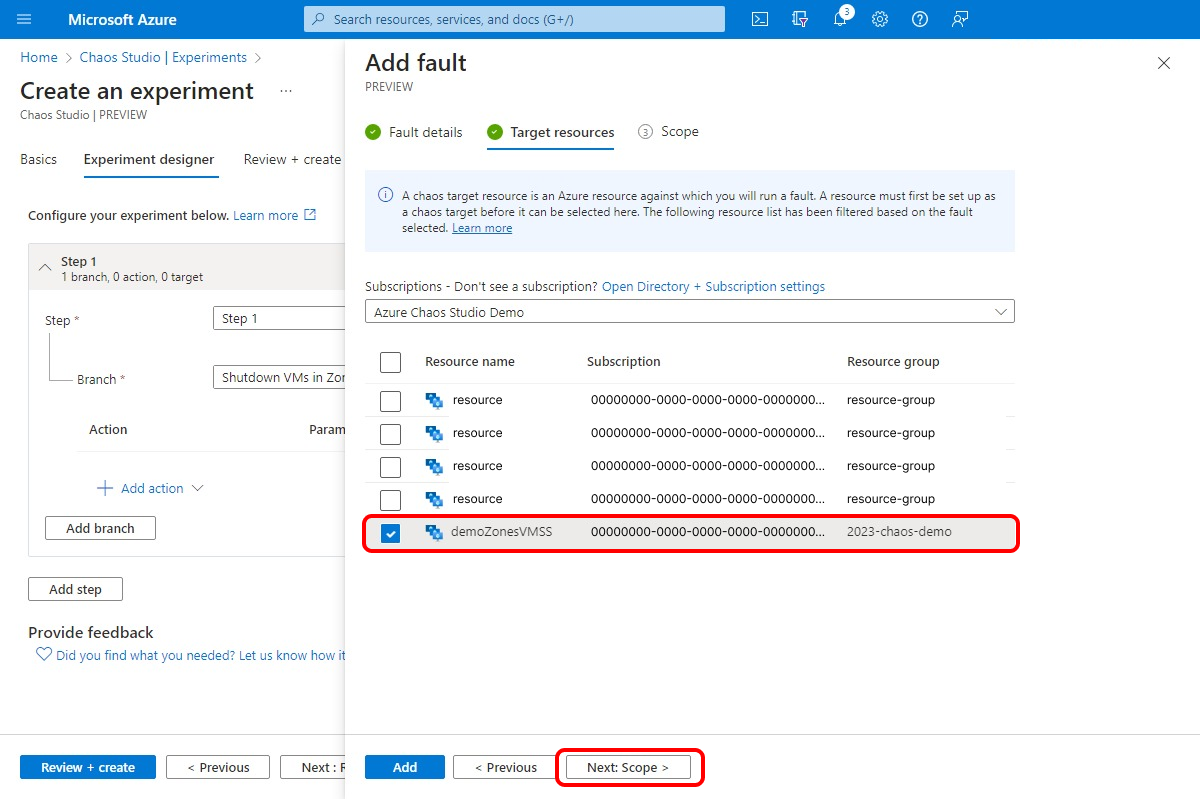Erstellen eines Chaosexperiments zum Herunterfahren aller Ziele in einer Zone
Sie können dynamische Zielbestimmung in einem Chaos-Experiment verwenden, um eine Reihe von Zielen auszuwählen, um ein Experiment auszuführen, basierend auf Kriterien, die zur Experimentlaufzeit ausgewertet werden. In diesem Artikel wird gezeigt, wie Sie dynamisch auf eine VM-Skalierung abzielen können, die auf der Grundlage der Verfügbarkeitszone zum Herunterfahren von Instanzen festgelegt ist. Wenn Sie dieses Experiment ausführen, können Sie das Failover auf eine Azure Virtual Machine Scale Sets-Instanz in einer anderen Region testen, wenn ein Ausfall vorhanden ist.
Sie können diese Schritte verwenden, um ein Experiment für jeden Fehler einzurichten und auszuführen, der die dynamische Zielbestimmung unterstützt. Derzeit unterstützt nur das Herunterfahren von Skalierungssets für virtuelle Computer dynamische Zielbestimmung.
Voraussetzungen
- Ein Azure-Abonnement. Wenn Sie kein Azure-Abonnement haben, erstellen Sie ein kostenloses Azure-Konto, bevor Sie beginnen.
- Eine Azure Virtual Machine Scale Sets-Instanz.
Aktivieren von Chaos Studio auf Ihren vm-Skalierungssätzen
Azure Chaos Studio kann keine Fehler gegen eine Ressource einfügen, bis diese Ressource zu Chaos Studio hinzugefügt wird. Um eine Ressource zu Chaos Studio hinzuzufügen, erstellen Sie ein Ziel und funktionen für die Ressource.
Skalierungssätze für virtuelle Computer verfügen nur über einen Zieltyp (Microsoft-VirtualMachineScaleSet) und eine Funktion (shutdown). Andere Ressourcen verfügen möglicherweise über bis zu zwei Zieltypen. Ein Zieltyp ist für Dienst-direkte Fehler vorgesehen. Ein weiterer Zieltyp ist für agentbasierte Fehler bestimmt. Andere Ressourcen verfügen möglicherweise auch über viele andere Funktionen.
Öffnen Sie das Azure-Portal.
Suchen Sie in der Suchleiste nach Chaos Studio .
Wählen Sie "Ziele" aus, und suchen Sie die Skalierungssatzressource des virtuellen Computers.
Wählen Sie die Skalierungsressource des virtuellen Computers und dann "Ziele>aktivieren" aus, um dienstbasierte Ziele zu aktivieren.
Wählen Sie "Überprüfen" und "Aktivieren" aus>.
Sie haben jetzt erfolgreich Ihre VM-Skalierungsgruppe zu Chaos Studio hinzugefügt.
Erstellen eines Experiments
Jetzt können Sie Ihr Experiment erstellen. Ein Chaosexperiment definiert die Aktionen, die Sie gegen Zielressourcen ergreifen möchten. Die Aktionen sind organisiert und werden in sequenziellen Schritten ausgeführt. Das Chaos-Experiment definiert auch die Aktionen, die Sie gegen Zweige ausführen möchten, die parallel ausgeführt werden.
Gehen Sie in Chaos Studio zu Experiments>Create>New Experiment.
Fügen Sie einen Namen für Ihr Experiment hinzu, der den Richtlinien für die Ressourcenbenennung entspricht. Wählen Sie Weiter: Experiment-Designer aus.
Wählen Sie in Schritt 1 und Branch 1 die Option "Aktion>hinzufügen" aus.
Wählen Sie den Fehler "VMSS Herunterfahren" (Version 2.0) aus. Wählen Sie die gewünschte Dauer aus, und wenn das Herunterfahren abrupt sein soll. Wählen Sie Weiter: Zielressourcen aus.
Wählen Sie die VM-Skalierungssatzressource aus, die Sie im Experiment verwenden möchten. Wählen Sie "Weiter" aus: Bereich.
Wählen Sie in der Dropdownliste "Zonen" die Zone aus, in der virtuelle Computer (VMs) in der Vm Scale Sets-Instanz heruntergefahren werden sollen. Klicken Sie auf Hinzufügen.
Wählen Sie "Überprüfen" und "Erstellen"> aus, um das Experiment zu speichern.
Erteilen der Experimentberechtigung für Ihre VM-Skalierungssätze
Wenn Sie ein Chaosexperiment erstellen, erzeugt Chaos Studio eine dem System zugewiesene verwaltete Identität, die Fehler gegen Ihre Zielressourcen ausführt. Diese Identität muss mit entsprechenden Rechten für die Zielressource ausgestattet sein, damit das Experiment erfolgreich durchgeführt werden kann. Um diese Schritte für jeden Ressourcen- und Zieltyp zu verwenden, ändern Sie die Rollenzuweisung in Schritt 3 so, dass sie der entsprechenden Rolle für diese Ressource und den Zieltyp entspricht.
Wechseln Sie zu Ihrer VM-Skalierungssatzressource, und wählen Sie access control (IAM)>Rollenzuweisung hinzufügen.
Wählen Sie auf der Registerkarte "Rolle" die Option "Mitwirkender virtueller Computer" und dann "Weiter" aus.
Wählen Sie Mitglieder auswählen aus, und suchen Sie nach Ihrem Experimentnamen. Wählen Sie Ihr Experiment und dann " Auswählen" aus. Wenn mehrere Experimente im selben Mandanten mit demselben Namen vorhanden sind, wird ihr Experimentname mit hinzugefügten zufälligen Zeichen abgeschnitten.
Wählen Sie "Überprüfen" aus, und weisen>Sie "Überprüfen+ Zuweisen" zu.
Führen Sie Ihr Experiment durch
Sie sind jetzt bereit, Ihr Experiment auszuführen.
Wechseln Sie in Chaos Studio zur Ansicht "Experimente ", wählen Sie Ihr Experiment aus, und wählen Sie "Experiment starten" aus.
Wählen Sie "OK" aus, um zu bestätigen, dass Sie das Experiment starten möchten.
Wenn sich der Status in "Läuft" ändert, wählen Sie "Details " für die neueste Ausführung unter "Verlauf " aus, um Details für das laufende Experiment anzuzeigen. Wenn Fehler auftreten, können Sie sie in "Details" anzeigen. Wählen Sie eine fehlgeschlagene Aktion aus, und erweitern Sie fehlgeschlagene Ziele.
Um den Effekt zu sehen, verwenden Sie ein Tool wie Azure Monitor oder den Abschnitt "Vm Scale Sets" des Portals, um zu überprüfen, ob die skalierungssatzziele ihres virtuellen Computers heruntergefahren werden. Wenn sie heruntergefahren werden, überprüfen Sie, ob die dienste, die auf Ihren VM-Skalierungssätzen ausgeführt werden, weiterhin wie erwartet ausgeführt werden.
In diesem Beispiel konnte das Chaosexperiment die Instanz in Zone 1 wie erwartet erfolgreich herunterfahren.
Nächste Schritte
Tipp
Wenn Ihre VM-Skalierungsgruppe eine AutoScale-Richtlinie verwendet, stellt die Richtlinie neue virtuelle Computer bereit, nachdem dieses Experiment vorhandene virtuelle Computer heruntergefahren hat. Um diese Aktion zu verhindern, fügen Sie in Ihrem Experiment eine parallele Verzweigung hinzu, die den Fehler "AutoScale deaktivieren" für die VM-Skalierungsgruppe-Ressource microsoft.insights/autoscaleSettings enthält. Denken Sie daran, die autoscaleSettings Ressource als Ziel hinzuzufügen und die Rolle zuzuweisen.
Nachdem Sie nun ein dynamisch gezieltes Experiment für das herunterfahrende Vm-Skalierungsset ausgeführt haben, sind Sie bereit für: