Hinweis
Für den Zugriff auf diese Seite ist eine Autorisierung erforderlich. Sie können versuchen, sich anzumelden oder das Verzeichnis zu wechseln.
Für den Zugriff auf diese Seite ist eine Autorisierung erforderlich. Sie können versuchen, das Verzeichnis zu wechseln.
Mit Azure Chaos Studio können Sie Chaos-Experimente ausführen, bei denen ein Teil Ihrer Anwendung oder Ihres Diensts absichtlich fehlschlägt, um sicherzustellen, dass sie bzw. er diesen Fehlern gegenüber resilient ist. Es kann hilfreich sein, diese Chaos-Experimente in regelmäßigen Abständen durchzuführen, um sicherzustellen, dass die Resilienz Ihrer Anwendung nicht nachgelassen hat, oder um Complianceanforderungen zu erfüllen. In diesem Tutorial verwenden Sie eine Logik-App, um ein Experiment auszulösen, das einmal am Tag durchgeführt wird.
In diesem Tutorial lernen Sie Folgendes:
- Erstellen Sie eine Logik-App.
- Konfigurieren Sie die Logik-App so, dass einmal am Tag ein Chaos-Experiment ausgelöst wird.
- Testen, ob die Logik-App korrekt konfiguriert ist.
Voraussetzungen
- Ein Azure-Konto mit einem aktiven Abonnement. Sie können kostenlos ein Konto erstellen.
- Ein Chaos-Experiment. Erstellen Sie anhand dieser Schnellstartanleitung ein Chaos-Experiment.
- Alle Ressourcen, auf die das Chaos-Experiment abzielt, müssen zu Chaos Studio hinzugefügt werden.
Erstellen einer Logik-App
Eine Logik-App ist ein automatisierter Workflow, der basierend auf einem Zeitplan ausgeführt werden kann. Die in diesem Tutorial verwendete Logik-App startet ein Chaos-Experiment mithilfe eines Wiederholungszeitplans.
Melden Sie sich mit den Anmeldeinformationen Ihres Azure-Kontos beim Azure-Portal an. Wählen Sie auf der Azure-Startseite Ressource erstellen aus.
Wählen Sie im Azure Marketplace-Menü Integration>Logik-App aus.
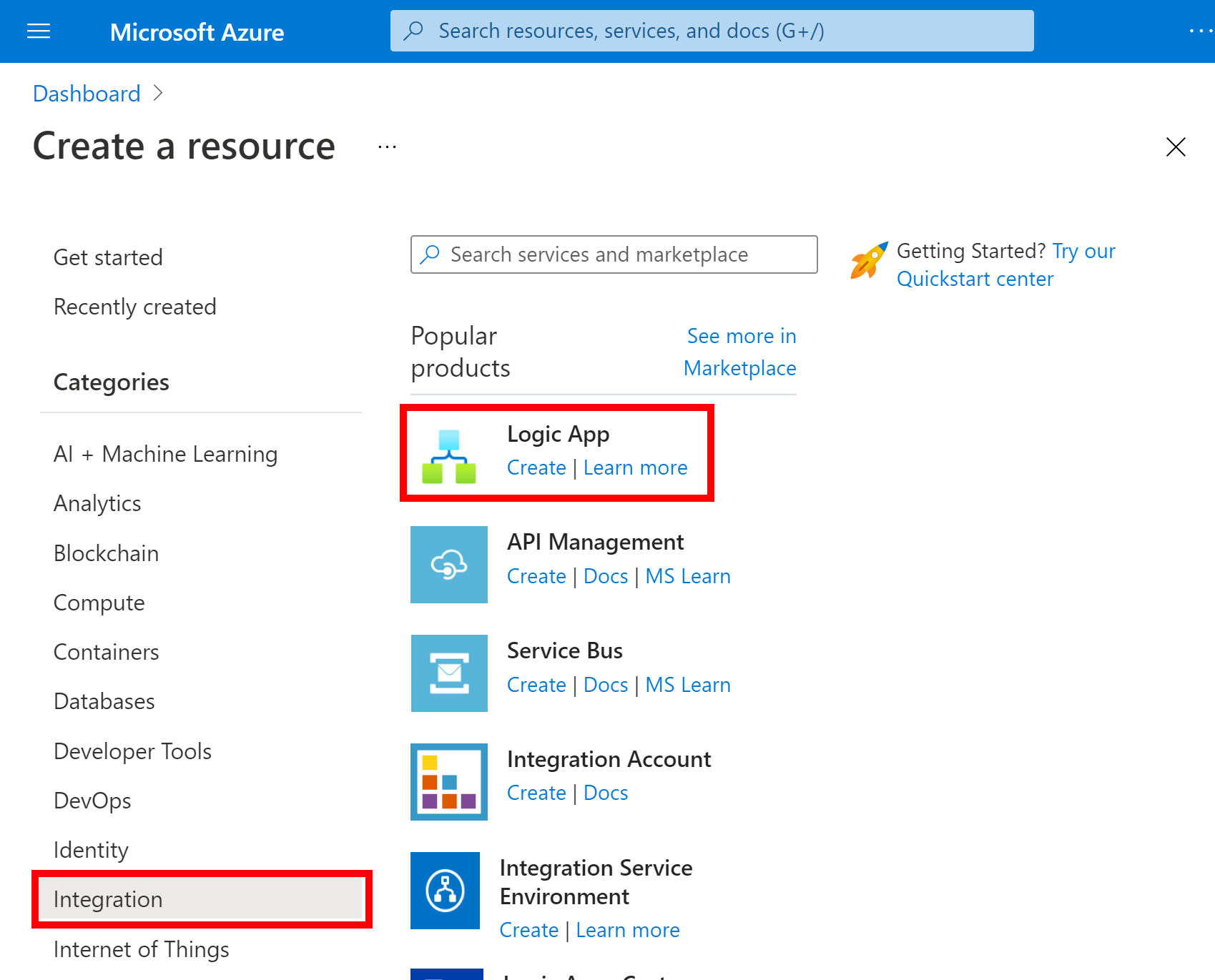
Geben Sie im Bereich Logik-App erstellen die hier beschriebenen Informationen über die Logik-App an, die Sie erstellen möchten.
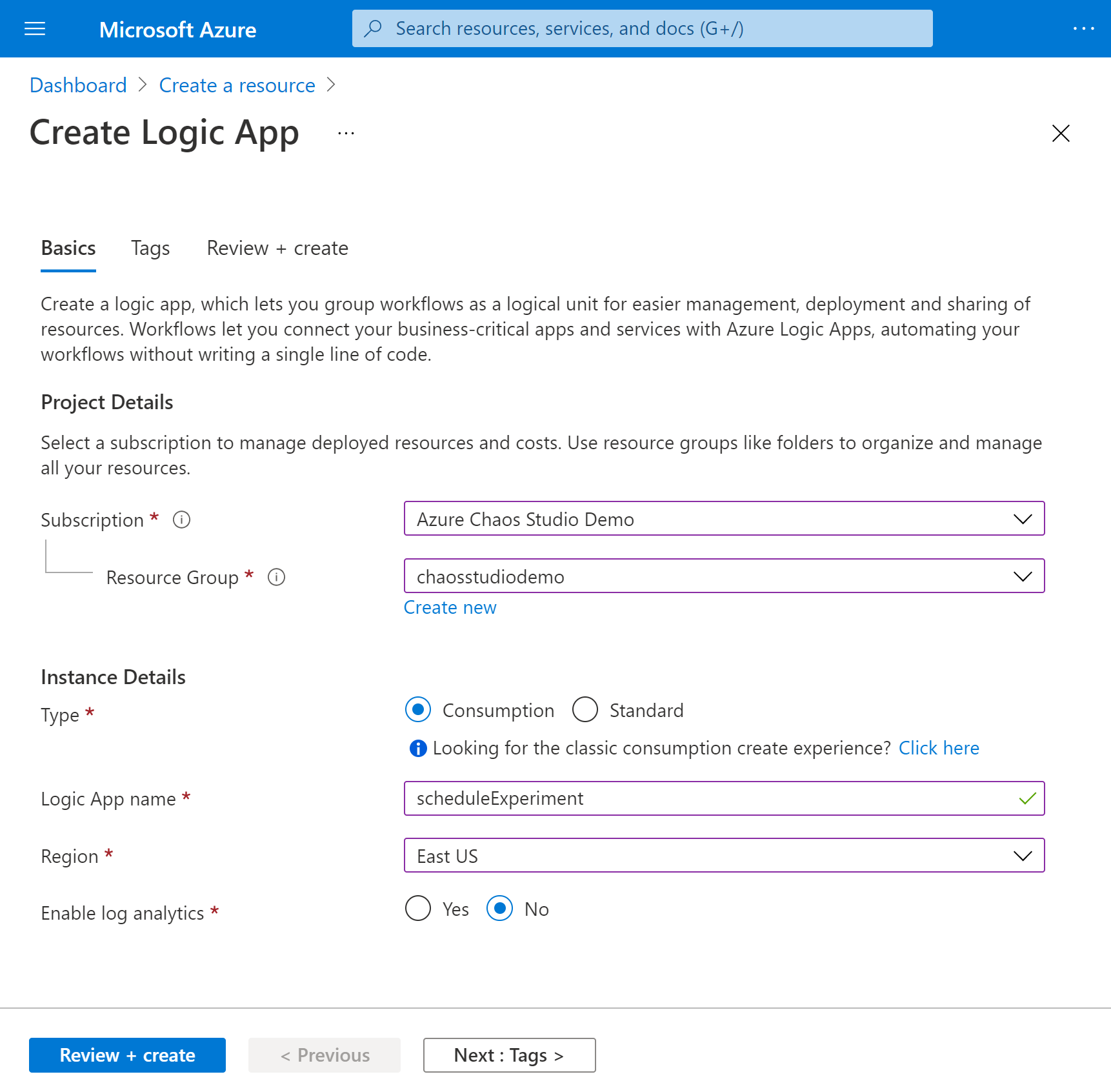
Eigenschaft Wert BESCHREIBUNG Abonnement <Name des Azure-Abonnements> Den Namen Ihres Azure-Abonnements Dieses Beispiel verwendet Azure Chaos Studio Demo. Ressourcengruppe chaosstudiodemo Der Name der Azure-Ressourcengruppe, die zum Organisieren verwandter Ressourcen verwendet wird. In diesem Beispiel wird eine neue Ressourcengruppe mit dem Namen chaosstudiodemo erstellt. Type Nutzung Der Logik-App-Ressourcentyp. Legen Sie ihn auf Verbrauch fest. Name scheduleExperiment Der Name Ihrer Logik-App. Er darf nur Buchstaben, Zahlen, Bindestriche, Unterstriche, Klammern und Punkte enthalten. Dieses Beispiel verwendet scheduleExperiment. Location East US Die Region, in der die Informationen zu Ihrer Logik-App gespeichert werden sollen. In diesem Beispiel wird USA, Osten verwendet. Aktivieren von Log Analytics Nein Richten Sie die Diagnoseprotokollierung für die Logik-App ein. Legen Sie No fest. Wählen Sie abschließend Überprüfen + erstellen aus. Warten Sie, bis Azure die Informationen zu Ihrer Logik-App überprüft hat, und wählen Sie anschließend Erstellen aus.
Warten Sie, bis Azure Ihre App bereitgestellt hat, und wählen Sie anschließend Zu Ressource wechseln aus.
Azure öffnet den Bereich zum Auswählen einer Logic Apps-Vorlage. Hier finden Sie ein Einführungsvideo, häufig verwendete Trigger sowie Logik-App-Vorlagenmuster.
Hinzufügen des Serientriggers
Fügen Sie als Nächstes den Trigger „Serie“ hinzu, durch den der Workflow auf der Grundlage des angegebenen Zeitplans ausgeführt wird. Jede Logik-App beginnt mit einem Trigger, der ausgelöst wird, wenn ein bestimmtes Ereignis eintritt oder neue Daten eine bestimmte Bedingung erfüllen.
Scrollen Sie am Video und an den gängigen Triggern vorbei nach unten zum Abschnitt Vorlagen, und wählen Sie Leere Logik-App aus.
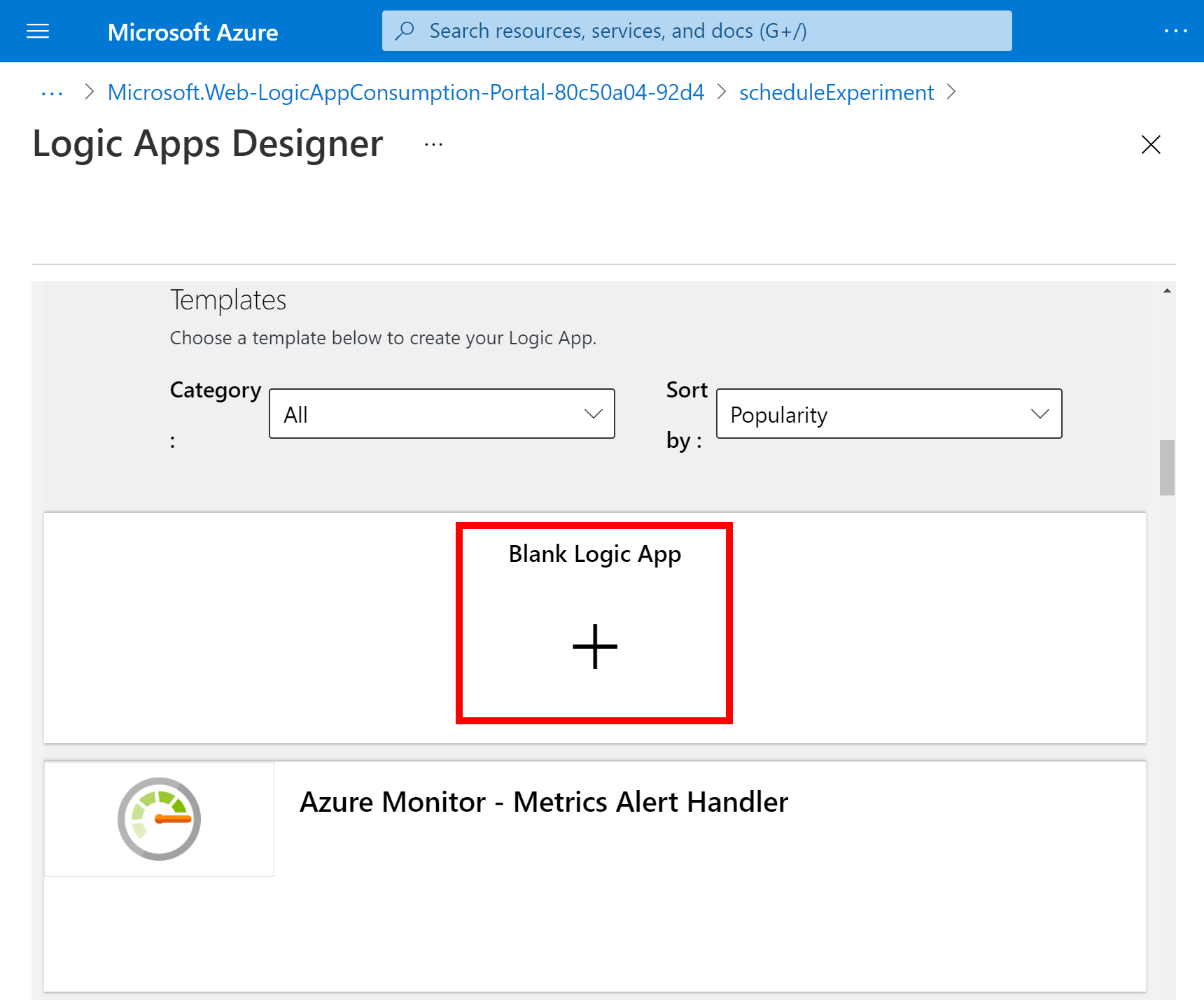
Geben Sie im Suchfeld von Logic Apps Designer den Suchtext Recurrence ein und wählen Sie den Trigger namens Recurrence .
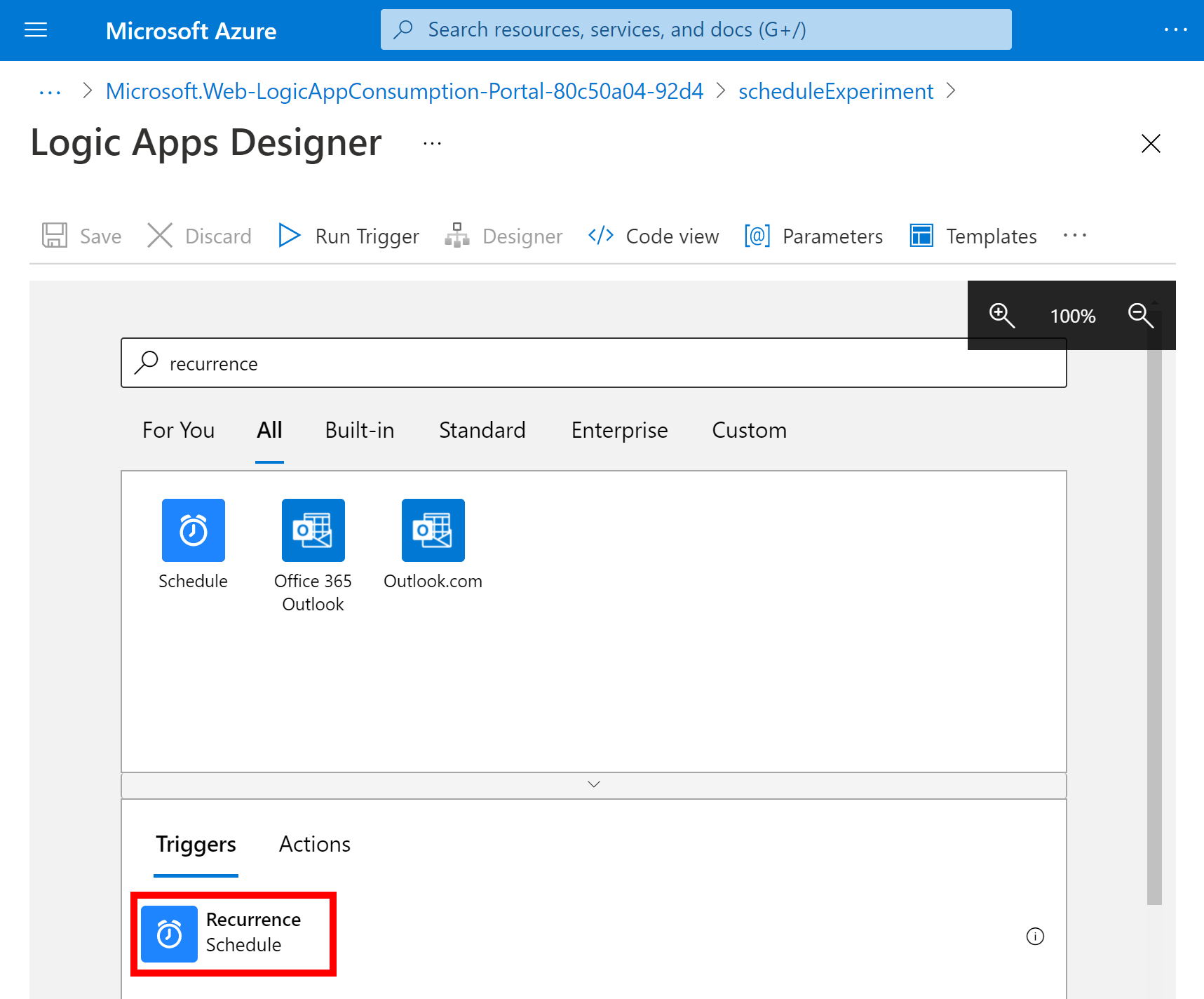
Wählen Sie Bereich Serie die Schaltfläche mit den Auslassungspunkten ( ... ) und anschließend Umbenennen aus. Ändern Sie den Namen des Triggers und geben Sie diese Beschreibung ein: Chaos-Experiment jeden Morgen starten.
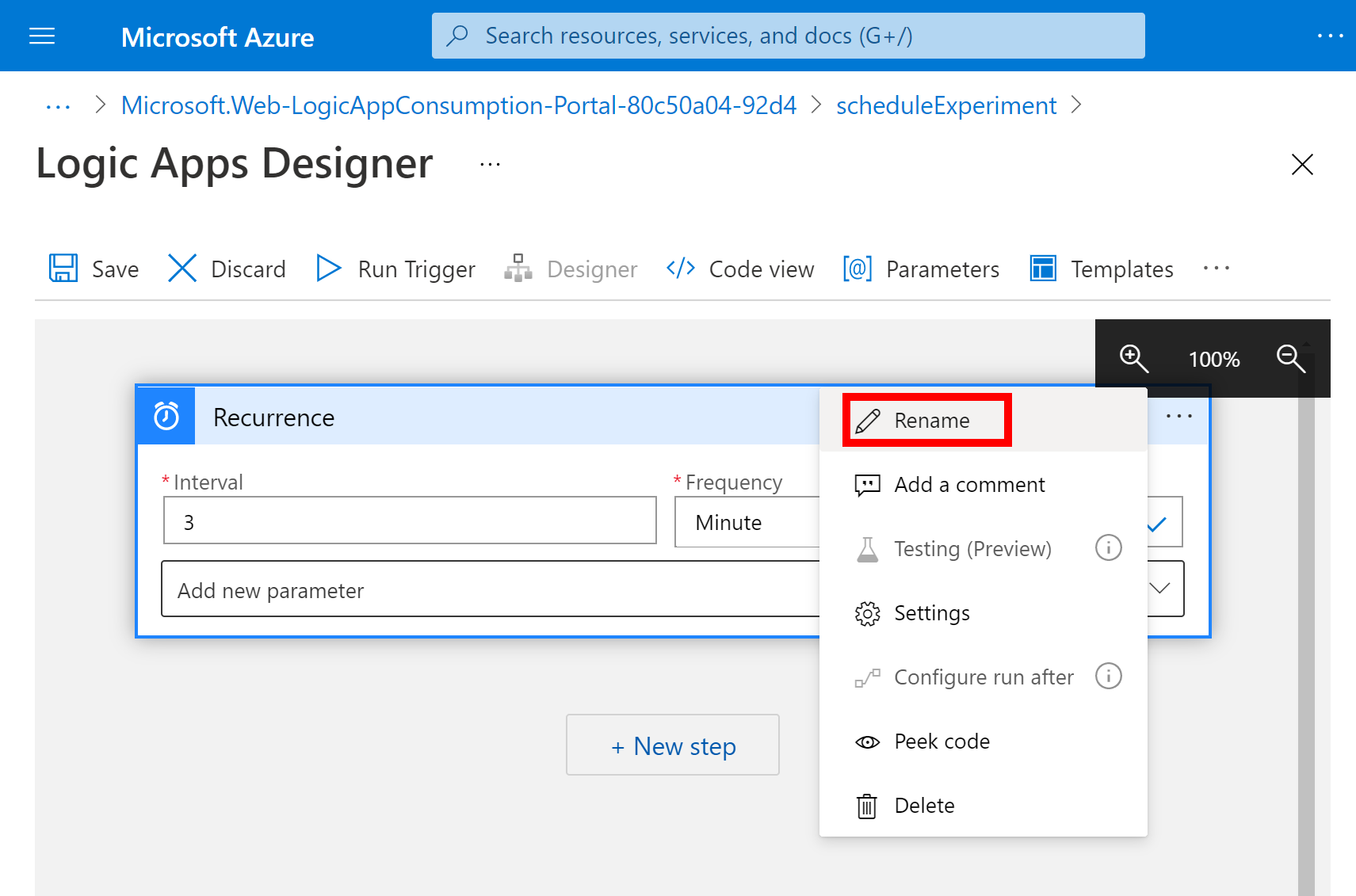
Ändern Sie innerhalb des Triggers die folgenden Eigenschaften wie hier beschrieben und gezeigt:
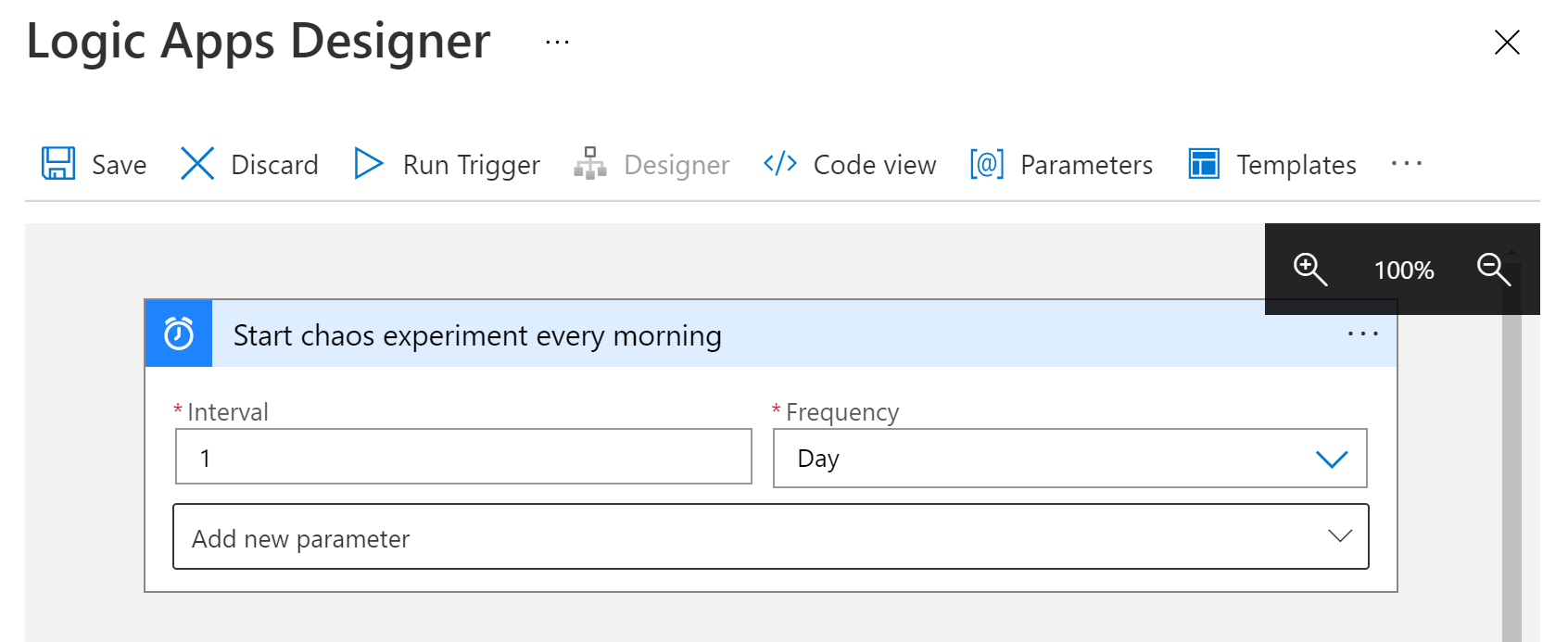
Eigenschaft Erforderlich Wert BESCHREIBUNG Intervall Ja 1 Die Anzahl von Warteintervallen zwischen Überprüfungen Frequency Ja Tag Die Zeiteinheit für die Wiederholung Öffnen Sie unter Intervall und Frequenz die Liste Neuen Parameter hinzufügen . Wählen Sie folgende Eigenschaften aus, um sie dem Trigger hinzuzufügen:
- Zu diesen Stunden
- Zu diesen Minuten
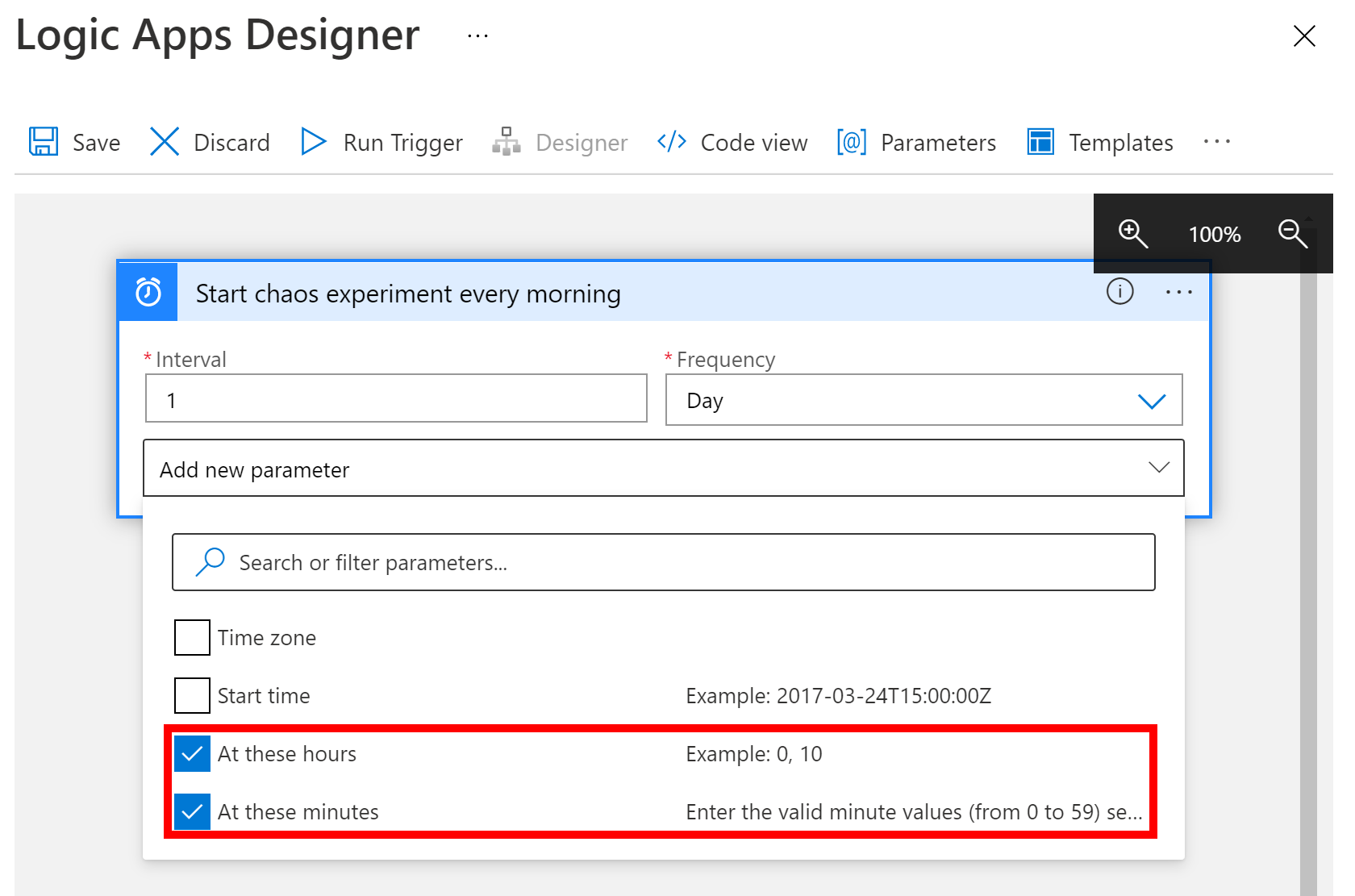
Legen Sie als Nächstes die Werte für die Eigenschaften wie hier gezeigt und beschrieben fest:
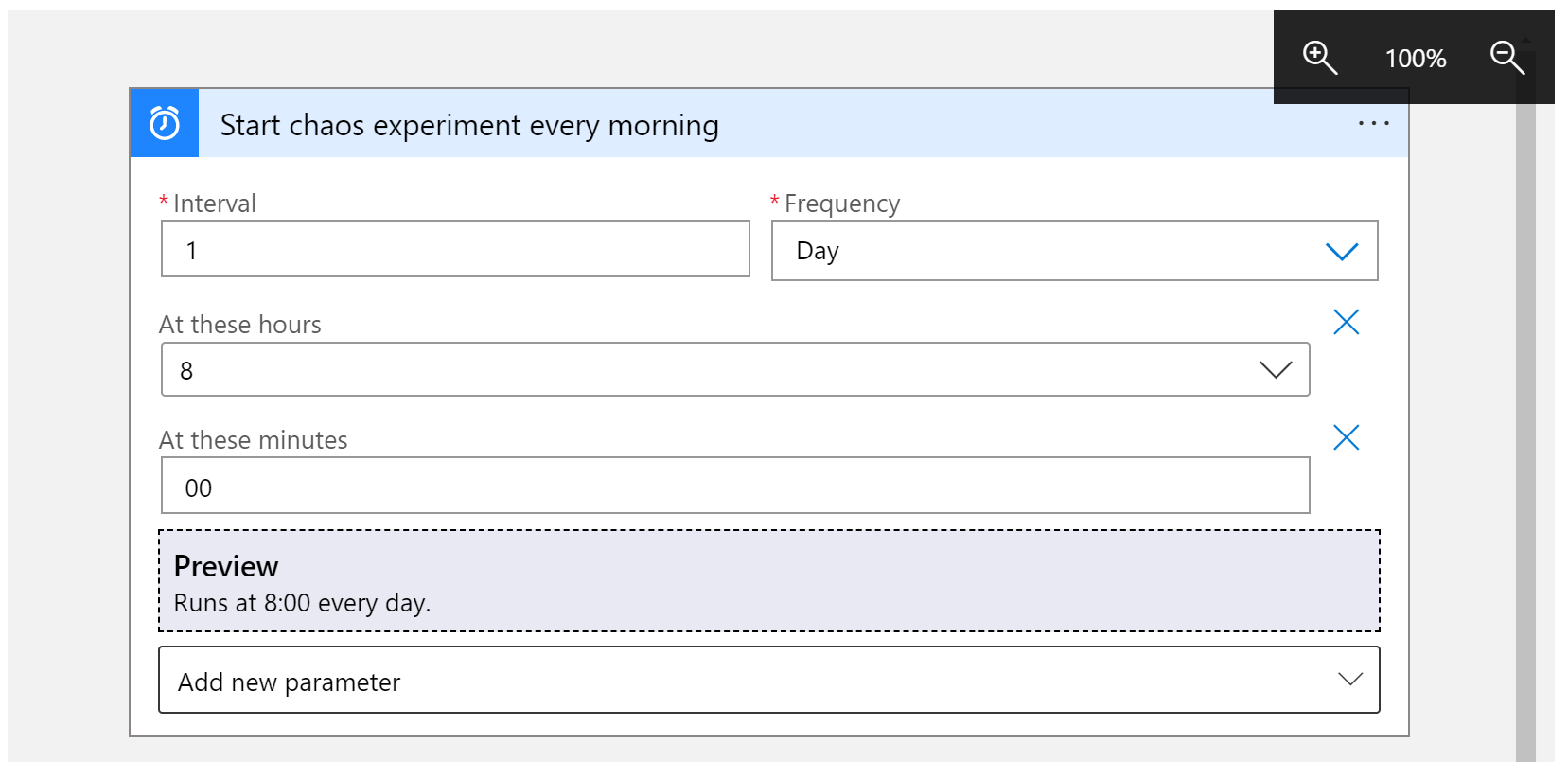
Eigenschaft Wert Beschreibung Zu diesen Stunden 8 Diese Einstellung ist nur verfügbar, wenn Sie Frequenz auf Woche oder Tag festlegen. Wählen Sie für diese Serie die Stunden des Tages aus. Dieses Beispiel läuft ab der 8-Stunden-Markierung. Zu diesen Minuten 00 Diese Einstellung ist nur verfügbar, wenn Sie Frequenz auf Woche oder Tag festlegen. Wählen Sie für diese Serie die Minuten des Tages aus. Dieses Beispiel wird einmal um 0 Uhr ausgeführt. Dieser Trigger wird an jedem Wochentag um 8:00 Uhr ausgelöst. Im Feld Vorschau wird der Wiederholungszeitplan angezeigt. Weitere Informationen finden Sie unter Planen von regelmäßig ausgeführten Aufgaben und Workflows mit Logik-Apps und Trigger und Aktionen für Logik-App-Workflows.
Speichern Sie Ihre Logik-App. Wählen Sie auf der Symbolleiste des Designers Speichern aus.
Hinzufügen einer Aktion zum Ausführen eines Chaos-Experiments
Sie verfügen über einen Trigger und können nun eine Aktion hinzufügen, die das Experiment startet. In diesem Tutorial wird die Aktion Invoke resource operation (Ressourcenvorgang aufrufen) verwendet, um das Experiment zu starten.
Wählen Sie im Designer für Logik-Apps unter dem Serientrigger die Option Neuer Schritt aus.
Unter Wählen Sie einen Vorgang, geben Sie Ressourcenvorgang aufrufen ein. Wählen Sie unter Aktionen die Option Ressourcenvorgang aufrufen.
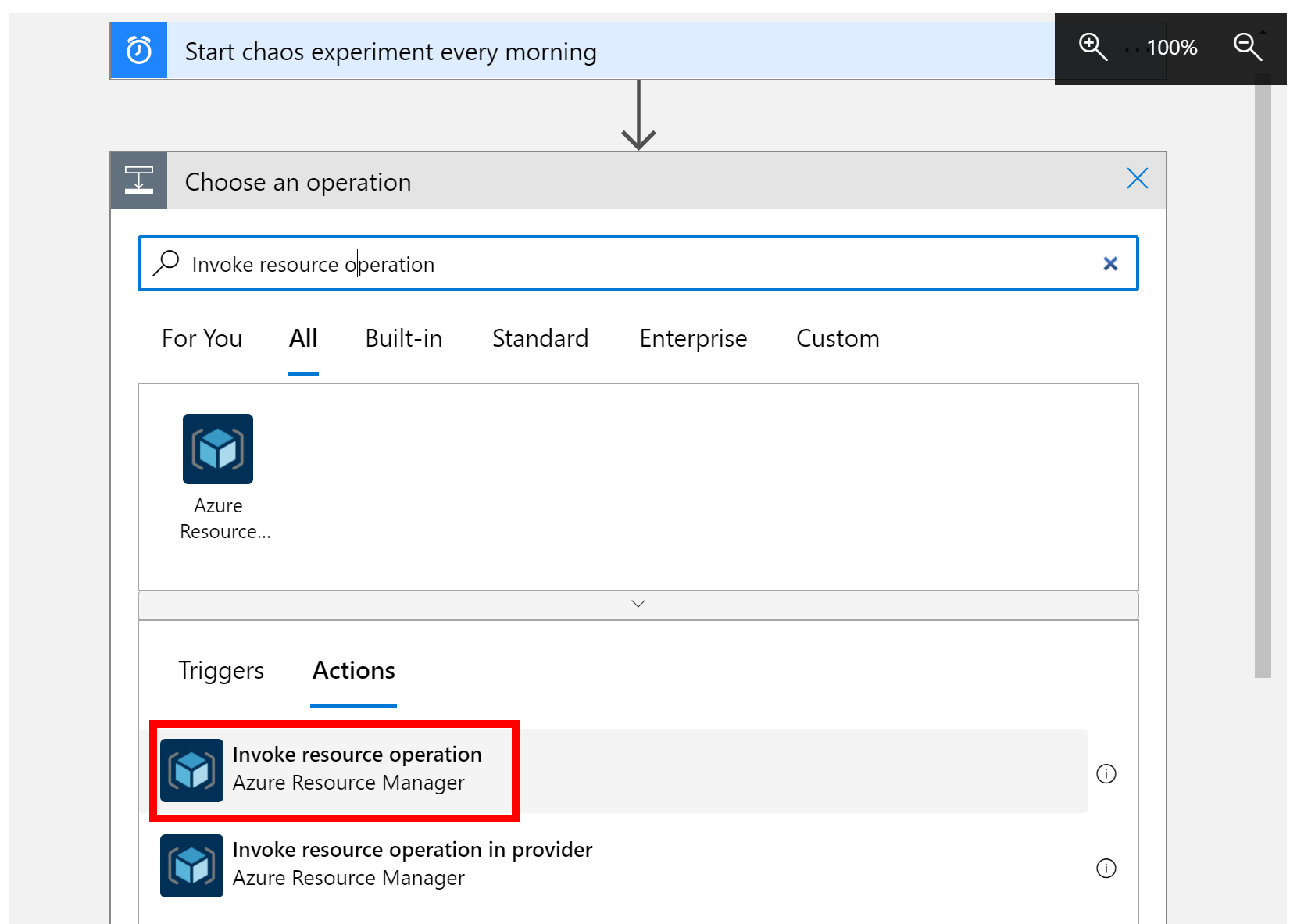
Stellen Sie den richtigen Mandanten ein, unter dem Ihr Experiment gespeichert ist, und klicken Sie auf Anmelden.
Melden Sie sich bei Ihrem Azure-Konto für diesen Mandanten an.
Legen Sie als Nächstes die Werte für die Aktionseigenschaften wie hier gezeigt und beschrieben fest.
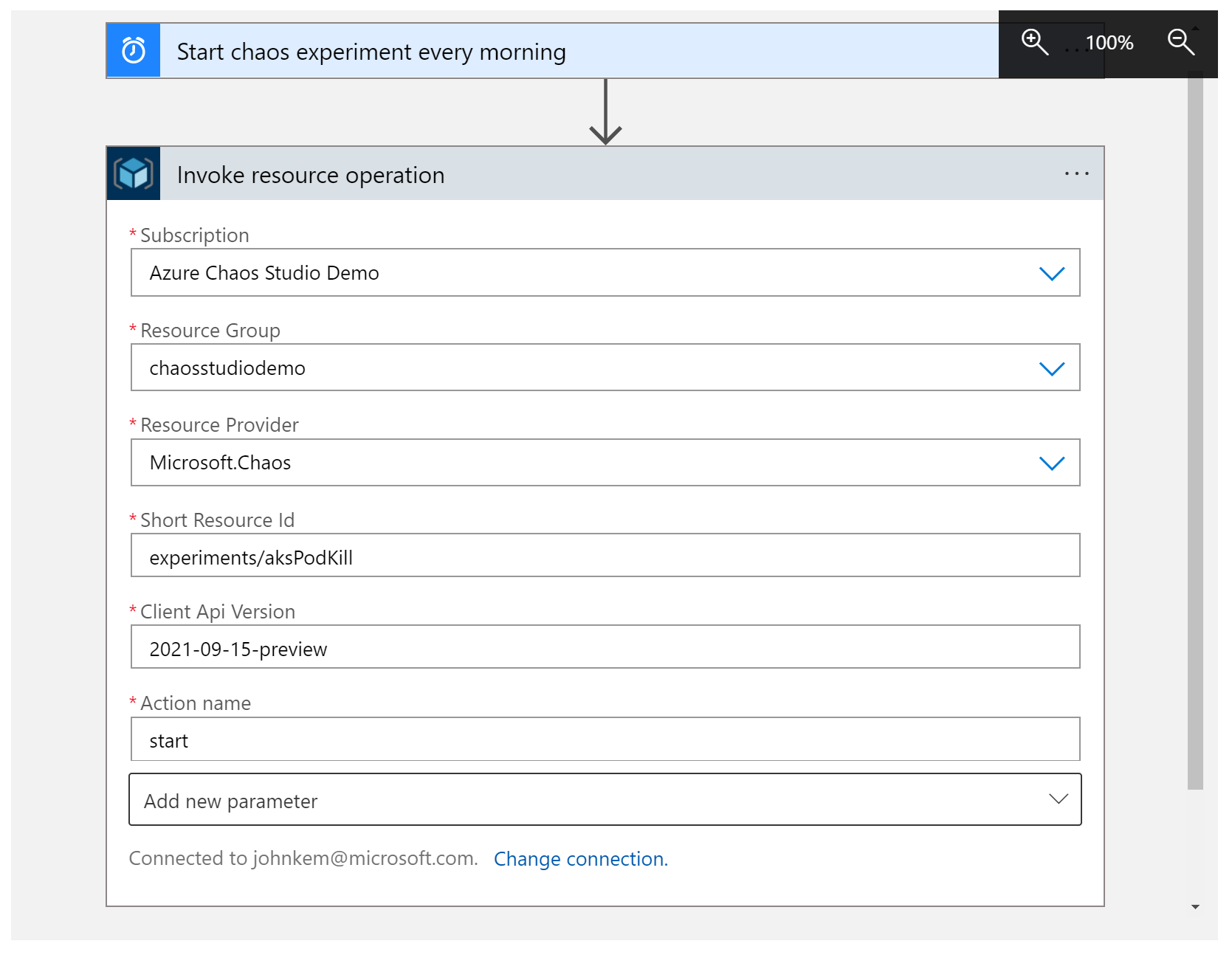
Eigenschaft Wert BESCHREIBUNG Abonnement <Name des Azure-Abonnements> Der Name des Azure-Abonnements, in dem Ihr Chaos-Experiment bereitgestellt wird. Dieses Beispiel verwendet Azure Chaos Studio Demo. Ressourcengruppe <Resource-group-name> Der Name der Ressourcengruppe, in der Ihr Chaos-Experiment bereitgestellt wird. In diesem Beispiel wird chaosstudiodemo verwendet. Ressourcenanbieter Microsoft.ChaosDer Chaos Studio-Ressourcenanbieter Short Resource Id (Kurze Ressourcen-ID) experiments/<Resource-group-name>Der Name Ihres Chaos-Experiments mit vorangestellten experiments/. Client-API-Version 2023-11-01Die Version der Chaos Studio-REST-API Name der Aktion startDer Name der Chaos Studio-Experimentaktion. Immer starten. Speichern Sie Ihre Logik-App. Wählen Sie auf der Symbolleiste des Designers Speichern aus.
Testen der Logik-App
Testen Sie nun die Logik-App, um sicherzustellen, dass ihr Experiment von ihr erfolgreich gestartet wird.
Schließen Sie den Logic Apps-Designer.
Wählen Sie in der Übersicht der Logik-App die Option Trigger ausführen>Ausführen.
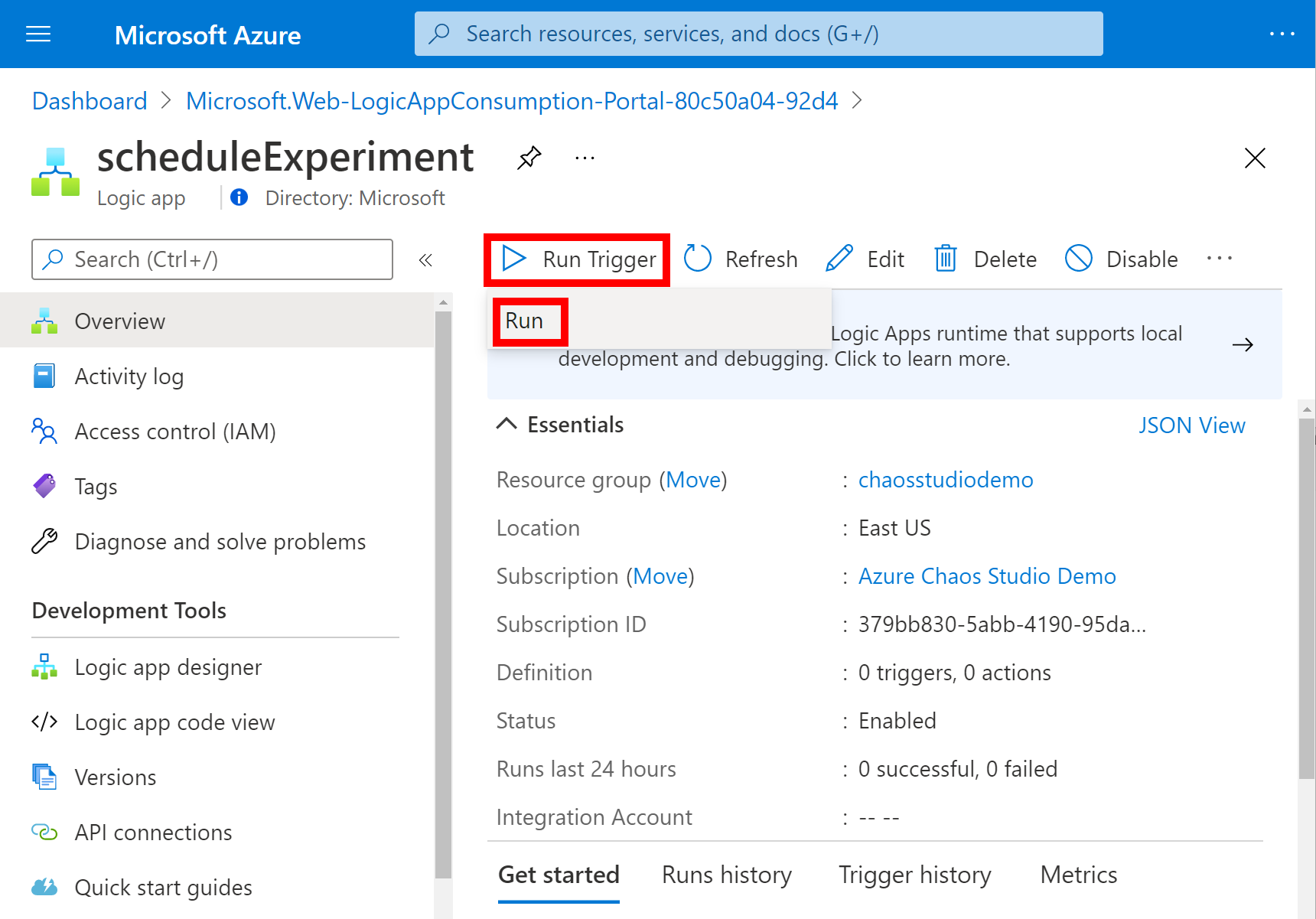
Gehen Sie zu Ihrem Chaos-Experiment im Azure-Portal und stellen Sie sicher, dass der Status auf Ausgeführt gesetzt ist.
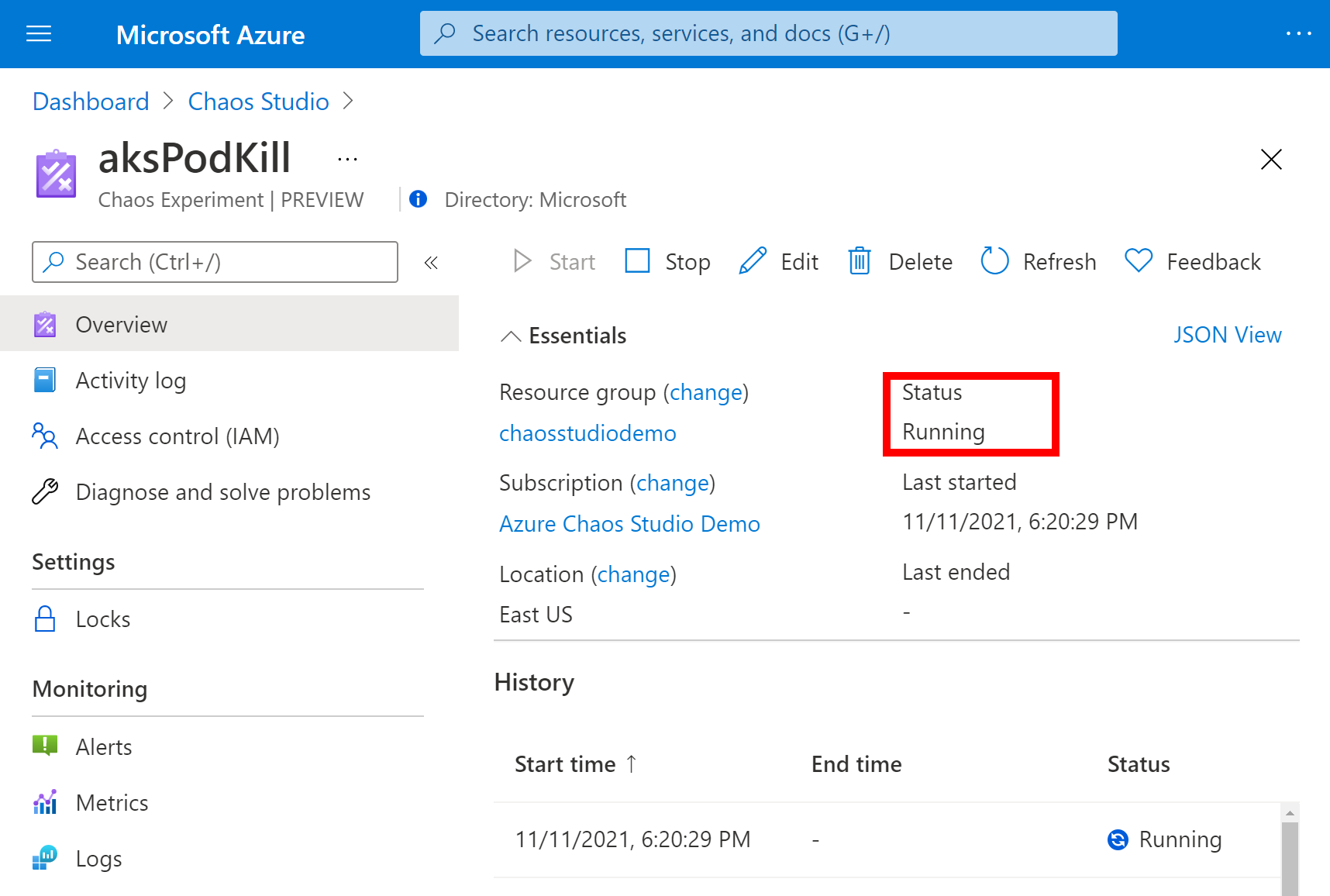
Bereinigen von Ressourcen
Falls Sie diese Anwendung nicht mehr benötigen, löschen Sie die Logik-App wie folgt:
- Wählen Sie in der Übersicht der Logik-Apps die Option Löschen.
- Geben Sie den Namen der Logik-App ein und wählen Sie Löschen.
Nächste Schritte
Nun, da Sie einen Zeitplan für Ihr Experiment aufgestellt haben, können Sie: