Schutz und Wiederherstellung in Azure
Schutz und Wiederherstellung repräsentieren die dritte und letzte Disziplin in einer Baseline zur Cloudverwaltung.
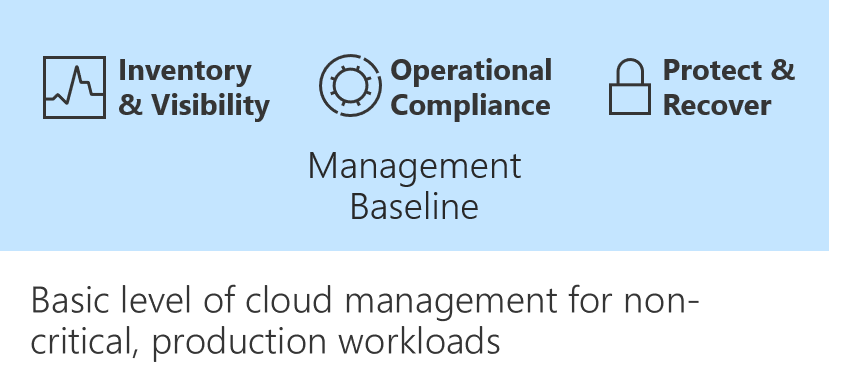
In Betriebsbezogene Compliance in Azure bestand das Ziel darin, die Wahrscheinlichkeit einer Unterbrechung des Geschäftsbetriebs zu verringern. Der aktuelle Artikel zielt darauf ab, die Dauer und Auswirkung von Ausfällen zu verringern, die nicht vermeidbar sind.
In dieser Tabelle wird für jede Umgebung auf Unternehmensniveau der empfohlene Mindestwert für die einzelnen Verwaltungsbaselines aufgeführt:
| Prozess | Tool | Zweck |
|---|---|---|
| Schützen von Daten | Azure Backup | Sichern Sie Daten und virtuelle Computer in der Cloud. |
| Schutz der Umgebung | Microsoft Defender für Cloud | Erhöhen Sie die Sicherheit und bieten Sie erweiterten Schutz vor Bedrohungen für Ihre Hybrid-Workloads. |
Azure Backup
Mit Azure Backup können Sie Ihre Daten in der Microsoft-Cloud sichern, schützen und wiederherstellen. Azure Backup ersetzt Ihre vorhandene lokale bzw. standortexterne Sicherungslösung durch eine cloudbasierte Lösung. Diese neue Lösung ist zuverlässig, sicher und kostengünstig. Azure Backup kann auch dazu beitragen, lokale Ressourcen durch eine einheitliche Lösung zu schützen und wiederherzustellen.
Für Daten, die in Azure vorhanden sind, bietet Azure Backup verschiedene Schutzebenen. Für die Sicherung von wichtigen Teilen der Cloudinfrastruktur wie Azure Virtual Machines und Azure Files bietet der Dienst z. B. die Azure Virtual Machine-Sicherung und die Azure Files-Sicherung. Für kritischere Komponenten wie Datenbanken, die in Azure Virtual Machines ausgeführt werden, bietet Azure Backup dedizierte Lösungen zur Datenbanksicherung für SQL Server und SAP HANA mit einer deutlich niedrigeren RPO.
Lesen Sie den folgenden Abschnitt, um zu erfahren, wie einfach Sie die Sicherung für Azure Virtual Machines aktivieren können.
Aktivieren der Sicherung für eine Azure-VM
- Wählen Sie im Azure-Portal die Option Virtuelle Computer und anschließend den virtuellen Computer aus, den Sie sichern möchten.
- Wählen Sie im Bereich Vorgänge die Option Sicherung aus.
- Erstellen Sie einen Azure Recovery Services-Tresor, oder wählen Sie einen vorhandenen Tresor aus.
- Wählen Sie Neue Richtlinie erstellen (oder bearbeiten) aus.
- Konfigurieren Sie den Zeitplan und die Aufbewahrungsdauer.
- Klicken Sie auf OK.
- Wählen Sie Sicherung aktivieren aus.
Weitere Informationen zu Azure Backup finden Sie unter Übersicht über Azure Backup.
Azure Site Recovery
Azure Site Recovery ist eine wesentliche Komponente in Ihrer Strategie für die Notfallwiederherstellung.
Site Recovery repliziert virtuelle Computer und Workloads, die in einer primären Azure-Region gehostet werden. Es repliziert sie in eine Kopie, die in einer sekundären Region gehostet wird. Wenn ein Ausfall in Ihrer primären Region auftritt, führen Sie ein Failover auf die in der sekundären Region aktiven Kopie aus. Von dort aus können Sie dann weiter auf Ihre Anwendungen und Dienste zugreifen. Dieser proaktive Ansatz für die Wiederherstellung kann die Wiederherstellungszeiten erheblich verringern. Wenn die Wiederherstellungsumgebung nicht mehr benötigt wird, kann für den Produktionsdatenverkehr ein Fallback auf die ursprüngliche Umgebung durchgeführt werden.
Replizieren einer Azure-VM in einer anderen Region mit Site Recovery
Die folgenden Schritte beschreiben das Verfahren zur Verwendung von Site Recovery für die Azure-zu-Azure-Replikation, d. h. zum Replizieren einer Azure-VM in eine andere Region.
Tipp
Abhängig von Ihrem Szenario können sich die genauen Schritte leicht unterscheiden.
Aktivieren der Replikation für die Azure-VM
- Wählen Sie im Azure-Portal die Option Virtuelle Computer und anschließend den virtuellen Computer aus, den Sie replizieren möchten.
- Wählen Sie im Bereich Vorgänge die Option Notfallwiederherstellung aus.
- Wählen Sie unter Notfallwiederherstellung konfigurieren>Zielregion die Zielregion für die Replikation aus.
- Übernehmen Sie für diesen Schnellstart die Standardwerte für alle anderen Optionen.
- Wählen Sie Replikation aktivieren aus, um einen Auftrag zum Aktivieren der Replikation für die VM zu starten.
Überprüfen der Einstellungen
Nach Abschluss des Replikationsauftrags können Sie den Replikationsstatus und die Replikationsintegrität überprüfen und die Bereitstellung testen.
- Wählen Sie im VM-Menü die Option Notfallwiederherstellung aus.
- Überprüfen Sie die Replikationsintegrität, die erstellten Wiederherstellungspunkte sowie die Quell- und Zielregionen auf der Karte.
Weitere Informationen
Feedback
Bald verfügbar: Im Laufe des Jahres 2024 werden wir GitHub-Issues stufenweise als Feedbackmechanismus für Inhalte abbauen und durch ein neues Feedbacksystem ersetzen. Weitere Informationen finden Sie unter https://aka.ms/ContentUserFeedback.
Feedback senden und anzeigen für