Konfigurieren der Skalierungsoptionen für Azure Cloud Services (erweiterter Support)
Bedingungen können so konfiguriert werden, dass Bereitstellungen von Cloud Services (erweiterter Support) abskaliert und aufskaliert werden können. Diese Bedingungen können auf der Auslastung von CPU, Datenträger und Netzwerk basieren.
Beachten Sie beim Konfigurieren der Skalierung Ihrer Cloud Service-Bereitstellungen die folgenden Informationen:
- Die Skalierung wirkt sich auf die Kernauslastung aus. Größere Rolleninstanzen verbrauchen mehr Kerne, und Sie können nur innerhalb des Kerngrenzwerts Ihres Abonnements skalieren. Weitere Informationen finden Sie unter Grenzwerte für Azure-Abonnements, -Dienste und -Kontingente sowie allgemeine Beschränkungen.
- Auf dem Schwellenwert für Warteschlangennachrichten basierende Skalierung wird unterstützt. Weitere Informationen finden Sie unter Erste Schritte mit Azure Queue Storage.
- Um die Hochverfügbarkeit Ihrer Anwendungen unter Cloud Services (erweiterter Support) sicherzustellen, ist unbedingt eine Bereitstellung mit mindestens zwei Rolleninstanzen erforderlich.
- Die benutzerdefinierte automatische Skalierung ist nur möglich, wenn sich alle Rollen im Status Bereit befinden.
Konfigurieren und Verwalten der Skalierung
Melden Sie sich beim Azure-Portal an.
Wählen Sie die Bereitstellung von Cloud Services (erweiterter Support) aus, für die Sie die Skalierung konfigurieren möchten.
Wählen Sie das Blatt Skalieren aus.
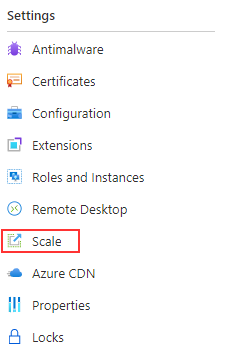
Auf einer Seite wird eine Liste aller Rollen angezeigt, in denen die Skalierung konfiguriert werden kann. Wählen Sie die Rolle aus, die Sie konfigurieren möchten.
Wählen Sie den Skalierungstyp aus, den Sie konfigurieren möchten.
Mit Manuelle Skalierung wird die absolute Anzahl von Instanzen festgelegt.
- Wählen Sie Manuelle Skalierung aus.
- Geben Sie die Anzahl der Instanzen ein, die Sie hoch- oder herunterskalieren möchten.
- Wählen Sie Speichern.
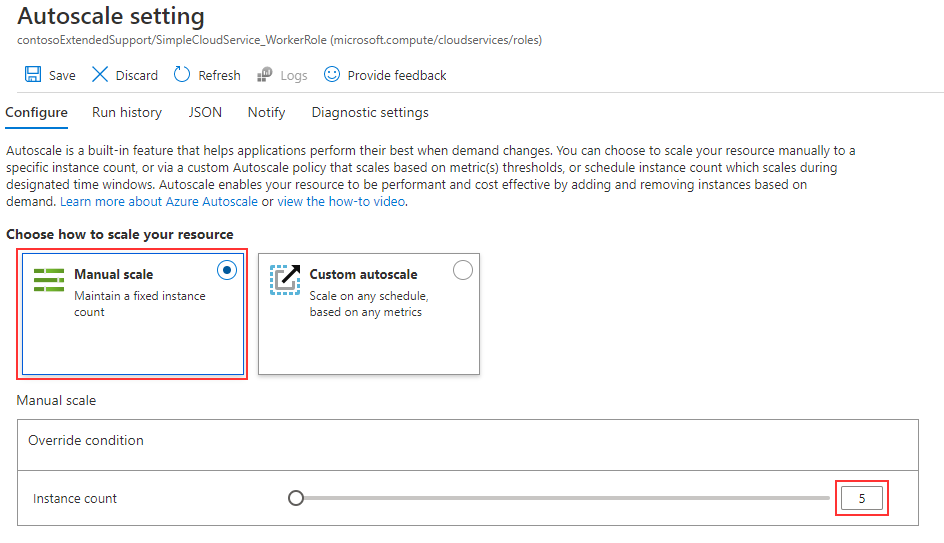
- Die Skalierung beginnt sofort.
Mit Benutzerdefinierte Autoskalierung können Sie Regeln für das Ausmaß der Skalierung festlegen.
- Wählen Sie Benutzerdefinierte Autoskalierung aus.
- Wählen Sie die Skalierung auf Basis einer Metrik oder Instanzenanzahl aus.
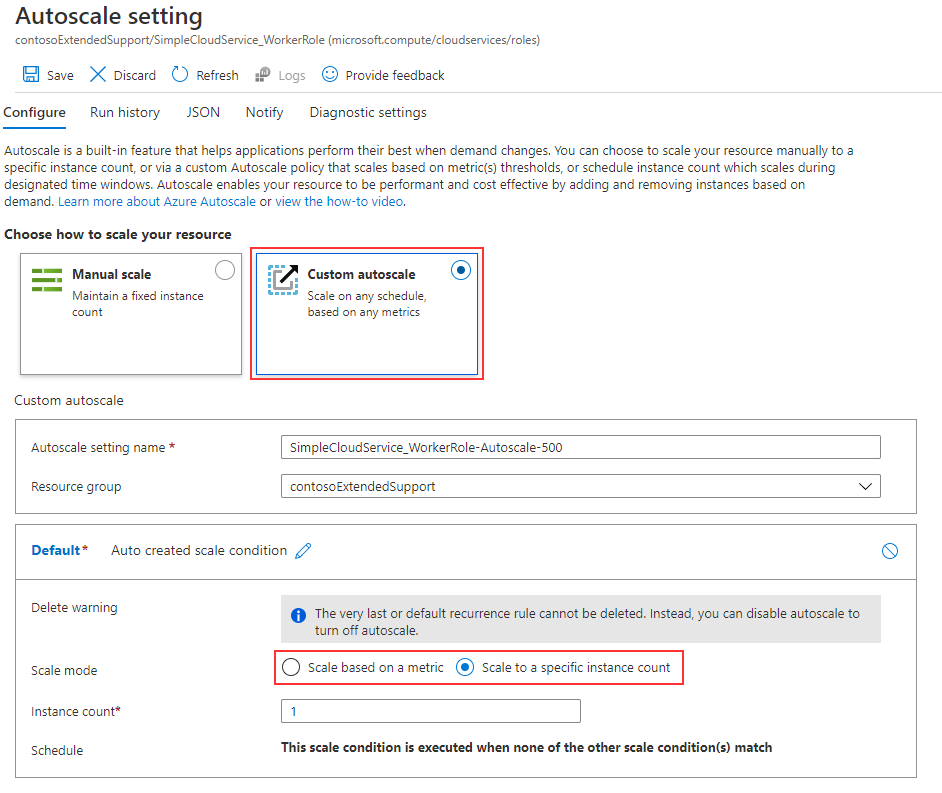
- Fügen Sie bei Skalierung auf Basis einer Metrik nach Bedarf Regeln hinzu, um die gewünschten Skalierungsergebnisse zu erzielen.
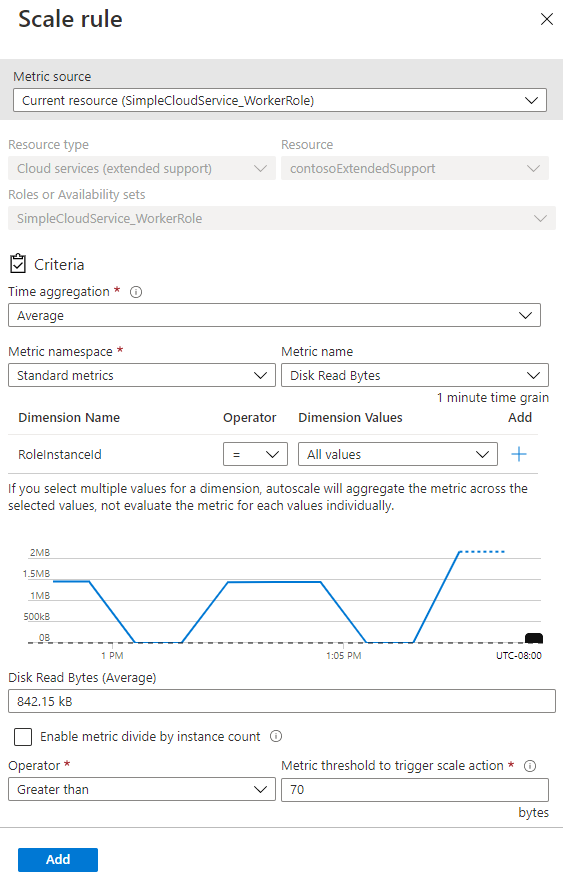
- Wählen Sie Speichern.
- Die Skalierungsvorgänge werden gestartet, sobald eine Regel ausgelöst wird.
Sie können durch Auswahl der Registerkarte Skalieren auf Ihre Bereitstellungen angewandte vorhandene Skalierungsregeln anzeigen oder anpassen.
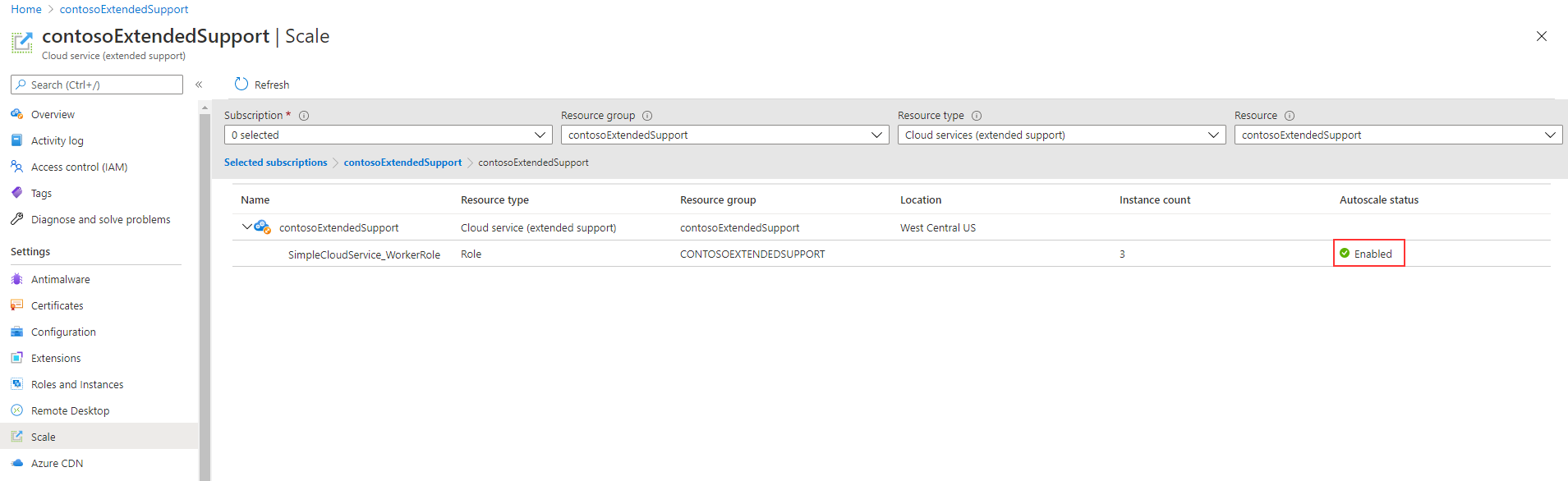
Nächste Schritte
- Informieren Sie sich über die Bereitstellungsvoraussetzungen für Cloud Services (erweiterter Support).
- Sehen Sie sich die häufig gestellten Fragen zu Cloud Services (erweiterter Support) an.
- Stellen Sie eine Cloud Service-Instanz (erweiterter Support) über das Azure-Portal, mit PowerShell, einer Vorlage oder Visual Studio bereit.