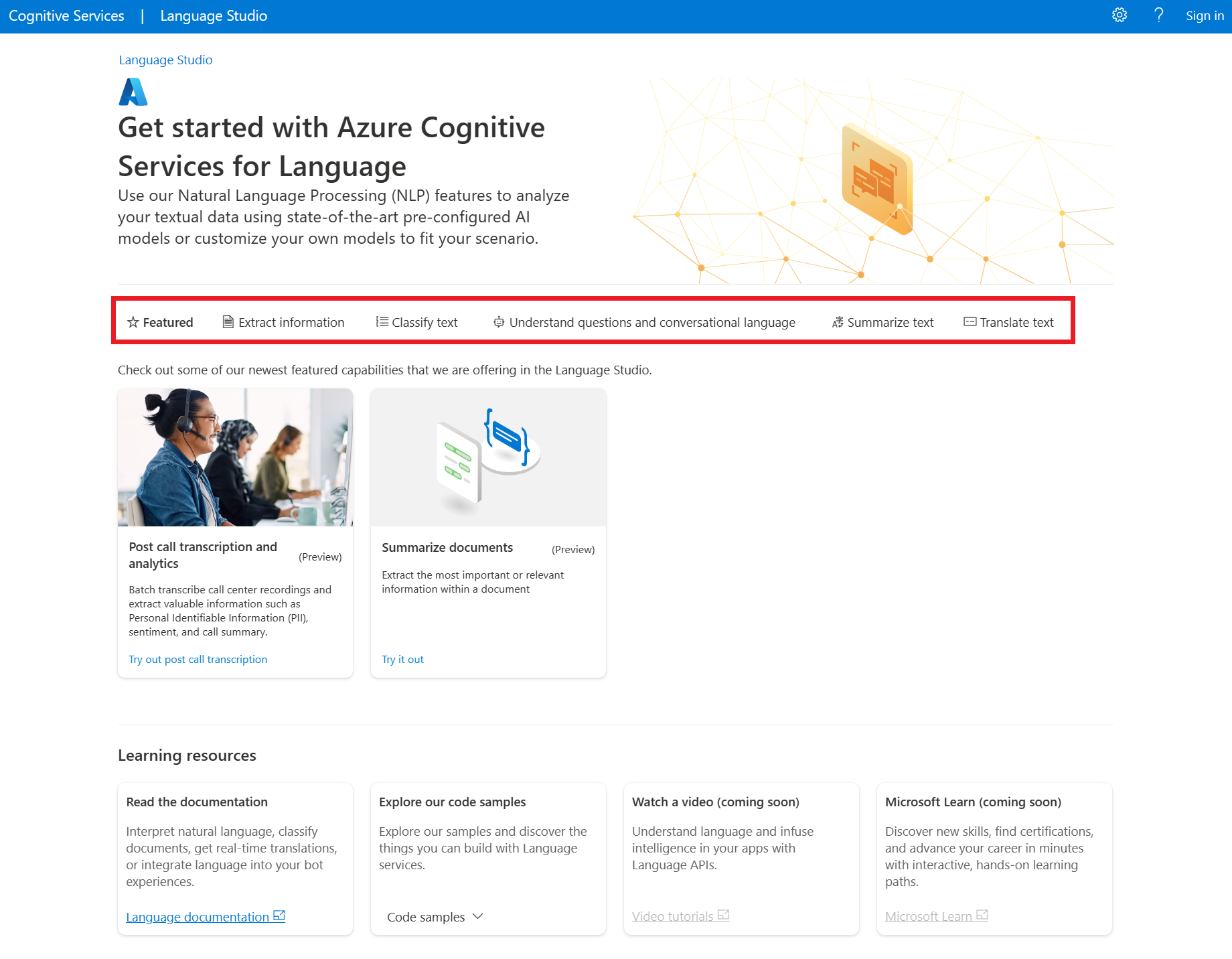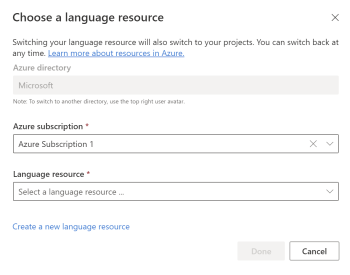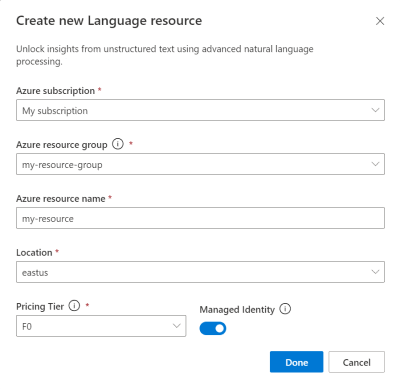Schnellstart: Erste Schritte mit Language Studio
Language Studio besteht aus einer Reihe von auf der Benutzeroberfläche basierenden Tools, mit denen Sie Features von Azure KI Language erkunden, erstellen und in Ihre Anwendungen integrieren können.
Language Studio bietet Ihnen eine Plattform, um verschiedene Dienstfeatures auszuprobieren und zu prüfen, was sie visualisiert zurückgeben. Die Lösung bietet Ihnen auch eine benutzerfreundliche Benutzeroberfläche zum Erstellen benutzerdefinierter Projekte und Modelle für das Arbeiten mit Ihren Daten. Mithilfe von Language Studio können Sie loslegen, ohne Code schreiben zu müssen, und die verfügbaren Clientbibliotheken und REST-APIs in Ihrer Anwendung verwenden.
Testen von Language Studio vor der Registrierung
Mit Language Studio können Sie die verfügbaren Features ausprobieren, ohne dass Sie ein Azure-Konto oder eine Azure-Ressource erstellen müssen. Wählen Sie auf der Hauptseite von Studio eine der aufgeführten Kategorien aus, um die verfügbaren Features anzuzeigen, die Sie testen können.
Sobald Sie ein Feature ausgewählt haben, können Sie mehrere Textbeispiele an den Dienst senden und eine Beispielausgabe anzeigen.
Verwenden von Language Studio mit eigenem Text
Wenn Sie bereit sind, Language Studio-Features für Ihre eigenen Textdaten zu verwenden, benötigen Sie eine Azure KI Language-Ressource für Authentifizierung und Abrechnung. Sie können diese Ressource auch verwenden, um die Feature-REST-APIs und Clientbibliotheken programmgesteuert aufzurufen. Führen Sie zum Einstieg die folgenden Schritte aus.
Wichtig
Der Setupprozess und die Anforderungen für benutzerdefinierte Features unterscheiden sich. Wenn Sie eines der folgenden benutzerdefinierten Features verwenden, empfiehlt es sich, einen der unten verlinkten Schnellstartartikel für einen leichteren Einstieg zu nutzen.
Erstellen Sie ein Azure-Abonnement. Sie können ein kostenloses Konto erstellen.
Melden Sie sich bei Language Studio an. Wenn Sie sich zum ersten Mal anmelden, wird ein Fenster angezeigt, in dem Sie eine Sprachressource auswählen können.
Wählen Sie Create a new language resource (Neue Sprachressource auswählen) aus. Geben Sie dann Informationen für Ihre neue Ressource ein, z. B. einen Namen, einen Standort und eine Ressourcengruppe.
Tipp
- Wählen Sie beim Festlegen eines Standorts für Ihre Azure-Ressource einen Standort in der Nähe aus, um eine geringere Wartezeit zu erzielen.
- Es wird empfohlen, die Option Verwaltete Identität auf Ein festzulegen, um Ihre Anforderungen in Azure zu authentifizieren.
- Wenn Sie den Tarif „Free“ verwenden, können Sie den Sprachdienst auch nach Ablauf Ihrer kostenlosen Azure-Testversion oder Ihres Dienstguthabens weiterhin nutzen.
Wählen Sie Fertigaus. Ihre Ressource wird erstellt, und Sie können die verschiedenen Features des Sprachdiensts mit Ihrem eigenen Text ausprobieren.
Gültige Textformate für Unterhaltungsfeatures
Hinweis
Dieser Abschnitt gilt für die folgenden Features:
Wenn Sie Unterhaltungstext an unterstützte Features in Language Studio senden, beachten Sie die folgenden Eingabeanforderungen:
- Der von Ihnen gesendete Text muss ein Dialog einer Unterhaltung zwischen mindestens zwei Teilnehmern sein.
- Außer bei der Problem-/Lösungszusammenfassung muss jede Zeile mit dem Namen des Teilnehmers oder der Teilnehmerin beginnen, gefolgt von einem
:und dem, was er bzw. sie sagt. - Um Problem- und Lösungsaspekte in der Konversationszusammenfassung zu verwenden, muss jede Zeile mit der Rolle des Teilnehmers oder der Teilnehmerin („Customer“ oder „Agent“; in englischer Schreibweise) beginnen, gefolgt von einem Doppelpunkt (:) vor dem Gesagten in allen unterstützten Sprachen. Die Namen der Teilnehmer*innen, gefolgt von der Rolle, sind optional.
- Jeder Teilnehmer muss sich in einer neuen Zeile befinden. Wenn sich die Äußerungen mehrerer Teilnehmer in derselben Zeile befinden, wird sie als einzelne Zeile der Unterhaltung verarbeitet.
Im folgenden Beispiel erfahren Sie, wie Sie Unterhaltungstext strukturieren sollten, den Sie senden möchten.
Agent: Hallo, Sie unterhalten sich mit Rene. Wie kann ich Ihnen helfen?
Kunde: Hallo. Ich habe versucht, eine WLAN-Verbindung für die Espressomaschine Smart Brew 300 einzurichten, aber es hat nicht geklappt.
Agent: Es tut mir leid, das zu hören. Lassen Sie uns herausfinden, wie wir dieses Problem beheben können.
Beachten Sie, dass die Namen der beiden Teilnehmer an der Unterhaltung (Agent und Kunde) jede Zeile beginnen und dass nur ein Teilnehmer pro Dialogzeile vorhanden ist.
Bereinigen von Ressourcen
Wenn Sie ein Azure KI Services-Abonnement bereinigen und entfernen möchten, können Sie die Ressource oder die Ressourcengruppe löschen. Wenn Sie die Ressourcengruppe löschen, werden auch alle anderen Ressourcen gelöscht, die ihr zugeordnet sind.
Tipp
In Language Studio können Sie die Details Ihrer Ressource (z. B. Name und Tarif) abrufen und wie folgt zwischen Ressourcen wechseln:
- Wählen Sie rechts oben auf dem Bildschirm von Language Studio das Symbol Einstellungen aus.
- Wählen Sie Ressourcen aus.
Sie können Ihre Ressource nicht aus Language Studio löschen.
Nächste Schritte
- Wechseln Sie zu Language Studio, um mit der Verwendung der vom Dienst gebotenen Features zu beginnen.
- Weitere Informationen und eine Dokumentation zu den angebotenen Features finden Sie in der Übersicht über Azure KI Language.