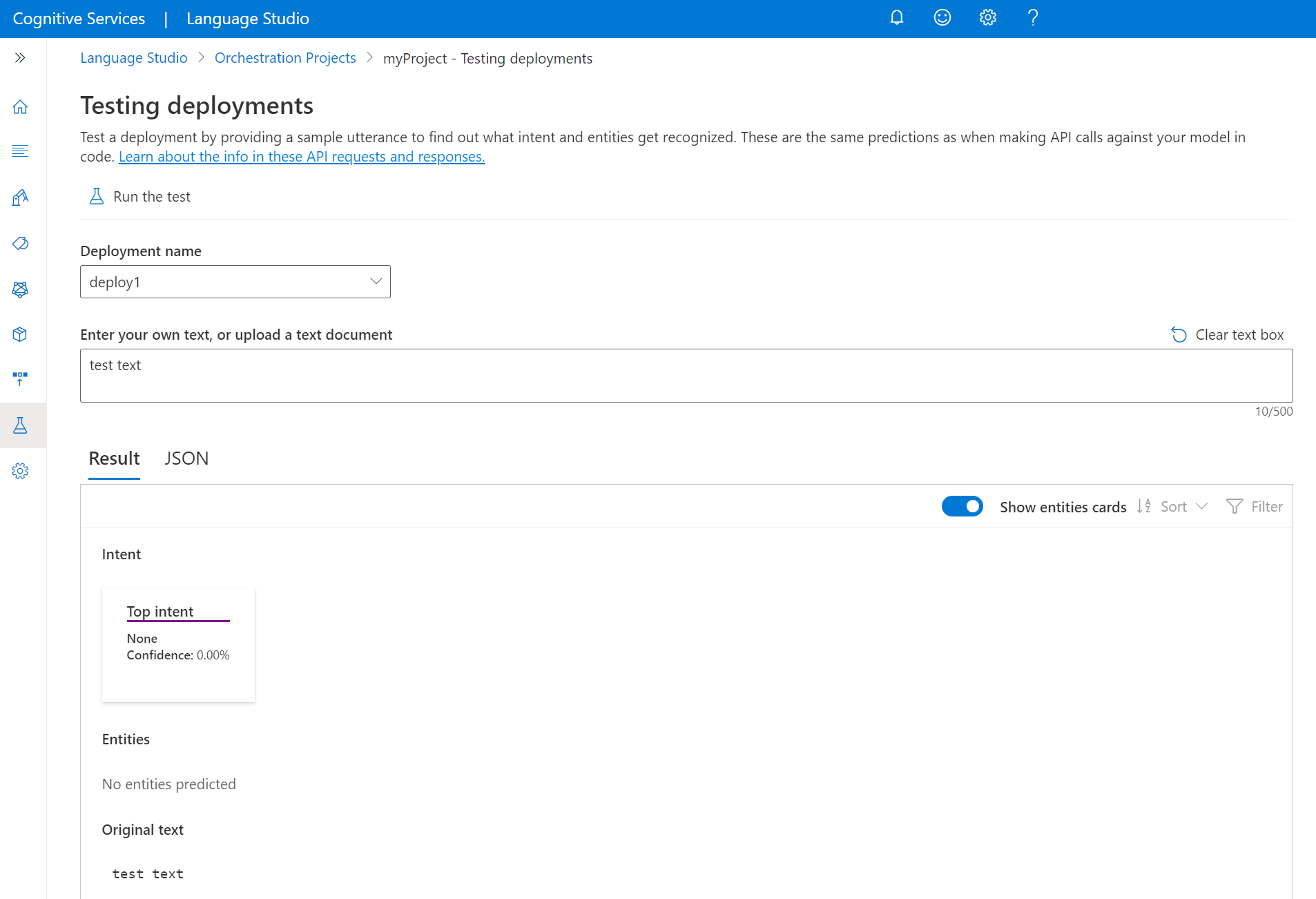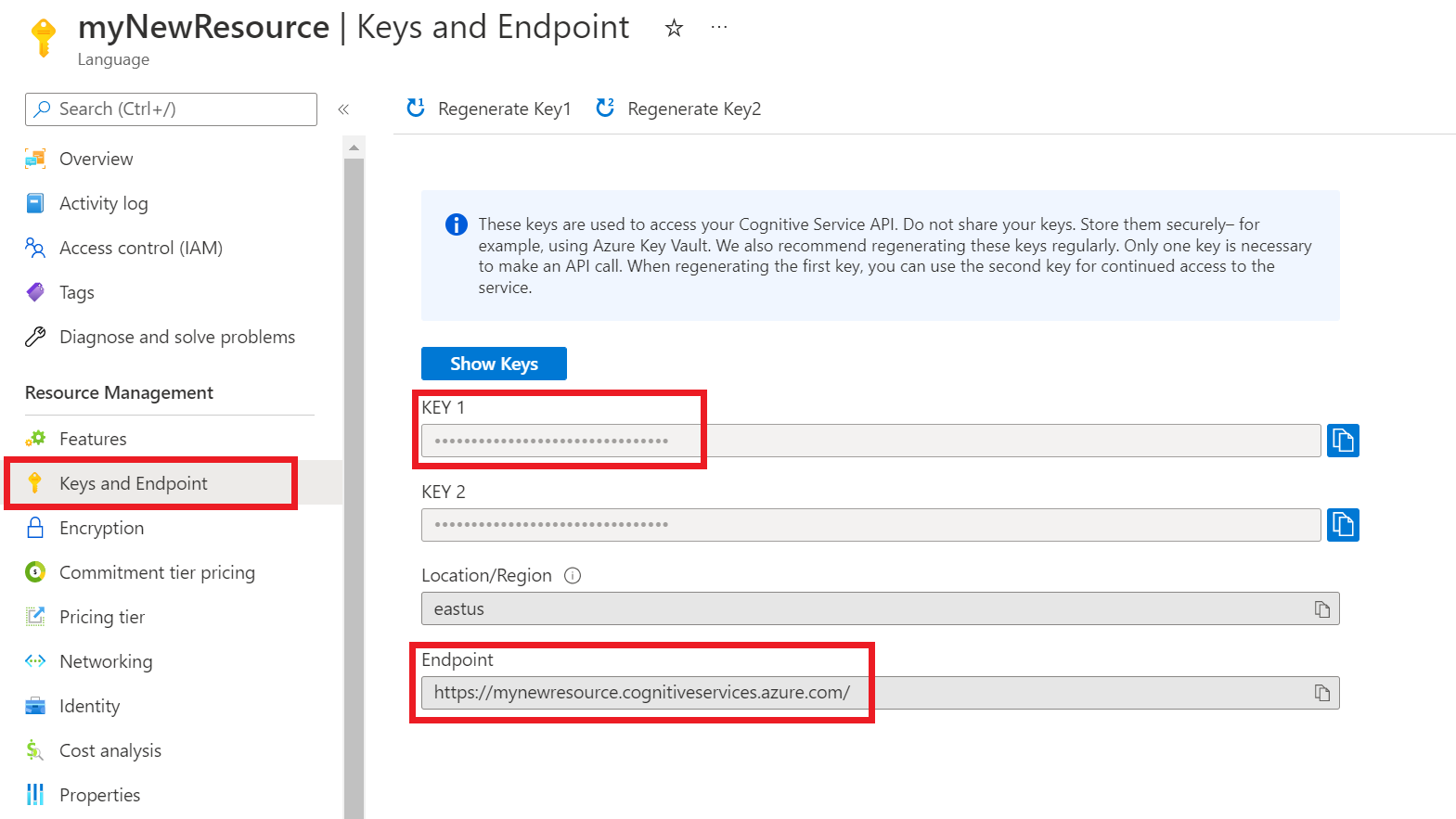Schnellstart: Orchestrierungsworkflow
Verwenden Sie diesen Artikel, um mithilfe von Language Studio und der REST-API in Orchestrierungsworkflow-Projekte einzusteigen. Führen Sie diese Schritte aus, um ein Beispiel auszuprobieren.
Voraussetzungen
- Azure-Abonnement – Erstellen eines kostenlosen Kontos
- Ein CLU-Projekt (Conversational Language Understanding)
Anmelden bei Language Studio
Wechseln Sie zu Language Studio, und melden Sie sich mit Ihrem Azure-Konto an.
Suchen Sie im angezeigten Fenster Sprachressource auswählen nach Ihrem Azure-Abonnement, und wählen Sie Ihre Sprachressource aus. Wenn keine Ressource vorhanden ist, können Sie eine neue erstellen.
Instanzdetails Erforderlicher Wert Azure-Abonnement Ihr Azure-Abonnement. Azure-Ressourcengruppe Ihre Azure-Ressourcengruppe. Name der Azure-Ressource Der Name Ihrer Azure-Ressource. Ort Ein gültiger Speicherort für Ihre Azure-Ressource. Beispiel: „USA, Westen 2“. Tarif Ein unterstützter Tarif für Ihre Azure-Ressource. Sie können den kostenlosen Tarif (F0) verwenden, um den Dienst auszuprobieren.
Erstellen eines Orchestrierungsworkflow-Projekts
Nachdem Sie eine Sprachressource erstellt haben, erstellen Sie ein Projekt für den Orchestrierungsworkflow. Ein Projekt ist ein Arbeitsbereich zum Erstellen Ihrer benutzerdefinierten ML-Modelle auf der Grundlage Ihrer Daten. Auf Ihr Projekt können nur Sie und andere Personen zugreifen, die Zugriff auf die verwendete Sprachressource haben.
Führen Sie zunächst die Schnellstartanleitung zu Conversational Language Understanding aus, um ein CLU-Projekt (Conversational Language Understanding) zu erstellen, das Sie später verwenden können.
Suchen Sie in Language Studio den Abschnitt Understand questions and conversational language (Fragen und Unterhaltungssprache verstehen), und wählen Sie Orchestrierungsworkflow aus.
Dadurch gelangen Sie zur Seite Orchestrierungsworkflow-Projekt. Wählen Sie Neues Projekt erstellen aus. Zum Erstellen eines Projekts müssen Sie die folgenden Detailinformationen angeben:
| Wert | BESCHREIBUNG |
|---|---|
| Name | Einen Namen für Ihr Projekt. |
| BESCHREIBUNG | Eine optionale Projektbeschreibung. |
| Utterances primary language (Primäre Sprache für Äußerungen) | Die primäre Sprache Ihres Projekts. Ihre Trainingsdaten sollten hauptsächlich in dieser Sprache vorliegen. |
Wenn Sie fertig sind, wählen Sie Weiter aus, und überprüfen Sie die Details. Wählen Sie Projekt erstellen aus, um den Prozess abzuschließen. Nun sollte der Bildschirm Schemaerstellung in Ihrem Projekt angezeigt werden.
Schemaerstellung
Nachdem Sie die Schnellstartanleitung für Conversational Language Understanding abgeschlossen und ein Orchestrierungsprojekt erstellt haben, fügen Sie im nächsten Schritt Absichten hinzu.
So stellen Sie eine Verbindung mit dem zuvor erstellten CLU-Projekt her:
- Wählen Sie auf der Seite Buildschema in Ihrem Orchestrierungsprojekt Hinzufügen aus, um eine Absicht hinzuzufügen.
- Vergeben Sie im angezeigten Fenster einen Namen für Ihre Absicht.
- Wählen Sie Ja, ich möchte sie mit einem vorhandenen Projekt verbinden aus.
- Wählen Sie in der Dropdownliste der verbundenen Dienste die Option Conversational Language Understanding aus.
- Wählen Sie in der Dropdownliste der Projektnamen Ihr CLU-Projekt aus.
- Wählen Sie Absicht hinzufügen aus, um Ihre Absicht zu erstellen.
Trainieren Ihres Modells
Um ein Modell zu trainieren, müssen Sie einen Trainingsauftrag starten. Die Ausgabe eines erfolgreichen Trainingsauftrags ist Ihr trainiertes Modell.
So beginnen Sie das Training Ihres Modells über Language Studio:
Wählen Sie Trainingsaufträge aus dem Menü auf der linken Seite aus.
Wählen Sie im oberen Menü Trainingsauftrag starten aus.
Wählen Sie Neues Modell trainieren aus, und geben Sie den Namen des Modells im Textfeld darunter ein. Sie können auch ein vorhandenes Modell überschreiben, indem Sie diese Option auswählen und das Modell, das Sie überschreiben möchten, im Dropdownmenü auswählen. Das Überschreiben eines trainierten Modells kann nicht rückgängig gemacht werden, wirkt sich jedoch erst auf Ihre bereitgestellten Modelle aus, wenn Sie das neue Modell bereitstellen.
Wenn Sie beim Kennzeichnen der Äußerungen die manuelle Aufteilung von Daten für Ihr Projekt aktiviert haben, werden zwei Optionen für die Datenaufteilung angezeigt:
- Automatisches Aufteilen des Testsatzes aus Trainingsdaten: Ihre gekennzeichneten Äußerungen werden nach dem Zufallsprinzip gemäß den von Ihnen ausgewählten Prozentsätzen zwischen dem Trainings- und dem Testsatz aufgeteilt. Standardmäßig wird eine prozentuale Aufteilung von 80 % für das Training und 20 % für Tests verwendet. Wenn Sie diese Werte ändern möchten, wählen Sie den zu ändernden Satz aus, und geben Sie den neuen Wert ein.
Hinweis
Bei Verwendung der Option Automatisches Aufteilen des Testsatzes aus Trainingsdaten werden nur die Äußerungen in Ihrem Trainingssatz gemäß den angegebenen Prozentsätzen aufgeteilt.
- Verwenden einer manuellen Aufteilung von Trainings- und Testdaten: Weisen Sie die einzelnen Äußerungen im Rahmen des Kennzeichnungsschritts des Projekts entweder dem Trainings- oder dem Testsatz zu.
Hinweis
Die Option Verwenden einer manuellen Aufteilung von Trainings- und Testdaten ist nur aktiviert, wenn Sie dem Testsatz auf der Seite zum Kennzeichnen von Daten Äußerungen hinzufügen. Andernfalls wird sie deaktiviert.
Wählen Sie die Schaltfläche Train (Trainieren) aus.
Hinweis
- Nur erfolgreich abgeschlossene Trainingsaufträge generieren Modelle.
- Je nach Umfang Ihrer gekennzeichneten Daten kann das Training wenige Minuten oder mehrere Stunden dauern.
- Es kann jeweils nur ein Trainingsauftrag ausgeführt werden. Sie können innerhalb des gleichen Projekts keinen weiteren Trainingsauftrag starten, bis der ausgeführte Auftrag abgeschlossen ist.
Bereitstellen Ihres Modells
Im Allgemeinen überprüfen Sie nach dem Trainieren eines Modells seine Auswertungsdetails. In diesem Schnellstart stellen Sie einfach Ihr Modell bereit und stellen es zur Verfügung, um es in Language Studio auszuprobieren. Alternativ können Sie die Vorhersage-API aufrufen.
So stellen Sie Ihr Modell aus Language Studio bereit:
Wählen Sie im Menü auf der linken Seite Bereitstellen eines Modells aus.
Wählen Sie Bereitstellung hinzufügen aus, um einen neuen Bereitstellungsauftrag zu starten.
Wählen Sie Neue Bereitstellung erstellen aus, um eine neue Bereitstellung zu erstellen und ein trainiertes Modell aus der Dropdownliste unten zuzuweisen. Sie können auch eine vorhandene Bereitstellung überschreiben, indem Sie diese Option und das trainierte Modell auswählen, das Sie ihr aus der Dropdownliste zuweisen möchten.
Hinweis
Das Überschreiben einer vorhandenen Bereitstellung erfordert keine Änderungen an Ihrem Aufruf der Vorhersage-API, aber die Ergebnisse, die Sie erhalten, basieren auf dem neu zugewiesenen Modell.
Wenn Sie eine oder mehrere LUIS-Anwendungen oder Projekte zum Conversational Language Understanding verbinden, müssen Sie den Bereitstellungsnamen angeben.
Für benutzerdefinierte Fragen und Antworten oder nicht verknüpfte Absichten sind keine Konfigurationen erforderlich.
LUIS-Projekte müssen in dem Slot veröffentlicht werden, der während der Orchestrierungsbereitstellung konfiguriert wurde, und benutzerdefinierte Fragen zur Beantwortung von KBs müssen auch in ihren Produktionsslots veröffentlicht werden.
Wählen Sie Bereitstellen aus, um den Bereitstellungsauftrag zu übermitteln.
Nachdem die Bereitstellung ausgeführt wurde, wird ein Ablaufdatum neben dem Vorgang angezeigt. Der Bereitstellungsablauf ist dann, wenn Ihr bereitgestelltes Modell für die Vorhersage nicht verfügbar ist, was in der Regel zwölf Monate nach Ablauf einer Schulungskonfiguration der Fall ist.
Testmodell
Nachdem Ihr Modell bereitgestellt wurde, können Sie es verwenden, um Vorhersagen mithilfe der Vorhersage-API zu treffen. Im Rahmen dieses Schnellstarts verwenden Sie Language Studio, um eine Äußerung zu übermitteln, Vorhersagen abzurufen und die Ergebnisse zu visualisieren.
So testen Sie Ihr Modell aus Language Studio
Wählen Sie Testbereitstellungen aus dem Menü auf der linken Seite aus.
Wählen Sie das Modell aus, das Sie testen möchten. Sie können nur Modelle testen, die Bereitstellungen zugewiesen sind.
Wählen Sie in der Dropdownliste „Bereitstellungsname“ den Namen Ihrer Bereitstellung aus.
Geben Sie im Textfeld eine Äußerung ein, die getestet werden soll.
Wählen Sie im oberen Menü Test ausführen aus.
Nach dem Ausführen des Tests sollten Sie die Antwort des Modells im Ergebnis sehen. Sie können die Ergebnisse in der Kartenansicht der Entitäten oder im JSON-Format anzeigen.
Bereinigen von Ressourcen
Wenn Sie Ihr Projekt nicht mehr benötigen, können Sie das Projekt mithilfe von Language Studio löschen. Wählen Sie im linken Navigationsmenü Projekte und das zu löschende Projekt aus und dann im oberen Menü Löschen.
Voraussetzungen
- Azure-Abonnement – Erstellen eines kostenlosen Kontos
Erstellen einer Sprachressource im Azure-Portal
Erstellen einer neuen Ressource im Azure-Portal
Wechseln Sie zum Azure-Portal, um eine neue Azure KI Language-Ressource zu erstellen.
Klicken Sie auf Mit Erstellung Ihrer Ressource fortfahren.
Erstellen Sie eine Sprachressource mit den folgenden Details:
Instanzdetails Erforderlicher Wert Region Eine der unterstützten Regionen. Name Ein Name für Ihre Sprachressource. Tarif Einer der unterstützten Preistarife.
Abrufen Ihrer Ressourcenschlüssel und Endpunkte
Navigieren Sie im Azure-Portal zur Übersichtsseite Ihrer Ressource.
Wählen Sie im Menü auf der linken Seite Schlüssel und Endpunkt aus. Sie verwenden den Endpunkt und Schlüssel für die API-Anforderungen.
Erstellen eines Orchestrierungsworkflow-Projekts
Nachdem Sie eine Sprachressource erstellt haben, erstellen Sie ein Projekt für den Orchestrierungsworkflow. Ein Projekt ist ein Arbeitsbereich zum Erstellen Ihrer benutzerdefinierten ML-Modelle auf der Grundlage Ihrer Daten. Auf Ihr Projekt können nur Sie und andere Personen zugreifen, die Zugriff auf die verwendete Sprachressource haben.
Führen Sie für diese Schnellstartanleitung den CLU-Schnellstart aus, um ein CLU-Projekt zu erstellen, das im Orchestrierungsworkflow verwendet werden soll.
Übermitteln Sie eine PATCH-Anforderung mit den folgenden Angaben für URL, Header und JSON-Text, um ein neues Projekt zu erstellen.
Anfrage-URL
Verwenden Sie zum Erstellen Ihrer API-Anforderung die folgende URL. Ersetzen Sie die folgenden Platzhalter durch Ihre eigenen Werte.
{ENDPOINT}/language/authoring/analyze-conversations/projects/{PROJECT-NAME}?api-version={API-VERSION}
| Platzhalter | Wert | Beispiel |
|---|---|---|
{ENDPOINT} |
Der Endpunkt für die Authentifizierung Ihrer API-Anforderung. | https://<your-custom-subdomain>.cognitiveservices.azure.com |
{PROJECT-NAME} |
Der Name für Ihr Projekt. Bei diesem Wert wird die Groß-/Kleinschreibung beachtet. | myProject |
{API-VERSION} |
Dies ist die Version der von Ihnen aufgerufenen API. | 2023-04-01 |
Header
Verwenden Sie den folgenden Header, um Ihre Anforderung zu authentifizieren.
| Schlüssel | Wert |
|---|---|
Ocp-Apim-Subscription-Key |
Der Schlüssel für Ihre Ressource. Wird für die Authentifizierung Ihrer API-Anforderungen verwendet. |
Body
Verwenden Sie den folgenden JSON-Beispieltext.
{
"projectName": "{PROJECT-NAME}",
"language": "{LANGUAGE-CODE}",
"projectKind": "Orchestration",
"description": "Project description"
}
| Schlüssel | Platzhalter | Wert | Beispiel |
|---|---|---|---|
projectName |
{PROJECT-NAME} |
Der Name des Projekts. Bei diesem Wert wird die Groß-/Kleinschreibung beachtet. | EmailApp |
language |
{LANGUAGE-CODE} |
Hierbei handelt es sich um eine Zeichenfolge, die den Sprachcode für die in Ihrem Projekt verwendete Äußerung angibt. Wählen Sie bei einem mehrsprachigen Projekt den Sprachcode aus, der bei den meisten Äußerungen verwendet wird. | en-us |
Schemaerstellung
Nachdem Sie die CLU-Schnellstartanleitung abgeschlossen und ein Orchestrierungsprojekt erstellt haben, fügen Sie im nächsten Schritt Absichten hinzu.
Übermitteln Sie eine POST-Anforderung mit den folgenden Angaben für URL, Header und JSON-Text, um Ihr Projekt zu importieren.
Anfrage-URL
Verwenden Sie zum Erstellen Ihrer API-Anforderung die folgende URL. Ersetzen Sie die folgenden Platzhalter durch Ihre eigenen Werte.
{ENDPOINT}/language/authoring/analyze-conversations/projects/{PROJECT-NAME}/:import?api-version={API-VERSION}
| Platzhalter | Wert | Beispiel |
|---|---|---|
{ENDPOINT} |
Der Endpunkt für die Authentifizierung Ihrer API-Anforderung. | https://<your-custom-subdomain>.cognitiveservices.azure.com |
{PROJECT-NAME} |
Der Name für Ihr Projekt. Bei diesem Wert wird die Groß-/Kleinschreibung beachtet. | myProject |
{API-VERSION} |
Dies ist die Version der von Ihnen aufgerufenen API. | 2023-04-01 |
Header
Verwenden Sie den folgenden Header, um Ihre Anforderung zu authentifizieren.
| Schlüssel | Wert |
|---|---|
Ocp-Apim-Subscription-Key |
Der Schlüssel für Ihre Ressource. Wird für die Authentifizierung Ihrer API-Anforderungen verwendet. |
Body
Hinweis
Bei jeder Absicht sollte es sich nur um einen einzelnen Typ handeln (CLU, LUIS und Fragen und Antworten).
Verwenden Sie den folgenden JSON-Beispieltext.
{
"projectFileVersion": "{API-VERSION}",
"stringIndexType": "Utf16CodeUnit",
"metadata": {
"projectKind": "Orchestration",
"settings": {
"confidenceThreshold": 0
},
"projectName": "{PROJECT-NAME}",
"description": "Project description",
"language": "{LANGUAGE-CODE}"
},
"assets": {
"projectKind": "Orchestration",
"intents": [
{
"category": "string",
"orchestration": {
"kind": "luis",
"luisOrchestration": {
"appId": "00000000-0000-0000-0000-000000000000",
"appVersion": "string",
"slotName": "string"
},
"cluOrchestration": {
"projectName": "string",
"deploymentName": "string"
},
"qnaOrchestration": {
"projectName": "string"
}
}
}
],
"utterances": [
{
"text": "Trying orchestration",
"language": "{LANGUAGE-CODE}",
"intent": "string"
}
]
}
}
| Schlüssel | Platzhalter | Wert | Beispiel |
|---|---|---|---|
api-version |
{API-VERSION} |
Die Version der von Ihnen aufgerufenen API. Die hier verwendete Version muss mit der API-Version in der URL identisch sein. | 2022-03-01-preview |
projectName |
{PROJECT-NAME} |
Der Name des Projekts. Bei diesem Wert wird die Groß-/Kleinschreibung beachtet. | EmailApp |
language |
{LANGUAGE-CODE} |
Hierbei handelt es sich um eine Zeichenfolge, die den Sprachcode für die in Ihrem Projekt verwendete Äußerung angibt. Wählen Sie bei einem mehrsprachigen Projekt den Sprachcode aus, der bei den meisten Äußerungen verwendet wird. | en-us |
Trainieren Ihres Modells
Um ein Modell zu trainieren, müssen Sie einen Trainingsauftrag starten. Die Ausgabe eines erfolgreichen Trainingsauftrags ist Ihr trainiertes Modell.
Erstellen Sie eine POST-Anforderung mit den folgenden Angaben für URL, Header und JSON-Text, um einen Trainingsauftrag zu übermitteln.
Anfrage-URL
Verwenden Sie zum Erstellen Ihrer API-Anforderung die folgende URL. Ersetzen Sie die folgenden Platzhalter durch Ihre eigenen Werte.
{ENDPOINT}/language/authoring/analyze-conversations/projects/{PROJECT-NAME}/:train?api-version={API-VERSION}
| Platzhalter | Wert | Beispiel |
|---|---|---|
{ENDPOINT} |
Der Endpunkt für die Authentifizierung Ihrer API-Anforderung. | https://<your-custom-subdomain>.cognitiveservices.azure.com |
{PROJECT-NAME} |
Der Name für Ihr Projekt. Bei diesem Wert wird die Groß-/Kleinschreibung beachtet. | EmailApp |
{API-VERSION} |
Dies ist die Version der von Ihnen aufgerufenen API. | 2023-04-01 |
Header
Verwenden Sie den folgenden Header, um Ihre Anforderung zu authentifizieren.
| Schlüssel | Wert |
|---|---|
Ocp-Apim-Subscription-Key |
Der Schlüssel für Ihre Ressource. Wird für die Authentifizierung Ihrer API-Anforderungen verwendet. |
Anforderungstext
Verwenden Sie das folgende Objekt in Ihrer Anforderung. Das Modell wird MyModel benannt, nachdem das Training abgeschlossen ist.
{
"modelLabel": "{MODEL-NAME}",
"trainingMode": "standard",
"trainingConfigVersion": "{CONFIG-VERSION}",
"evaluationOptions": {
"kind": "percentage",
"testingSplitPercentage": 20,
"trainingSplitPercentage": 80
}
}
| Schlüssel | Platzhalter | Wert | Beispiel |
|---|---|---|---|
modelLabel |
{MODEL-NAME} |
Ihr Modellname. | Model1 |
trainingMode |
standard |
Trainingsmodus. Bei der Orchestrierung ist nur ein Trainingsmodus verfügbar: standard. |
standard |
trainingConfigVersion |
{CONFIG-VERSION} |
Die Modellversion der Trainingskonfiguration. Standardmäßig wird die neueste Modellversion verwendet. | 2022-05-01 |
kind |
percentage |
Aufteilungsmethoden Mögliche Werte sind percentage oder manual. Weitere Informationen finden Sie unter Trainieren eines Modells. |
percentage |
trainingSplitPercentage |
80 |
Prozentsatz der markierten Daten, die in den Trainingssatz einbezogen werden sollen. Der empfohlene Wert ist 80. |
80 |
testingSplitPercentage |
20 |
Prozentsatz der markierten Daten, die in den Testsatz einbezogen werden sollen. Der empfohlene Wert ist 20. |
20 |
Hinweis
trainingSplitPercentage und testingSplitPercentage sind nur erforderlich, wenn Kind auf percentage festgelegt ist, und die Summe beider Prozentsätze sollte 100 ergeben.
Nachdem Sie Ihre API-Anforderung gesendet haben, erhalten Sie eine 202-Antwort, die angibt, dass sie erfolgreich war. Extrahieren Sie in den Antwortheadern den operation-location-Wert. Er weist das folgende Format auf:
{ENDPOINT}/language/authoring/analyze-conversations/projects/{PROJECT-NAME}/train/jobs/{JOB-ID}?api-version={API-VERSION}
Sie können diese URL verwenden, um den Status des Trainingsauftrags abzurufen.
Trainingsstatus abrufen
Das Training kann zwischen 10 und 30 Minuten dauern. Sie können die folgende Anforderung verwenden, um den Status des Trainingsauftrags bis zum erfolgreichen Abschluss abzufragen.
Verwenden Sie die folgende GET-Anforderung, um den Trainingsstatus Ihres Modells abzufragen. Ersetzen Sie die folgenden Platzhalter durch Ihre eigenen Werte.
Anfrage-URL
{ENDPOINT}/language/authoring/analyze-conversations/projects/{PROJECT-NAME}/train/jobs/{JOB-ID}?api-version={API-VERSION}
| Platzhalter | Wert | Beispiel |
|---|---|---|
{YOUR-ENDPOINT} |
Der Endpunkt für die Authentifizierung Ihrer API-Anforderung. | https://<your-custom-subdomain>.cognitiveservices.azure.com |
{PROJECT-NAME} |
Der Name für Ihr Projekt. Bei diesem Wert wird die Groß-/Kleinschreibung beachtet. | EmailApp |
{JOB-ID} |
Die ID zum Ermitteln des Trainingsstatus Ihres Modells. Sie befindet sich im location-Headerwert, den Sie bei der Übermittlung Ihres Trainingsauftrags erhalten haben. |
xxxxxxxx-xxxx-xxxx-xxxx-xxxxxxxxxxxxx |
{API-VERSION} |
Dies ist die Version der von Ihnen aufgerufenen API. | 2023-04-01 |
Header
Verwenden Sie den folgenden Header, um Ihre Anforderung zu authentifizieren.
| Schlüssel | Wert |
|---|---|
Ocp-Apim-Subscription-Key |
Der Schlüssel für Ihre Ressource. Wird für die Authentifizierung Ihrer API-Anforderungen verwendet. |
Antworttext
Nachdem Sie die Anforderung gesendet haben, erhalten Sie die folgende Antwort. Setzen Sie den Abruf dieses Endpunkts fort, bis der Parameter status zu „succeeded“ (erfolgreich) wechselt.
{
"result": {
"modelLabel": "{MODEL-LABEL}",
"trainingConfigVersion": "{TRAINING-CONFIG-VERSION}",
"estimatedEndDateTime": "2022-04-18T15:47:58.8190649Z",
"trainingStatus": {
"percentComplete": 3,
"startDateTime": "2022-04-18T15:45:06.8190649Z",
"status": "running"
},
"evaluationStatus": {
"percentComplete": 0,
"status": "notStarted"
}
},
"jobId": "xxxxxx-xxxxx-xxxxxx-xxxxxx",
"createdDateTime": "2022-04-18T15:44:44Z",
"lastUpdatedDateTime": "2022-04-18T15:45:48Z",
"expirationDateTime": "2022-04-25T15:44:44Z",
"status": "running"
}
| Schlüssel | Wert | Beispiel |
|---|---|---|
modelLabel |
Den Modellnamen | Model1 |
trainingConfigVersion |
Die Version der Trainingskonfiguration. Standardmäßig wird die neueste Version verwendet. | 2022-05-01 |
startDateTime |
Die Zeitschulung wurde gestartet | 2022-04-14T10:23:04.2598544Z |
status |
Der Status des Trainingsauftrags. | running |
estimatedEndDateTime |
Geschätzter Abschlusszeitpunkt des Trainingsauftrags. | 2022-04-14T10:29:38.2598544Z |
jobId |
Ihre Trainingsauftrags-ID. | xxxxx-xxxx-xxxx-xxxx-xxxxxxxxx |
createdDateTime |
Datum und Uhrzeit der Erstellung des Trainingsauftrags. | 2022-04-14T10:22:42Z |
lastUpdatedDateTime |
Datum und Uhrzeit der letzten Aktualisierung des Trainingsauftrags. | 2022-04-14T10:23:45Z |
expirationDateTime |
Ablaufdatum und Uhrzeit des Trainingsauftrags | 2022-04-14T10:22:42Z |
Bereitstellen Ihres Modells
Im Allgemeinen überprüfen Sie nach dem Trainieren eines Modells seine Auswertungsdetails. In diesem Schnellstart stellen Sie ihr Modell einfach bereit und rufen die Vorhersage-API auf, um die Ergebnisse abzufragen.
Übermitteln des Bereitstellungsauftrags
Erstellen Sie eine PUT-Anforderung mithilfe der folgenden URL, der Header und des JSON-Texts, um mit dem Bereitstellen eines Orchestrierungsworkflowmodells zu beginnen.
Anfrage-URL
{ENDPOINT}/language/authoring/analyze-conversations/projects/{PROJECT-NAME}/deployments/{DEPLOYMENT-NAME}?api-version={API-VERSION}
| Platzhalter | Wert | Beispiel |
|---|---|---|
{ENDPOINT} |
Der Endpunkt für die Authentifizierung Ihrer API-Anforderung. | https://<your-custom-subdomain>.cognitiveservices.azure.com |
{PROJECT-NAME} |
Der Name für Ihr Projekt. Bei diesem Wert wird die Groß-/Kleinschreibung beachtet. | myProject |
{DEPLOYMENT-NAME} |
Der Name für Ihre Bereitstellung. Bei diesem Wert wird die Groß-/Kleinschreibung beachtet. | staging |
{API-VERSION} |
Dies ist die Version der von Ihnen aufgerufenen API. | 2023-04-01 |
Header
Verwenden Sie den folgenden Header, um Ihre Anforderung zu authentifizieren.
| Schlüssel | Wert |
|---|---|
Ocp-Apim-Subscription-Key |
Der Schlüssel für Ihre Ressource. Wird für die Authentifizierung Ihrer API-Anforderungen verwendet. |
Anforderungstext
{
"trainedModelLabel": "{MODEL-NAME}",
}
| Schlüssel | Platzhalter | Wert | Beispiel |
|---|---|---|---|
| trainedModelLabel | {MODEL-NAME} |
Der Modellname, der Ihrer Bereitstellung zugewiesen wird. Sie können nur Modelle zuweisen, für die das Training erfolgreich war. Bei diesem Wert wird die Groß-/Kleinschreibung beachtet. | myModel |
Nachdem Sie Ihre API-Anforderung gesendet haben, erhalten Sie eine 202-Antwort, die angibt, dass sie erfolgreich war. Extrahieren Sie in den Antwortheadern den operation-location-Wert. Er weist das folgende Format auf:
{ENDPOINT}/language/authoring/analyze-conversations/projects/{PROJECT-NAME}/deployments/{DEPLOYMENT-NAME}/jobs/{JOB-ID}?api-version={API-VERSION}
Sie können diese URL verwenden, um den Status des Bereitstellungsauftrags abzurufen.
Abrufen des Auftragsstatus der Bereitstellung
Verwenden Sie die folgende GET-Anforderung, um den Status Ihres Bereitstellungsauftrags abzurufen. Ersetzen Sie die folgenden Platzhalter durch Ihre eigenen Werte.
Anfrage-URL
{ENDPOINT}/language/authoring/analyze-conversations/projects/{PROJECT-NAME}/deployments/{DEPLOYMENT-NAME}/jobs/{JOB-ID}?api-version={API-VERSION}
| Platzhalter | Wert | Beispiel |
|---|---|---|
{ENDPOINT} |
Der Endpunkt für die Authentifizierung Ihrer API-Anforderung. | https://<your-custom-subdomain>.cognitiveservices.azure.com |
{PROJECT-NAME} |
Der Name für Ihr Projekt. Bei diesem Wert wird die Groß-/Kleinschreibung beachtet. | myProject |
{DEPLOYMENT-NAME} |
Der Name für Ihre Bereitstellung. Bei diesem Wert wird die Groß-/Kleinschreibung beachtet. | staging |
{JOB-ID} |
Die ID zum Ermitteln des Trainingsstatus Ihres Modells. Dies befindet sich im location Kopfzeilenwert, den Sie, als Reaktion auf Ihre Modellbereitstellungsanforderung, von API erhalten haben. |
xxxxxxxx-xxxx-xxxx-xxxx-xxxxxxxxxxxxx |
{API-VERSION} |
Dies ist die Version der von Ihnen aufgerufenen API. | 2023-04-01 |
Header
Verwenden Sie den folgenden Header, um Ihre Anforderung zu authentifizieren.
| Schlüssel | Wert |
|---|---|
Ocp-Apim-Subscription-Key |
Der Schlüssel für Ihre Ressource. Wird für die Authentifizierung Ihrer API-Anforderungen verwendet. |
Antworttext
Nachdem Sie die Anforderung gesendet haben, erhalten Sie die folgende Antwort. Setzen Sie den Abruf dieses Endpunkts fort, bis der Parameter status zu „succeeded“ (erfolgreich) wechselt.
{
"jobId":"{JOB-ID}",
"createdDateTime":"{CREATED-TIME}",
"lastUpdatedDateTime":"{UPDATED-TIME}",
"expirationDateTime":"{EXPIRATION-TIME}",
"status":"running"
}
Abfragemodell
Nachdem Ihr Modell bereitgestellt wurde, können Sie es verwenden, um Vorhersagen mithilfe der Vorhersage-API zu treffen.
Sobald die Bereitstellung erfolgreich war, können Sie Ihr bereitgestelltes Modell nach Vorhersagen abfragen.
Erstellen Sie eine PUT-Anforderung mit den folgenden Angaben für URL, Header und JSON-Text, um mit dem Testen eines Orchestrierungsworkflowmodells zu beginnen.
Anfrage-URL
{ENDPOINT}/language/:analyze-conversations?api-version={API-VERSION}
| Platzhalter | Wert | Beispiel |
|---|---|---|
{ENDPOINT} |
Der Endpunkt für die Authentifizierung Ihrer API-Anforderung. | https://<your-custom-subdomain>.cognitiveservices.azure.com |
{API-VERSION} |
Dies ist die Version der von Ihnen aufgerufenen API. | 2023-04-01 |
Header
Verwenden Sie den folgenden Header, um Ihre Anforderung zu authentifizieren.
| Schlüssel | Wert |
|---|---|
Ocp-Apim-Subscription-Key |
Der Schlüssel für Ihre Ressource. Wird für die Authentifizierung Ihrer API-Anforderungen verwendet. |
Anforderungstext
{
"kind": "Conversation",
"analysisInput": {
"conversationItem": {
"text": "Text1",
"participantId": "1",
"id": "1"
}
},
"parameters": {
"projectName": "{PROJECT-NAME}",
"deploymentName": "{DEPLOYMENT-NAME}",
"directTarget": "qnaProject",
"targetProjectParameters": {
"qnaProject": {
"targetProjectKind": "QuestionAnswering",
"callingOptions": {
"context": {
"previousUserQuery": "Meet Surface Pro 4",
"previousQnaId": 4
},
"top": 1,
"question": "App Service overview"
}
}
}
}
}
Antworttext
Nachdem Sie die Anforderung gesendet haben, erhalten Sie die folgende Antwort für die Vorhersage!
{
"kind": "ConversationResult",
"result": {
"query": "App Service overview",
"prediction": {
"projectKind": "Orchestration",
"topIntent": "qnaTargetApp",
"intents": {
"qnaTargetApp": {
"targetProjectKind": "QuestionAnswering",
"confidenceScore": 1,
"result": {
"answers": [
{
"questions": [
"App Service overview"
],
"answer": "The compute resources you use are determined by the *App Service plan* that you run your apps on.",
"confidenceScore": 0.7384000000000001,
"id": 1,
"source": "https://learn.microsoft.com/azure/app-service/overview",
"metadata": {},
"dialog": {
"isContextOnly": false,
"prompts": []
}
}
]
}
}
}
}
}
}
Bereinigen von Ressourcen
Wenn Sie Ihr Projekt nicht mehr benötigen, können Sie das Projekt mithilfe von APIs löschen.
Erstellen Sie mithilfe der folgenden URL, der Header und des JSON-Texts eine LÖSCH-Anforderung, um mit dem Löschen eines CLU-Projekts zu beginnen.
Anfrage-URL
{ENDPOINT}/language/authoring/analyze-conversations/projects/{PROJECT-NAME}?api-version={API-VERSION}
| Platzhalter | Wert | Beispiel |
|---|---|---|
{ENDPOINT} |
Der Endpunkt für die Authentifizierung Ihrer API-Anforderung. | https://<your-custom-subdomain>.cognitiveservices.azure.com |
{PROJECT-NAME} |
Der Name für Ihr Projekt. Bei diesem Wert wird die Groß-/Kleinschreibung beachtet. | myProject |
{API-VERSION} |
Dies ist die Version der von Ihnen aufgerufenen API. | 2023-04-01 |
Header
Verwenden Sie den folgenden Header, um Ihre Anforderung zu authentifizieren.
| Schlüssel | Wert |
|---|---|
Ocp-Apim-Subscription-Key |
Der Schlüssel für Ihre Ressource. Wird für die Authentifizierung Ihrer API-Anforderungen verwendet. |
Nachdem Sie Ihre API-Anforderung gesendet haben, erhalten Sie eine Antwort vom Typ 202, die anzeigt, dass Ihr Projekt erfolgreich gelöscht wurde.