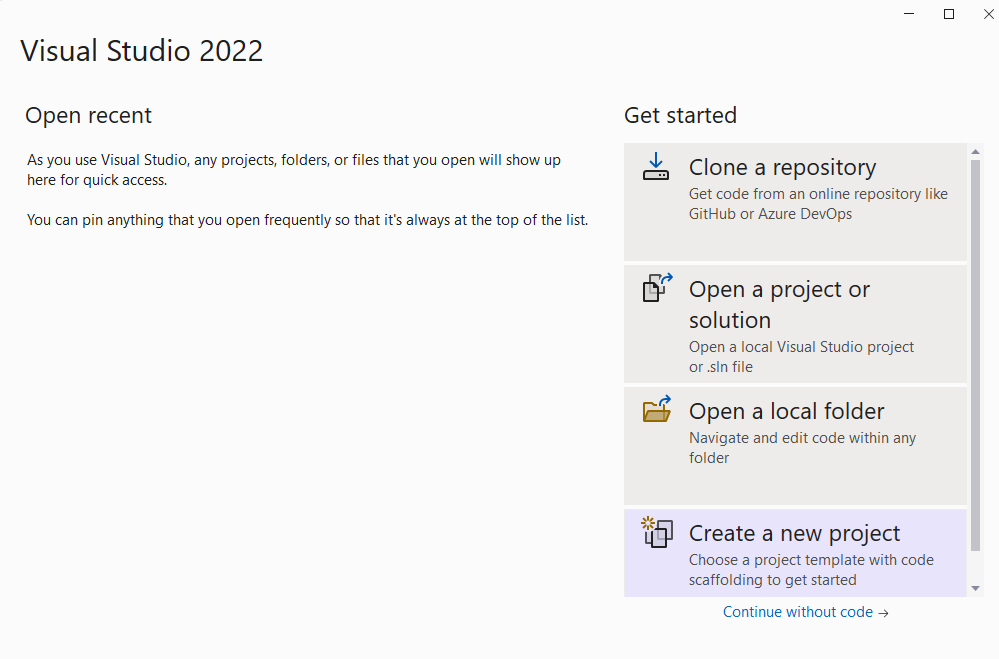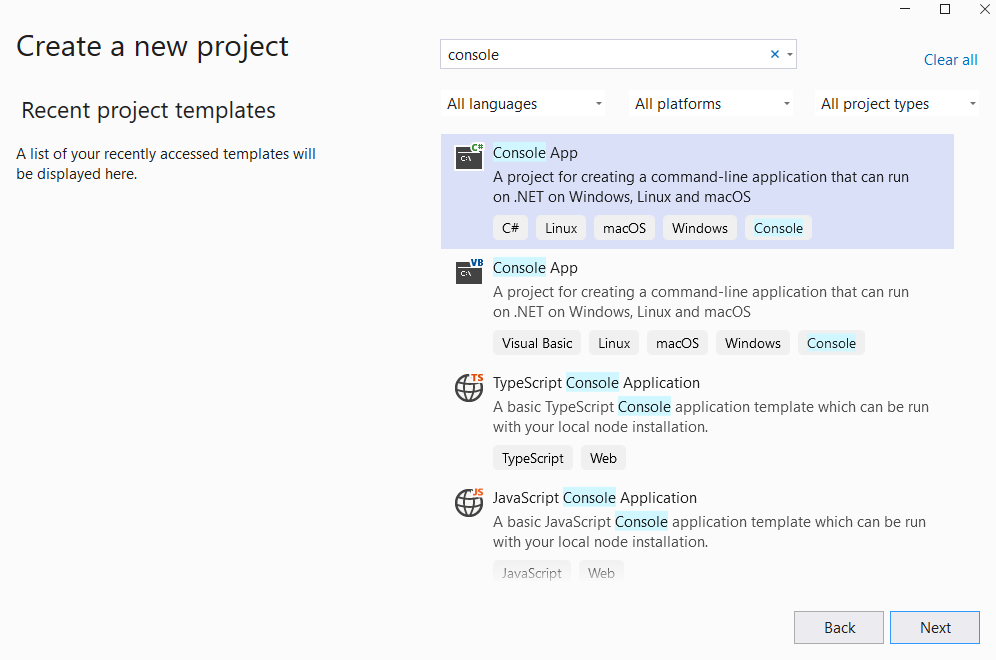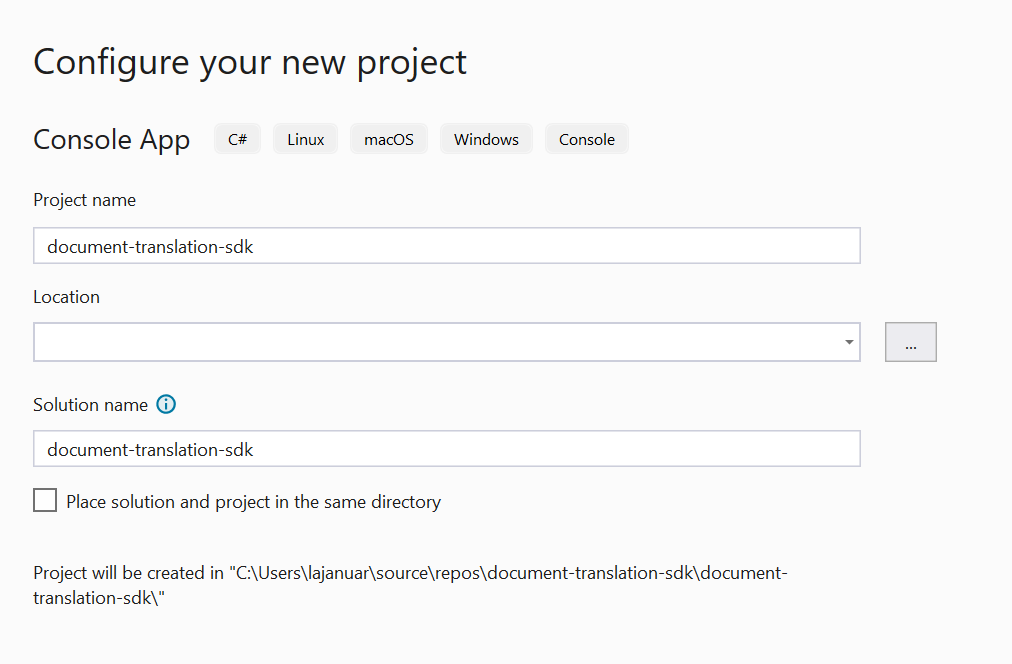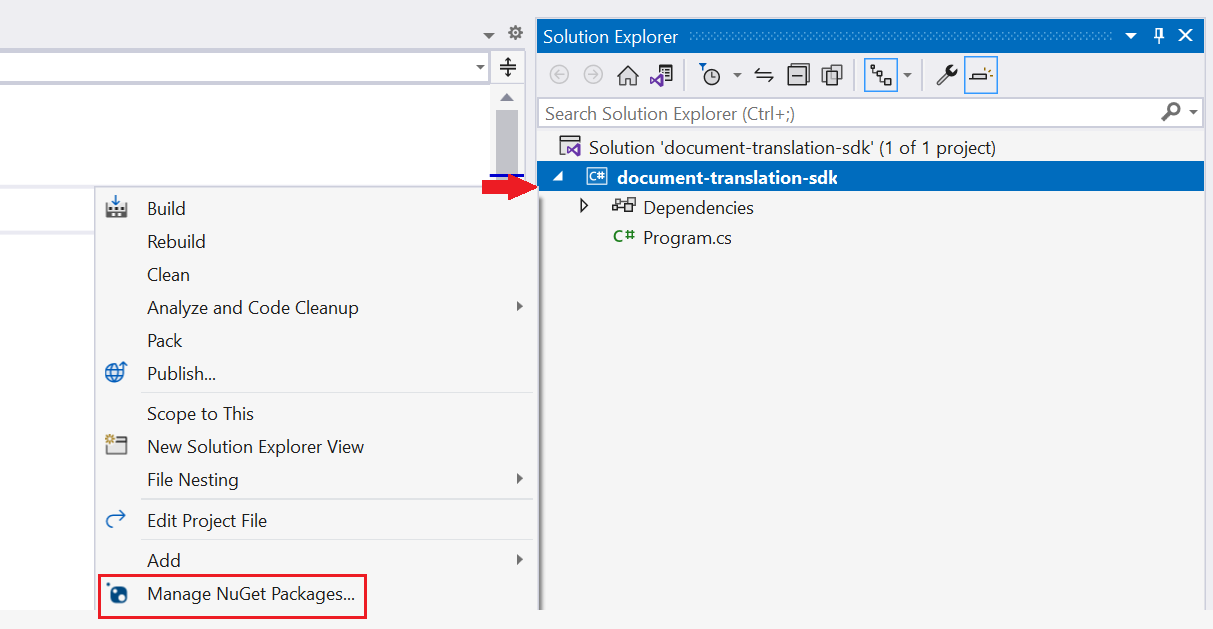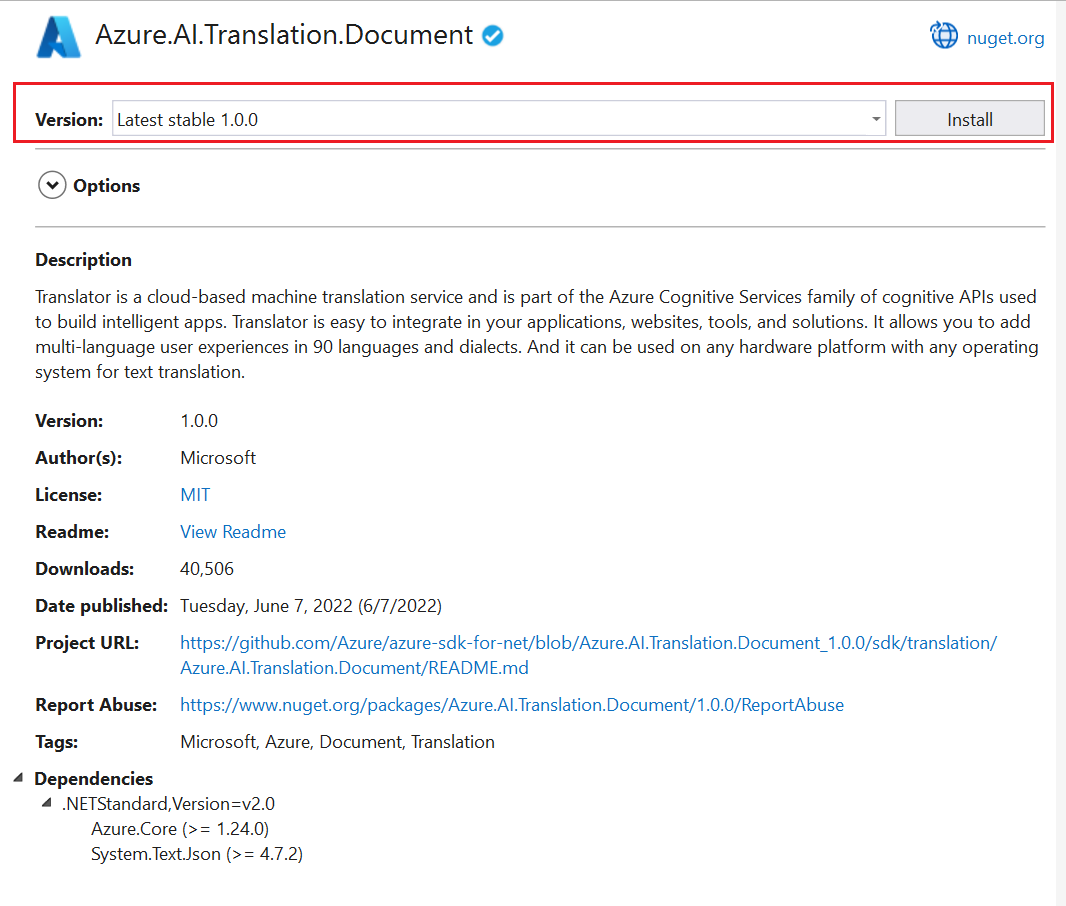Clientbibliothek für die Batch-Dokumentübersetzung
Die Dokumentübersetzung ist ein cloudbasiertes Feature des Azure KI Übersetzer-Diensts, das asynchron vollständige Dokumente in unterstützte Sprachen und verschiedene Dateiformate übersetzt. In diesem Schnellstart erfahren Sie, wie Sie die Dokumentübersetzung mit einer Programmiersprache Ihrer Wahl nutzen, um ein Quelldokument in eine Zielsprache zu übersetzen und dabei Struktur und Textformatierung beizubehalten.
Wichtig
Die Dokumentübersetzung wird derzeit nur für die Übersetzer-Ressource (einzelner Dienst) unterstützt und ist nicht in der Azure KI Services-Ressource (mehrere Dienste) enthalten.
Die Dokumentübersetzung wird in kostenpflichtigen Tarifen unterstützt. Language Studio unterstützt nur die S1- oder D3-Instanzebenen. Es wird empfohlen, Standard S1 auszuwählen, um die Dokumentübersetzung auszuprobieren. SiehePreise für Azure KI Services – Übersetzer.
Voraussetzungen
Zunächst benötigen Sie Folgendes:
Ein aktives Azure-Konto. Falls Sie noch kein Konto haben, können Sie ein kostenloses Konto erstellen.
Eine Textübersetzungsressource in Form eines einzelnen Diensts (keine Azure KI Services-Ressource mit mehreren Diensten) Wenn Sie planen, das Dokumentübersetzungs-Feature mit Authentifizierung mittels verwalteter Identitäten zu verwenden, wählen Sie eine geografische Region aus, z. B. USA, Osten. Wählen Sie den Tarif Standard S1 oder D3 aus.
Ein Azure Blob Storage-Konto. Für Ihre Quell- und Zieldateien erstellen Sie Container in Ihrem Azure Blob Storage-Konto:
- Quellcontainer: In diesen Container laden Sie Ihre Dateien für die Übersetzung hoch (erforderlich).
- Zielcontainer: In diesem Container werden Ihre übersetzten Dateien gespeichert (erforderlich).
Speichercontainerautorisierung
Sie können eine der folgenden Optionen auswählen, um den Zugriff auf Ihre Übersetzerressource zu autorisieren.
✔️ Verwaltete Identität. Eine verwaltete Identität ist ein Dienstprinzipal, der eine Microsoft Entra-Identität und bestimmte Berechtigungen für von Azure verwaltete Ressourcen erstellt. Mit verwalteten Identitäten können Sie Ihre Übersetzeranwendung ausführen, ohne Anmeldeinformationen in Ihren Code einbetten zu müssen. Verwaltete Identitäten sind eine sicherere Möglichkeit, Zugriff auf Speicherdaten zu gewähren, und ersetzen die Anforderung, dass Sie SAS-Token (Shared Access Signature Token) in Ihre Quell- und Ziel-URLs einschließen müssen.
Weitere Informationen finden Sie unter Verwaltete Identitäten für die Dokumentübersetzung.
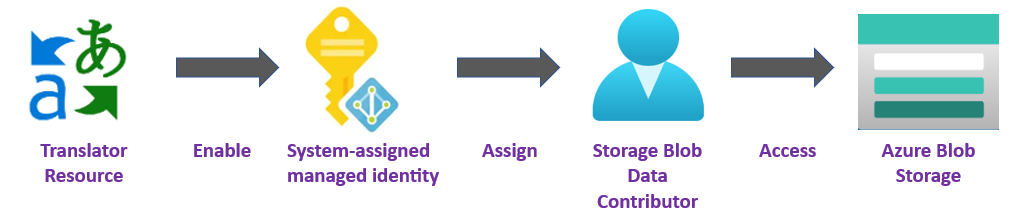
✔️ Shared Access Signature (SAS). Eine Shared Access Signature ist eine URL, die Ihrem Übersetzerdienst für einen bestimmten Zeitraum eingeschränkten Zugriff gewährt. Um diese Methode verwenden zu können, müssen SAS-Token (Shared Access Signature) für Ihre Quell- und Zielcontainer erstellt werden. sourceUrl und targetUrl müssen ein als Abfragezeichenfolge angefügtes SAS-Token (Shared Access Signature) enthalten. Das Token kann Ihrem Container oder bestimmten Blobs zugewiesen sein.
- Ihr Quellcontainer oder Blob muss über Zugriff vom Typ Lesen und Auflisten verfügen.
- Ihr Zielcontainer oder Blob muss über Zugriff vom Typ Schreiben und Auflisten verfügen.
Weitere Informationen finden Sie unterErstellen von SAS-Token.

Erstellen Ihrer Anwendung
Es stehen mehrere Tools zum Erstellen und Ausführen von Übersetzer C#/.NET-Anwendungen zur Verfügung. Hier erfahren Sie, wie Sie entweder die Befehlszeilenschnittstelle (CLI) oder Visual Studio verwenden. Wählen Sie zunächst eine der folgenden Registerkarten aus:
Einrichten des Projekts
Verwenden Sie in einem Konsolenfenster (z. B. cmd, PowerShell oder Bash) den Befehl dotnet new zum Erstellen einer neuen Konsolen-App mit dem Namen batch-document-translation. Dieser Befehl erstellt ein einfaches „Hallo Welt“-C#-Projekt mit einer einzigen Quelldatei: Program.cs.
dotnet new console -n batch-document-translation
Wechseln Sie zum Ordner der neu erstellten App. Erstellen Sie Ihre Anwendung mithilfe des folgenden Befehls:
dotnet build
Die Buildausgabe sollte keine Warnungen oder Fehler enthalten.
...
Build succeeded.
0 Warning(s)
0 Error(s)
...
Installieren der Clientbibliothek
Installieren Sie im Anwendungsverzeichnis die Clientbibliothek für die Dokumentübersetzung für .NET:
dotnet add package Azure.AI.Translation.Document --version 1.0.0
Übersetzen von einzelnen Dokumenten oder Batchdateien
Für dieses Projekt benötigen Sie ein Quelldokument, das in Ihren Quellcontainer hochgeladen wurde. Für diesen Schnellstart können Sie unser Beispieldokument für die Dokumentübersetzung herunterladen. Die Quellsprache ist Englisch.
Öffnen Sie aus dem Projektverzeichnis die Datei Program.cs in Ihrem bevorzugten Editor oder Ihrer bevorzugten IDE. Löschen Sie den bereits vorhandenen Code, einschließlich der Zeile
Console.WriteLine("Hello World!").Erstellen Sie in Program.cs der Anwendung Variablen für Ihren Schlüssel und benutzerdefinierten Endpunkt. Weitere Informationen finden Sie unterAbrufen ihres Schlüssels und des Endpunkts für benutzerdefinierte Domänen.
private static readonly string endpoint = "<your-document-translation-endpoint>"; private static readonly string key = "<your-key>";Rufen Sie die Methode „
StartTranslationAsync“ auf, um einen Übersetzungsvorgang für ein einzelnes Dokument oder für mehrere Dokumente in einem einzelnen Blobcontainer zu starten.Zum Aufrufen von
StartTranslationAsyncmuss ein Objekt vom TypDocumentTranslationInputinitialisiert werden, das die ParametersourceUri,targetUriundtargetLanguageCodeenthält:Erstellen Sie für die Autorisierung mit verwalteter Identität die folgenden Variablen:
sourceUri: Die URL für den Quellcontainer mit den zu übersetzenden Dokumenten.
targetUri: Die URL für den Zielcontainer, in den die übersetzten Dokumente geschrieben werden.
targetLanguageCode: Der Sprachcode für die übersetzten Dokumente. Sprachcodes finden Sie auf der Seite Sprachunterstützung für Text- und Sprachübersetzung.
Um Ihre Quell- und Ziel-URLs zu finden, navigieren Sie im Azure-Portal zu Ihrem Speicherkonto. Wählen Sie in der linken Randleiste unter Datenspeicher die Option Container aus, und führen Sie die folgenden Schritte aus, um Ihre Quelldokumente und Zielcontainer-
URLSabzurufen.Quelle Ziel 1. Aktivieren Sie das Kontrollkästchen neben dem Quellcontainer. 1. Aktivieren Sie das Kontrollkästchen neben dem Zielcontainer. 2. Wählen Sie im Hauptfensterbereich eine Datei oder Dokumente zur Übersetzung aus. 2. Wählen Sie rechts die Auslassungspunkte und dann Eigenschaften aus. 3. Die Quell-URL befindet sich oben in der Liste „Eigenschaften“. 3. Die Ziel-URL befindet sich oben in der Liste „Eigenschaften“.
Erstellen Sie für die SAS-Autorisierung (Shared Access Signature) diese Variablen
- sourceUri: Der SAS-URI, an den ein SAS-Token als Abfragezeichenfolge angefügt ist, für den Quellcontainer, der zu übersetzende Dokumente enthält.
- TargetUri Der SAS-URI, an den ein SAS-Token als Abfragezeichenfolge angefügt ist, für den Zielcontainer, in den die übersetzten Dokumente geschrieben werden.
- targetLanguageCode: Der Sprachcode für die übersetzten Dokumente. Sprachcodes finden Sie auf der Seite Sprachunterstützung für Text- und Sprachübersetzung.
Codebeispiel
Wichtig
Denken Sie daran, den Schlüssel aus Ihrem Code zu entfernen, wenn Sie fertig sind, und ihn niemals zu veröffentlichen. Verwenden Sie für die Produktion eine sichere Art der Speicherung und des Zugriffs auf Ihre Anmeldeinformationen wie Azure Key Vault. Für weitere Informationen lesen Sie Azure KI Services-Sicherheit.
Geben Sie das folgende Codebeispiel in die Datei „Program.cs“ Ihrer Anwendung ein:
using Azure;
using Azure.AI.Translation.Document;
using System;
using System.Threading;
using System.Text;
class Program {
// create variables for your custom endpoint and resource key
private static readonly string endpoint = "<your-document-translation-endpoint>";
private static readonly string key = "<your-key>";
static async Task Main(string[] args) {
// create variables for your sourceUrl, targetUrl, and targetLanguageCode
Uri sourceUri = new Uri("<sourceUrl>");
Uri targetUri = new Uri("<targetUrl>");
string targetLanguage = "<targetLanguageCode>"
// initialize a new instance of the DocumentTranslationClient object to interact with the Document Translation feature
DocumentTranslationClient client = new DocumentTranslationClient(new Uri(endpoint), new AzureKeyCredential(key));
// initialize a new instance of the `DocumentTranslationInput` object to provide the location of input for the translation operation
DocumentTranslationInput input = new DocumentTranslationInput(sourceUri, targetUri, targetLanguage);
// initialize a new instance of the DocumentTranslationOperation class to track the status of the translation operation
DocumentTranslationOperation operation = await client.StartTranslationAsync(input);
await operation.WaitForCompletionAsync();
Console.WriteLine($" Status: {operation.Status}");
Console.WriteLine($" Created on: {operation.CreatedOn}");
Console.WriteLine($" Last modified: {operation.LastModified}");
Console.WriteLine($" Total documents: {operation.DocumentsTotal}");
Console.WriteLine($" Succeeded: {operation.DocumentsSucceeded}");
Console.WriteLine($" Failed: {operation.DocumentsFailed}");
Console.WriteLine($" In Progress: {operation.DocumentsInProgress}");
Console.WriteLine($" Not started: {operation.DocumentsNotStarted}");
await foreach(DocumentStatusResult document in operation.Value) {
Console.WriteLine($"Document with Id: {document.Id}");
Console.WriteLine($" Status:{document.Status}");
if (document.Status == DocumentTranslationStatus.Succeeded) {
Console.WriteLine($" Translated Document Uri: {document.TranslatedDocumentUri}");
Console.WriteLine($" Translated to language: {document.TranslatedToLanguageCode}.");
Console.WriteLine($" Document source Uri: {document.SourceDocumentUri}");
} else {
Console.WriteLine($" Error Code: {document.Error.Code}");
Console.WriteLine($" Message: {document.Error.Message}");
}
}
}
}
Ausführen der Anwendung
Nachdem Sie das Codebeispiel zu Ihrer Anwendung hinzugefügt haben, führen Sie Ihre Anwendung aus dem Projektverzeichnis aus, indem Sie den folgenden Befehl in Ihr Terminal eingeben:
dotnet run
Hier sehen Sie einen Codeausschnitt der erwarteten Ausgabe:
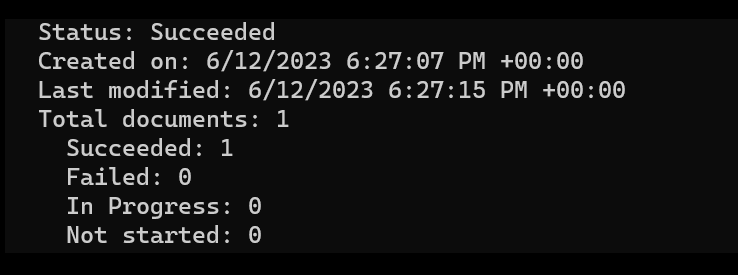
Das ist alles! Sie haben soeben mithilfe der .NET-Clientbibliothek ein Programm zum Übersetzen von Dokumenten in einem Speichercontainer erstellt.
Einrichten des Projekts
Stellen Sie sicher, dass die neueste Version von Python installiert ist.
Installieren der Clientbibliothek
Installieren Sie die neueste Version der Clientbibliothek für die Dokumentübersetzung:
pip install azure-ai-translation-document==1.0.0
Übersetzen von einzelnen Dokumenten oder Batchdateien
Für dieses Projekt benötigen Sie ein Quelldokument, das in Ihren Quellcontainer hochgeladen wurde. Für diesen Schnellstart können Sie unser Beispieldokument für die Dokumentübersetzung herunterladen. Die Quellsprache ist Englisch.
Erstellen Sie in Ihrer Python-Anwendungsdatei Variablen für Ihren Ressourcenschlüssel und benutzerdefinierten Endpunkt. Weitere Informationen finden Sie unterAbrufen ihres Schlüssels und des Endpunkts für benutzerdefinierte Domänen.
key = "<your-key>"
endpoint = "<your-custom-endpoint>"
Initialisieren Sie ein
DocumentTranslationClient-Objekt, das die Parameterendpointundkeyenthält.Rufen Sie die
begin_translation-Methode auf, und übergeben Sie die ParametersourceUri,targetUriundtargetLanguageCode.Erstellen Sie für die Autorisierung mit verwalteter Identität die folgenden Variablen:
sourceUri: Die URL für den Quellcontainer mit den zu übersetzenden Dokumenten.
targetUri: Die URL für den Zielcontainer, in den die übersetzten Dokumente geschrieben werden.
targetLanguageCode: Der Sprachcode für die übersetzten Dokumente. Sprachcodes finden Sie auf der Seite Sprachunterstützung für Text- und Sprachübersetzung.
Um Ihre Quell- und Ziel-URLs zu finden, navigieren Sie im Azure-Portal zu Ihrem Speicherkonto. Wählen Sie in der linken Randleiste unter Datenspeicher die Option Container aus, und führen Sie die folgenden Schritte aus, um Ihre Quelldokumente und Zielcontainer-
URLSabzurufen.Quelle Ziel 1. Aktivieren Sie das Kontrollkästchen neben dem Quellcontainer. 1. Aktivieren Sie das Kontrollkästchen neben dem Zielcontainer. 2. Wählen Sie im Hauptfensterbereich eine Datei oder Dokumente zur Übersetzung aus. 2. Wählen Sie rechts die Auslassungspunkte und dann Eigenschaften aus. 3. Die Quell-URL befindet sich oben in der Liste „Eigenschaften“. 3. Die Ziel-URL befindet sich oben in der Liste „Eigenschaften“.
Erstellen Sie für die SAS-Autorisierung (Shared Access Signature) diese Variablen
- sourceUri: Der SAS-URI, an den ein SAS-Token als Abfragezeichenfolge angefügt ist, für den Quellcontainer, der zu übersetzende Dokumente enthält.
- TargetUri Der SAS-URI, an den ein SAS-Token als Abfragezeichenfolge angefügt ist, für den Zielcontainer, in den die übersetzten Dokumente geschrieben werden.
- targetLanguageCode: Der Sprachcode für die übersetzten Dokumente. Sprachcodes finden Sie auf der Seite Sprachunterstützung für Text- und Sprachübersetzung.
Codebeispiel
Wichtig
Denken Sie daran, den Schlüssel aus Ihrem Code zu entfernen, wenn Sie fertig sind, und ihn niemals zu veröffentlichen. Verwenden Sie für die Produktion eine sichere Art der Speicherung und des Zugriffs auf Ihre Anmeldeinformationen wie Azure Key Vault. Für weitere Informationen lesen Sie Azure KI Services-Sicherheit.
Geben Sie das folgende Codebeispiel in Ihre Python-Anwendung ein:
# import libraries
from azure.core.credentials import AzureKeyCredential
from azure.ai.translation.document import DocumentTranslationClient
# create variables for your resource key, custom endpoint, sourceUrl, targetUrl, and targetLanguage
key = "<your-key>"
endpoint = "<your-custom-endpoint>"
sourceUri = "<your-container-sourceUrl>"
targetUri = "<your-container-targetUrl>"
targetLanguage = "<target-language-code>"
# initialize a new instance of the DocumentTranslationClient object to interact with the Document Translation feature
client = DocumentTranslationClient(endpoint, AzureKeyCredential(key))
# include source and target locations and target language code for the begin translation operation
poller = client.begin_translation(sourceUri, targetUri, targetLanguage)
result = poller.result()
print("Status: {}".format(poller.status()))
print("Created on: {}".format(poller.details.created_on))
print("Last updated on: {}".format(poller.details.last_updated_on))
print(
"Total number of translations on documents: {}".format(
poller.details.documents_total_count
)
)
print("\nOf total documents...")
print("{} failed".format(poller.details.documents_failed_count))
print("{} succeeded".format(poller.details.documents_succeeded_count))
for document in result:
print("Document ID: {}".format(document.id))
print("Document status: {}".format(document.status))
if document.status == "Succeeded":
print("Source document location: {}".format(document.source_document_url))
print(
"Translated document location: {}".format(document.translated_document_url)
)
print("Translated to language: {}\n".format(document.translated_to))
else:
print(
"Error Code: {}, Message: {}\n".format(
document.error.code, document.error.message
)
)
Ausführen der Anwendung
Nachdem Sie Ihrer Anwendung das Codebeispiel hinzugefügt haben, geben Sie den folgenden Befehl in Ihr Terminal ein:
python asynchronous-sdk.py
Hier sehen Sie einen Codeausschnitt der erwarteten Ausgabe:
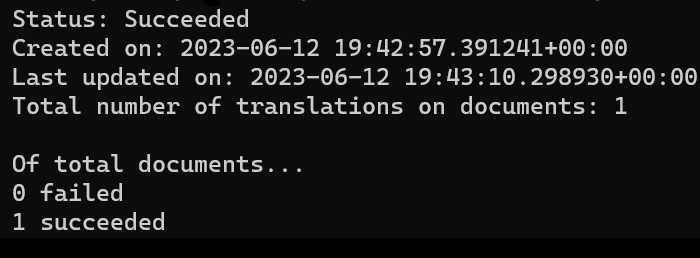
Das ist alles! Sie haben mithilfe der Python-Clientbibliothek ein Programm zum Übersetzen von Dokumenten in einem Speichercontainer erstellt.