Hinweis
Für den Zugriff auf diese Seite ist eine Autorisierung erforderlich. Sie können versuchen, sich anzumelden oder das Verzeichnis zu wechseln.
Für den Zugriff auf diese Seite ist eine Autorisierung erforderlich. Sie können versuchen, das Verzeichnis zu wechseln.
Gilt für: Azure Logic Apps (Verbrauch)
Um regelmäßig Aufgaben, Prozesse oder Aufträge auszuführen, die Daten in zusammenhängenden Blöcken verarbeiten müssen, können Sie Ihren Logik-App-Workflow mit dem Trigger Gleitendes Fenster starten. Sie können ein Datum, eine Uhrzeit und eine Zeitzone zum Starten des Workflows sowie eine Serie zum Wiederholen dieses Workflows festlegen. Wenn Wiederholungen nicht ausgeführt werden, beispielsweise aufgrund von Unterbrechungen oder deaktivierten Workflows, verarbeitet dieser Trigger die fehlenden Wiederholungen. Verwenden Sie den Trigger „Gleitendes Fenster“ beispielsweise beim Synchronisieren von Daten zwischen Ihrer Datenbank und dem Sicherungsspeicher, damit die Daten lückenlos synchronisiert werden. Weitere Informationen zu den integrierten Zeitplantriggern und -aktionen finden Sie unter Planen und Ausführen von wiederkehrenden automatisierten Aufgaben und Workflows mit Azure Logic Apps.
Im Folgenden finden Sie einige der Muster, die von diesem Trigger unterstützt werden:
Sofortige Ausführung und Wiederholung jeweils nach n Sekunden, Minuten, Stunden, Tagen, Wochen oder Monaten.
Start an einem bestimmten Datum zu einer bestimmten Uhrzeit und anschließende Ausführung und Wiederholung jeweils nach n Sekunden, Minuten, Stunden, Tagen, Wochen oder Monaten. Mit diesem Trigger können Sie eine Startzeit in der Vergangenheit angeben, wodurch alle Wiederholungen der Vergangenheit ausgeführt werden.
Geben Sie für jede Wiederholung eine Verzögerung für eine bestimmte Zeitspanne vor der Ausführung an.
Die Unterschiede zwischen diesem Trigger und dem Serientrigger sowie weitere Informationen zum Planen von wiederkehrenden Workflows finden Sie unter Planen und Ausführen von wiederkehrenden automatisierten Aufgaben, Prozessen und Workflows in Azure Logic Apps.
Voraussetzungen
Ein Azure-Konto und ein Azure-Abonnement. Falls Sie kein Abonnement besitzen, können Sie sich für ein kostenloses Azure-Konto registrieren.
Grundlegende Kenntnisse zu Logik-Apps.
Hinzufügen des Triggers „Gleitendes Fenster“
Melden Sie sich beim Azure-Portal an. Erstellen einer leeren Logik-App
Wenn der Designer für Logik-Apps angezeigt wird, geben Sie im Suchfeld
sliding windowals Filter ein. Wählen Sie aus der Triggerliste den Trigger Gleitendes Fenster als ersten Schritt Ihres Logik-App-Workflows aus.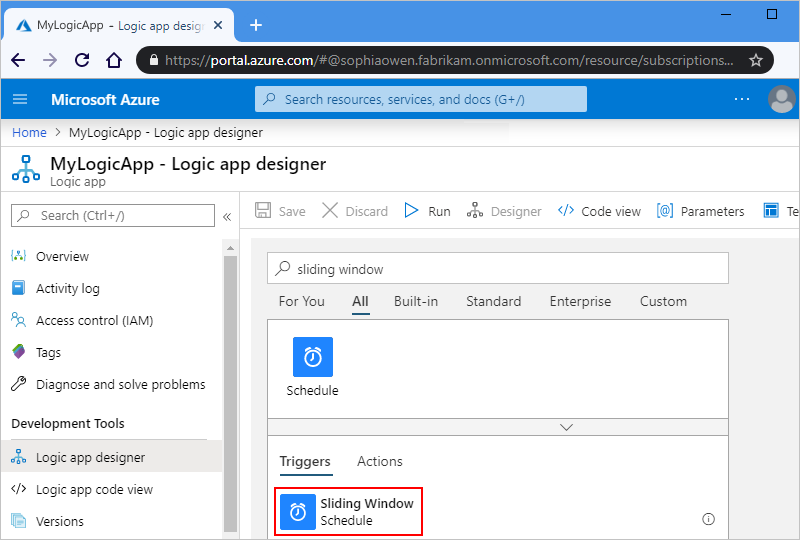
Legen Sie das Intervall und die Häufigkeit für die Wiederholung fest. Legen Sie in diesem Beispiel diese Eigenschaften fest, um Ihren Workflow jede Woche auszuführen.
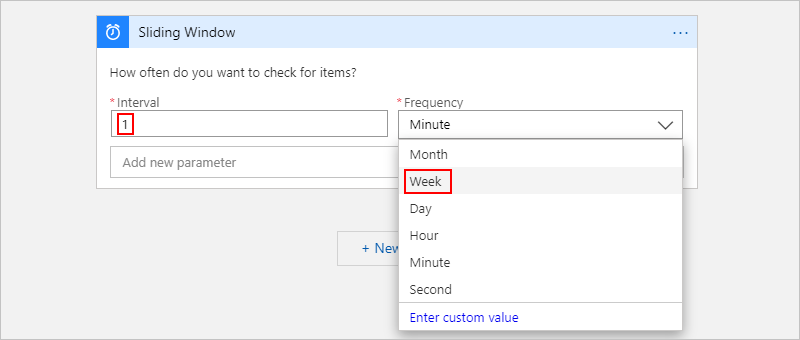
Eigenschaft JSON-Name Erforderlich Typ BESCHREIBUNG Intervall intervalJa Ganzzahl Eine positive ganze Zahl, die beschreibt, wie oft der Workflow basierend auf der Häufigkeit ausgeführt wird. Zulässige Mindest- und Maximalintervalle: - Month: 1 - 16 Monate
- Week: 1–71 Wochen
- Day: 1 - 500 Tage
- Hour: 1 - 12.000 Stunden
- Minute: 1 - 72.000 Minuten
- Second: 1–9.999.999 SekundenWenn das Intervall also beispielsweise auf „6“ und die Häufigkeit auf „Month“ festgelegt ist, erfolgt die Wiederholung alle sechs Monate.
Frequency frequencyJa String Die Zeiteinheit für die Wiederholung: Second (Sekunde), Minute (Minute), Hour (Stunde), Day (Tag), Week (Woche) oder Month (Monat) 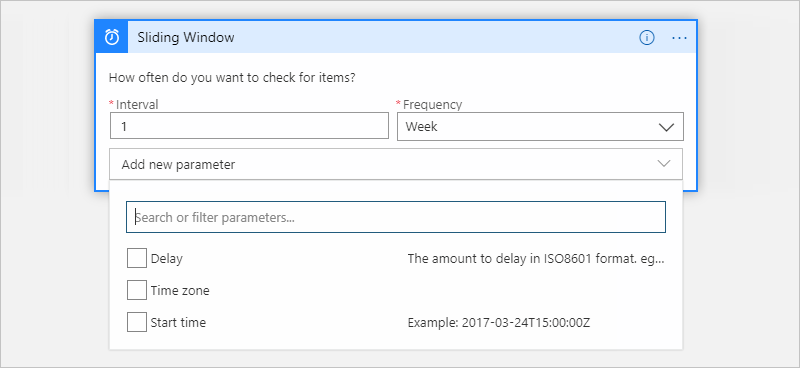
Um weitere Optionen für die Wiederholung zu erhalten, öffnen Sie die Liste Neuen Parameter hinzufügen. Alle von Ihnen ausgewählten Optionen werden nach der Auswahl im Trigger angezeigt.
Eigenschaft Erforderlich JSON-Name Typ Beschreibung Verzögern No delay String Die Dauer der Verzögerung für jede Wiederholung im ISO 8601-Format für Datums-/Uhrzeitangaben. Zeitzone No timeZone String Nur relevant, wenn Sie eine Startzeit angeben, da dieser Trigger keine UTC-Abweichung akzeptiert. Wählen Sie die anzuwendende Zeitzone aus. Startzeit No startTime String Geben Sie Startdatum und -uhrzeit im folgenden Format an: JJJJ-MM-TTThh:mm:ss (bei Auswahl einer Zeitzone)
Oder
JJJJ-MM-TTThh:mm:ssZ (wenn keine Zeitzone ausgewählt wird)
Für den 18. September 2017 um 14:00 Uhr würden Sie also „2017-09-18T14:00:00“ angeben und eine Zeitzone (z.B. „Pacific Standard Time“) auswählen. Alternativ können Sie „2017-09-18T14:00:00Z“ ohne Zeitzone angeben.
Hinweis: Diese Startzeit muss dem ISO 8601-Format für Datums-/Uhrzeitangaben entsprechen und im UTC-Datums-/Zeitformat angegeben werden, aber ohne UTC-Abweichung. Wenn Sie keine Zeitzone auswählen, müssen Sie den Buchstaben „Z“ ohne Leerzeichen anhängen. „Z“ bezieht sich auf die entsprechende nautische Zeit.
Bei einfachen Zeitplänen ist die Startzeit das erste Vorkommen. Bei erweiterten Serien wird der Trigger frühestens zur Startzeit ausgelöst. Wie kann ich Startdatum und -uhrzeit verwenden?
Nun erstellen Sie den restlichen Workflow mit weiteren Aktionen.
Workflowdefinition – gleitendes Fenster
In der zugrunde liegenden Workflowdefinition – im JSON-Format – können Sie die Definition des Triggers „Gleitendes Fenster“ mit den von Ihnen ausgewählten Optionen anzeigen. Um diese Definition anzuzeigen, wählen Sie auf der Designer-Symbolleiste die Option Codeansicht aus. Um zum Designer zurückzukehren, wählen Sie auf der Designer-Symbolleiste die Option Designer aus.
Dieses Beispiel zeigt, wie die Definition eines Triggers „Gleitendes Fenster“ in einer zugrunde liegenden Workflowdefinition aussehen kann, wenn die Wiederholung stündlich ausgeführt wird und die Verzögerung für jede Wiederholung fünf Sekunden beträgt:
"triggers": {
"Recurrence": {
"type": "SlidingWindow",
"Sliding_Window": {
"inputs": {
"delay": "PT5S"
},
"recurrence": {
"frequency": "Hour",
"interval": 1,
"startTime": "2019-05-13T14:00:00Z",
"timeZone": "Pacific Standard Time"
}
}
}
}