Tutorial: Automatisieren von Buildvorgängen für Containerimages nach der Aktualisierung eines Basisimages in einer Azure-Containerregistrierung
ACR Tasks unterstützt automatisierte Containerimage-Buildvorgänge, wenn das Basisimage eines Containers aktualisiert wird (also beispielsweise, wenn Sie das Betriebssystem oder das Anwendungsframework in einem Ihrer Basisimages patchen).
In diesem Tutorial erfahren Sie, wie Sie eine ACR-Aufgabe erstellen, die einen Buildvorgang in der Cloud auslöst, wenn das Basisimage eines Containers in die gleiche Registrierung gepusht wird. Es steht auch ein Tutorial zur Verfügung, in dem eine ACR-Aufgabe erstellt wird, die einen Buildvorgang auslöst, wenn ein Basisimage in eine andere Azure Container Registry-Instanz gepusht wird.
Dieses Tutorial umfasst folgende Punkte:
- Erstellen des Basisimages
- Erstellen eines Anwendungsimages in der gleichen Registrierung, um das Basisimage nachzuverfolgen
- Aktualisieren des Basisimages, um eine Aufgabe für das Anwendungsimage auszulösen
- Anzeigen der ausgelösten Aufgabe
- Überprüfen des aktualisierten Anwendungsimages
Voraussetzungen
Arbeiten Sie die vorhergehenden Tutorials durch.
In diesem Tutorial wird vorausgesetzt, dass Sie bereits Ihre Umgebung konfiguriert und die Schritte aus den ersten beiden Tutorials der Reihe ausgeführt haben:
- Erstellen einer Azure-Containerregistrierung
- Forken des Beispielrepositorys
- Klonen des Beispielrepositorys
- Erstellen eines persönlichen GitHub-Zugriffstokens
Absolvieren Sie bei Bedarf die folgenden Tutorials, bevor Sie mit diesem Tutorial fortfahren:
Erstellen von Containerimages in der Cloud mit Azure Container Registry Tasks
Automatisieren von Buildvorgängen für Containerimages mit Azure Container Registry Tasks
Konfigurieren der Umgebung
Verwenden Sie die Bash-Umgebung in Azure Cloud Shell. Weitere Informationen finden Sie unter Schnellstart für Bash in Azure Cloud Shell.
Wenn Sie CLI-Referenzbefehle lieber lokal ausführen, installieren Sie die Azure CLI. Wenn Sie Windows oder macOS ausführen, sollten Sie die Azure CLI in einem Docker-Container ausführen. Weitere Informationen finden Sie unter Ausführen der Azure CLI in einem Docker-Container.
Wenn Sie eine lokale Installation verwenden, melden Sie sich mithilfe des Befehls az login bei der Azure CLI an. Führen Sie die in Ihrem Terminal angezeigten Schritte aus, um den Authentifizierungsprozess abzuschließen. Informationen zu anderen Anmeldeoptionen finden Sie unter Anmelden mit der Azure CLI.
Installieren Sie die Azure CLI-Erweiterung beim ersten Einsatz, wenn Sie dazu aufgefordert werden. Weitere Informationen zu Erweiterungen finden Sie unter Verwenden von Erweiterungen mit der Azure CLI.
Führen Sie az version aus, um die installierte Version und die abhängigen Bibliotheken zu ermitteln. Führen Sie az upgrade aus, um das Upgrade auf die aktuelle Version durchzuführen.
- Für diesen Artikel ist mindestens Version 2.0.46 der Azure CLI erforderlich. Bei Verwendung von Azure Cloud Shell ist die aktuelle Version bereits installiert.
Geben Sie für die folgenden Shell-Umgebungsvariablen geeignete Werte für Ihre Umgebung an. Dieser Schritt ist zwar nicht zwingend erforderlich, vereinfacht aber das Ausführen der mehrzeiligen Azure CLI-Befehle in diesem Tutorial. Wenn Sie diese Umgebungsvariablen nicht angeben, müssen Sie sie später jedes Mal die einzelnen Werte manuell ersetzen, wenn sie in einem der Beispielbefehle vorkommen.
ACR_NAME=<registry-name> # The name of your Azure container registry
GIT_USER=<github-username> # Your GitHub user account name
GIT_PAT=<personal-access-token> # The PAT you generated in the second tutorial
Aktualisierungsszenario für das Basisimage
In diesem Tutorial wird ein Aktualisierungsszenario für das Basisimage behandelt, bei dem ein Basis- und ein Anwendungsimage in einer einzelnen Registrierung verwaltet werden.
Das Codebeispiel enthält zwei Dockerfiles: ein Anwendungsimage und ein als Basis angegebenes Image. In den folgenden Abschnitten erstellen Sie eine ACR-Aufgabe, die automatisch einen Buildvorgang für das Anwendungsimage auslöst, wenn eine neue Version des Basisimages an die gleiche Containerregistrierung gepusht wird.
Dockerfile-app: Eine kleine Node.js-Webanwendung, die eine statische Webseite rendert, auf der die zugrunde liegende Node.js-Version angezeigt wird. Die Versionszeichenfolge wird simuliert: Sie zeigt den Inhalt der im Basisimage definierten Umgebungsvariablen
NODE_VERSIONan.Dockerfile-base: Das Image, das von
Dockerfile-appals Basis angegeben wird. Es basiert auf einem Node-Image und enthält die UmgebungsvariableNODE_VERSION.
In den folgenden Abschnitten erstellen Sie eine Aufgabe, aktualisieren den Wert NODE_VERSION in der Dockerfile des Basisimages und erstellen anschließend das Basisimage mithilfe von ACR Tasks. Wenn die ACR-Aufgabe das neue Basisimage an Ihre Registrierung pusht, wird automatisch ein Buildvorgang für das Anwendungsimage ausgelöst. Außerdem können Sie das Containerimage optional lokal ausführen, um sich die verschiedenen Versionszeichenfolgen in den erstellten Images anzusehen.
In diesem Tutorial erstellt und pusht die ACR-Aufgabe ein Anwendungscontainerimage, das in einem Dockerfile angegeben ist. ACR Tasks kann mithilfe einer YAML-Datei, in der Schritte zum Erstellen, Pushen und optional zum Testen mehrerer Container definiert werden, auch Aufgaben mit mehreren Schritten ausführen.
Erstellen des Basisimages
Erstellen Sie zunächst das Basisimage mit einer Schnellaufgabe von ACR Tasks (unter Verwendung von az acr build). Wie im ersten Tutorial der Reihe bereits erläutert, wird dabei das Image erstellt und an Ihre Containerregistrierung gepusht, sofern der Buildvorgang erfolgreich war.
az acr build --registry $ACR_NAME --image baseimages/node:15-alpine --file Dockerfile-base .
Erstellt eine Aufgabe.
Erstellen Sie als Nächstes mit az acr task create eine Aufgabe:
az acr task create \
--registry $ACR_NAME \
--name baseexample1 \
--image helloworld:{{.Run.ID}} \
--arg REGISTRY_NAME=$ACR_NAME.azurecr.io \
--context https://github.com/$GIT_USER/acr-build-helloworld-node.git#master \
--file Dockerfile-app \
--git-access-token $GIT_PAT
Diese Aufgabe ähnelt der Aufgabe, die Sie im vorherigen Tutorial erstellt haben. Sie weist ACR Tasks an, einen Buildvorgang für ein Image auszulösen, wenn Commits an das durch --context angegebene Repository gepusht werden. Während das im vorherigen Tutorial zum Erstellen des Images verwendete Dockerfile ein öffentliches Basisimage angibt (FROM node:15-alpine), gibt das Dockerfile Dockerfile-app in dieser Aufgabe ein Basisimage in der gleichen Registrierung an:
FROM ${REGISTRY_NAME}/baseimages/node:15-alpine
Mit dieser Konfiguration ist es einfach, weiter unten in diesem Tutorial einen Frameworkpatch im Basisimage zu simulieren.
Erstellen des Anwendungscontainers
Verwenden Sie az acr task run, um die Aufgabe manuell auszulösen und das Anwendungsimage zu erstellen. Dieser Schritt ist erforderlich, damit die Aufgabe die Abhängigkeit des Anwendungsimages vom Basisimage nachverfolgt.
az acr task run --registry $ACR_NAME --name baseexample1
Notieren Sie sich nach Abschluss der Aufgabe die Ausführungs-ID (beispielsweise „da6“), falls Sie den folgenden optionalen Schritt ausführen möchten.
Optional: Lokales Ausführen des Anwendungscontainers
Wenn Sie lokal (also nicht in Cloud Shell) arbeiten und Docker installiert ist, können Sie vor der Neuerstellung des Basisimages den Container ausführen, um die Anwendung in einem Webbrowser anzuzeigen. Bei Verwendung von Cloud Shell können Sie diesen Abschnitt überspringen. (Cloud-Shell unterstützt weder az acr login noch docker run.)
Authentifizieren Sie sich zunächst mit az acr login bei der Containerregistrierung:
az acr login --name $ACR_NAME
Verwenden Sie nun docker run, um den Container lokal auszuführen. Ersetzen Sie <run-id> durch die Ausführungs-ID aus der Ausgabe des vorherigen Schritts (beispielsweise „da6“). Dieses Beispiel legt myapp als Namen für den Container fest und fügt den Parameter --rm ein, damit der Container entfernt wird, wenn Sie ihn beenden.
docker run -d -p 8080:80 --name myapp --rm $ACR_NAME.azurecr.io/helloworld:<run-id>
Navigieren Sie in Ihrem Browser zu http://localhost:8080. Daraufhin sollte eine Webseite mit der Node.js-Versionsnummer angezeigt werden, wie im folgenden Beispiel zu sehen. In einem späteren Schritt passen Sie die Version an, indem Sie der Versionszeichenfolge ein „a“ hinzufügen.
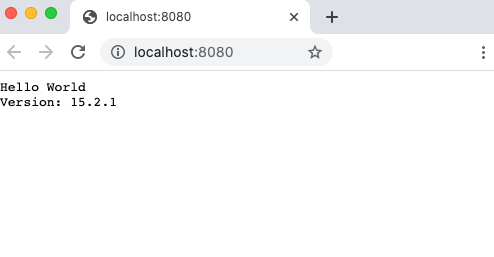
Führen Sie den folgenden Befehl aus, um den Container zu beenden und zu entfernen:
docker stop myapp
Auflisten der Builds
Führen Sie als Nächstes den Befehl az acr task list-runs aus, um eine Liste der Aufgabenausführungen anzuzeigen, die ACR Tasks für Ihre Registrierung abgeschlossen hat:
az acr task list-runs --registry $ACR_NAME --output table
Wenn Sie das vorherige Tutorial absolviert (und die Registrierung nicht gelöscht) haben, sollte die Ausgabe in etwa wie im folgenden Beispiel aussehen. Notieren Sie sich die Anzahl der Aufgabenausführungen und die letzte Ausführungs-ID, um die Angaben nach der Aktualisierung des Basisimages im nächsten Abschnitt vergleichen zu können.
RUN ID TASK PLATFORM STATUS TRIGGER STARTED DURATION
-------- -------------- ---------- --------- --------- -------------------- ----------
cax baseexample1 linux Succeeded Manual 2020-11-20T23:33:12Z 00:00:30
caw taskhelloworld linux Succeeded Commit 2020-11-20T23:16:07Z 00:00:29
cav example2 linux Succeeded Commit 2020-11-20T23:16:07Z 00:00:55
cau example1 linux Succeeded Commit 2020-11-20T23:16:07Z 00:00:40
cat taskhelloworld linux Succeeded Manual 2020-11-20T23:07:29Z 00:00:27
Aktualisieren der Basisimages
Hier simulieren Sie einen Frameworkpatch im Basisimage. Bearbeiten Sie Dockerfile-base, indem Sie die in NODE_VERSION definierte Versionsnummer um ein „a“ ergänzen:
ENV NODE_VERSION 15.2.1a
Führen Sie eine Schnellaufgabe aus, um das geänderte Basisimage zu erstellen. Notieren Sie sich die Ausführungs-ID aus der Ausgabe.
az acr build --registry $ACR_NAME --image baseimages/node:15-alpine --file Dockerfile-base .
Sobald die ACR-Aufgabe das neue Basisimage nach Abschluss des Buildvorgangs an Ihre Registrierung gepusht hat, wird ein Buildvorgang für das Anwendungsimage ausgelöst. Es dauert möglicherweise einen Moment, bis die zuvor erstellte Aufgabe den Buildvorgang für das Anwendungsimage auslöst, da das neue und gepushte Basisimage erkannt werden muss.
Auflisten des aktualisierten Builds
Listen Sie nach der Aktualisierung des Basisimages erneut Ihre Aufgabenausführungen auf, und vergleichen Sie sie mit der vorherigen Liste. Sollte sich die Ausgabe nicht unterscheiden, führen Sie den Befehl in regelmäßigen Abständen erneut aus, bis die neue Aufgabenausführung in der Liste angezeigt wird.
az acr task list-runs --registry $ACR_NAME --output table
Die Ausgabe sieht in etwa wie folgt aus. Als „TRIGGER“ (Auslöser) für den zuletzt ausgeführten Build sollte „Image Update“ (Imageaktualisierung) angegeben sein, was bedeutet, dass die Aufgabe durch die Schnellaufgabe des Basisimages ausgelöst wurde.
Run ID TASK PLATFORM STATUS TRIGGER STARTED DURATION
-------- -------------- ---------- --------- ------------ -------------------- ----------
ca11 baseexample1 linux Succeeded Image Update 2020-11-20T23:38:24Z 00:00:34
ca10 taskhelloworld linux Succeeded Image Update 2020-11-20T23:38:24Z 00:00:24
cay linux Succeeded Manual 2020-11-20T23:38:08Z 00:00:22
cax baseexample1 linux Succeeded Manual 2020-11-20T23:33:12Z 00:00:30
caw taskhelloworld linux Succeeded Commit 2020-11-20T23:16:07Z 00:00:29
cav example2 linux Succeeded Commit 2020-11-20T23:16:07Z 00:00:55
cau example1 linux Succeeded Commit 2020-11-20T23:16:07Z 00:00:40
cat taskhelloworld linux Succeeded Manual 2020-11-20T23:07:29Z 00:00:27
Wenn Sie im folgenden optionalen Schritt den neu erstellten Container ausführen möchten, um die aktualisierte Versionsnummer anzuzeigen, notieren Sie sich den Wert unter RUN ID für den durch die Imageaktualisierung ausgelösten Buildvorgang („ca11“ in der obigen Ausgabe).
Optional: Ausführen des neu erstellten Images
Wenn Sie lokal (also nicht in Cloud Shell) arbeiten und Docker installiert ist, können Sie nach Abschluss des Buildvorgangs das neue Anwendungsimage ausführen. Ersetzen Sie <run-id> durch die Ausführungs-ID aus dem vorherigen Schritt. Bei Verwendung von Cloud Shell können Sie diesen Abschnitt überspringen. (Cloud-Shell unterstützt docker run nicht.)
docker run -d -p 8081:80 --name updatedapp --rm $ACR_NAME.azurecr.io/helloworld:<run-id>
Navigieren Sie in Ihrem Browser zu http://localhost:8081. Daraufhin sollte die Webseite mit der aktualisierten Node.js-Versionsnummer (mit hinzugefügtem „a“) angezeigt werden:
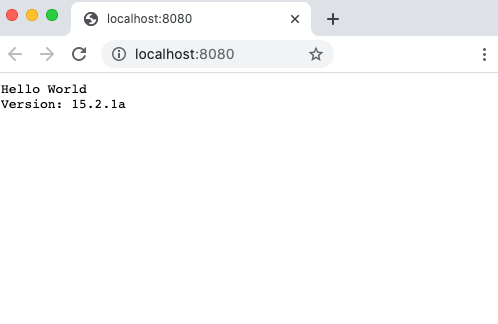
Beachten Sie, dass Sie Ihr Basisimage mit einer neuen Versionsnummer aktualisiert haben und das zuletzt erstellte Anwendungsimage die neue Version anzeigt. ACR Tasks hat die Änderung aus dem Basisimage übernommen und Ihr Anwendungsimage automatisch neu erstellt.
Führen Sie den folgenden Befehl aus, um den Container zu beenden und zu entfernen:
docker stop updatedapp
Nächste Schritte
In diesem Tutorial haben Sie erfahren, wie Sie mithilfe einer Aufgabe automatisch Buildvorgänge für Containerimages auslösen, wenn das Basisimage des Images aktualisiert wurde.
Einen vollständigen Workflow für das Verwalten von Basisimages, die aus einer öffentlichen Quelle stammen, finden Sie unter Nutzen und Verwalten öffentlicher Inhalte mit Azure Container Registry Tasks.
Im nächsten Tutorial erfahren Sie, wie Sie Aufgaben nach einem definierten Zeitplan ausführen.
