Hinweis
Für den Zugriff auf diese Seite ist eine Autorisierung erforderlich. Sie können versuchen, sich anzumelden oder das Verzeichnis zu wechseln.
Für den Zugriff auf diese Seite ist eine Autorisierung erforderlich. Sie können versuchen, das Verzeichnis zu wechseln.
GILT FÜR: MongoDB
Dieses mehrteilige Tutorial zeigt, wie Sie eine in Node.js geschriebene neue App mit Express und Angular erstellen und dann mit Ihrem mit der Azure Cosmos DB-API für MongoDB konfigurierten Azure Cosmos DB-Konto verbinden.
Teil 3 des Tutorials baut auf Teil 2 auf und umfasst folgende Aufgaben:
- Erstellen der Angular-Benutzeroberfläche
- Festlegen des Erscheinungsbilds mithilfe von CSS
- Lokales Testen der App
Exemplarische Vorgehensweise per Video
Voraussetzungen
Für diesen Teil des Tutorials wird vorausgesetzt, dass Sie die Schritte aus Teil 2 des Tutorials ausgeführt haben.
Tipp
In diesem Tutorial wird die Anwendungserstellung Schritt für Schritt erläutert. Für den Fall, dass Sie das fertige Projekt herunterladen möchten, steht die fertige Anwendung auf GitHub im Repository „angular-cosmosdb“ zur Verfügung.
Erstellen der Benutzeroberfläche
Klicken Sie in Visual Studio Code auf die Schaltfläche „Beenden“
 , um die Node-App zu beenden.
, um die Node-App zu beenden.Geben Sie an der Eingabeaufforderung (Windows) oder im Terminalfenster (Mac) den folgenden Befehl ein, um eine heroes-Komponente zu generieren. In diesem Code steht „g“ für „Generieren“ und „c“ für „Komponente“. „heroes“ ist der Name der Komponente, und es wird eine Flatfile-Struktur (--flat) verwendet, damit kein Unterordner erstellt wird.
ng g c heroes --flatIm Terminalfenster wird eine Bestätigung für die neuen Komponenten angezeigt.
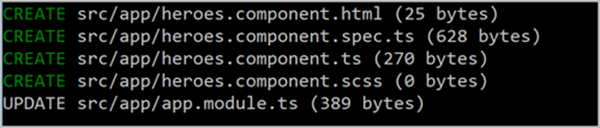
Werfen wir einen Blick auf die Dateien, die erstellt und aktualisiert wurden.
Navigieren Sie in Visual Studio Code im Bereich Explorer zum neuen Ordner src\app, und öffnen Sie die neue im App-Ordner erstellte Datei heroes.component.ts. Diese TypeScript-Komponentendatei wurde mit dem vorherigen Befehl erstellt.
Tipp
Sollte der Anwendungsordner in Visual Studio Code nicht angezeigt werden, öffnen Sie durch Drücken von CMD+UMSCHALT+P (Mac) oder STRG+UMSCHALT+P (Windows) die Befehlspalette, und geben Sie dann Reload Window ein, um die Systemänderung zu übernehmen.
Öffnen Sie im gleichen Ordner die Datei app.module.ts, und beachten Sie, dass sie die
HeroesComponentden Deklarationen in Zeile 5 hinzugefügt und sie in Zeile 10 auch importiert hat.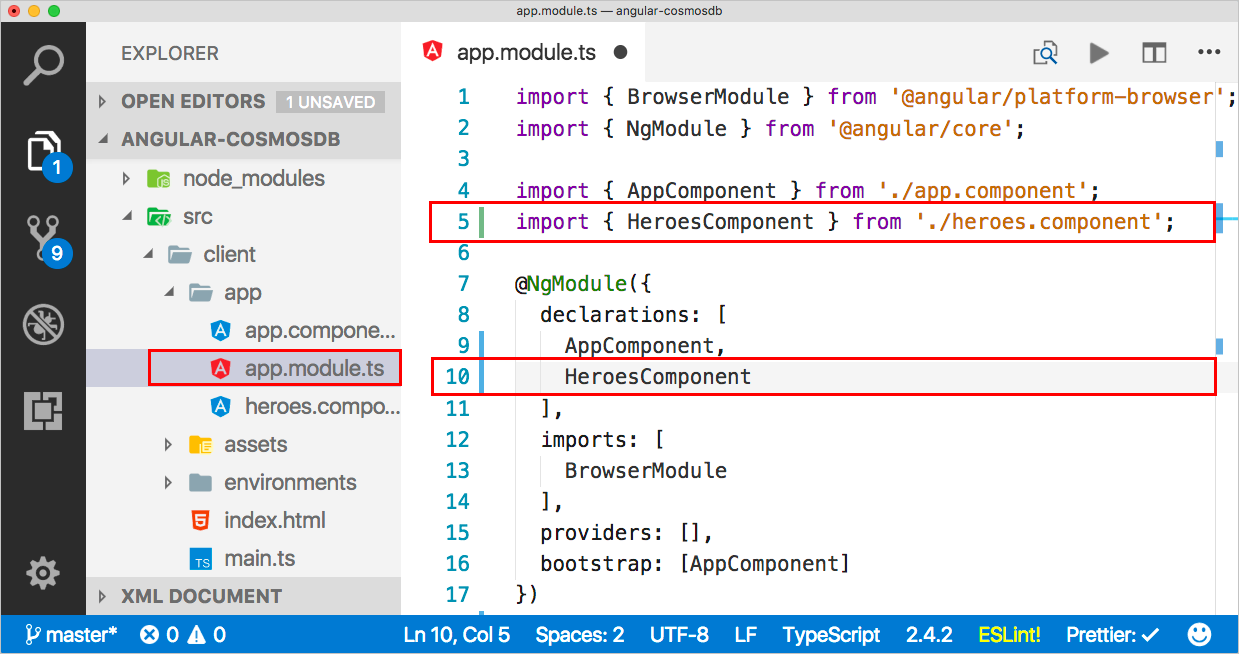
Navigieren Sie wieder zur Datei heroes.component.html, und fügen Sie den folgenden Code ein.
<div>ist der Container für die gesamte Seite. Der Container enthält eine Liste mit Helden, die wir erstellen müssen, damit Sie auf der Benutzeroberfläche auf einen Helden klicken können, um ihn auszuwählen und zu bearbeiten oder zu löschen. Danach folgt im HTML-Code etwas Formatierung, um deutlich zu machen, welcher Held ausgewählt wurde. Darüber hinaus gibt es einen Bearbeitungsbereich, in dem Sie einen neuen Helden hinzufügen oder einen bereits vorhandenen Helden bearbeiten können.<div> <ul class="heroes"> <li *ngFor="let hero of heroes" (click)="onSelect(hero)" [class.selected]="hero === selectedHero"> <button class="delete-button" (click)="deleteHero(hero)">Delete</button> <div class="hero-element"> <div class="badge">{{hero.id}}</div> <div class="name">{{hero.name}}</div> <div class="saying">{{hero.saying}}</div> </div> </li> </ul> <div class="editarea"> <button (click)="enableAddMode()">Add New Hero</button> <div *ngIf="selectedHero"> <div class="editfields"> <div> <label>id: </label> <input [(ngModel)]="selectedHero.id" placeholder="id" *ngIf="addingHero" /> <label *ngIf="!addingHero" class="value">{{selectedHero.id}}</label> </div> <div> <label>name: </label> <input [(ngModel)]="selectedHero.name" placeholder="name" /> </div> <div> <label>saying: </label> <input [(ngModel)]="selectedHero.saying" placeholder="saying" /> </div> </div> <button (click)="cancel()">Cancel</button> <button (click)="save()">Save</button> </div> </div> </div>Nachdem wir nun über den HTML-Code verfügen, müssen wir ihn der Datei heroes.component.ts hinzufügen, damit wir mit der Vorlage interagieren können. Der folgende Code fügt die Vorlage zu Ihrer Komponentendatei hinzu. Ein Konstruktor wurde hinzugefügt, der einige Helden abruft und die hero-Dienstkomponente initialisiert, um alle Daten abzurufen. Der Code fügt auch alle erforderlichen Methoden für die Behandlung von Benutzeroberflächenereignissen hinzu. Sie können den in heroes.component.ts vorhandenen Code durch folgenden Code ersetzen: In den Bereichen „Hero“ und „HeroService“ werden wahrscheinlich Fehler angezeigt, da die entsprechenden Komponenten noch nicht importiert wurden. Diese Fehler beheben Sie im nächsten Abschnitt.
import { Component, OnInit } from '@angular/core'; @Component({ selector: 'app-heroes', templateUrl: './heroes.component.html', styleUrls: ['./heroes.component.scss'] }) export class HeroesComponent implements OnInit { addingHero = false; heroes: any = []; selectedHero: Hero; constructor(private heroService: HeroService) {} ngOnInit() { this.getHeroes(); } cancel() { this.addingHero = false; this.selectedHero = null; } deleteHero(hero: Hero) { this.heroService.deleteHero(hero).subscribe(res => { this.heroes = this.heroes.filter(h => h !== hero); if (this.selectedHero === hero) { this.selectedHero = null; } }); } getHeroes() { return this.heroService.getHeroes().subscribe(heroes => { this.heroes = heroes; }); } enableAddMode() { this.addingHero = true; this.selectedHero = new Hero(); } onSelect(hero: Hero) { this.addingHero = false; this.selectedHero = hero; } save() { if (this.addingHero) { this.heroService.addHero(this.selectedHero).subscribe(hero => { this.addingHero = false; this.selectedHero = null; this.heroes.push(hero); }); } else { this.heroService.updateHero(this.selectedHero).subscribe(hero => { this.addingHero = false; this.selectedHero = null; }); } } }Öffnen Sie im Explorer die Datei app/app.module.ts, und aktualisieren Sie den Importabschnitt, um einen Import für
FormsModulehinzuzufügen. Der Importabschnitt sollte nun wie folgt aussehen:imports: [ BrowserModule, FormsModule ],Fügen Sie in der Datei app/app.module.ts in Zeile 3 einen Import für das neue FormsModule-Modul hinzu.
import { BrowserModule } from '@angular/platform-browser'; import { NgModule } from '@angular/core'; import { FormsModule } from '@angular/forms';
Festlegen des Erscheinungsbilds mithilfe von CSS
Öffnen Sie im Explorer-Bereich die Datei src/styles.scss.
Ersetzen Sie den Inhalt der Datei, indem Sie den folgenden Code kopieren und in styles.scss einfügen.
/* You can add global styles to this file, and also import other style files */ * { font-family: Arial; } h2 { color: #444; font-weight: lighter; } body { margin: 2em; } body, input[text], button { color: #888; // font-family: Cambria, Georgia; } button { font-size: 14px; font-family: Arial; background-color: #eee; border: none; padding: 5px 10px; border-radius: 4px; cursor: pointer; cursor: hand; &:hover { background-color: #cfd8dc; } &.delete-button { float: right; background-color: gray !important; background-color: rgb(216, 59, 1) !important; color: white; padding: 4px; position: relative; font-size: 12px; } } div { margin: .1em; } .selected { background-color: #cfd8dc !important; background-color: rgb(0, 120, 215) !important; color: white; } .heroes { float: left; margin: 0 0 2em 0; list-style-type: none; padding: 0; li { cursor: pointer; position: relative; left: 0; background-color: #eee; margin: .5em; padding: .5em; height: 3.0em; border-radius: 4px; width: 17em; &:hover { color: #607d8b; color: rgb(0, 120, 215); background-color: #ddd; left: .1em; } &.selected:hover { /*background-color: #BBD8DC !important;*/ color: white; } } .text { position: relative; top: -3px; } .saying { margin: 5px 0; } .name { font-weight: bold; } .badge { /* display: inline-block; */ float: left; font-size: small; color: white; padding: 0.7em 0.7em 0 0.5em; background-color: #607d8b; background-color: rgb(0, 120, 215); background-color:rgb(134, 183, 221); line-height: 1em; position: relative; left: -1px; top: -4px; height: 3.0em; margin-right: .8em; border-radius: 4px 0 0 4px; width: 1.2em; } } .header-bar { background-color: rgb(0, 120, 215); height: 4px; margin-top: 10px; margin-bottom: 10px; } label { display: inline-block; width: 4em; margin: .5em 0; color: #888; &.value { margin-left: 10px; font-size: 14px; } } input { height: 2em; font-size: 1em; padding-left: .4em; &::placeholder { color: lightgray; font-weight: normal; font-size: 12px; letter-spacing: 3px; } } .editarea { float: left; input { margin: 4px; height: 20px; color: rgb(0, 120, 215); } button { margin: 8px; } .editfields { margin-left: 12px; } }Speichern Sie die Datei .
Anzeigen der Komponente
Wir verfügen nun also über die Komponente. Aber wie bekommen wir sie auf den Bildschirm? Dazu ändern wir die Standardkomponenten in app.component.ts.
Öffnen Sie im Explorer-Bereich /app/app.component.ts, ändern Sie den Titel in „Heroes“, und fügen Sie dann den Namen der Komponente ein, die wir in heroes.components.ts erstellt haben (app-heroes), um auf diese neue Komponente zu verweisen. Der Inhalt der Datei sollte nun wie folgt aussehen:
import { Component } from '@angular/core'; @Component({ selector: 'app-root', templateUrl: './app.component.html', styleUrls: ['./app.component.scss'], template: ` <h1>Heroes</h1> <div class="header-bar"></div> <app-heroes></app-heroes> ` }) export class AppComponent { title = 'app'; }Da in heroes.components.ts noch auf weitere Komponenten (beispielsweise die hero-Komponente) verwiesen wird, müssen wir auch diese erstellen. Erstellen Sie an der Eingabeaufforderung der Angular-Befehlszeilenschnittstelle mithilfe des folgenden Befehls ein hero-Modell und eine Datei namens hero.ts mit „g“ für „Generieren“, „cl“ für „Klasse“ und „hero“ als Klassenname.
ng g cl heroÖffnen Sie im Explorer-Bereich die Datei src\app\hero.ts. Ersetzen Sie in hero.ts den Inhalt der Datei durch den folgenden Code, um eine hero-Klasse mit einer ID, einem Namen und einem Spruch hinzuzufügen.
export class Hero { id: number; name: string; saying: string; }Kehren Sie zu heroes.components.ts zurück, und beachten Sie, dass in der Zeile mit
selectedHero: Hero;(Zeile 10) der TextHerorot unterringelt ist.Klicken Sie auf den Begriff
Hero. Daraufhin zeigt Visual Studio links neben dem Codeblock ein Glühbirnensymbol an.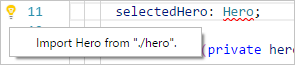
Klicken Sie auf die Glühbirne und anschließend auf Hero aus „/app/hero“ importieren oder Hero aus „./hero“ importieren. (Die Nachricht ist abhängig von Ihrem Setup.)
In Zeile 2 erscheint eine neue Codezeile. Falls Zeile 2 auf „/app/hero“ verweist, passen Sie sie so an, dass sie auf die hero-Datei aus dem lokalen Ordner (./hero) verweist. Zeile 2 sollte wie folgt aussehen:
import { Hero } from "./hero";Damit hätten wir uns um das Modell gekümmert. Wir müssen aber auch noch den Dienst erstellen.
Erstellen des Diensts
Geben Sie an der Eingabeaufforderung der Angular-Befehlszeilenschnittstelle den folgenden Befehl ein, um in app.module.ts einen hero-Dienst zu erstellen. „g“ steht hierbei für „Generieren“, „s“ steht für „Dienst“, „hero“ ist der Name des Diensts, und „-m“ dient zum Platzieren in „app.module“.
ng g s hero -m app.moduleNavigieren Sie in Visual Studio Code wieder zu heroes.components.ts Beachten Sie, dass in der Zeile mit
constructor(private heroService: HeroService) {}(Zeile 13) der TextHeroServicerot unterringelt ist. Klicken Sie aufHeroService. Daraufhin wird links neben dem Codeblock eine Glühbirne angezeigt. Klicken Sie auf die Glühbirne und anschließend auf „HeroService“ aus „./hero.service“ importieren oder „HeroService“ aus „/app/hero.service“ importieren.Durch Klicken auf die Glühbirne wird in Zeile 2 eine neue Codezeile eingefügt. Falls Zeile 2 auf den Ordner „/app/hero.service“ verweist, passen Sie sie so an, dass sie auf die hero-Datei aus dem lokalen Ordner (./hero.service) verweist. Zeile 2 sollte wie folgt aussehen:
import { HeroService } from "./hero.service"Öffnen Sie in Visual Studio Code die Datei hero.service.ts, und ersetzen Sie den Inhalt der Datei durch den folgenden Code:
import { Injectable } from '@angular/core'; import { HttpClient } from '@angular/common/http'; import { Hero } from './hero'; const api = '/api'; @Injectable() export class HeroService { constructor(private http: HttpClient) {} getHeroes() { return this.http.get<Array<Hero>>(`${api}/heroes`) } deleteHero(hero: Hero) { return this.http.delete(`${api}/hero/${hero.id}`); } addHero(hero: Hero) { return this.http.post<Hero>(`${api}/hero/`, hero); } updateHero(hero: Hero) { return this.http.put<Hero>(`${api}/hero/${hero.id}`, hero); } }Dieser Code verwendet die neueste Version des HTTP-Clients von Angular. Hierbei handelt es sich um ein Modul, das bereitgestellt werden muss. Und genau das machen wir im nächsten Schritt.
Öffnen Sie in Visual Studio Code die Datei app.module.ts, und importieren Sie das HTTP-Clientmodul, indem Sie den Importabschnitt so aktualisieren, dass er „HttpClientModule“ enthält.
imports: [ BrowserModule, FormsModule, HttpClientModule ],Fügen Sie der Liste mit den Importen in app.module.ts die Anweisung zum Importieren von „HttpClientModule“ hinzu.
import { HttpClientModule } from '@angular/common/http';Speichern Sie alle Dateien in Visual Studio Code.
Erstellen der App
Geben Sie an der Eingabeaufforderung den folgenden Befehl ein, um die Angular-Anwendung zu erstellen:
ng bSollte ein Problem auftreten, werden im Terminalfenster Informationen zu den zu korrigierenden Dateien angezeigt. Nach Abschluss des Buildvorgangs befinden sich die neuen Dateien im Ordner dist. Falls gewünscht, können Sie sich die neuen Dateien im Ordner dist ansehen.
Führen Sie die App nun aus.
Klicken Sie in Visual Studio Code links auf die Schaltfläche Debuggen
 und dann auf die Schaltfläche Debuggen starten
und dann auf die Schaltfläche Debuggen starten .
.Navigieren Sie in einem Internetbrowser zu localhost:3000, um zur lokal ausgeführten App zu gelangen.
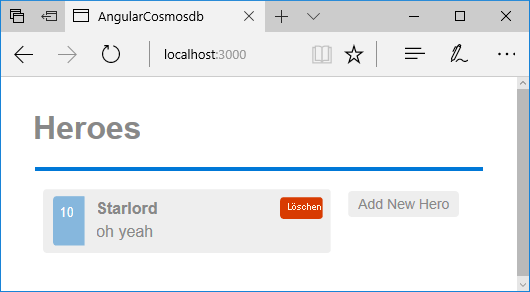
Nächste Schritte
In diesem Teil des Tutorials haben Sie die folgenden Aufgaben ausgeführt:
- Erstellen der Angular-Benutzeroberfläche
- Lokales Testen der App
Im nächsten Teil des Tutorials wird ein Azure Cosmos DB-Konto erstellt.
Versuchen Sie, die Kapazitätsplanung für eine Migration zu Azure Cosmos DB durchzuführen? Sie können Informationen zu Ihrem vorhandenen Datenbankcluster für die Kapazitätsplanung verwenden.
- Wenn Sie nur die Anzahl der virtuellen Kerne und Server in Ihrem vorhandenen Datenbankcluster kennen, lesen Sie die Informationen zum Schätzen von Anforderungseinheiten mithilfe von virtuellen Kernen oder virtuellen CPUs
- Wenn Sie die typischen Anforderungsraten für Ihre aktuelle Datenbankworkload kennen, lesen Sie die Informationen zum Schätzen von Anforderungseinheiten mit dem Azure Cosmos DB-Kapazitätsplaner