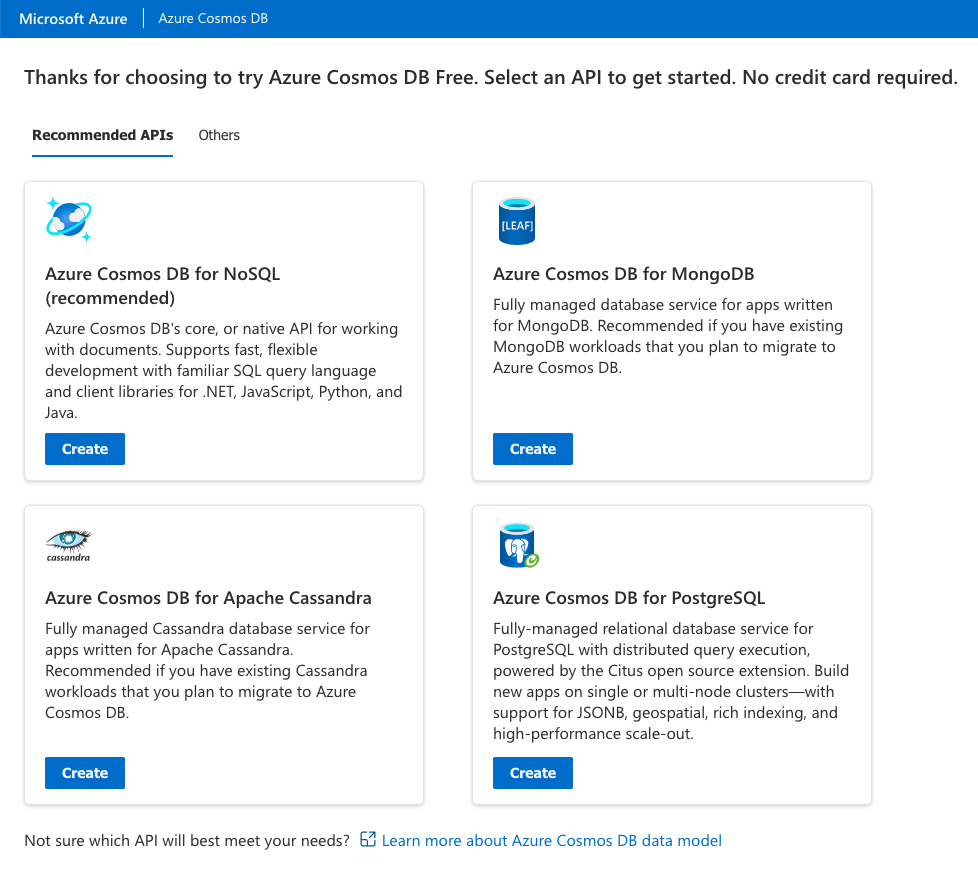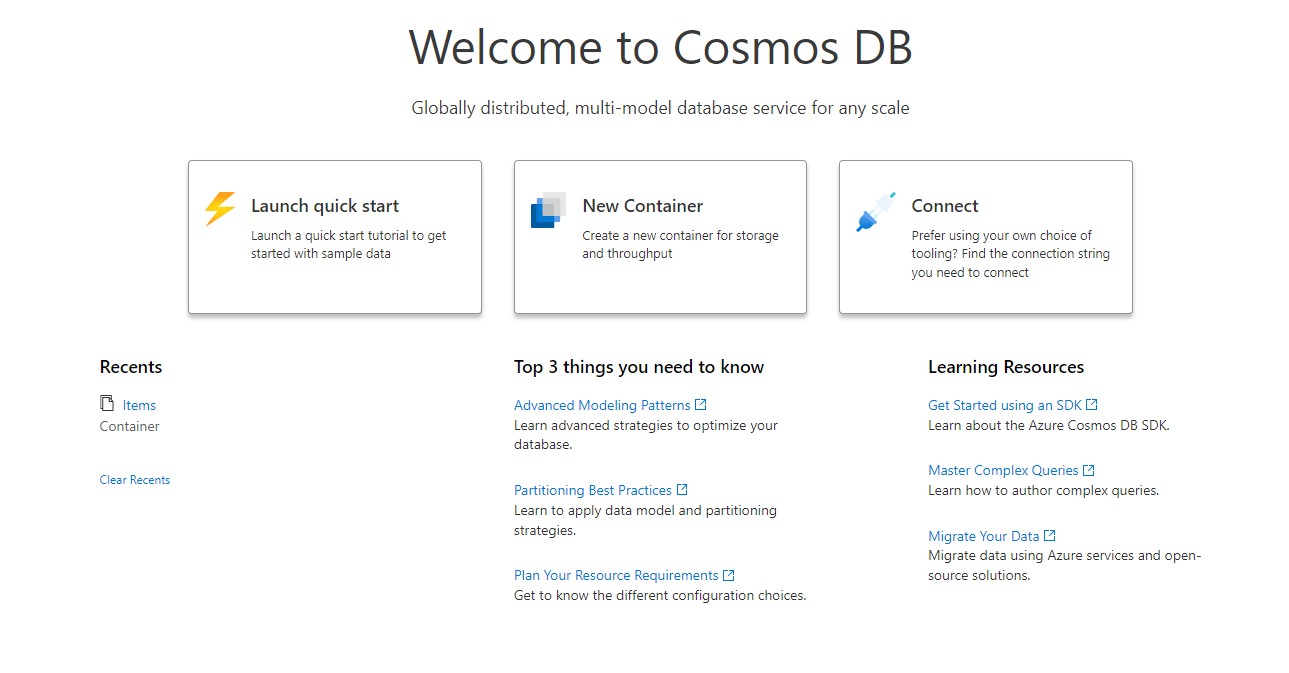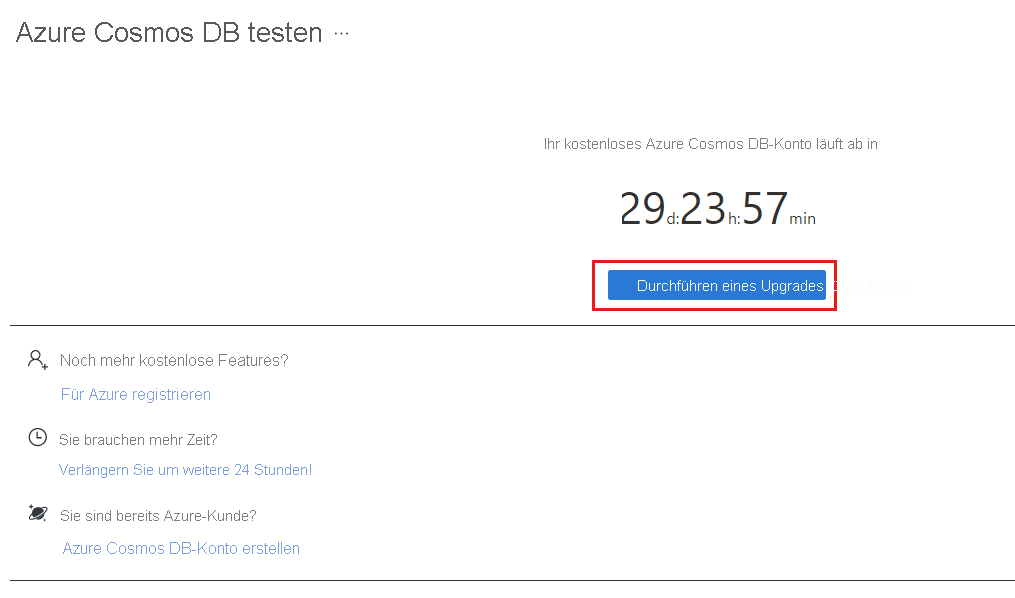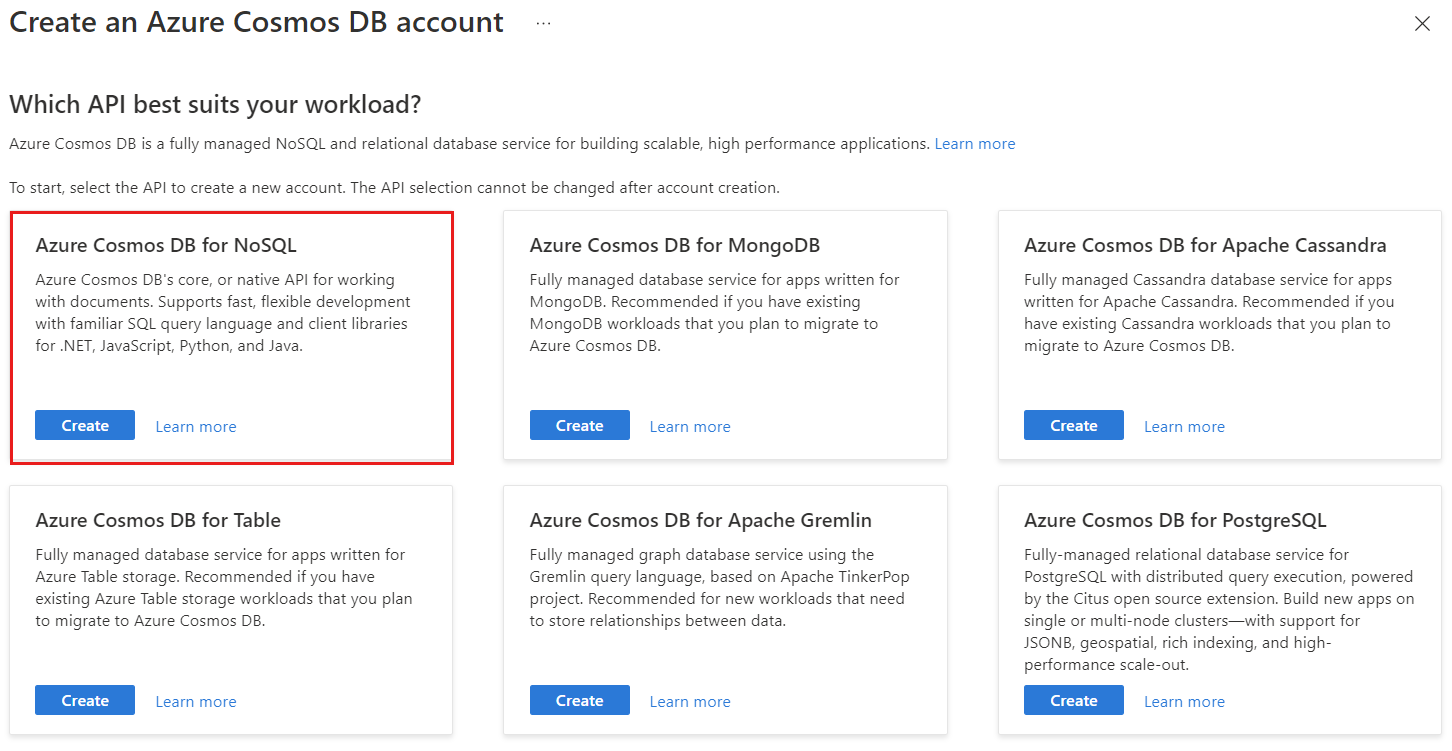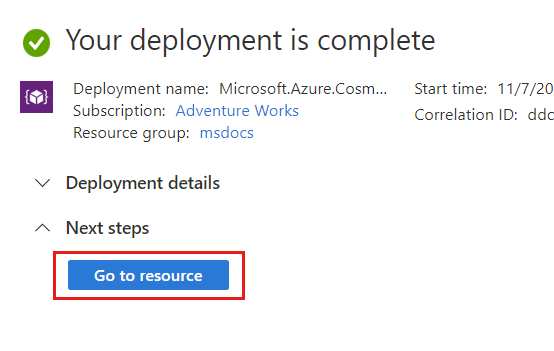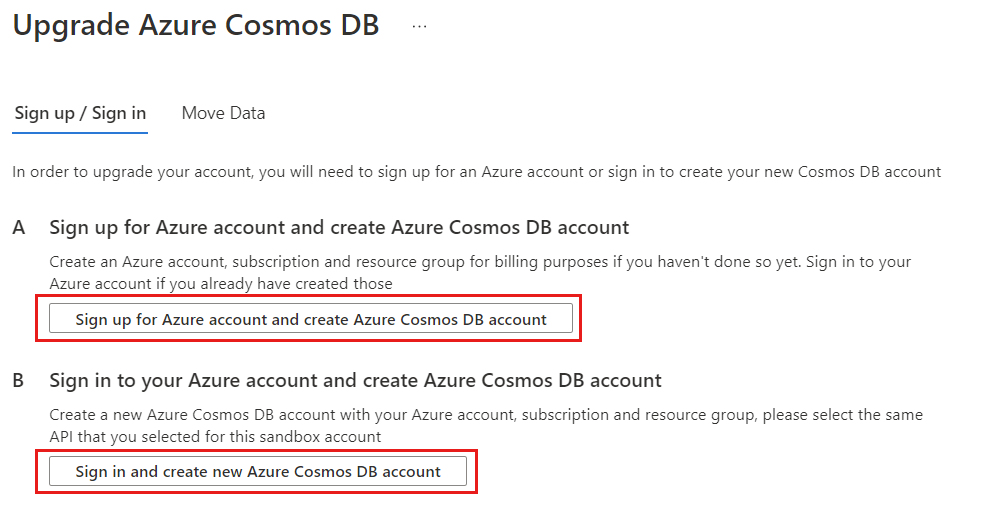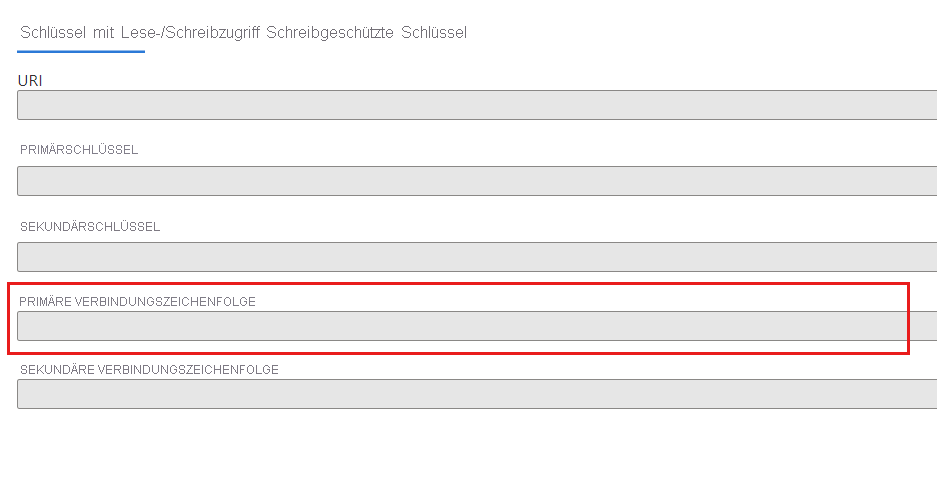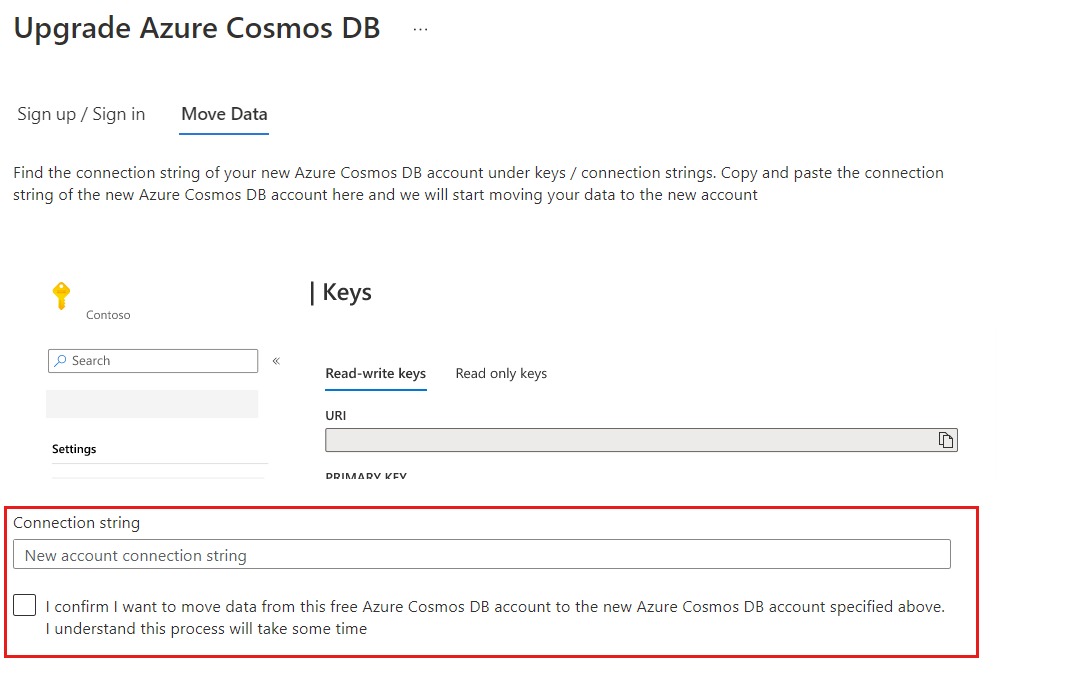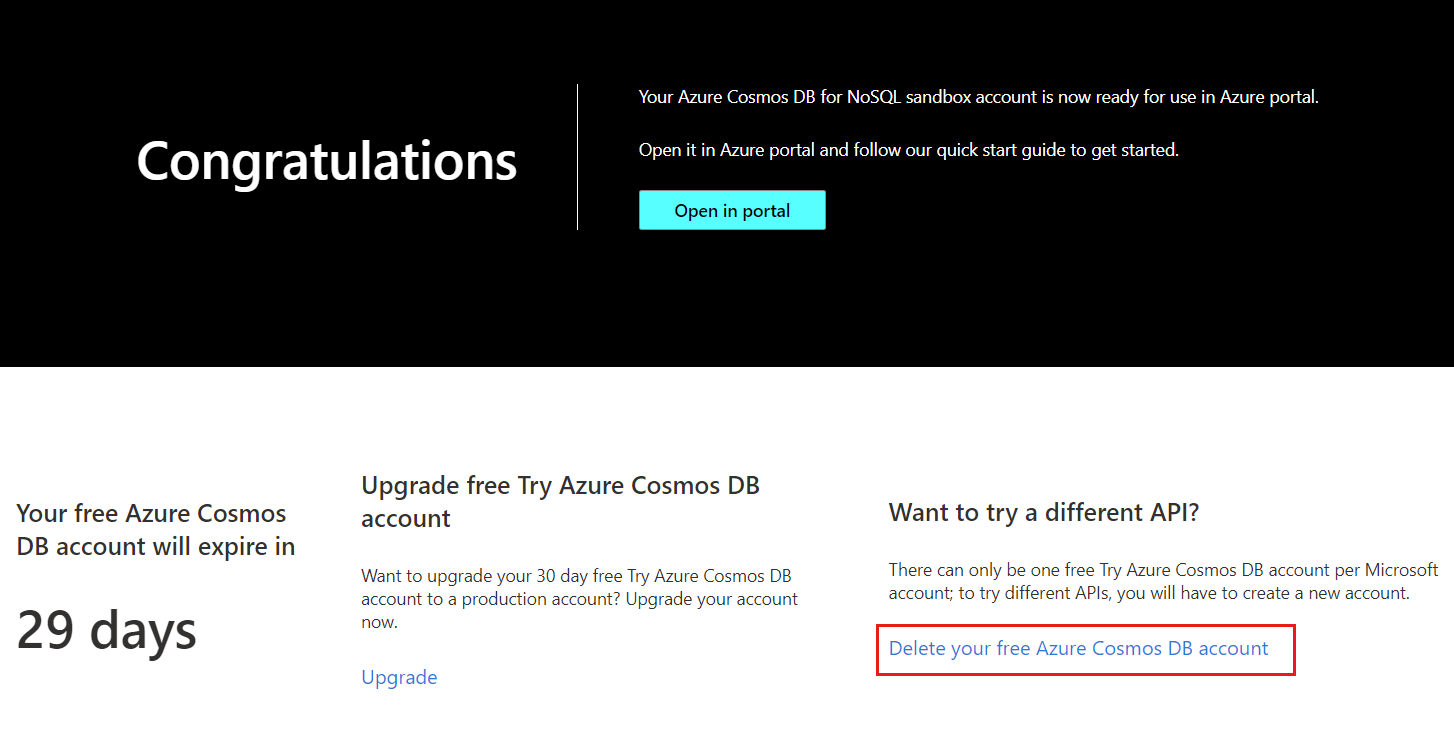Hinweis
Für den Zugriff auf diese Seite ist eine Autorisierung erforderlich. Sie können versuchen, sich anzumelden oder das Verzeichnis zu wechseln.
Für den Zugriff auf diese Seite ist eine Autorisierung erforderlich. Sie können versuchen, das Verzeichnis zu wechseln.
GILT FÜR: NoSQL
MongoDB
Cassandra
Gremlin
Tabelle
Testen Sie Try Azure Cosmos DB kostenlos, bevor Sie sich mit einem Azure Cosmos DB-Sandboxkonto verpflichten. Für die ersten Schritte ist keine Kreditkarte erforderlich. Ihr Sandboxkonto ist 30 Tage lang kostenlos. Ihre Daten werden am Ablaufdatum gelöscht.
Sie können Ihr aktives Test-Sandboxkonto auch jederzeit während des 30-tägigen Testzeitraums auf ein kostenpflichtiges Azure-Abonnement aktualisieren. Sie können jeweils nur ein Try Azure Cosmos DB-Sandboxkonto haben. Wenn Sie die API für NoSQL verwenden, können Sie nach dem Upgrade auf ein kostenpflichtiges Azure-Abonnement und der Erstellung eines neuen Azure Cosmos DB-Kontos die Daten von Ihrem Azure Cosmos DB-Sandboxkonto zu Ihrem aktualisierten Azure-Abonnement und Azure Cosmos DB-Konto migrieren, bevor die Testphase endet.
In diesem Artikel erfahren Sie, wie Sie Ihr Azure Cosmos DB-Sandboxkonto erstellen, Beschränkungen festlegen und ein Upgrade für Ihre Konto durchführen. Außerdem wird erläutert, wie Sie Ihre Daten aus Ihrem Azure Cosmos DB-Sandbox mithilfe der API für NoSQL zu Ihrem eigenen Konto migrieren.
Wenn Sie entscheiden, dass Azure Cosmos DB für Sie geeignet ist, können Sie bis zu 63 % Rabatt auf Azure Cosmos DB-Preise mit reservierter Kapazität erhalten.
Einschränkungen des kostenlosen Kontos
Die folgende Tabelle enthält die Grenzwerte für die kostenlose Try Azure Cosmos DB-Testsandbox.
| Ressource | Begrenzung |
|---|---|
| Dauer der Testversion | 30 Tage¹² |
| Maximale Anzahl an Containern pro Abonnement | 1 |
| Maximaler Durchsatz pro Container | 5\.000 |
| Maximaler Durchsatz pro Datenbank mit gemeinsam genutztem Durchsatz | 20.000 |
| Max. Gesamtspeicher pro Konto | 10 GB |
¹ Ein neues Try Azure Cosmos DB-Sandboxkonto kann nach Ablauf des Testzeitraums angefordert werden.
² Nach Ablauf werden die in Ihrem Konto gespeicherten Informationen gelöscht. Sie können Ihr Konto vor dem Ablauf aktualisieren und die gespeicherten Informationen in ein Unternehmensabonnement migrieren.
Hinweis
Das „Try Azure Cosmos DB“-Sandboxkonto unterstützt die globale Verteilung nur in den Regionen USA, Osten, Europa, Norden, Asien, Südosten und USA, Norden-Mitte. Standardmäßig wird das Azure Cosmos DB-Sandboxkonto in der Region „USA, Osten“ erstellt. Für „Try Azure Cosmos DB“-Sandboxkonten können keine Azure-Supporttickets erstellt werden. Wenn das Konto die maximalen Ressourcengrenzwerte überschreitet, wird es automatisch gelöscht. Verwenden Sie während des Testzeitraums keine persönlichen oder vertraulichen Daten in Ihrer Sandbox-Datenbank.
Erstellen des Azure Cosmos DB-Testkontos
Wählen Sie auf der Startseite für den kostenlosen Azure Cosmos DB-Test eine API aus. Azure Cosmos DB stellt fünf APIs bereit: NoSQL und MongoDB für Dokumentdaten, Gremlin für Diagrammdaten sowie Azure Table und Cassandra.
Hinweis
Sie sind nicht sicher, welche API Ihre Anforderungen am besten erfüllt? Weitere Informationen zu den APIs für Azure Cosmos DB finden Sie unter Auswählen einer API in Azure Cosmos DB.
Aufrufen eines Schnellstarts
Rufen Sie den Schnellstart in Data Explorer im Azure-Portal, wenn Sie mit der Verwendung von Azure Cosmos DB beginnen oder sich erst mit unserer Dokumentation befassen möchten.
Sie können auch mit einer der Lernressourcen in Data Explorer beginnen.
Durchführen eines Upgrades für Ihr Konto
Ihr Try Azure Cosmos DB-Sandboxkonto ist 30 Tage lang kostenlos. Nach Ablauf kann ein neues Sandboxkonto erstellt werden. Sie können während des 30-tägigen Testzeitraums für Ihr aktives Azure Cosmos DB-Testkonto jederzeit ein Upgrade durchführen. Wenn Sie die API für NoSQL verwenden, können Sie nach dem Upgrade auf ein kostenpflichtiges Azure-Abonnement und der Erstellung eines neuen Azure Cosmos DB-Kontos die Daten von Ihrem Azure Cosmos DB-Sandboxkonto zu Ihrem aktualisierten Azure-Abonnement und Azure Cosmos DB-Konto migrieren, bevor die Testphase endet. Führen Sie die folgenden Schritte aus, um ein Upgrade zu starten.
Starten des Upgrades
Wählen Sie entweder im Azure-Portal oder auf der Seite „Azure Cosmos DB kostenlos testen“ die Option Upgrade für Ihr Konto aus.
Wählen Sie Für ein Azure-Konto registrieren oder Anmelden aus, und erstellen Sie ein neues Azure Cosmos DB-Konto, indem Sie die Anweisungen im nächsten Abschnitt befolgen.
Erstellen eines neuen Kontos
Hinweis
Zwar wird in diesem Beispiel eine API für NoSQL verwendet, doch die Schritte sind für die APIs für MongoDB, Cassandra, Gremlin oder Table ähnlich.
Melden Sie sich beim Azure-Portal an.
Wählen Sie im Menü des Azure-Portals oder auf der Startseite die Option Ressource erstellen aus.
Suchen Sie auf der Seite Neu nach Azure Cosmos DB, und wählen Sie die Option aus.
Wählen Sie auf der Seite API-Option auswählen im Abschnitt NoSQL die Option Erstellen aus. Azure Cosmos DB verfügt über sechs APIs: NoSQL, MongoDB, PostgreSQL, Apache Cassandra, Apache Gremlin und Table. Weitere Informationen zur API für NoSQL.
Geben Sie auf der Seite Erstellen eines Azure Cosmos DB-Kontos: Azure Cosmos DB for NoSQL folgende Informationen ein:
Einstellung Wert Subscription Wählen Sie das Azure-Abonnement aus, das Sie für dieses Azure Cosmos-Konto verwenden möchten. Ressourcengruppe Wählen Sie eine Ressourcengruppe aus, oder wählen Sie Neu erstellen aus, und geben Sie einen eindeutigen Namen für die Ressourcengruppe ein. Kontoname Geben Sie einen Namen ein, der Ihr Azure Cosmos-Konto identifiziert. Weil der Name als Teil eines vollqualifizierten Domänennamens (FQDN) mit dem Suffix documents.azure.com verwendet wird, muss er global eindeutig sein. Der Name darf nur Kleinbuchstaben, Zahlen und den Bindestrich (-) enthalten. Außerdem muss der Name zwischen 3 und 44 Zeichen lang sein. Standort Wählen Sie einen geografischen Standort aus, an dem Ihr Azure Cosmos DB-Konto gehostet werden soll. Verwenden Sie den Standort, der Ihren Benutzern am nächsten ist, damit sie möglichst schnell auf die Daten zugreifen können. Kapazitätsmodus Wählen Sie Bereitgestellter Durchsatz aus, um ein Konto im Modus Bereitgestellter Durchsatz zu erstellen. Anwenden des Rabatts für den Free-Tarif von Azure Cosmos DB Wählen Sie aus, ob Sie den kostenlosen Azure Cosmos DB-Tarif aktivieren möchten. Mit dem Azure Cosmos DB-Tarif „Free“ erhalten Sie die ersten 1000 RUs/Sek. sowie 25 GB Speicher kostenlos in einem Konto. Weitere Informationen zum Tarif „Free“ Hinweis
Sie können pro Azure-Abonnement maximal ein Azure Cosmos DB-Konto im Free-Tarif einrichten und müssen sich beim Erstellen des Kontos anmelden. Wird die Option zum Anwenden des tarifspezifischen Rabatts für den Free-Tarif nicht angezeigt, bedeutet dies, dass bereits ein anderes Konto im Abonnement mit dem Free-Tarif aktiviert wurde.
Klicken Sie auf Überprüfen + erstellen.
Überprüfen Sie die von Ihnen angegebenen Einstellungen, und wählen Sie dann Erstellen aus. Die Erstellung des Kontos dauert einige Minuten. Warten Sie, bis auf der Portalseite Ihre Bereitstellung ist abgeschlossen angezeigt wird, bevor sie den Vorgang fortsetzen.
Wählen Sie Zu Ressource wechseln aus, um zur Seite des Azure Cosmos DB for NoSQL-Kontos zu navigieren.
Verschieben von Daten ins neue Konto
Auf Wunsch können Sie Ihre vorhandenen Daten aus dem kostenlosen Sandboxkonto ins neu erstellte Konto migrieren.
Navigieren Sie im Abschnitt Upgrade starten dieses Leitfadens zurück zur Seite Upgrade. Wählen Sie Weiter aus, um zum dritten Schritt zu gelangen und Ihre Daten zu verschieben.
Ermitteln Sie die primäre Verbindungszeichenfolge für das Azure Cosmos DB-Konto, das Sie für Ihre Daten erstellt haben. Diese Informationen finden Sie auf der Seite Schlüssel Ihres neuen Kontos.
Fügen Sie auf der Seite Upgrade im Abschnitt Upgrade starten dieses Leitfadens die Verbindungszeichenfolge des neuen Azure Cosmos DB-Kontos in das Feld Verbindungszeichenfolge ein.
Wählen Sie Weiter aus, um die Daten in Ihr Konto zu verschieben. Geben Sie Ihre E-Mail-Adresse an, damit Sie eine E-Mail-Benachrichtigung erhalten, nachdem die Migration durchgeführt wurde.
Löschen Ihres Kontos
Es ist nur ein kostenloses Azure Cosmos DB-Testkonto pro Microsoft-Konto zulässig. Es kann wünschenswert sein, Ihr Konto zu löschen. Um andere APIs auszuprobieren, müssen Sie ein neues Konto erstellen. Hier erfahren Sie, wie Sie Ihr Konto löschen.
Wechseln Sie zur Seite Azure Cosmos DB testen.
Wählen Sie Mein Konto löschen aus.
Kommentare
Verwenden Sie das Symbol Feedback in der Befehlsleiste des Daten-Explorers, um dem Produktteam Kommentare zu Ihrer kostenlosen Azure Cosmos DB-Sandbox-Erfahrung zu senden.
Nächste Schritte
Nachdem Sie ein Sandboxkonto für Azure Cosmos DB-Tests erstellt haben, können Sie mit der Erstellung von Apps mit Azure Cosmos DB gemäß den folgenden Artikeln beginnen:
- Verwenden Sie die API für NoSQL, um eine Konsolen-App mithilfe von .NET zu erstellen, mit der Sie Daten in Azure Cosmos DB verwalten können.
- Verwenden Sie die API für MongoDB, um eine Beispiel-App mithilfe von Python zu erstellen, mit der Sie Daten in Azure Cosmos DB verwalten können.
- Erstellen Sie ein Notebook, und analysieren Sie Ihre Daten.
- Weitere Informationen zum Verständnis Ihrer Azure Cosmos DB-Rechnung
- Erste Schritte mit Azure Cosmos DB mit einem unserer Schnellstarts:
- Versuchen Sie, die Kapazitätsplanung für eine Migration zu Azure Cosmos DB durchzuführen? Sie können Informationen zu Ihrem vorhandenen Datenbankcluster für die Kapazitätsplanung verwenden.
- Wenn Sie nur die Anzahl von virtuellen Kernen und Servern in Ihrem vorhandenen Datenbankcluster kennen, finden Sie entsprechende Informationen unter Schätzen von Anforderungseinheiten mithilfe von virtuellen Kernen oder virtuellen CPUs.
- Sollten Sie die typischen Anforderungsraten Ihrer aktuellen Datenbankworkload kennen, finden Sie entsprechende Informationen unter Schätzen von Anforderungseinheiten mit dem Azure Cosmos DB-Kapazitätsplaner.