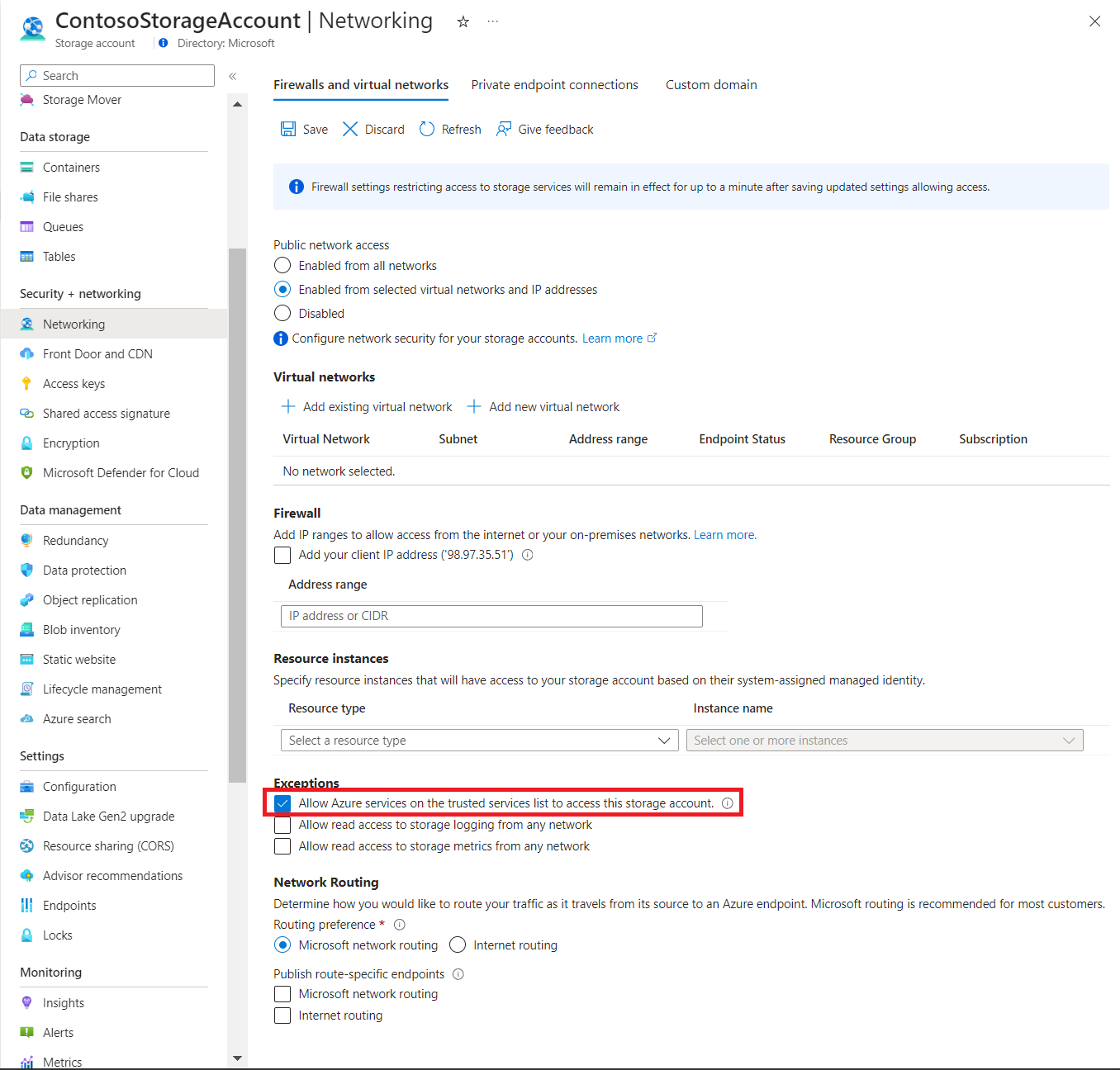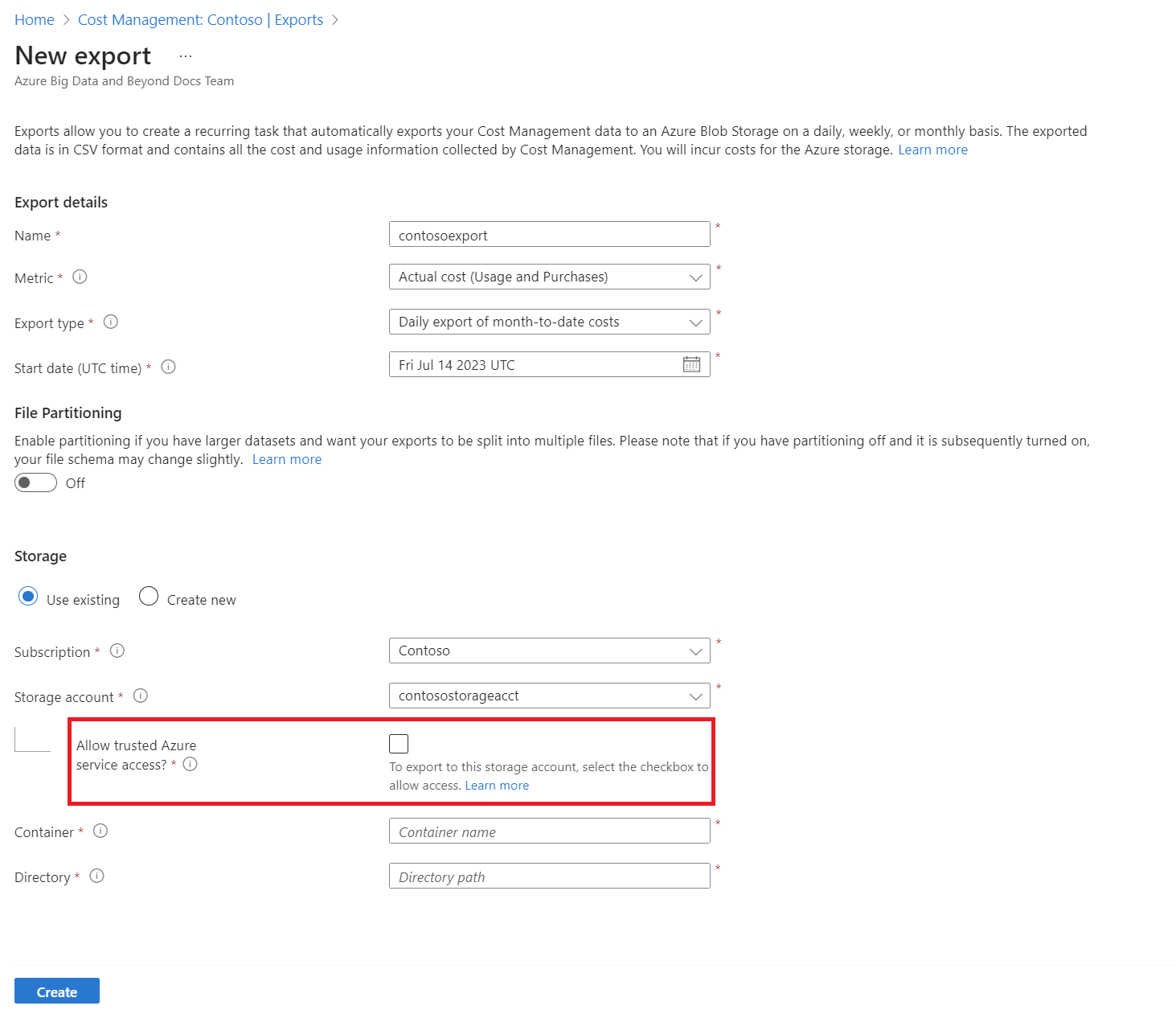Tutorial: Erstellen und Verwalten von exportierten Daten
Wenn Sie das Tutorial zur Kostenanalyse gelesen haben, dann sind Sie bereits mit dem manuellen Herunterladen Ihrer Daten zum Cost Management vertraut. Sie können jedoch eine wiederkehrende Aufgabe erstellen, die Ihre Cost Management-Daten täglich, wöchentlich oder monatlich automatisch in Azure Storage exportiert. Die Daten werden im CSV-Format exportiert und enthalten alle Informationen, die von Cost Management gesammelt werden. Sie können dann die exportierten Daten in Azure Storage mit externen Systemen verwenden und mit Ihren eigenen benutzerdefinierten Daten kombinieren. Darüber hinaus können Sie Ihre exportierten Daten in einem externen System wie einem Dashboard oder einem anderen Finanzsystem verwenden.
Sehen Sie sich das Video Planen von Exporten in den Speicher mit Azure Cost Management an. Darin wird gezeigt, wie ein geplanter Export Ihrer Azure-Kostendaten in Azure Storage erstellt wird. Weitere Videos finden Sie im YouTube-Kanal zu Cost Management.
Die Beispiele in diesem Tutorial zeigen Ihnen, wie Sie Ihre Cost Management-Daten exportieren und dann überprüfen, ob die Daten erfolgreich exportiert wurden.
In diesem Tutorial lernen Sie Folgendes:
- Erstellen eines täglichen Exports
- Überprüfen, ob Daten gesammelt wurden
Voraussetzungen
Datenexport ist für verschiedene Azure-Kontotypen einschließlich Enterprise Agreement (EA)-Kunden und Kunden mit Microsoft-Kundenvereinbarung verfügbar. Die vollständige Liste der unterstützten Kontotypen finden Sie unter Grundlegendes zu Cost Management-Daten. Die folgenden Azure-Berechtigungen oder Bereiche werden pro Abonnement für den Datenexport nach Benutzer und Gruppe unterstützt. Weitere Informationen zu Bereichen finden Sie unter Verstehen von und Arbeiten mit Bereichen.
- Besitzer – kann geplante Exporte für ein Abonnement erstellen, ändern oder löschen.
- Mitwirkender – kann eigene geplante Exporte erstellen, ändern oder löschen. Kann den Namen der von anderen Personen erstellten Exporte ändern.
- Leser – kann Exporte planen, für die er die Berechtigung hat.
- Weitere Informationen zu Bereichen, einschließlich des Zugriffs, der zum Konfigurieren von Exporten für Bereiche für Enterprise Agreement und Microsoft-Kundenvereinbarung erforderlich ist, finden Sie unter Verstehen von und Arbeiten mit Bereichen .
Für Azure Storage-Konten:
- Um das konfigurierte Speicherkonto zu ändern, sind unabhängig von den Berechtigungen für den Export Schreibberechtigungen erforderlich.
- Ihr Azure Storage-Konto muss für Blob oder File Storage konfiguriert werden.
- Konfigurieren Sie keine Exporte in einen Speichercontainer, wenn dieser als Ziel in einer Objektreplikationsregel konfiguriert ist.
- Zum Exportieren in Speicherkonten mit konfigurierten Firewalls benötigen Sie andere Berechtigungen für das Speicherkonto. Die anderen Berechtigungen sind nur beim Erstellen oder Ändern des Exports erforderlich. Sie lauten wie folgt:
- Besitzerrolle für das Speicherkonto Oder
- Beliebige benutzerdefinierte Rolle mit Berechtigungen vom Typ
Microsoft.Authorization/roleAssignments/writeundMicrosoft.Authorization/permissions/readAktivieren Sie außerdem unbedingt die Option Allow trusted Azure services access (Vertrauenswürdigen Azure-Dienstzugriff zulassen) für das Speicherkonto, wenn Sie die Firewall konfigurieren. Wenn Sie die Export-REST-API verwenden möchten, um Exporte in einem Speicherkonto zu generieren, das sich hinter einer Firewall befindet, verwenden Sie die API-Version 2023-08-01 oder höher. Alle neueren API-Versionen unterstützen weiterhin Exporte hinter der Firewall.
- Für die Speicherkontokonfiguration muss die Option Zulässiger Bereich für Kopiervorgänge (Vorschau) auf Aus einem beliebigen Speicherkonto festgelegt sein.
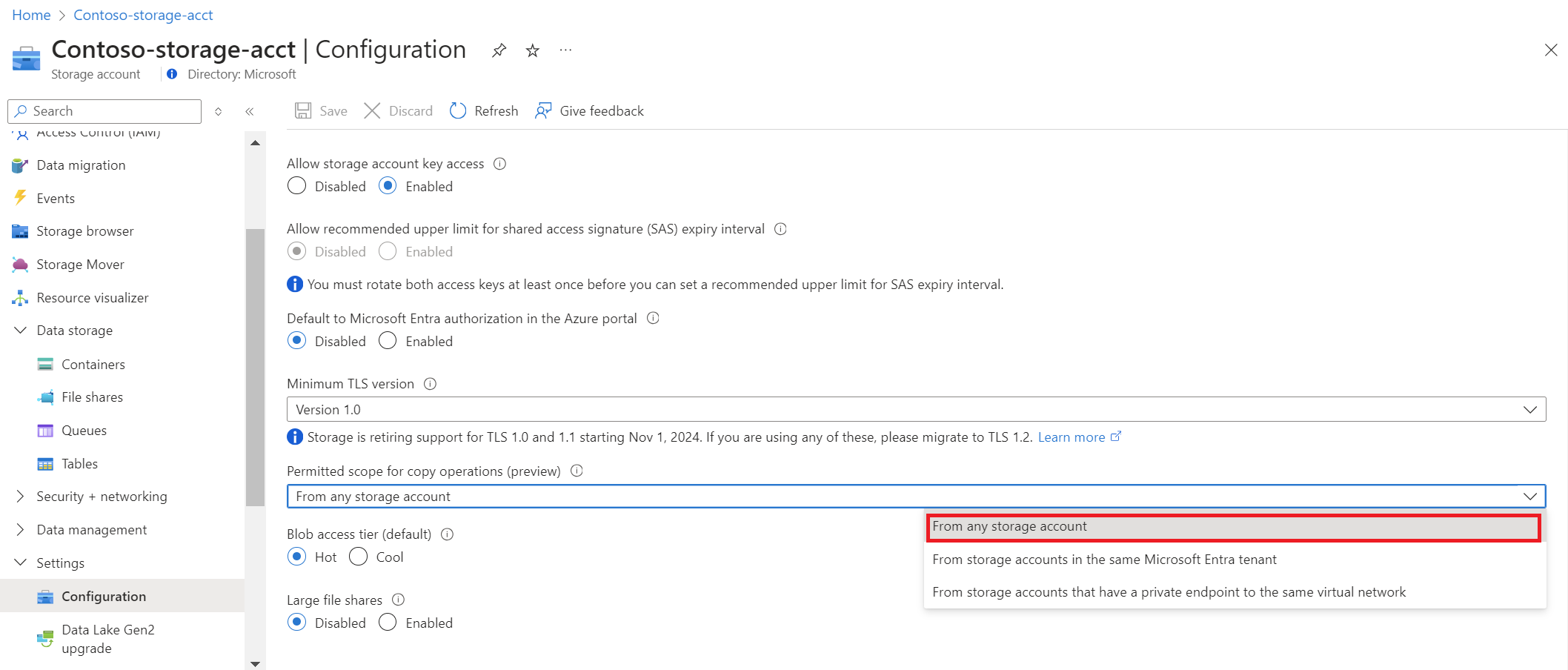
Bei einem neuen Abonnement können Cost Management-Features nicht sofort genutzt werden. Es kann bis zu 48 Stunden dauern, bis Sie alle Cost Management-Features verwenden können.
Anmelden bei Azure
Melden Sie sich unter https://portal.azure.com beim Azure-Portal an.
Erstellen eines täglichen Exports
Zum Erstellen oder Anzeigen eines Datenexports bzw. Planen eines Exports wählen Sie einen Bereich im Azure-Portal und dann Kostenanalyse im Menü aus. Navigieren Sie beispielsweise zu Abonnements, und wählen Sie dann ein Abonnement in der Liste und Kostenanalyse im Menü aus. Wählen Sie oben auf der Seite „Kostenanalyse“ die Option Abonnement konfigurieren und dann Exporte aus.
Hinweis
- Neben Abonnements können Sie Exporte für Ressourcengruppen, Verwaltungsgruppen, Abteilungen und Registrierungen erstellen. Weitere Informationen zu Bereichen finden Sie unter Verstehen von und Arbeiten mit Bereichen.
- Wenn Sie als Partner im Abrechnungskontobereich oder beim Mandanten eines Kunden angemeldet sind, können Sie Daten in ein Azure Storage-Konto exportieren, das mit dem Partnerspeicherkonto verknüpft ist. Sie müssen jedoch über ein aktives Abonnement in Ihrem CSP-Mandanten verfügen.
- Klicken Sie auf Erstellen
- Wählen Sie eine Option für Exportdetails aus:
- Geben Sie einen Namen für den Export ein.
- Täglicher Export der Kosten für bisherigen Kalendermonat: Erstellt täglich eine neue Exportdatei Ihrer Kosten für den bisherigen Kalendermonat. Die aktuellen Daten werden aus vorhergehenden täglichen Exporten aggregiert.
- Wöchentlicher Export der Kosten für die letzten sieben Tage: Erstellt einen wöchentlichen Export Ihrer Kosten für die letzten sieben Tagen ab dem ausgewählten Startdatum des Exports.
- Monatlicher Export der Kosten des letzten Monats: Erstellt einen Export mit einem Vergleich der Kosten des letzten Monats und des aktuellen Monats, in dem Sie den Export erstellen. Danach wird gemäß dem Zeitplan am fünften Tag jedes neuen Monats ein Export mit den Kosten des vorangegangenen Monats ausgeführt.
- Einmaliger Export: Ermöglicht es Ihnen, einen Datumsbereich für historische Daten auszuwählen, die Sie in Azure Blob Storage exportieren möchten. Sie können historische Kosten für maximal 90 Tage ab dem ausgewählten Tag exportieren. Dieser Export wird sofort ausgeführt und ist innerhalb von zwei Stunden in Ihrem Speicherkonto verfügbar. Wählen Sie je nach Exporttyp entweder ein Startdatum oder ein Datum für Von und Bis aus.
- Geben Sie das Abonnement für Ihr Azure-Speicherkonto an, und wählen Sie dann eine Ressourcengruppe aus, oder erstellen Sie eine neue Ressourcengruppe.
- Wählen Sie den Namen des Speicherkontos aus, oder erstellen Sie ein neues Speicherkonto.
- Wählen Sie den Standort (Azure-Region) aus.
- Geben Sie den Speichercontainer und den Verzeichnispfad an, unter dem die Exportdatei gespeichert werden soll.
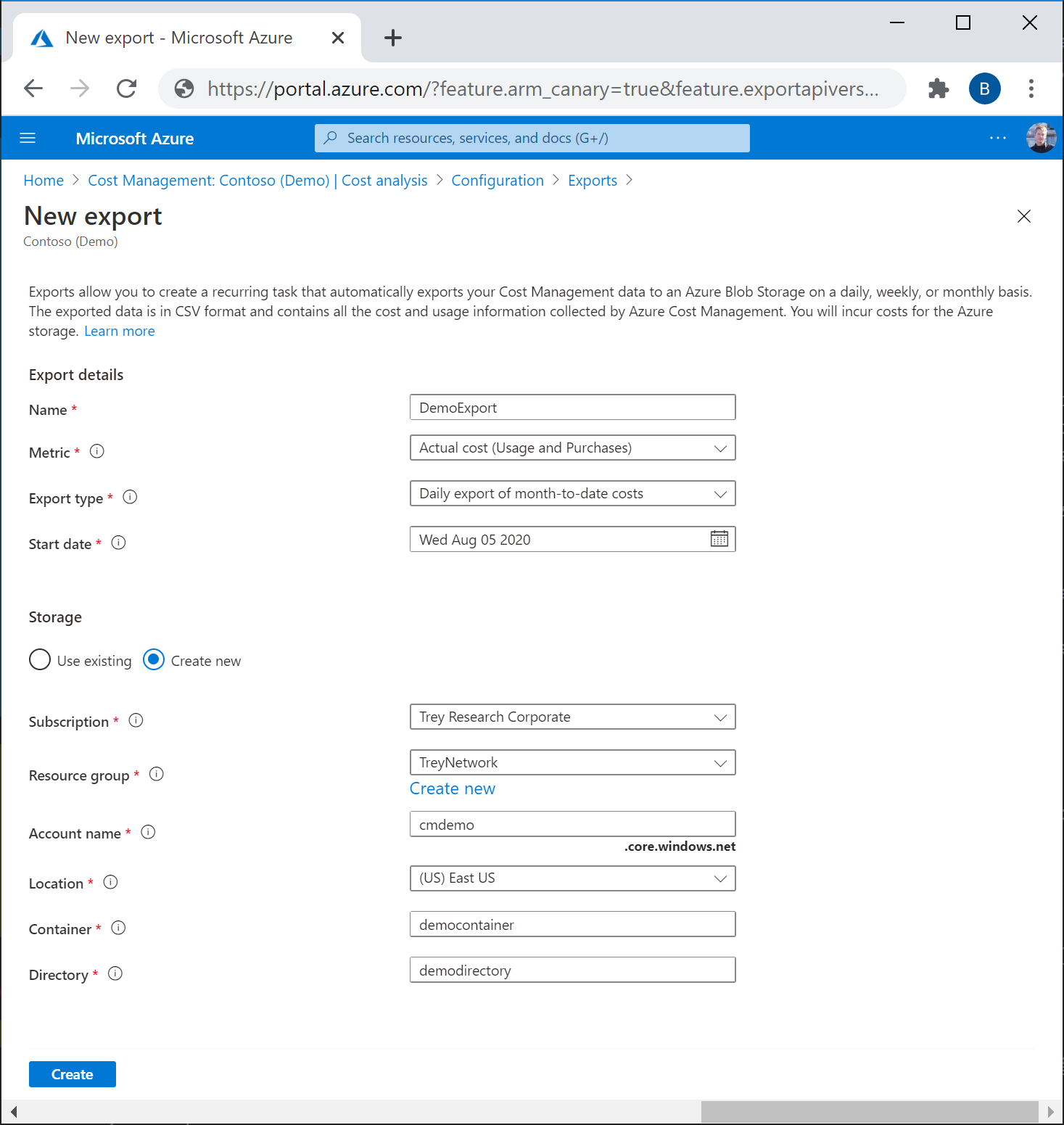
- Überprüfen Sie die Exportdetails, und klicken Sie auf Erstellen.
Ihr neuer Export wird in der Liste der Exporte angezeigt. Neue Exporte sind standardmäßig aktiviert. Wenn Sie einen geplanten Export deaktivieren oder löschen möchten, wählen Sie ein beliebiges Element in der Liste und anschließend entweder Deaktivieren oder Löschen aus.
Zunächst kann es 12 –24 Stunden dauern, bis der Export ausgeführt wird. Bis die Daten in exportierten Dateien angezeigt werden, kann jedoch mehr Zeit in Anspruch nehmen.
Konfigurieren von Exporten für Speicherkonten mit einer Firewall
Wenn Sie aufgrund von Sicherheits- und Complianceanforderungen in ein Speicherkonto hinter der Firewall exportieren müssen, stellen Sie sicher, dass alle Voraussetzungen erfüllt sind.
Hinweis
Wenn Sie über einen vorhandenen geplanten Export verfügen und Ihre Speichernetzwerkkonfiguration ändern, müssen Sie den Export aktualisieren und speichern, um die Änderungen zu übernehmen.
Aktivieren Sie die Option Zugriff auf vertrauenswürdige Azure-Dienste zulassen für das Speicherkonto. Sie können diese Option während der Konfiguration der Firewall des Speicherkontos über die Netzwerkseite aktivieren. Dieser Screenshot zeigt die Seite:
Wenn Sie diese Einstellung nicht aktiviert haben, können Sie dies auf der Seite Export beim Erstellen eines neuen Exports ganz einfach nachholen.
Eine systemseitig zugewiesene verwaltete Identität wird für einen neuen Auftragsexport erstellt, wenn er erstellt oder geändert wird. Sie müssen über Berechtigungen verfügen, da Cost Management die Berechtigung verwendet, um der verwalteten Identität die Rolle StorageBlobDataContributor zuzuweisen. Die Berechtigung ist auf den Bereich des Speicherkontocontainer beschränkt. Nachdem der Exportauftrag erstellt oder aktualisiert wurde, benötigt der*die Benutzer*in keine Berechtigungen vom Typ „Besitzer“ für reguläre Laufzeitvorgänge.
Hinweis
- Wenn ein*e Benutzer*in Zieldetails aktualisiert oder einen Export löscht, wird die der verwalteten Identität zugewiesene Rolle StorageBlobDataContributor automatisch entfernt. Damit das System die Rollenzuweisung entfernen kann, muss der*die Benutzer*in über Berechtigungen vom Typ
microsoft.Authorization/roleAssignments/deleteverfügen. Wenn die Berechtigungen nicht verfügbar sind, muss der*die Benutzer*in die Rollenzuweisung für die verwaltete Identität manuell entfernen. - Derzeit werden Firewalls für Speicherkonten im selben Mandanten unterstützt. Firewalls für Speicherkonten werden jedoch nicht für mandantenübergreifende Exporte unterstützt.
Fügen Sie der Liste der vertrauenswürdigen Dienste Exporte hinzu. Weitere Informationen finden Sie unter Vertrauenswürdiger Zugriff auf der Grundlage einer verwalteten Identität.
Zeitplan für Export
Uhrzeit und Wochentag der ersten Erstellung eines Exports wirken sich auf geplante Exporte aus. Wenn Sie einen geplanten Export erstellen, werden alle folgenden Exportvorgänge mit der gleichen Häufigkeit ausgeführt. Wenn der Export z. B. jeden UTC-Tag einmal ausgeführt wird, legen Sie für einen täglichen Export der Kosten für den bisherigen Kalendermonat beispielsweise „täglich“ als Häufigkeit fest. Das Gleiche gilt für einen wöchentlichen Export: Der wöchentliche Export wird jede Woche am selben geplanten UTC-Tag ausgeführt. Einzelne Exportausführungen können im Laufe des Tages zu unterschiedlichen Zeiten stattfinden. Vermeiden Sie daher eine Abhängigkeit von der genauen Uhrzeit der Exportausführungen. Die Ausführungszeit hängt von der aktiven Last ab, die in Azure während eines bestimmten UTC-Tags vorhanden ist. Wenn eine Exportausführung beginnt, sollten Ihre Daten innerhalb von vier Stunden verfügbar sein.
Die Exporte werden unter Verwendung der koordinierten Weltzeit (UTC) geplant. Die Export-API verwendet und zeigt immer UTC an.
- Wenn Sie einen Export unter Verwendung der Export-API erstellen, geben Sie die
recurrencePeriodals UTC-Zeit an. Die API konvertiert Ihre Ortszeit nicht in UTC (koordinierte Weltzeit).- Beispiel: Ein wöchentlicher Export ist für Freitag, den 19. August geplant, wobei
recurrencePeriodauf 14:00 Uhr festgelegt ist. Die API erhält die Eingabe als 14:00 Uhr UTC, Freitag, 19. August. Der wöchentliche Export wird so geplant, dass er jeden Freitag ausgeführt wird.
- Beispiel: Ein wöchentlicher Export ist für Freitag, den 19. August geplant, wobei
- Wenn Sie einen Export im Azure-Portal erstellen, wird die Uhrzeit des Startdatums automatisch in die entsprechende UTC-Zeit konvertiert.
- Beispiel: Ein wöchentlicher Export wird für Freitag, den 19. August mit der Ortszeit 2:00 Uhr IST (UTC+5:30) vom Azure-Portal aus geplant. Die API erhält die Eingabe als 20:30 Uhr, Donnerstag, den 18. August. Der wöchentliche Export wird so geplant, dass er jeden Donnerstag ausgeführt wird.
Bei jedem Export wird eine neue Datei erstellt, sodass ältere Exporte nicht überschrieben werden.
Erstellen eines Exports für mehrere Abonnements
Sie können eine Verwaltungsgruppe verwenden, um Abonnementkosteninformationen in einem einzelnen Container zu aggregieren. Exportieren Sie den Umfang der Support-Verwaltungsgruppe für Enterprise Agreement, aber nicht für Microsoft-Kundenvereinbarung oder andere Abonnementtypen. Mehrere Währungen werden in Verwaltungsgruppenexporten ebenfalls nicht unterstützt.
Exporte im Verwaltungsgruppenbereich unterstützen Nutzungsgebühren. Käufe, einschließlich Reservierungen und Sparplänen, werden nicht unterstützt. Nicht unterstützt werden auch amortisierte Kostenberichte. Wenn Sie einen Export aus dem Azure-Portal für einen Verwaltungsgruppenbereich erstellen, wird das Metrikfeld nicht angezeigt, da es standardmäßig den Verwendungstyp aufweist. Wenn Sie einen Export eines Verwaltungsgruppenbereichs mithilfe der REST-API erstellen, legen Sie ExportType auf Usage fest.
- Erstellen Sie eine Verwaltungsgruppe und weisen Sie ihr Abonnements zu.
- Legen Sie in der Kostenanalyse den Bereich auf Ihre Verwaltungsgruppe fest, und wählen Sie Diese Verwaltungsgruppe auswählen aus.
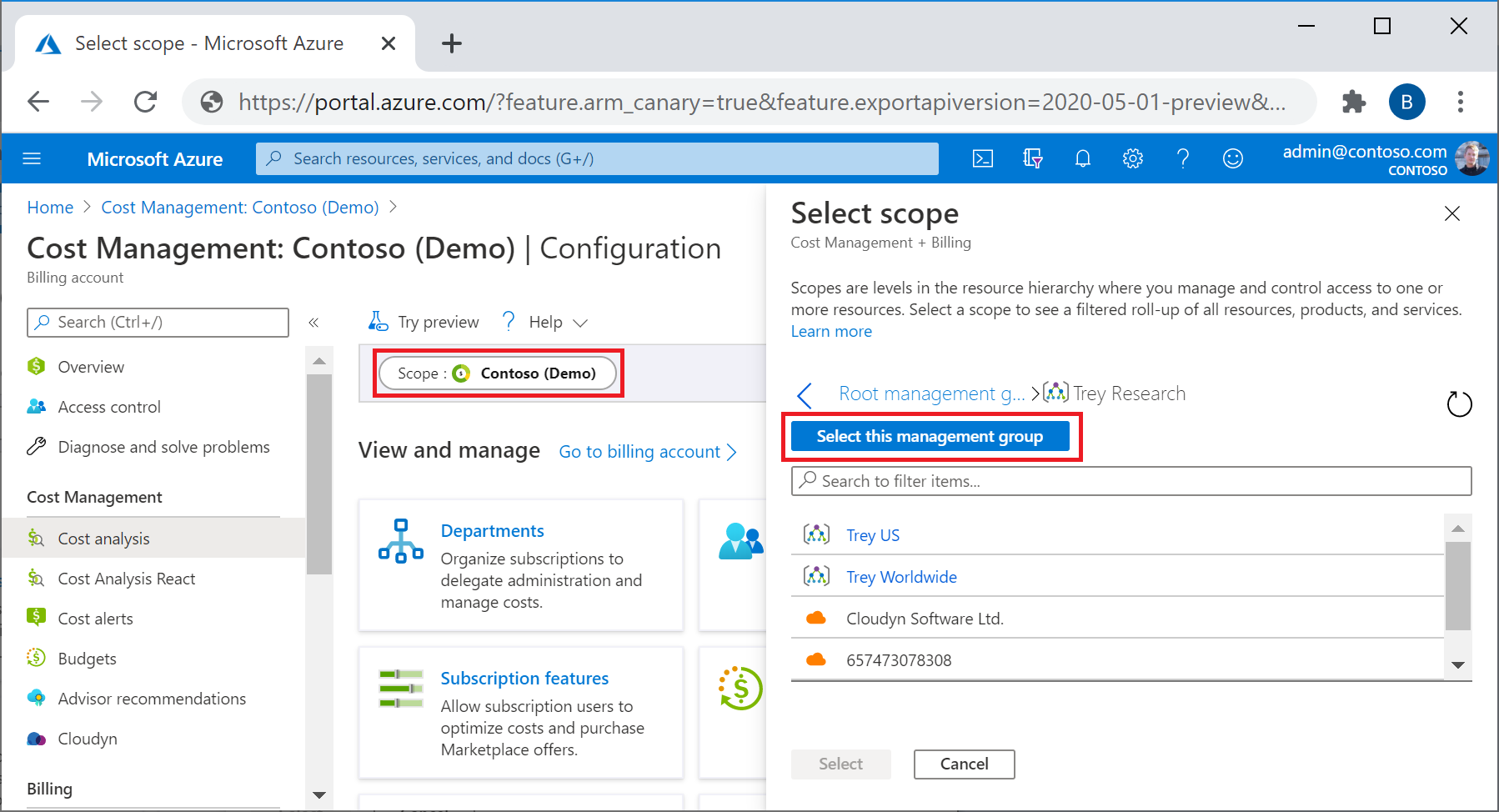
- Erstellen Sie einen Export im Bereich, um Kostenverwaltungsdaten für die Abonnements in der Verwaltungsgruppe abzurufen.
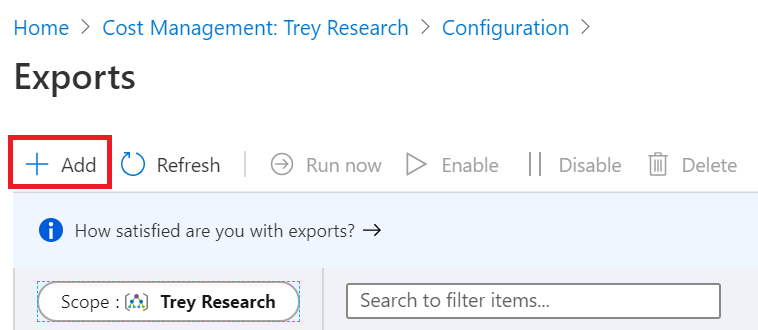
Dateipartitionierung für große Datasets
Wenn Sie über eine Microsoft-Kundenvereinbarung, eine Microsoft Partner-Vereinbarung oder ein Enterprise Agreement verfügen, können Sie Exporte aktivieren, um Ihre Datei in mehrere kleinere Dateipartitionen aufzuteilen und so die Datenerfassung zu erleichtern. Wenn Sie den Export erstmalig konfigurieren, legen Sie die Einstellung Dateipartitionierung auf Einfest. Diese Einstellung ist standardmäßig Aus.
Wenn Sie keine Microsoft-Kundenvereinbarung, Microsoft Partner-Vereinbarung oder ein Enterprise Agreement haben, wird die Option Dateipartitionierung nicht angezeigt.
Partitionierung wird derzeit nicht für Ressourcengruppen oder Verwaltungsgruppenbereiche unterstützt.
Aktualisieren vorhandener Exporte zur Verwendung der Dateipartitionierung
Wenn Sie über vorhandene Exporte verfügen und die Dateipartitionierung einrichten möchten, erstellen Sie einen neuen Export. Die Dateipartitionierung ist nur mit der neuesten Version von Exporte verfügbar. Es können geringfügige Änderungen an einigen Feldern in den erstellten Nutzungsdateien vorkommen.
Wenn Sie die Dateipartitionierung für einen vorhandenen Export aktivieren, kommt es möglicherweise geringfügigen Änderungen an den Feldern in der Dateiausgabe. Alle Änderungen sind auf Updates zurückzuführen, die nach Ihrer erstmaligen Konfiguration an „Exporte“ vorgenommen wurden.
Partitionierungsausgabe
Wenn die Dateipartitionierung aktiviert ist, erhalten Sie im Export eine Datei für jede Datenpartition sowie eine „_manifest.json“-Datei. Das Manifest enthält eine Zusammenfassung des vollständigen Datasets und Informationen für jede darin enthaltene Dateipartition. Jede Dateipartition verfügt über Header und enthält nur eine Teilmenge des vollständigen Datasets. Um das vollständige Dataset zu verarbeiten, müssen Sie jede Partition des Exports erfassen.
Im Folgenden finden Sie eine Beispieldatei für das „__manifest.json“-Manifest.
{
"manifestVersion": "2021-01-01",
"dataFormat": "csv",
"blobCount": 1,
"byteCount": 160769,
"dataRowCount": 136,
"blobs": [
{
"blobName": "blobName.csv",
"byteCount": 160769,
"dataRowCount": 136,
"headerRowCount": 1,
"contentMD5": "md5Hash"
}
]
}
Exportversionen
Wenn Sie einen geplanten Export im Azure-Portal oder mit der API erstellen, wird er immer mit der zum Erstellungszeitpunkt verwendeten Exportversion ausgeführt. Azure behält Ihre zuvor erstellten Exporte in der gleichen Version bei, es sei denn, Sie aktualisieren sie. Dadurch wird verhindert, dass sich bei einer Änderung der Version die Gebühren und die CSV-Felder ändern. Da sich die Exportfunktionalität im Laufe der Zeit ändert, werden manchmal Feldnamen geändert und neue Felder hinzugefügt.
Wenn Sie die neuesten verfügbaren Daten und Felder verwenden möchten, empfiehlt es sich, einen neuen Export im Azure-Portal zu erstellen. Um einen vorhandenen Export auf die neueste Version zu aktualisieren, nehmen Sie eine Aktualisierung im Azure-Portal oder mit der neuesten Export-API-Version vor. Durch die Aktualisierung eines vorhandenen Exports kann es zu geringfügigen Unterschieden bei den Feldern und Gebühren in nachfolgend erstellten Dateien kommen.
Überprüfen, ob Daten gesammelt wurden
Sie können ganz einfach überprüfen, ob Ihre Cost Management-Daten erfasst werden, und die exportierte CSV-Datei mit dem Azure Storage-Explorer anzeigen.
Wählen Sie in der Exportliste den Namen des Speicherkontos aus. Klicken Sie auf der Seite des Speicherkontos auf In Explorer öffnen. Wenn ein Bestätigungsdialogfeld angezeigt wird, wählen Sie Ja aus, um die Datei in Azure Storage-Explorer zu öffnen.
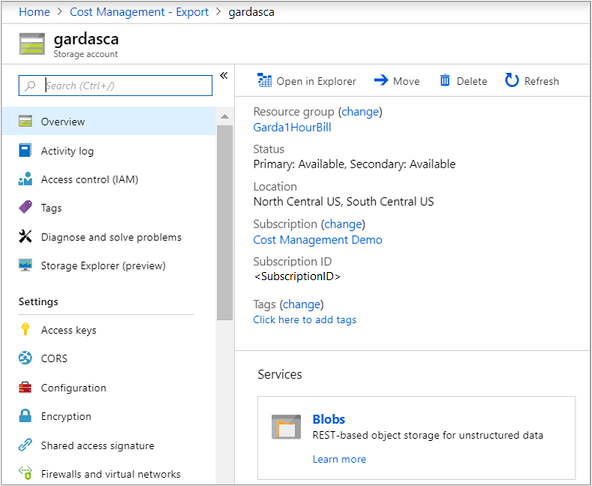
Navigieren Sie im Storage-Explorer zu dem Container, den Sie öffnen möchten, und wählen Sie den Ordner aus, der dem aktuellen Monat entspricht. Es wird eine Liste der CSV-Dateien angezeigt. Wählen Sie eine Datei und anschließend Öffnen aus.
Die Datei wird mit dem Programm oder der Anwendung geöffnet, die zum Öffnen von CSV-Dateierweiterungen ausgewählt ist. Hier sehen Sie ein Beispiel in Excel.
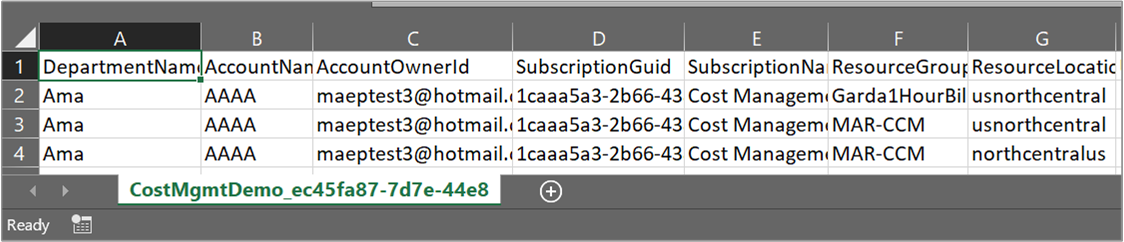
Herunterladen einer exportierten CSV-Datendatei
Um die CSV-Datei herunterzuladen, navigieren Sie im Microsoft Azure Storage-Explorer zu der Datei, und laden Sie sie herunter.
Anzeigen des Ausführungsverlaufs
Sie können den Ausführungsverlauf Ihres geplanten Exports anzeigen, indem Sie auf der Listenseite „Exporte“ einen einzelnen Export auswählen. Auf dieser Seite können Sie auch schnell die Ausführungszeit Ihrer vorherigen Exporte und den Zeitpunkt der nächsten Ausführung eines Exports anzeigen. Der folgende Screenshot zeigt ein Beispiel für den Ausführungsverlauf.
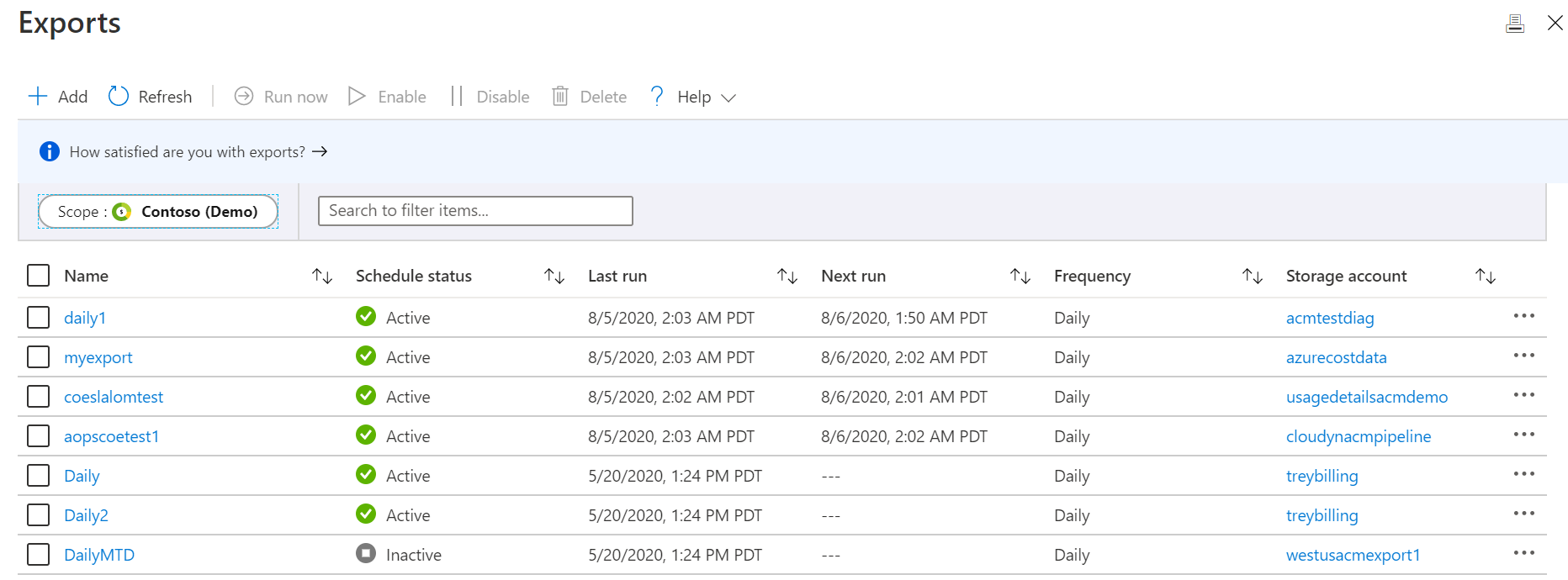
Wählen Sie einen Export aus, um den Ausführungsverlauf anzuzeigen.
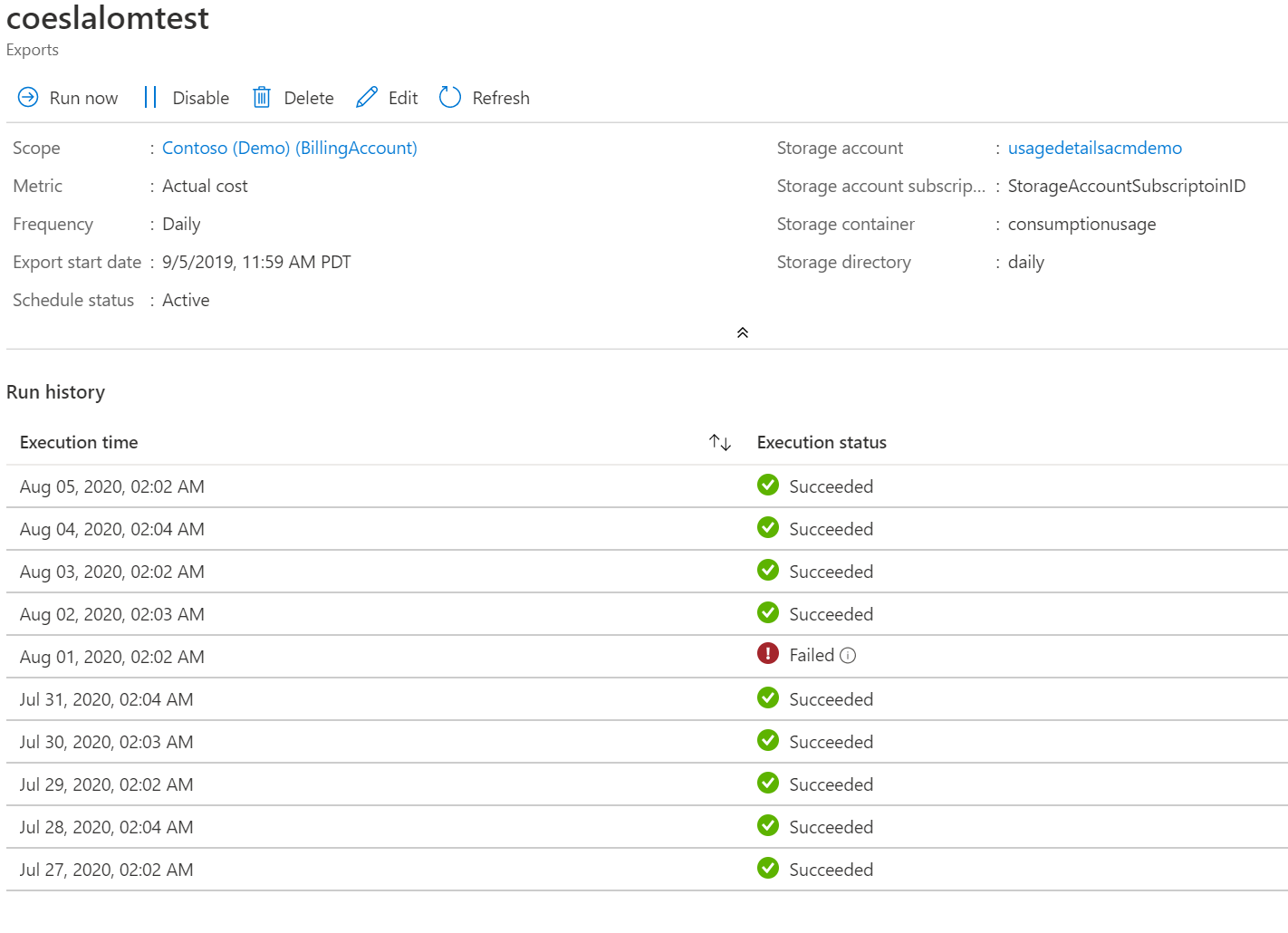
Export wird an den ersten fünf Tagen des Monats zweimal täglich ausgeführt
Nachdem Sie einen täglichen Export erstellt haben, wird dieser an den ersten fünf Tagen jedes Monats zweimal täglich ausgeführt. Bei einer Ausführung wird eine Datei mit den Kostendaten des aktuellen Monats erstellt. Diese Ausführung wird Ihnen im Ausführungsverlauf angezeigt. Bei einer zweiten Ausführung wird ebenfalls eine Datei mit allen Kosten aus dem vorherigen Monat erstellt. Die zweite Ausführung ist aktuell nicht im Ausführungsverlauf sichtbar. Azure stellt mithilfe der zweiten Ausführung sicher, dass Ihre neueste Datei für den vergangenen Monat alle Gebühren genau so wie auf Ihrer Rechnung enthält. Diese Ausführung erfolgt für Fälle, in denen latente Nutzung und Gebühren bis zu 72 Stunden nach Abschluss des Kalendermonats in die Rechnung einbezogen werden. Weitere Informationen zur Aktualisierung von Nutzungsdaten in Cost Management finden Sie unter Aktualisierung und Aufbewahrung von Kosten- und Nutzungsdaten.
Hinweis
Der tägliche Export, der zwischen dem 1. und dem 5. des aktuellen Monats erstellt wurde, generiert keine Daten für den vorherigen Monat, da der Exportzeitplan am Erstellungsdatum beginnt.
Zugreifen auf exportierte Daten über andere Systeme
Einer der Gründe für den Export Ihrer Daten aus Cost Management ist der Zugriff auf die Daten über externe Systeme. Sie können ein Dashboard oder ein anderes Finanzsystem verwenden. Derartige Systeme unterscheiden sich stark, sodass es nicht praktikabel wäre, ein Beispiel zu zeigen. Sie können jedoch mit dem Zugriff auf Ihre Daten aus Ihren Anwendungen unter Einführung in Azure Storage beginnen.
Exports-FAQ
Hier erhalten Sie Antworten auf einige häufig gestellte Fragen zu Exports.
Warum sehe ich unleserliche Zeichen, wenn ich exportierte Kostendateien in Microsoft Excel öffne?
Wenn in Excel unleserliche Zeichen angezeigt werden und Sie eine asiatische Sprache wie Japanisch oder Chinesisch verwenden, können Sie dieses Problem mit den folgenden Schritten beheben:
Für neue Excel-Versionen:
- Öffnen Sie Excel.
- Wählen Sie oben die Registerkarte Daten aus.
- Wählen Sie die Option Aus Text/CSV aus.
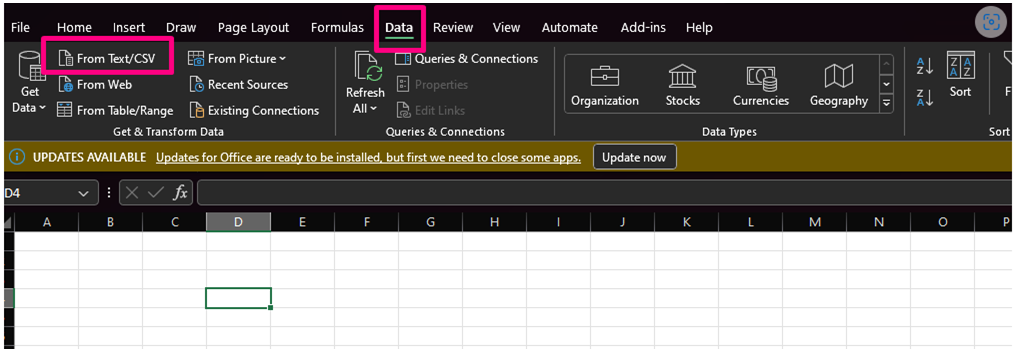
- Wählen Sie dann die CSV-Datei aus, die Sie importieren möchten.
- Legen Sie im nächsten Feld Dateiursprung auf 65001: Unicode (UTF-8) fest.
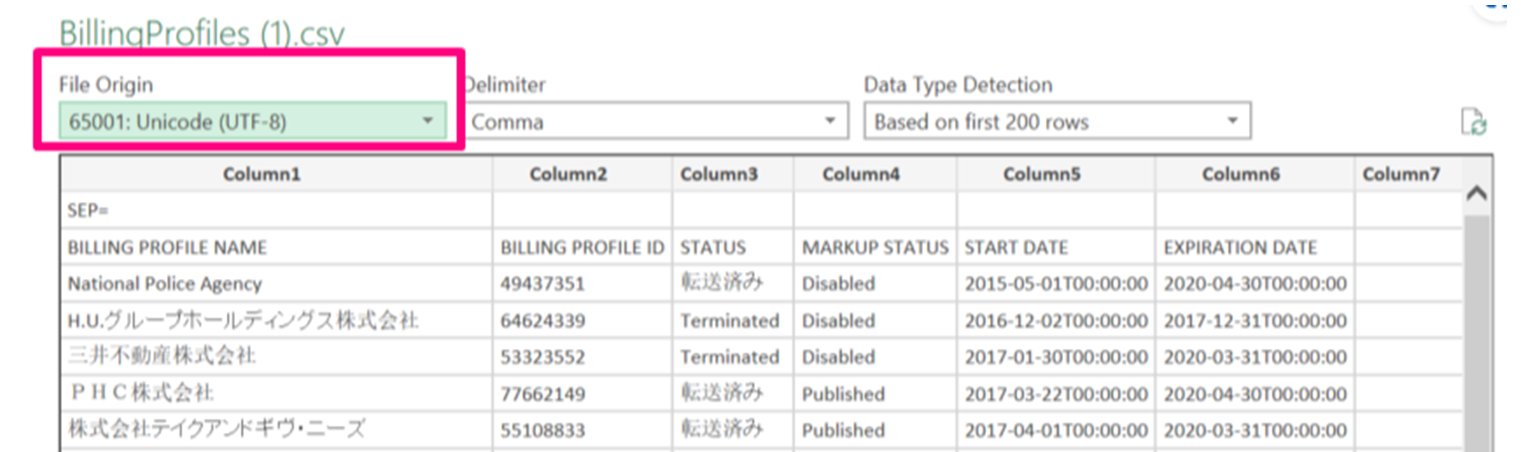
- Wählen Sie Laden aus.
Für ältere MS Excel-Versionen:
- Öffnen Sie Excel.
- Wählen Sie oben die Registerkarte Daten aus.
- Wählen Sie die Option Aus Text und dann die CSV-Datei aus, die Sie importieren möchten.
- Excel zeigt den Textimport-Assistent an.
- Wählen Sie im Assistenten die Option durch Trennzeichen getrennte Textdatei aus.
- Wählen Sie im Feld Dateiursprung 65001 : Unicode (UTF-8) aus.
- Wählen Sie Weiter aus.
- Wählen Sie als Nächstes die Option Komma und dann Fertig stellen aus.
- Wählen Sie im angezeigten Dialogfeld OK aus.
Warum unterscheiden sich die aggregierten Kosten aus der exportierten Datei von den in der Kostenanalyse angezeigten Kosten?
Sie bemerken möglicherweise Unterschiede zwischen den aggregierten Kosten aus einer exportierten Datei und den in der Kostenanalyse angezeigten Kosten. Diese Unterschiede können auftreten, wenn das Tool, das Sie zum Lesen und Aggregieren der Gesamtkosten verwenden, dezimale Werte kürzt. Dieses Problem tritt häufig in Tools wie Power BI und Microsoft Excel auf.
Verwenden von Power BI
Überprüfen Sie, ob bei der Konvertierung von Kostenwerten in Ganzzahlen Dezimalstellen verworfen werden. Der Verlust von Dezimalwerten kann zu einem Verlust der Genauigkeit und falscher Darstellung der aggregierten Kosten führen.
Führen Sie die folgenden Schritte aus, um eine Spalte manuell in eine Dezimalzahl in Power BI zu transformieren:
- Wechseln Sie zur Ansicht Tabelle.
- Wählen Sie Daten transformieren aus.
- Klicken Sie mit der rechten Maustaste auf die erforderliche Spalte.
- Ändern Sie den Typ in eine Dezimalzahl.
Verwenden von Microsoft Excel
Wenn Sie eine CSV- oder TXT-Datei öffnen, zeigt Excel möglicherweise eine Warnmeldung an, wenn erkannt wird, dass eine automatische Datenkonvertierung eintritt. Wählen Sie die Option Konvertieren aus, wenn Sie dazu aufgefordert werden, um sicherzustellen, dass Zahlen als Zahlen und nicht als Text gespeichert werden. Sie stellt die korrekte aggregierte Summe sicher. Weitere Informationen finden Sie unter Steuern von Datenkonvertierungen in Excel für Windows und Mac.
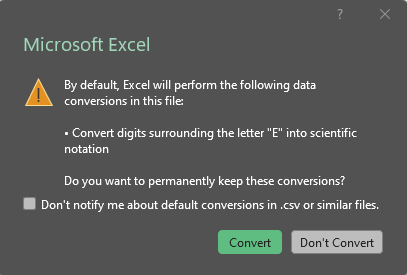
Wenn nicht die richtige Konvertierung verwendet wird, wird ein grünes Dreieck mit einem Number Stored as Text-Fehler angezeigt. Dieser Fehler kann zu einer falschen Aggregation von Gebühren führen, was zu Abweichungen in der Kostenanalyse führt.
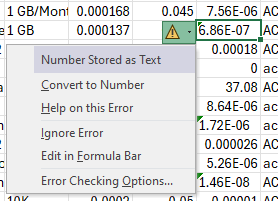
Nächste Schritte
In diesem Tutorial haben Sie Folgendes gelernt:
- Erstellen eines täglichen Exports
- Überprüfen, ob Daten gesammelt wurden
Fahren Sie mit dem nächsten Tutorial fort, um sich Möglichkeiten der Optimierung und Steigerung der Effizienz anzuschauen, indem ungenutzte oder nicht ausreichend genutzte Ressourcen ermittelt werden.