Massenkopieren aus einer Datenbank in Azure Data Explorer mithilfe der Azure Data Factory-Vorlage
Azure Data Explorer ist ein schneller, vollständig verwalteter Datenanalysedienst. Er bietet Echtzeitanalysen großer Datenmengen, die aus vielfältigen Quellen wie Anwendungen, Websites und IoT-Geräten gestreamt werden.
Sie müssen große Datenmengen aus mehreren Tabellen laden, um Daten aus einer Datenbank in Oracle Server, Netezza, Teradata oder SQL Server in Azure Data Explorer kopieren zu können. In der Regel müssen die Daten in den einzelnen Tabellen partitioniert werden, um Zeilen mit mehreren Threads parallel aus einer einzelnen Tabelle laden zu können. In diesem Artikel wird eine Vorlage für diese Szenarios beschrieben.
Azure Data Factory-Vorlagen sind vordefinierte Data Factory-Pipelines. Mithilfe dieser Vorlagen können Sie schnell mit Data Factory beginnen und die Entwicklungszeit für Datenintegrationsprojekte reduzieren.
Sie erstellen die Vorlage zum Massenkopieren aus der Datenbank in Azure Data Explorer mithilfe von Lookup- und ForEach-Aktivitäten. Sie können die Vorlage zum schnelleren Kopieren von Daten verwenden, um pro Datenbank oder Tabelle viele Pipelines zu erstellen.
Wichtig
Stellen Sie sicher, dass Sie das Tool verwenden, das für die zu kopierende Datenmenge geeignet ist.
- Verwenden Sie die Vorlage zum Massenkopieren aus der Datenbank in Azure Data Explorer, um große Datenmengen aus Datenbanken wie SQL Server und Google BigQuery in Azure Data Explorer zu kopieren.
- Verwenden Sie das Data Factory-Tool „Daten kopieren“, um einige Tabellen mit kleinen oder mittleren Datenmengen in Azure Data Explorer zu kopieren.
Voraussetzungen
- Ein Azure-Abonnement. Erstellen Sie ein kostenloses Azure-Konto.
- Schnellstart: Erstellen eines Azure Data Explorer-Clusters und einer Datenbank. Erstellen eines Clusters und einer Datenbank
- Eine Data Factory Erstellen Sie eine Data Factory.
- Eine Datenquelle
Erstellen von ControlTableDataset
ControlTableDataset gibt an, welche Daten aus der Quelle in das Ziel in der Pipeline kopiert werden. Die Anzahl der Zeilen gibt die Gesamtanzahl der Pipelines an, die zum Kopieren der Daten erforderlich sind. ControlTableDataset muss als Teil der Quelldatenbank definiert werden.
Ein Beispiel für das SQL Server-Quelltabellenformat wird im folgenden Code gezeigt:
CREATE TABLE control_table (
PartitionId int,
SourceQuery varchar(255),
ADXTableName varchar(255)
);
Die Codeelemente werden in der folgenden Tabelle beschrieben:
| Eigenschaft | BESCHREIBUNG | Beispiel |
|---|---|---|
| PartitionId | Kopierauftrag | 1 |
| SourceQuery | Die Abfrage, die angibt, welche Daten während der Pipelineruntime kopiert werden | select * from table where lastmodifiedtime LastModifytime >= ''2015-01-01 00:00:00''> |
| ADXTableName | Name der Zieltabelle | MyAdxTable |
Wenn ControlTableDataset in einem anderen Format vorliegt, erstellen Sie ein vergleichbares ControlTableDataset für das Format.
Verwenden der Vorlage zum Massenkopieren aus einer Datenbank in Azure Data Explorer
Wählen Sie im Bereich Erste Schritte die Option Pipeline aus Vorlage erstellen aus, um den Bereich Vorlagenkatalog zu öffnen.
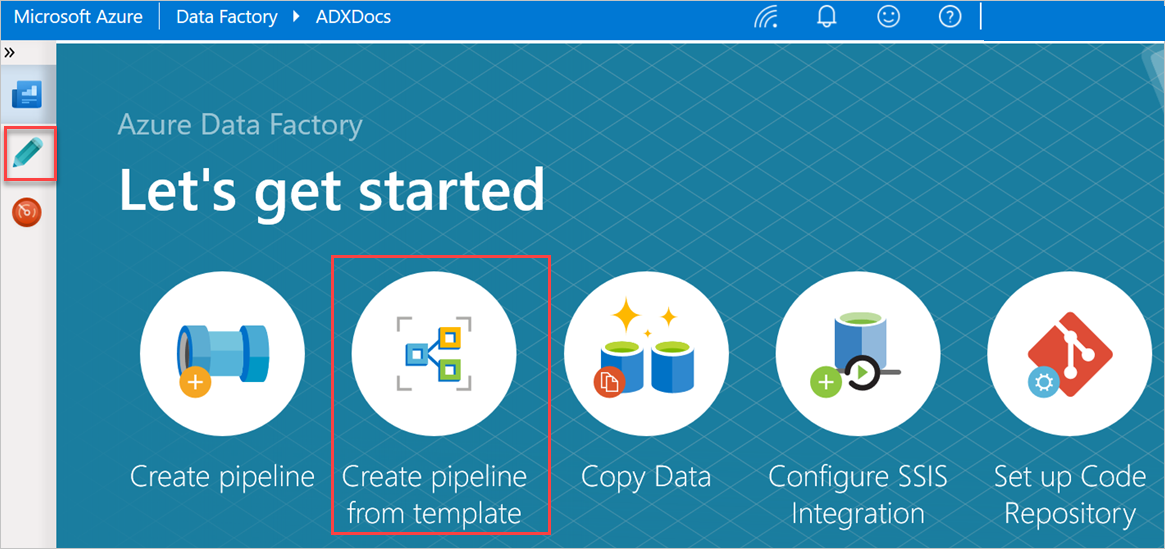
Wählen Sie die Vorlage zum Massenkopieren aus einer Datenbank in Azure Data Explorer aus.
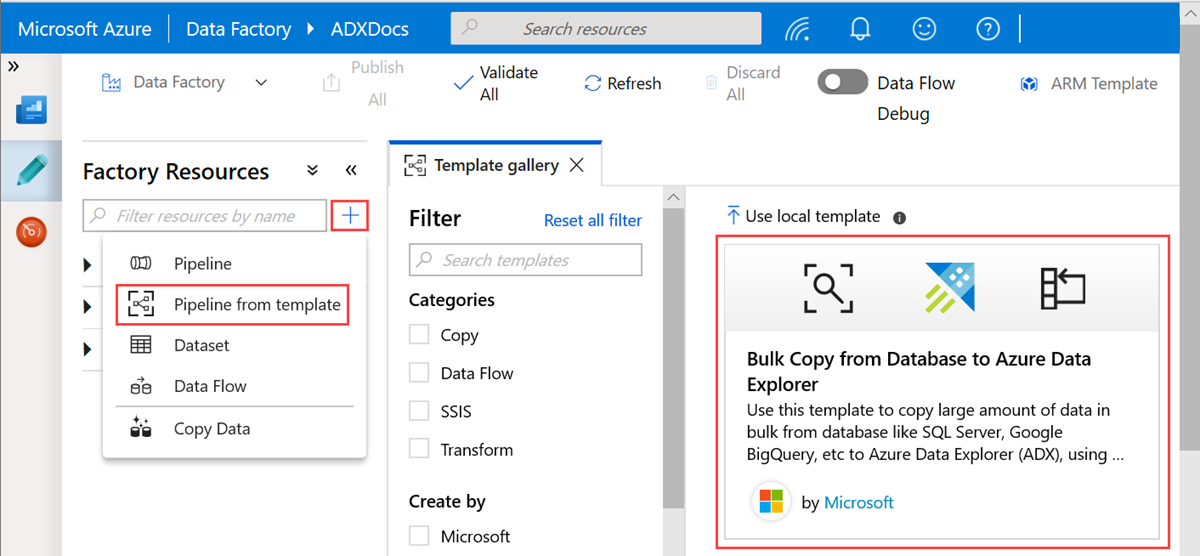
Geben Sie im Bereich Massenkopieren aus einer Datenbank in Azure Data Explorer unter Benutzereingaben wie folgt die Datasets an:
a. Wählen Sie in der Dropdownliste ControlTableDataset den verknüpften Dienst für die Steuertabelle aus, der die aus der Quelle zu kopierenden Daten und den genauen Speicherort im Ziel angibt.
b. Wählen Sie in der Dropdownliste SourceDataset den verknüpften Dienst für die Quelldatenbank aus.
c. Wählen Sie in der Dropdownliste AzureDataExplorerTable die Azure Data Explorer-Tabelle aus. Wenn das Dataset nicht vorhanden ist, erstellen Sie den mit Azure Data Explorer verknüpften Dienst, um das Dataset hinzuzufügen.
d. Wählen Sie Diese Vorlage verwenden aus.
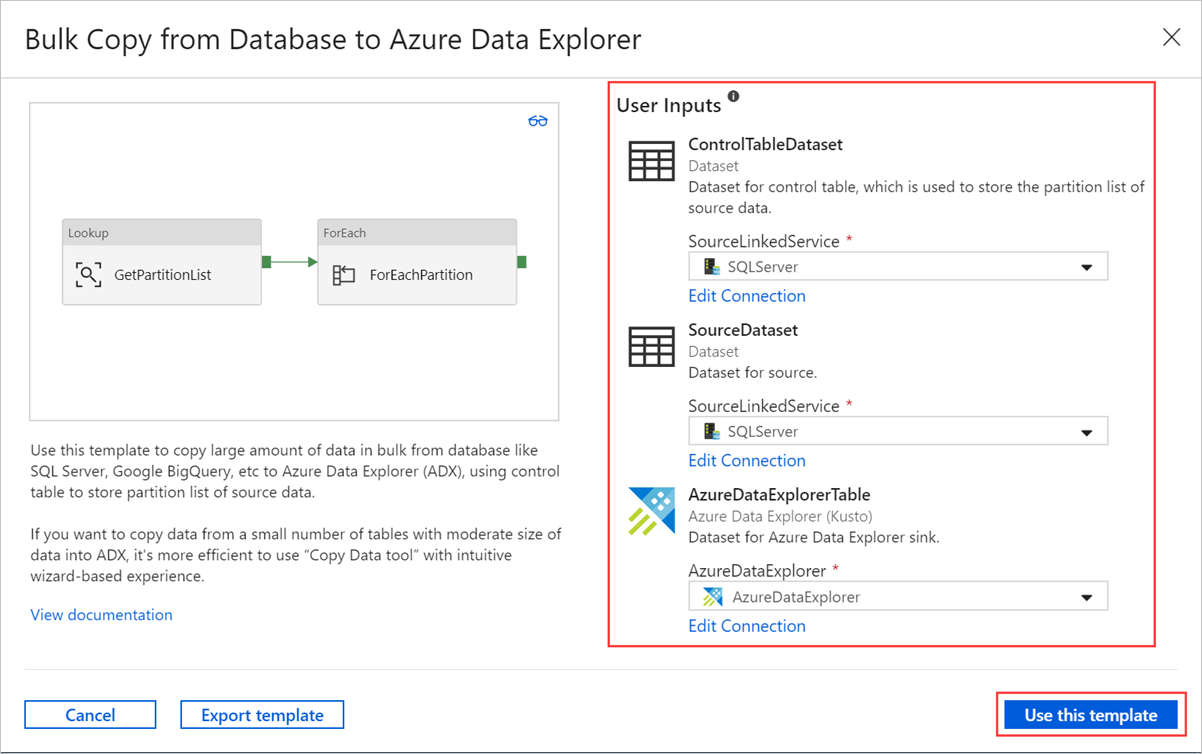
Wählen Sie einen Bereich in der Canvas außerhalb der Aktivitäten aus, um auf die Vorlagenpipeline zuzugreifen. Wählen Sie die Registerkarte Parameter aus, um die Parameter für die Tabelle einschließlich Name (Name der Steuertabelle) und Standardwert (Spaltennamen) einzugeben.
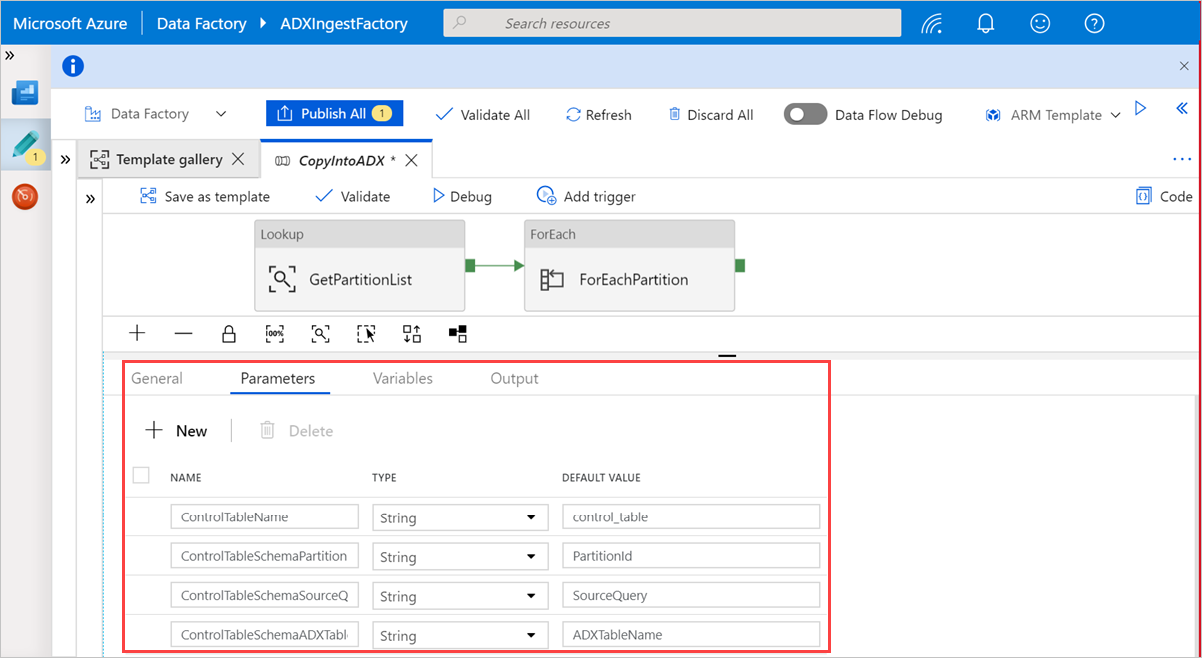
Wählen Sie unter Lookup die Option GetPartitionList aus, um die Standardeinstellungen anzuzeigen. Die Abfrage wird automatisch erstellt.
Wählen Sie die Befehlsaktivität ForEachPartition und anschließend die Registerkarte Einstellungen aus. Gehen Sie dann wie folgt vor:
a. Geben Sie im Feld Batch count (Batchanzahl) eine Zahl zwischen 1 und 50 ein. Diese Auswahl bestimmt die Anzahl der Pipelines, die parallel ausgeführt werden, bis die Anzahl der ControlTableDataset-Zeilen erreicht ist.
b. Um sicherzustellen, dass die Pipelinebatches parallel ausgeführt werden, aktivieren Sie nicht das Kontrollkästchen Sequenziell.
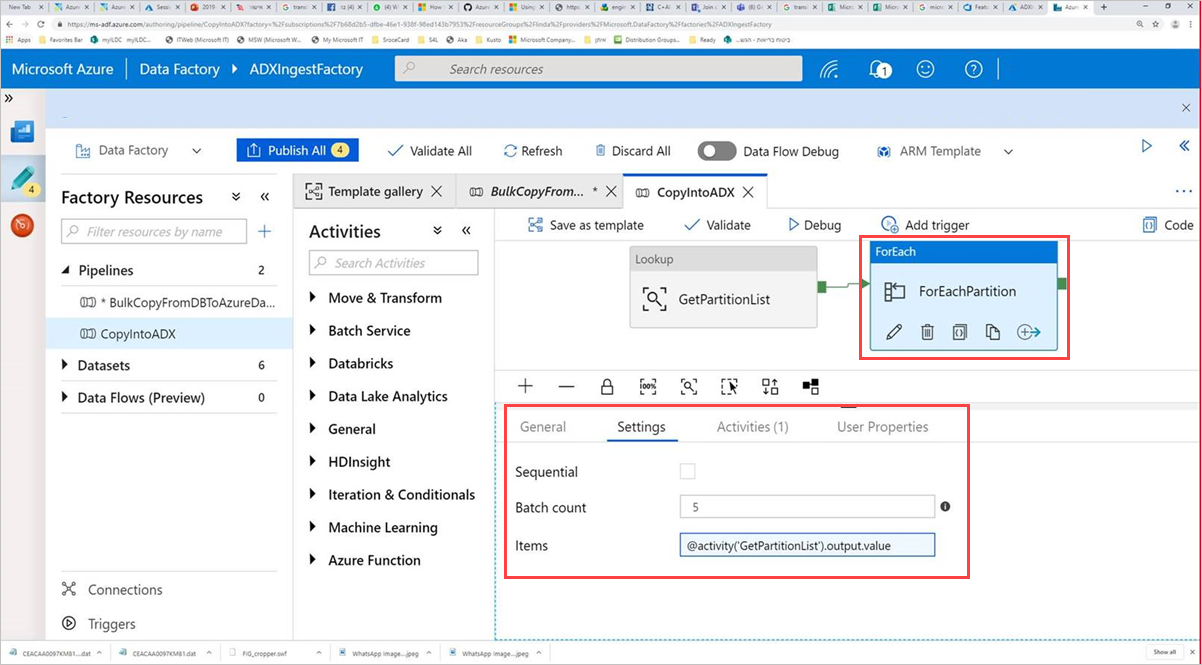
Tipp
Die bewährte Vorgehensweise ist die parallele Ausführung vieler Pipelines, damit Daten schneller kopiert werden können. Partitionieren Sie die Daten in der Quelltabelle, und weisen Sie nach Datum und Tabelle eine Partition pro Pipeline zu, um die Effizienz zu erhöhen.
Wählen Sie Validate All (Alle überprüfen) aus, um die Azure Data Factory-Pipeline zu überprüfen, und zeigen Sie dann das Ergebnis im Bereich Pipeline Validation Output (Pipelineüberprüfungsausgabe) an.
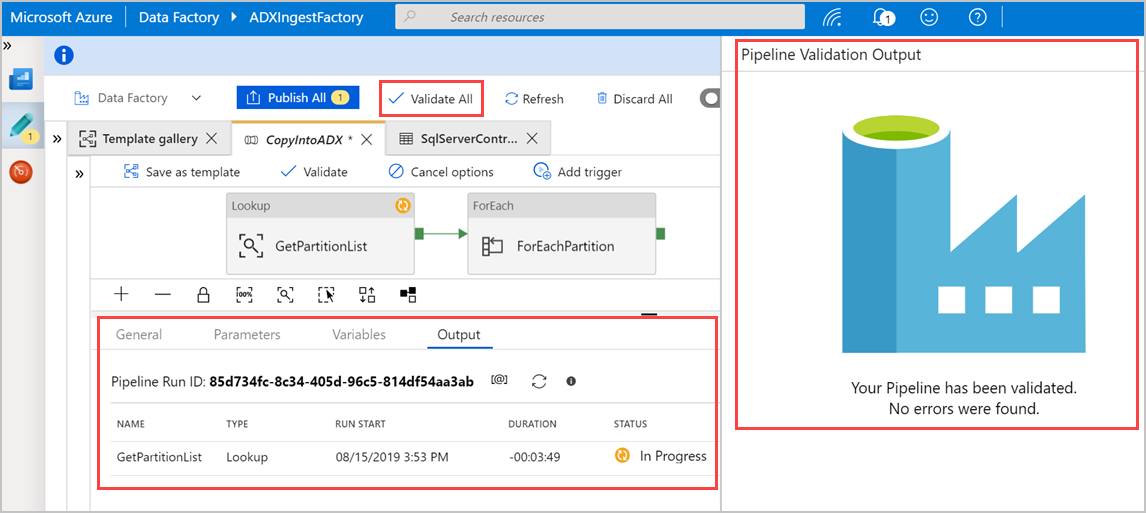
Wählen Sie bei Bedarf Debuggen und dann Trigger hinzufügen aus, um die Pipeline auszuführen.
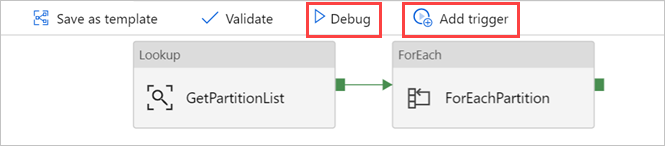
Sie können nun die Vorlage verwenden, um große Datenmengen effizient aus Datenbanken und Tabellen zu kopieren.
Zugehöriger Inhalt
- Erfahren Sie mehr über den Azure Data Explorer-Connector für Azure Data Factory.
- Bearbeiten Sie verknüpfte Dienste, Datasets und Pipelines in der Data Factory-Benutzeroberfläche.
- Abfragen von Daten auf der Azure Data Explorer-Webbenutzeroberfläche.