Hinweis
Für den Zugriff auf diese Seite ist eine Autorisierung erforderlich. Sie können versuchen, sich anzumelden oder das Verzeichnis zu wechseln.
Für den Zugriff auf diese Seite ist eine Autorisierung erforderlich. Sie können versuchen, das Verzeichnis zu wechseln.
In dieser Schnellstartanleitung erfahren Sie, wie Sie Daten in der eigenständigen Azure Data Explorer-Webbenutzeroberfläche abfragen. Azure Data Explorer bietet eine Weboberfläche, mit der Sie eine Verbindung mit Ihren Azure Data Explorer-Clustern herstellen und Befehle und Abfragen (KQL) schreiben, ausführen und Kusto-Abfragesprache freigeben können. Die Webbenutzeroberfläche steht im Azure-Portal sowie als eigenständige Webanwendung (Azure Data Explorer-Webbenutzeroberfläche) zur Verfügung. In der Azure Data Explorer-Web-UI stellt der Abfrage-Editor Vorschläge und Warnungen bereit, während Sie Ihre Abfragen schreiben. Informationen zum Anpassen der empfangenen Vorschläge und Warnungen finden Sie unter Festlegen von Abfrageempfehlungen.
Voraussetzungen
Bevor Sie beginnen, stellen Sie sicher, dass Sie über die folgenden Elemente verfügen:
- Ein Microsoft-Konto oder eine Microsoft Entra-Benutzeridentität. Ein Azure-Abonnement ist nicht erforderlich.
- Schnellstart: Erstellen eines Azure Data Explorer-Clusters und einer Datenbank. Verwenden Sie den öffentlich verfügbaren Hilfecluster, oder erstellen Sie einen Cluster und eine Datenbank.
- Melden Sie sich bei der Azure Data Explorer-Webbenutzeroberfläche an.
Hinzufügen von Clustern
Wenn Sie die Webbenutzeroberfläche zum ersten Mal öffnen, sollte auf der Seite "Abfrage " eine Verbindung mit dem Hilfecluster angezeigt werden. Die Beispiele in dieser Schnellstartanleitung verwenden die StormEvents Tabelle in der Samples Datenbank des Hilfeclusters .
Wenn Sie Abfragen auf einem anderen Cluster ausführen möchten, müssen Sie diesem Cluster eine Verbindung hinzufügen. Gehen Sie wie folgt vor, um eine neue Clusterverbindung hinzuzufügen:
- Wählen Sie im Menü auf der linken Seite Abfrage aus.
- Wählen Sie im oberen linken Bereich "Verbindung hinzufügen" aus.
- Geben Sie im Dialogfeld "Verbindung hinzufügen" den Clusterverbindungs-URI und den Anzeigenamen ein.
- Wählen Sie "Hinzufügen" aus, um die Verbindung hinzuzufügen.
Wenn der Hilfecluster nicht angezeigt wird, fügen Sie ihn mithilfe der vorherigen Schritte hinzu, und verwenden Sie "Hilfe" als Verbindungs-URI.
Ausführen einer Abfrage
Zum Ausführen einer Abfrage müssen Sie die Datenbank auswählen, für die Sie die Abfrage ausführen möchten, um den Abfragekontext festzulegen.
Wählen Sie im Bereich Clusterverbindung unter dem Hilfecluster (help) die Datenbank Samples (Beispiele) aus.
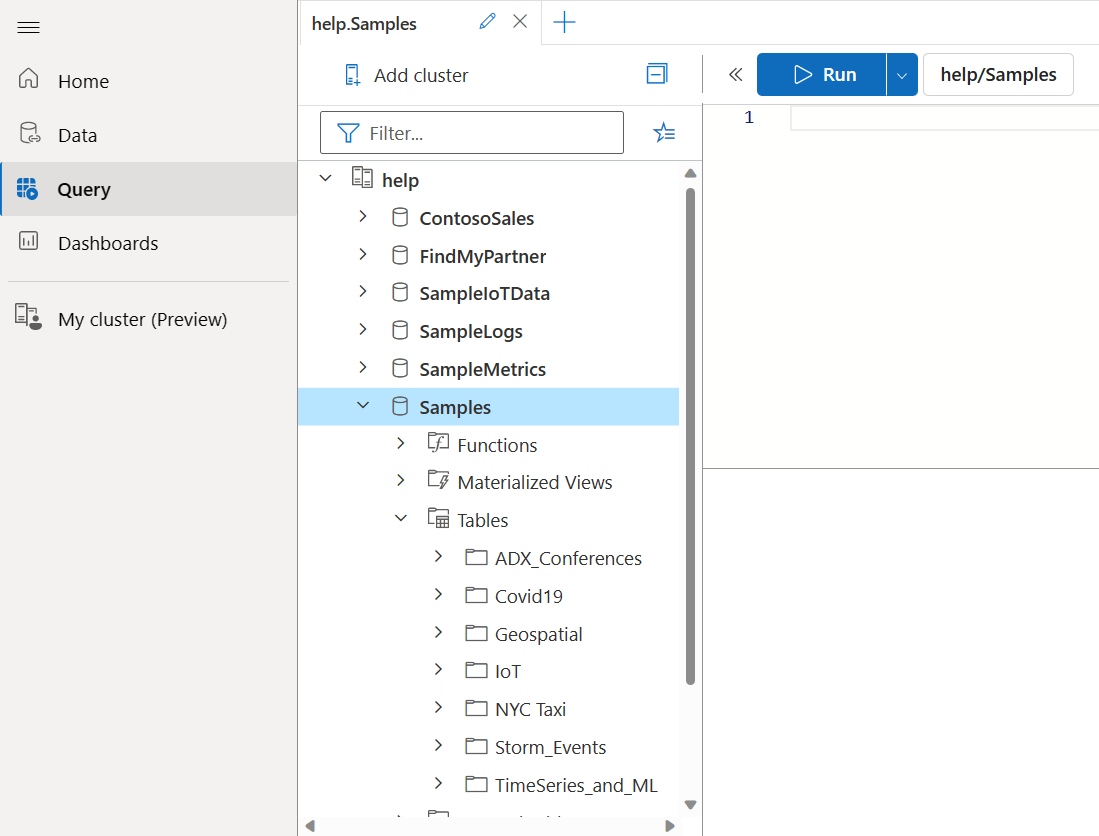
Kopieren Sie die folgende Abfrage, und fügen Sie sie im Abfragefenster ein. Wählen Sie oben im Fenster Ausführenaus.
StormEvents | sort by StartTime desc | take 10Diese Abfrage gibt die 10 neuesten Datensätze in der Tabelle StormEvents zurück. Das Ergebnis sollte der folgenden Tabelle ähneln.
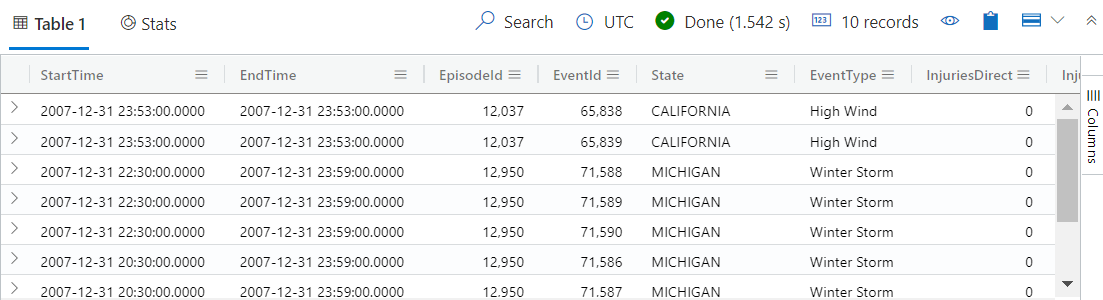
Kopieren Sie die folgende Abfrage, und fügen Sie sie im Abfragefenster unter der ersten Abfrage ein. Beachten Sie, dass sie nicht in separaten Zeilen formatiert ist wie die erste Abfrage.
StormEvents | sort by StartTime desc | project StartTime, EndTime, State, EventType, DamageProperty, EpisodeNarrative | take 10Wählen Sie die neue Abfrage aus. Drücken Sie UMSCHALT+ALT+F, um die Abfrage zu formatieren, sodass sie wie die folgende Abfrage aussieht.

Sie können auch Run (Ausführen) auswählen UMSCHALT+EINGABETASTE drücken, um eine Abfrage auszuführen. Diese Abfrage gibt dieselben Datensätze wie die erste zurück, schließt aber nur die in der
project-Anweisung angegebenen Spalten ein. Das Ergebnis sollte der folgenden Tabelle ähneln.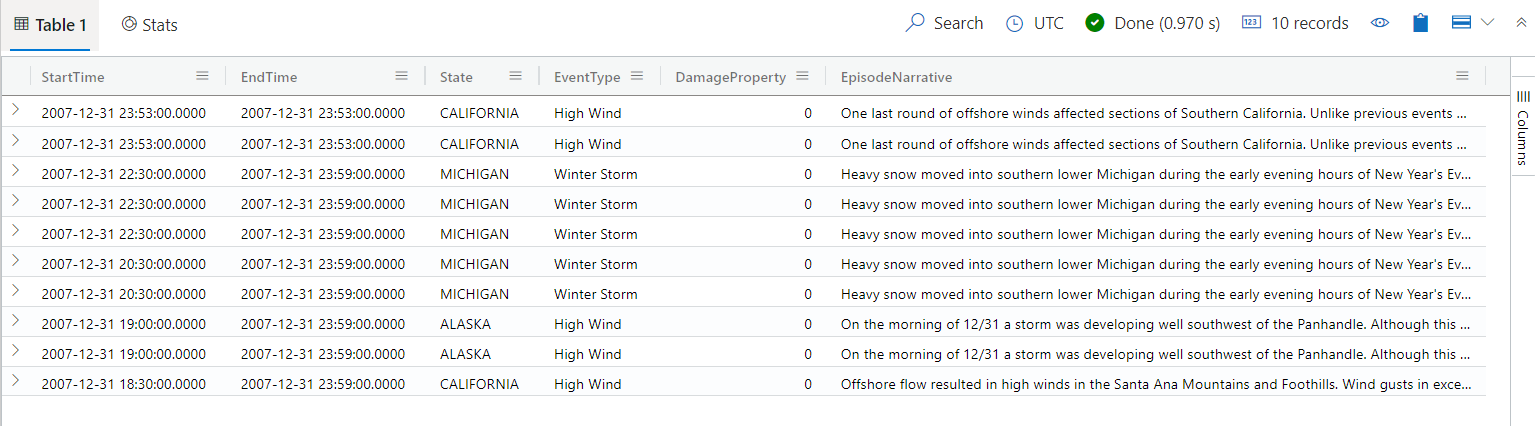
Tipp
Wählen Sie oben im Abfragefenster Recall (Abrufen) aus, um das Resultset der ersten Abfrage anzuzeigen, ohne die Abfrage erneut ausführen zu müssen. Häufig führen Sie bei der Analyse mehrere Abfragen aus. Mit Recall (Abrufen) können Sie die Ergebnisse der vorherigen Abfragen erneut abrufen.
Führen Sie nun eine weitere Abfrage aus, um eine andere Art von Ausgabe zu sehen.
StormEvents | summarize event_count=count(), mid = avg(BeginLat) by State | sort by mid | where event_count > 1800 | project State, event_count | render columnchartDas Ergebnis sollte dem folgenden Diagramm ähneln.
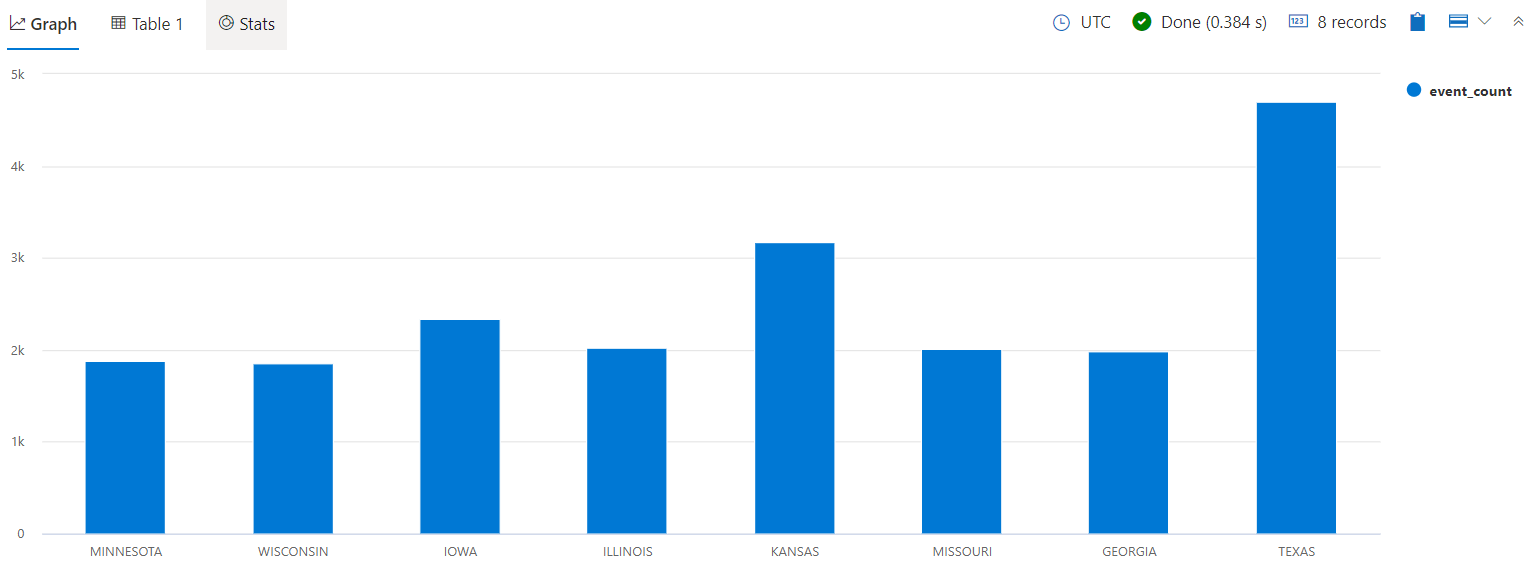
Hinweis
Leere Zeilen im Abfrageausdruck können beeinflussen, welcher Teil der Abfrage ausgeführt wird.
- Ist kein Text ausgewählt, wird davon ausgegangen, dass die Abfrage oder der Befehl durch leere Zeilen getrennt ist.
- Ist Text ausgewählt, wird der ausgewählte Text ausgeführt.
Feedback geben
Gehen Sie wie folgt vor, um Feedback zu geben:
- Wählen Sie rechts oben in der Anwendung das Feedbacksymbol
 aus.
aus. - Geben Sie Ihr Feedback ein, und wählen Sie dann Senden aus.
Bereinigen von Ressourcen
In diesem Schnellstart haben Sie keine Ressourcen erstellt, aber wenn Sie einen oder beide Cluster aus der Anwendung entfernen möchten, klicken Sie mit der rechten Maustaste auf den Cluster, und wählen Sie Verbindung entfernen aus. Eine weitere Option besteht darin, Lokalen Zustand löschen im Tab Einstellungen> zu wählen. Diese Aktion entfernt alle Cluster-Verbindungen und schließt alle offenen Abfrage-Tabs.