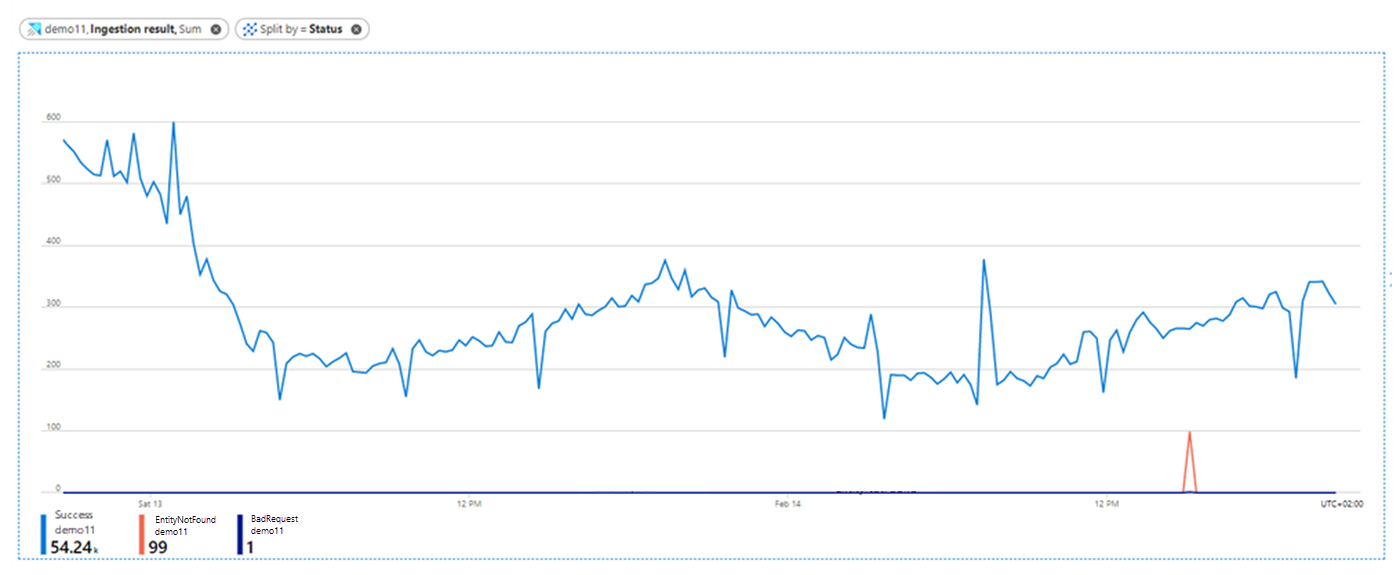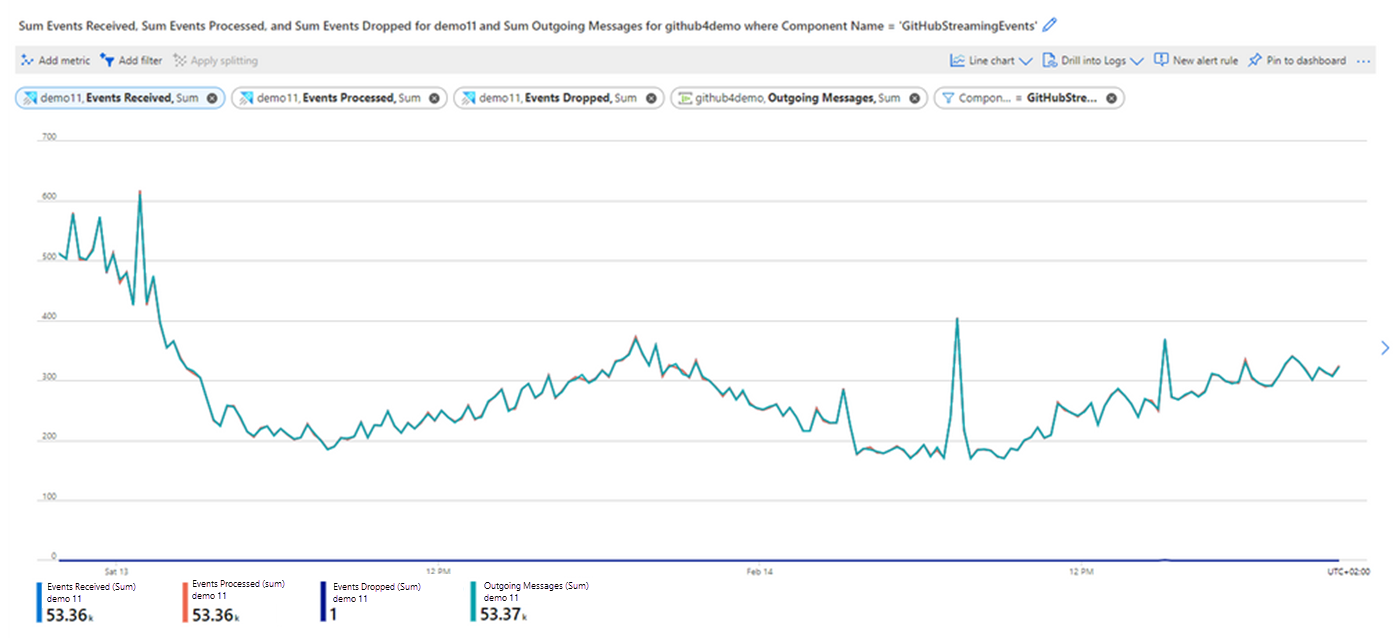Überwachen der Erfassung in Warteschlange mit Metriken
Bei der Erfassung in die Warteschlange optimiert Azure Data Explorer die Datenerfassung für einen hohen Durchsatz, indem eingehende kleine Datenblöcke basierend auf einer konfigurierbaren Erfassungsbatchierungsrichtlinie in Batches batchiert werden. Mit der Batchverarbeitungsrichtlinie können Sie die Triggerbedingungen zum Versiegeln eines Batches festlegen (Datengröße, Anzahl von Blobs oder verstrichene Zeit). Diese Batches werden dann für schnelle Abfrageergebnisse optimal erfasst.
In diesem Artikel erfahren Sie, wie Sie Metriken verwenden, um die Erfassung in Der Warteschlange in Azure Data Explorer in Azure-Portal zu überwachen.
Batchverarbeitungsphasen
Die in diesem Abschnitt beschriebenen Phasen gelten für alle Batcherfassungen. Für Azure Event Grid, Azure Event Hubs, Azure IoT Hub und Cosmos DB-Erfassungen ruft eine Datenverbindung die Daten aus externen Quellen ab und führt eine erste Datenumordnung durch.
Die Erfassung in die Warteschlange erfolgt in Phasen:
- Der Batching-Manager lauscht auf die Warteschlange auf Erfassungsmeldungen und verarbeitet Anforderungen.
- Der Batching-Manager optimiert den Erfassungsdurchsatz, indem er die empfangenen kleinen Eingangsdatenblöcke übernimmt und die URLs basierend auf der Erfassungsbatchierungsrichtlinie batchiert.
- Der Erfassungs-Manager sendet die Erfassungsbefehle an die Azure Data Explorer-Speicher-Engine.
- Die Azure Data Explorer-Speicher-Engine speichert die erfassten Daten und macht sie für Abfragen verfügbar.
Azure Data Explorer bietet eine Reihe von Azure Monitor-Erfassungsmetriken, sodass Sie Ihre Datenerfassung über alle Phasen und Komponenten des Erfassungsprozesses in der Warteschlange überwachen können.
Die Azure Data Explorer-Erfassungsmetriken enthalten ausführliche Informationen zu Folgendem:
- Das Ergebnis der Erfassung in die Warteschlange.
- Menge der erfassten Daten
- Die Latenz der Erfassung in der Warteschlange und des Orts, an dem sie auftritt.
- Zum Batchverarbeitungsprozess selbst
- Für Event Hubs, Event Grid und IoT Hub Erfassungen: Die Anzahl der empfangenen Ereignisse.
In diesem Artikel erfahren Sie, wie Sie Erfassungsmetriken im Azure-Portal verwenden, um die Erfassung in der Warteschlange in Azure Data Explorer zu überwachen.
Voraussetzungen
- Ein Azure-Abonnement. Erstellen Sie ein kostenloses Azure-Konto.
- Ein Azure Data Explorer-Cluster und eine Datenbank Erstellen eines Clusters und einer Datenbank
- Eine aktive Erfassung in der Warteschlange, z. B. Event Hubs, IoT Hub oder Event Grid.
Erstellen von Metrikdiagrammen mit dem Azure Monitor-Metrik-Explorer
Im Folgenden finden Sie eine allgemeine Erläuterung der Verwendung der Azure Monitor-Metriken, die dann in den nachfolgenden Abschnitten implementiert werden. Führen Sie die folgenden Schritte aus, um mit dem Azure Monitor-Metrik-Explorer Metrikdiagramme im Azure-Portal zu erstellen:
Melden Sie sich beim Azure-Portal an, und navigieren Sie zur Übersichtsseite für Ihren Azure Data Explorer-Cluster.
Wählen Sie auf der linken Navigationsleiste die Option Metriken aus, um den Bereich „Metriken“ zu öffnen.
Öffnen Sie oben rechts im Bereich „Metriken“ den Bereich Zeitauswahl, und ändern Sie den Wert für Zeitbereich in den Zeitbereich, den Sie analysieren möchten. In diesem Artikel analysieren Sie die Datenerfassung in Azure Data Explorer der letzten 48 Stunden.
Wählen Sie einen Bereich und einen Metriknamespace aus:
- Der Bereich ist der Name Ihres Azure Data Explorer-Clusters. Im folgenden Beispiel verwenden Sie einen Cluster mit dem Namen demo11.
- Der Metriknamespace sollte auf Kusto Cluster standard metrics (Standardmetriken für Kusto-Cluster) festgelegt werden. Dies ist der Namespace, der die Azure Data Explorer-Metriken enthält.
Wählen Sie den Namen der Metrik und den relevanten Wert für die Aggregation aus.
Für einige Beispiele in diesem Artikel wählen Sie Filter hinzufügen und Teilung anwenden für Metriken aus, die über Dimensionen verfügen. Darüber hinaus verwenden Sie Metrik hinzufügen, um weitere Metriken im selben Diagramm darzustellen, und + Neues Diagramm, um mehrere Diagramme in einer Ansicht anzuzeigen.
Jedes Mal, wenn Sie eine neue Metrik hinzufügen, wiederholen Sie die Schritte 4 und 5.
Hinweis
Weitere Informationen zur Verwendung von Metriken zum Überwachen von Azure Data Explorer im Allgemeinen und zur Verwendung des Metrikbereichs finden Sie unter Überwachen der Azure Data Explorer-Leistung, -Integrität und -Nutzung mit Metriken.
In diesem Artikel erfahren Sie, welche Metriken verwendet werden können, um die Erfassung in Warteschlange nachzuverfolgen, und wie Sie diese Metriken verwenden.
Anzeigen des Erfassungsergebnisses
Die Metrik Erfassungsergebnis enthält Informationen zur Gesamtanzahl der erfolgreich erfassten Quellen und der Quellen, die nicht erfasst werden konnten.
In diesem Beispiel verwenden Sie diese Metrik, um das Ergebnis der Erfassungsversuche anzuzeigen. Die Statusinformationen werden zur Problembehandlung bei fehlerhaften Versuchen herangezogen.
- Wählen Sie in Azure Monitor im Bereich Metriken die Option Metrik hinzufügen aus.
- Wählen Sie unter Metrik den Wert Erfassungsergebnis und unter Aggregation den Wert Summe aus. Mit dieser Auswahl zeigen Sie die Erfassungsergebnisse im Zeitverlauf in einer Diagrammlinie an.
- Klicken Sie oberhalb des Diagramms auf Teilung anwenden, und wählen Sie Status aus, um das Diagramm anhand des Status der Erfassungsergebnisse zu segmentieren. Klicken Sie nach dem Auswählen der Teilungswerte außerhalb des Teilungsselektors, um ihn zu schließen.
Nun sind die Metrikinformationen nach Status geteilt, und Sie können Informationen zum Status der Erfassungsergebnisse in drei Linien geteilt anzeigen:
- Blau für erfolgreiche Erfassungsvorgänge
- Orange für Erfassungsvorgänge, bei denen der Fehler Entität nicht gefunden auftrat
- Violett für Erfassungsvorgänge, bei denen der Fehler Ungültige Anforderung auftrat
Beachten Sie beim Betrachten des Diagramms mit Erfassungsergebnissen Folgendes:
- Bei Verwendung der Event Hub- oder IoT Hub-Erfassung erfolgt in der Datenverbindungskomponente eine Vorabaggregation von Ereignissen. Während dieser Phase der Erfassung werden Ereignisse als einzelne Quelle behandelt, die erfasst werden soll. Daher werden einige Ereignisse nach der Vorabaggregation als einzelnes Erfassungsergebnis angezeigt.
- Bei vorübergehenden Fehlern wird intern eine begrenzte Anzahl von Wiederholungsversuchen durchgeführt. Jeder vorübergehende Fehler wird als vorübergehendes Erfassungsergebnis gemeldet. Aus diesem Grund kann eine einzelne Erfassung zu mehreren Erfassungsergebnissen führen.
- Erfassungsfehler im Diagramm werden nach der Kategorie des Fehlercodes aufgeführt. Wenn Sie eine vollständige Liste der Erfassungsfehlercodes nach Kategorien anzeigen und die mögliche Fehlerursache besser verstehen möchten, lesen Sie die Informationen unter Erfassungsfehlercodes in Azure Data Explorer.
- Um weitere Details zu einem Erfassungsfehler zu erhalten, können Sie Diagnoseprotokolle für fehlgeschlagene Vorgänge festlegen. Beachten Sie jedoch, dass das Generieren von Protokollen zur Erstellung zusätzlicher Ressourcen und somit zu einer Erhöhung der Umsatzkosten (Cost Of Goods Sold, COGS) führt.
Anzeigen der Menge der erfassten Daten
Die Metriken "Blobs Processed", "Blobs Received" und "Blobs Dropped " liefern Informationen über die Anzahl von Blobs, die von den Erfassungskomponenten während der Phasen der Erfassung in der Warteschlange verarbeitet, empfangen und gelöscht werden.
In diesem Beispiel zeigen Sie mit diesem Metriken an, wie viele Daten über die Erfassungspipeline übergeben, wie viele Daten von den Erfassungskomponenten empfangen und wie viele Daten gelöscht wurden.
Verarbeitete Blobs
- Wählen Sie in Azure Monitor im Bereich Metriken die Option Metrik hinzufügen aus.
- Wählen Sie unter Metrik den Wert Verarbeitete Blobs und unter Aggregation den Wert Summe aus.
- Wählen Sie die Schaltfläche Teilung anwenden und dann Komponententyp aus, um das Diagramm anhand der verschiedenen Erfassungskomponenten zu segmentieren.
- Wenn Sie sich auf eine bestimmte Datenbank in Ihrem Cluster konzentrieren möchten, wählen Sie oberhalb des Diagramms die Schaltfläche Filter hinzufügen und anschließend die Datenbankwerte aus, die beim Zeichnen des Diagramms eingeschlossen werden sollen. In diesem Beispiel filtern Sie nach den Blobs, die an die GitHub-Datenbank gesendet werden. Dazu wählen Sie unter Eigenschaft die Option Datenbank, unter Operator die Option = und in der Dropdownliste Werte den Eintrag GitHub aus. Klicken Sie nach dem Auswählen der Filterwerte außerhalb des Filterselektors, um ihn zu schließen.
Das Diagramm zeigt nun, wie viele der an die GitHub-Datenbank gesendeten Blobs im Laufe der Zeit in jeder Erfassungskomponente verarbeitet wurden.
- Beachten Sie, dass die Anzahl von Blobs, die im Laufe der Zeit in der GitHub-Datenbank erfasst wurden, am 13. Februar abnahm. Sie sehen außerdem, dass die Anzahl von Blobs, die in jeder Komponente verarbeitet wurde, ähnlich ist. Das bedeutet, dass ungefähr alle in der Datenverbindungskomponente verarbeiteten Daten auch von den Komponenten Batchverarbeitungs-Manager, Erfassungs-Manager und Azure Data Explorer-Speicher-Engine erfolgreich verarbeitet wurden. Diese Daten sind bereit für die Abfrage.
Empfangene Blobs
Um die Beziehung zwischen der Anzahl von Blobs, die in jeder Komponente empfangen wurde, und der Anzahl von Blobs, die in jeder Komponente erfolgreich verarbeitet wurde, besser zu verstehen, fügen Sie ein neues Diagramm hinzu:
- Wählen Sie + Neues Diagramm aus.
- Wählen Sie für Bereich, Metriknamespaceund Aggregation die gleichen Werte wie oben und dann die Metrik Empfangene Blobs aus.
- Wählen Sie die Schaltfläche Teilung anwenden und dann Komponententyp aus, um die Metrik Empfangene Blobs nach Komponententyp zu teilen.
- Wählen Sie die Schaltfläche Filter hinzufügen aus, und legen Sie die gleichen Werte wie zuvor fest, um nur die an die GitHub-Datenbank gesendeten Blobs zu filtern.
- Wenn Sie die Diagramme vergleichen, sehen Sie, dass die Anzahl der von jeder Komponente empfangenen Blobs weitgehend mit der Anzahl von Blobs übereinstimmt, die von jeder Komponente verarbeitet wurden. Dieser Vergleich ergibt, dass während der Erfassung keine Blobs gelöscht wurden.
BlobsDropped
Um zu ermitteln, ob Blobs während der Erfassung gelöscht wurden, sollten Sie die Metrik Gelöschte Blobs analysieren. Diese Metrik zeigt, wie viele Blobs während der Erfassung gelöscht wurden, und hilft Ihnen, zu erkennen, ob bei einer bestimmten Erfassungskomponente ein Problem bei der Verarbeitung vorliegt. Für jedes gelöschte Blob erhalten Sie auch die Metrik Erfassungsergebnis mit zusätzlichen Informationen zur Fehlerursache.
Anzeigen der Erfassungslatenz
Die Metriken Phasenlatenz und Ermittlungslatenz überwachen die Latenz beim Erfassungsprozess und informieren Sie, ob entweder in Azure Data Explorer oder vor dem Eintreffen von Daten in Azure Data Explorer zur Erfassung lange Wartezeiten auftreten.
- Die Phasenlatenz gibt den Zeitraum ab dem Zeitpunkt, zu dem eine Nachricht von Azure Data Explorer erkannt wird, bis zu dem Zeitpunkt an, zu dem ihr Inhalt von einer Erfassungskomponente zur Verarbeitung empfangen wird.
- Die Ermittlungslatenz wird für Erfassungspipelines mit Datenverbindungen (z. B. Event Hub, IoT Hub und Event Grid) verwendet. Diese Metrik liefert Informationen zum Zeitraum ab dem Einreihen der Daten in die Warteschlange bis zur Ermittlung durch Azure Data Explorer-Datenverbindungen. Dieser Zeitraum liegt außerhalb von Azure Data Explorer, sodass er nicht in der Metrik Phasenlatenz enthalten ist, die nur die Latenz in Azure Data Explorer misst.
Hinweis
Gemäß der Standardrichtlinie für die Batchverarbeitung beträgt die Standardzeit für die Batchverarbeitung fünf Minuten. Wenn der Batch nicht durch andere Trigger versiegelt wird, wird er daher nach fünf Minuten versiegelt.
Müssen Sie lange warten, bis die Daten bereit für die Abfrage sind, können Sie die Phasenlatenz und die Ermittlungslatenz analysieren, um zu ermitteln, ob dies auf eine hohe Latenz in Azure Data Explorer oder außerhalb von Azure Data Explorer zurückzuführen ist. Tritt die Latenz in Azure Data Explorer selbst auf, können Sie auch die dafür verantwortlichen spezifischen Komponenten ermitteln.
Phasenlatenz (Vorschau)
Sehen wir uns zunächst die Phasenlatenz unserer Erfassung in der Warteschlange an. Eine Erläuterung der einzelnen Phasen finden Sie unter Batchverarbeitungsphasen.
- Wählen Sie in Azure Monitor im Bereich Metriken die Option Metrik hinzufügen aus.
- Wählen Sie unter Metrik den Wert Phasenlatenz und unter Aggregation den Wert Mittelw. aus.
- Wählen Sie die Schaltfläche Teilung anwenden und dann Komponententyp aus, um das Diagramm anhand der verschiedenen Erfassungskomponenten zu segmentieren.
- Wählen Sie die Schaltfläche Filter hinzufügen aus, und filtern Sie nach den an die GitHub-Datenbank gesendeten Daten. Klicken Sie nach dem Auswählen der Filterwerte außerhalb des Filterselektors, um ihn zu schließen. Das Diagramm zeigt nun die Latenz von Erfassungsvorgängen, die in den einzelnen Komponenten durch die Erfassung im Laufe der Zeit an die GitHub-Datenbank gesendet werden:
Sie entnehmen diesem Diagramm die folgenden Informationen:
- Die Latenz bei der Event Hubs-Datenverbindungskomponente beträgt etwa 0 Sekunden. Dies ergibt Sinn, da die Phasenlatenz nur die Latenz ab dem Zeitpunkt misst, zu dem eine Nachricht von Azure Data Explorer erkannt wird.
- Die längste Zeit im Erfassungsprozess (ca. fünf Minuten) liegt zwischen dem Zeitpunkt, zu dem die Komponente Batchverarbeitungs-Manager Daten empfangen hat, und dem Zeitpunkt, zu dem die Komponente Erfassungs-Manager Daten empfangen hat. In diesem Beispiel verwenden Sie für die GitHub-Datenbank die Standardrichtlinie für die Batchverarbeitung. Wie bereits erwähnt, beträgt das Latenzzeitlimit für die Standardbatchverarbeitungsrichtlinie 5 Minuten, sodass dies höchstwahrscheinlich darauf hindeutet, dass fast alle Daten nach Zeit batchiert wurden, und der Großteil der Wartezeit für die Erfassung in der Warteschlange auf die Batchverarbeitung selbst zurückzuführen ist.
- Die Latenz der Speicher-Engine im Diagramm stellt die Latenz bis zu dem Zeitpunkt dar, zu dem Daten in der Azure Data Explorer-Speicher-Engine gespeichert werden und für Abfragen bereit sind. Sie können sehen, dass die durchschnittliche Gesamtlatenz vom Zeitpunkt der Datenermittlung durch Azure Data Explorer bis zu dem Zeitpunkt, zu dem sie zur Abfrage bereit sind, 5,2 Minuten beträgt.
Wartezeit bei der Ermittlung
Wenn Sie die Erfassung mit Datenverbindungen verwenden, möchten Sie unter Umständen die Latenz außerhalb von Azure Data Explorer im Zeitverlauf schätzen, da auch eine hohe Latenz auftreten kann, bevor Azure Data Explorer die Daten für die Erfassung empfängt. Zu diesem Zweck können Sie die Metrik Ermittlungslatenz verwenden.
- Wählen Sie + Neues Diagramm aus.
- Wählen Sie unter Metrik den Wert Ermittlungslatenz und unter Aggregation den Wert Mittelw. aus.
- Wählen Sie die Schaltfläche Teilung anwenden und dann Komponententyp aus, um das Diagramm anhand der verschiedenen Typen von Datenverbindungskomponenten zu segmentieren. Klicken Sie nach dem Auswählen der Teilungswerte außerhalb des Teilungsselektors, um ihn zu schließen.
- Sie sehen, dass die Ermittlungslatenz den Großteil der Zeit nahe bei 0 Sekunden liegt. Das bedeutet, dass Azure Data Explorer Daten direkt nach dem Einreihen der Daten in die Warteschlange empfangen hat. Der Höchstwert von ca. 300 Millisekunden wurde um den 13. Februar um 14:00 Uhr erreicht. Das bedeutet, dass der Azure Data Explorer-Cluster zu diesem Zeitpunkt die Daten etwa 300 Millisekunden nach dem Einreihen in die Warteschlange empfangen hat.
Grundlegendes zur Batchverarbeitung
In der zweiten Phase des Erfassungsablaufs in der Warteschlange optimiert die Batching Manager-Komponente den Erfassungsdurchsatz, indem die empfangenen Daten basierend auf der Batchverarbeitungsrichtlinie für die Erfassung in Batching batching batching verwendet werden.
Die folgenden Metriken helfen Ihnen zu verstehen, wie Ihre Daten während der Erfassung in Batches zusammengefasst werden:
- Verarbeitete Batches: Die Anzahl der für die Erfassung abgeschlossenen Batches
- Batchgröße: Die geschätzte Größe dekomprimierter Daten in einem Batch, der für die Erfassung aggregiert wurde
- Batchdauer: Die Dauer der einzelnen Batches ab dem Zeitpunkt, zu dem der Batch geöffnet wird, bis zu dem Zeitpunkt, zu dem der Batch versiegelt wurde
- Batchblobanzahl: Die Anzahl von Blobs in einem abgeschlossenen Batch für die Erfassung
Verarbeitete Batches
Beginnen Sie mit einer allgemeinen Übersicht des Batchverarbeitungsprozesses, indem Sie sich die Metrik Verarbeitete Batches ansehen.
- Wählen Sie in Azure Monitor im Bereich Metriken die Option Metrik hinzufügen aus.
- Wählen Sie unter Metrik den Wert Verarbeitete Batches und unter Aggregation den Wert Summe aus.
- Wählen Sie die Schaltfläche Teilung anwenden und dann Typ der Batchverarbeitung aus, um das Diagramm basierend auf dem Grund zu segmentieren, aus dem der Batch versiegelt wurde. Eine vollständige Liste der Batchverarbeitungstypen finden Sie hier.
- Wählen Sie die Schaltfläche Filter hinzufügen aus, und filtern Sie nach den an die GitHub-Datenbank gesendeten Batches. Klicken Sie nach dem Auswählen der Filterwerte außerhalb des Filterselektors, um ihn zu schließen.
Das Diagramm zeigt die Anzahl der versiegelten Batches mit Daten, die im Laufe der Zeit an die GitHub-Datenbank gesendet wurden, geteilt nach Batchverarbeitungstyp.
- Beachten Sie, dass es im Laufe der Zeit zwei bis vier Batches pro Zeiteinheit gibt und alle Batches nach Zeit versiegelt wurden, wie im Abschnitt Phasenlatenz geschätzt. Dort können Sie sehen, dass die Batchverarbeitung von Daten basierend auf der Standardrichtlinie für die Batchverarbeitung etwa fünf Minuten dauert.
Batchdauer, Größe und Blobanzahl
Sie können die verarbeiteten Batches nun weiter charakterisieren.
- Wählen Sie die Schaltfläche + Diagramm hinzufügen für jedes Diagramm aus, um weitere Diagramme für die MetrikwerteBatchdauer, Batchgröße und Batchblob – Anzahl zu erstellen.
- Verwenden Sie Mittelw. als Wert für Aggregation.
- Wählen Sie wie im vorherigen Beispiel die Schaltfläche Filter hinzufügen aus, und filtern Sie nach den an die GitHub-Datenbank gesendeten Daten.
Aus den Diagrammen Batchdauer, Batchgröße und Batchblob – Anzahl können Sie einige Schlüsse ziehen:
Die durchschnittliche Batchdauer beträgt fünf Minuten (gemäß der Standardrichtlinie für die Batchverarbeitung). Sie sollten dies berücksichtigen, wenn Sie sich die Gesamtlatenz für die Erfassung ansehen.
Im Diagramm Batchgröße können Sie sehen, dass die durchschnittliche Größe von Batches im Laufe der Zeit etwa 200 bis 500 MB beträgt. Die optimale Größe der zu erfassenden Daten beträgt 1 GB nicht komprimierter Daten, und diese Größe wird auch durch die Standardrichtlinie für die Batchverarbeitung als Versiegelungsbedingung definiert. Da im Laufe der Zeit nicht 1 GB an Daten in Batches zusammengefasst werden muss, werden keine nach Größe versiegelten Batches angezeigt.
Die durchschnittliche Anzahl von Blobs in den Batches beträgt im Laufe der Zeit etwa 160 Blobs. Diese Anzahl sinkt dann auf 60 bis 120 Blobs. Basierend auf der Standardrichtlinie für die Batchverarbeitung kann ein Batch versiegelt werden, wenn die Blobanzahl 1.000 Blobs beträgt. Da wir diese Zahl nicht erreichen, sehen wir keine Batches, die durch Anzahl versiegelt sind.
Vergleichen empfangener Ereignisse mit Ereignissen, die für die Erfassung gesendet werden
Beim Anwenden der Event Hub-, IoT Hub- oder Event Grid-Erfassung kann es hilfreich sein, die Anzahl der von Azure Data Explorer empfangenen Ereignisse mit der Anzahl von Ereignissen zu vergleichen, die von der Ereignisquelle an Azure Data Explorer gesendet werden. Diesen Vergleich können Sie mit den Metriken Empfangene Ereignisse, Verarbeitete Ereignisse und Gelöschte Ereignisse durchführen.
Empfangene Ereignisse
- Wählen Sie in Azure Monitor im Bereich Metriken die Option Metrik hinzufügen aus.
- Wählen Sie unter Metrik den Wert Empfangene Ereignisse und unter Aggregation den Wert Summe aus.
- Wählen Sie oberhalb des Diagramms die Schaltfläche Filter hinzufügen und dann unter Eigenschaft den Wert Komponentenname aus, um die Ereignisse zu filtern, die von einer bestimmten Datenverbindung empfangen wurden, die für Ihren Cluster definiert ist. In diesem Beispiel filtern Sie nach der Datenverbindung GitHubStreamingEvents. Klicken Sie nach dem Auswählen der Filterwerte außerhalb des Filterselektors, um ihn zu schließen.
Im Diagramm wird nun die Anzahl der Ereignisse angezeigt, die von der ausgewählten Datenverbindung im Laufe der Zeit empfangen wurden:
- In diesem Diagramm empfängt die Datenverbindung GitHubStreamingEvents im Laufe der Zeit etwa 200 bis 500 Ereignisse pro Zeiteinheit.
Verarbeitete Ereignisse und gelöschte Ereignisse
Verwenden Sie die Metriken Verarbeitete Ereignisse und Gelöschte Ereignisse, um zu überprüfen, ob von Azure Data Explorer Ereignisse gelöscht wurden.
- Wählen Sie in dem von Ihnen bereits erstellten Diagramm die Option Metrik hinzufügen aus.
- Wählen Sie unter Metrik den Wert Verarbeitete Ereignisse und unter Aggregation den Wert Summe aus.
- Wählen Sie erneut Metrik hinzufügen aus. Wählen Sie dann unter Metrik den Wert Gelöschte Ereignisse und unter Aggregation den Wert Summe aus.
Das Diagramm zeigt nun die Anzahl der Ereignisse, die im Laufe der Zeit von der Datenverbindung GitHubStreamingEvents empfangen, verarbeitet und gelöscht wurden.
- Fast alle empfangenen Ereignisse wurden von der Datenverbindung erfolgreich verarbeitet. Es gibt ein gelöschtes Ereignis, das zu dem Erfassungsergebnis passt, das aufgrund einer ungültigen Anforderung fehlerhaft ist. Dieses fehlerhafte Ergebnis haben Sie beim Anzeigen der Metrik für das Erfassungsergebnis gesehen.
Vergleichen der in Azure Data Explorer empfangenen Ereignissen mit ausgehenden Nachrichten vom Event Hub
Möglicherweise möchten Sie auch die Anzahl der empfangenen Ereignisse mit der Anzahl der Ereignisse vergleichen, die vom Event Hub an Azure Data Explorer gesendet wurden. Vergleichen Sie dabei die Metriken Empfangene Ereignisse und Ausgehende Nachrichten.
Wählen Sie in dem Diagramm, das Sie bereits für Empfangene Ereignisse erstellt haben, die Option Metrik hinzufügen aus.
Wählen Sie Bereich aus, navigieren Sie im Dialogfeld Bereich auswählen zu dem Namespace des Event Hubs, der Daten an Ihre Datenverbindung sendet, und wählen Sie den Namespace aus.
Wählen Sie Übernehmen aus.
Wählen Sie unter Metrik den Wert Ausgehende Nachrichten und unter Aggregation den Wert Summe aus.
Klicken Sie außerhalb der Einstellungen, um das vollständige Diagramm zu erhalten, das die Anzahl der von der Azure Data Explorer-Datenverbindung verarbeiteten Ereignisse mit der Anzahl der vom Event Hub gesendeten Ereignisse vergleicht.
- Beachten Sie, dass alle Ereignisse, die vom Event Hub gesendet wurden, erfolgreich von der Azure Data Explorer-Datenverbindung verarbeitet wurden.
- Enthält der Event Hub-Namespace mehrere Event Hubs, müssen Sie die Metrik Ausgehende Nachrichten nach der Dimension Entitätsname filtern, um nur die Daten des gewünschten Event Hubs in Ihrem Event Hub-Namespace anzuzeigen.
Hinweis
Es gibt keine Option zum Überwachen ausgehender Nachrichten pro Consumergruppe. Die Metrik Ausgehende Nachrichten zählt die gesamte Anzahl von Nachrichten, die von allen Consumergruppen genutzt wurden. Wenn Ihr Event Hub also einige Consumergruppen enthält, erhalten Sie möglicherweise einen höheren Wert für Ausgehende Nachrichten als für Empfangene Ereignisse.