Anpassen von Einstellungen in der Azure Data Explorer-Webbenutzeroberfläche
Dieser Artikel führt Sie durch den Prozess der Anpassung von Einstellungen in der Azure Data Explorer-Webbenutzeroberfläche. Sie erfahren, wie Sie Umgebungseinstellungen exportieren und importieren, Fehlerstufen hervorheben und Datumszeit in eine bestimmte Zeitzone ändern. Dies kann Ihnen dabei helfen, Ihre Arbeitsumgebung zu schützen und sie auf andere Browser und Geräte umzulagern, und es einfacher machen, Fehler zu erkennen.
Voraussetzungen
- Ein Microsoft-Konto oder eine Microsoft Entra-Benutzeridentität. Ein Azure-Abonnement ist nicht erforderlich.
- Melden Sie sich bei der Azure Data Explorer-Webbenutzeroberfläche an.
Wechseln sie zu den Einstellungen
Wählen Sie oben rechts das Einstellungssymbol ![]() aus, um das Fenster Settings (Einstellungen) zu öffnen.
aus, um das Fenster Settings (Einstellungen) zu öffnen.
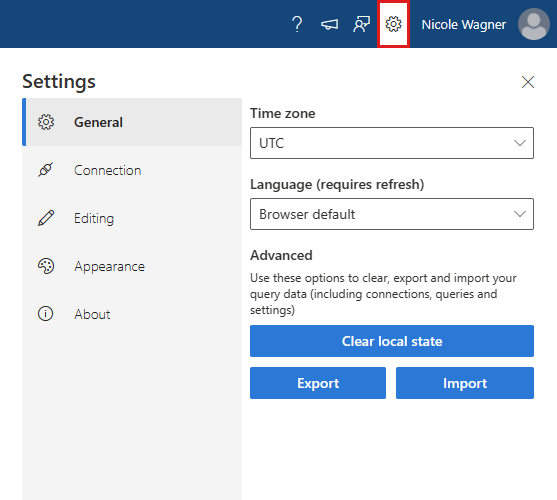
Abfrageempfehlungen festlegen
Der Abfrageeditor stellt Vorschläge und Warnungen bereit, während Sie Ihre Abfragen schreiben. Die Vorschläge und Warnungen können sich auf Leistung, Korrektheit oder allgemeine bewährte Methoden beziehen. Führen Sie die folgenden Schritte aus, um Ihre Vorschläge und Warnungen anzupassen:
Wählen Sie im Fenster Einstellungen>Bearbeiten Fenster Abfrageempfehlungen festlegen aus.
Aktivieren oder deaktivieren Sie im Dialogfeld Abfrageempfehlungen spezifische Vorschläge und Warnungen. Verwenden Sie Aktivieren von Vorschlägen und Warnungen aktivieren oben auf den jeweiligen Registerkarten, um alle Vorschläge oder Warnungen gleichzeitig zu aktivieren oder zu deaktivieren.
Wählen Sie Übernehmen aus, um die Änderungen zu speichern.
Anpassen von Zeitlimits
Abfrage- und Administratorbefehle weisen ein Standardzeitlimit auf. Führen Sie die folgenden Schritte aus, um diese Grenzwerte zu erweitern oder zu verringern:
Passen Sie im Fenster Einstellungen>Verbindung das Abfragezeitlimit oder das Admin-Befehlszeitlimit an.
Die Änderungen werden automatisch gespeichert.
Informationen zum Festlegen von Zeitlimits außerhalb der Webbenutzeroberfläche finden Sie unter Festlegen von Zeitlimitgrenzwerten.
Exportieren und Importieren von Umgebungseinstellungen
Mithilfe der Export- und Importaktionen können Sie Ihre Arbeitsumgebung schützen und auf andere Browser und Geräte übertragen. Mit der Exportaktion werden alle Einstellungen, Clusterverbindungen und Abfrageregisterkarten in eine JSON-Datei exportiert, die in einen anderen Browser oder ein anderes Gerät importiert werden kann.
Exportieren von Umgebungseinstellungen
Wählen Sie im Fenster Settings>General (Einstellungen > Allgemein) die Option Export (Exportieren) aus.
Die Datei adx-export.json wird in den lokalen Speicher heruntergeladen.
Wählen Sie Clear local state (Lokalen Status löschen) aus, um die Umgebung auf den ursprünglichen Zustand zurückzusetzen. Mit dieser Einstellung werden alle Clusterverbindungen gelöscht und geöffnete Registerkarten geschlossen.
Hinweis
Export (Exportieren) exportiert nur abfragebezogene Daten. In der Datei adx-export.json werden keine Dashboarddaten exportiert.
Importieren von Umgebungseinstellungen
Wählen Sie im Fenster Settings>General (Einstellungen > Allgemein) die Option Import (Importieren) aus. Wählen Sie dann im Popupmenü Warning (Warnung) die Option Import (Importieren) aus.
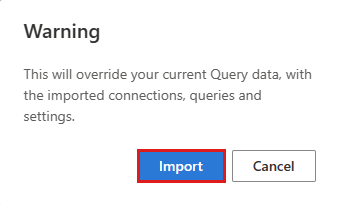
Suchen Sie in Ihrem lokalen Speicher nach der Dateiadx-export.json, und öffnen Sie sie.
Die vorherigen Clusterverbindungen und geöffneten Registerkarten sind jetzt verfügbar.
Hinweis
Import (Importieren) überschreibt alle vorhandenen Umgebungseinstellungen und Daten.
Hervorheben von Fehlerebenen
Azure Data Explorer versucht, den Schweregrad oder den Ausführlichkeitsgrad der einzelnen Zeilen im Ergebnisbereich zu interpretieren und diese dann entsprechend farbig zu kennzeichnen. Hierfür werden die einzelnen Werte der Spalten anhand von bekannten Mustern abgeglichen („Warnung“, „Fehler“ usw.).
Aktivieren der Hervorhebung von Fehlerebenen
So aktivieren Sie die Hervorhebung auf Fehlerebene:
Wählen Sie neben Ihrem Benutzernamen das Symbol Einstellungen aus.
Wählen Sie die Registerkarte Darstellung aus, und schieben Sie die Umschaltfläche für die Option zum Aktivieren der Hervorhebung von Fehlerebenen nach rechts.
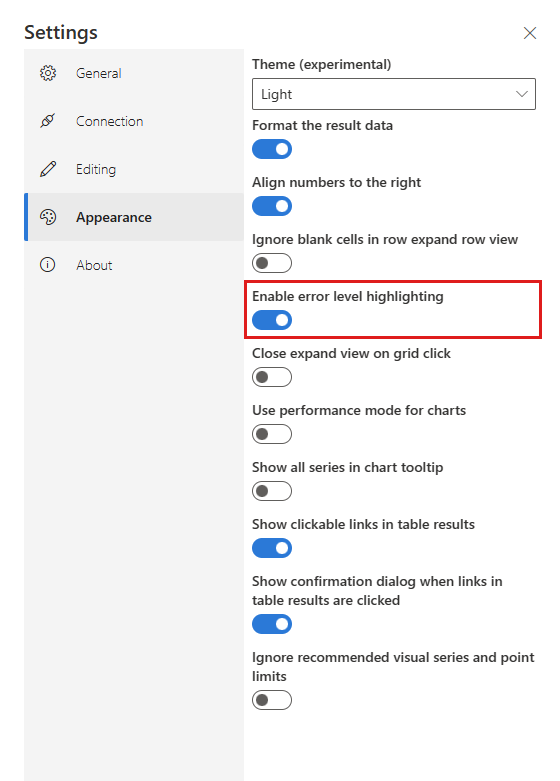
| Farbschema für Fehlerebenen im Modus Hell | Farbschema für Fehlerebenen im Modus Dunkel |
|---|---|
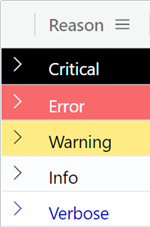
|
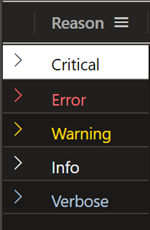
|
Spaltenanforderungen für die Hervorhebung
Bei hervorgehobenen Fehlerebenen muss die Spalte vom Datentyp int, long oder string sein.
- Wenn die Spalte vom Typ
longoderintist:- Der Spaltenname muss Ebene lauten.
- Werte dürfen nur Ziffern zwischen 1 und 5 enthalten.
- Wenn die Spalte vom Typ
stringist:- Der Spaltenname kann optional Level (Ebene) lauten, um die Leistung zu verbessern.
- Die Spalte darf nur die folgenden Werte enthalten:
- critical, crit, fatal, assert, high
- error, e
- warning, w, monitor
- Informationen
- verbose, verb, d


