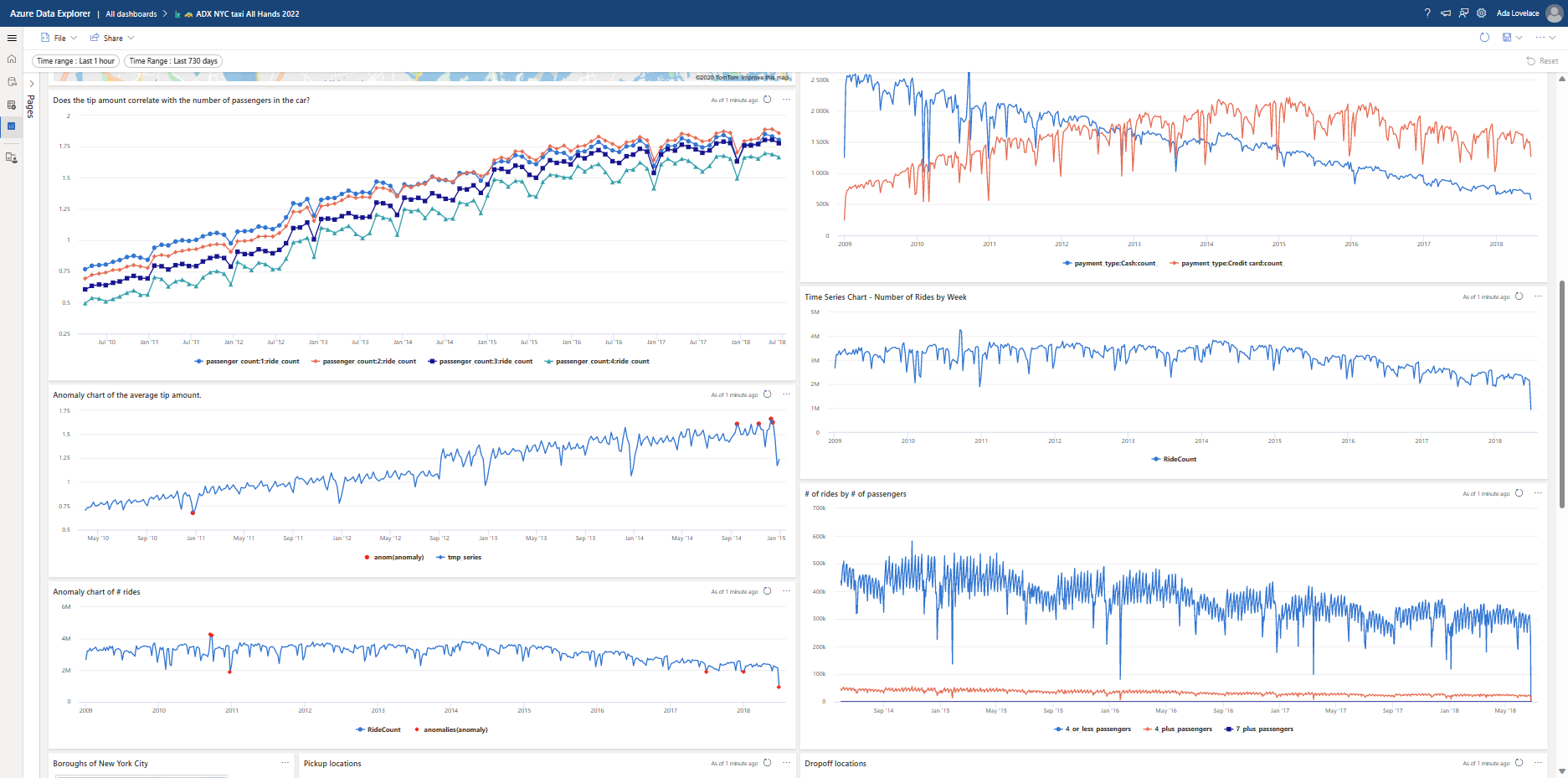Hinweis
Für den Zugriff auf diese Seite ist eine Autorisierung erforderlich. Sie können versuchen, sich anzumelden oder das Verzeichnis zu wechseln.
Für den Zugriff auf diese Seite ist eine Autorisierung erforderlich. Sie können versuchen, das Verzeichnis zu wechseln.
Azure-Daten-Explorer ist ein schneller und hochgradig skalierbarer Dienst zur Untersuchung von Daten (Protokoll- und Telemetriedaten). Erkunden Sie Ihre Daten End-to-End in der Azure Data Explorer-Webanwendung, beginnend mit der Datenerfassung, dem Ausführen von Abfragen und letztendlich dem Erstellen von Dashboards.
Ein Dashboard ist eine Sammlung von Kacheln, optional in Seiten organisiert, wobei jede Kachel eine zugrunde liegende Abfrage und eine visuelle Darstellung aufweist. Mithilfe der Webbenutzeroberfläche können Sie Kusto Query Language (KQL)-Abfragen nativ als visuelle Elemente in ein Dashboard exportieren und später ihre zugrunde liegenden Abfragen und visuelle Formatierungen nach Bedarf ändern. Zusätzlich zur einfachen Datensuche bietet diese vollständig integrierte Azure Data Explorer-Dashboarderfahrung eine verbesserte Abfrage- und Visualisierungsleistung.
Wichtig
Ihre Daten sind sicher. Dashboards und dashboardbezogene Metadaten zu Benutzern werden mit von Microsoft verwalteten Schlüsseln im Ruhezustand verschlüsselt.
Die folgende Abbildung zeigt ein Beispiel für ein Azure Data Explorer-Dashboard:
Informationen zum interaktiven Erkunden von Beispieldashboards finden Sie im Schnellstart: Visualisieren von Beispieldatendashboards.
Voraussetzungen
- Ein Microsoft-Konto oder eine Microsoft Entra-Benutzeridentität. Ein Azure-Abonnement ist nicht erforderlich.
- Erstellen Sie einen Azure Data Explorer-Cluster und eine Datenbank.
- Melden Sie sich bei der Azure Data Explorer-Webbenutzeroberfläche an, und fügen Sie eine Verbindung mit Ihrem Cluster hinzu.
Erstellen eines neuen Dashboards
Wählen Sie in der Navigationsleiste Dashboards>Neues Dashboard aus.
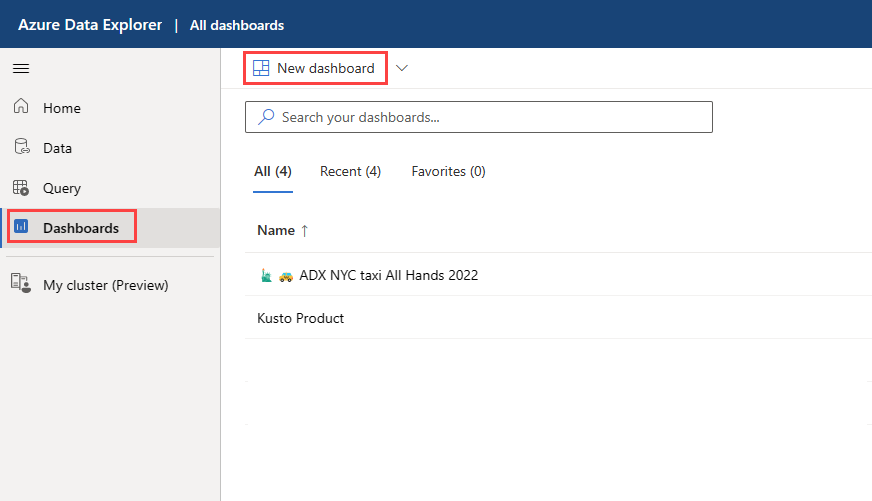
Geben Sie einen Namen für das Dashboard ein, und wählen Sie dann Erstellen aus.
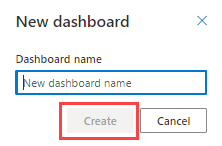
Datenquelle hinzufügen
Ein einzelnes Dashboard kann visuelle Elemente aus einem oder mehreren Clustern anzeigen.
Wählen Sie das Menü Mehr [...] >Datenquellen aus.
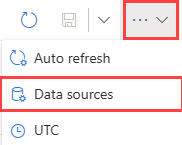
Wählen Sie im Bereich Datenquellen die Option + Neue Datenquelle aus.
Im Bereich Neue Datenquelle erstellen:
- Geben Sie einen Datenquellennamen ein.
- Geben Sie die Region des Cluster-URI ein, und wählen Sie dann Verbinden aus.
- Wählen Sie die Datenbank aus der Dropdownliste aus.
- Geben Sie einen Wert für Maximales Alter des Abfrageergebniscaches ein, um den Abfrageergebniscache für alle Abfragen dieser Datenquelle zu aktivieren. Das maximale Alter kann in Einheiten von Sekunden, Stunden oder Tagen angegeben werden.
- Klicken Sie auf Erstellen.
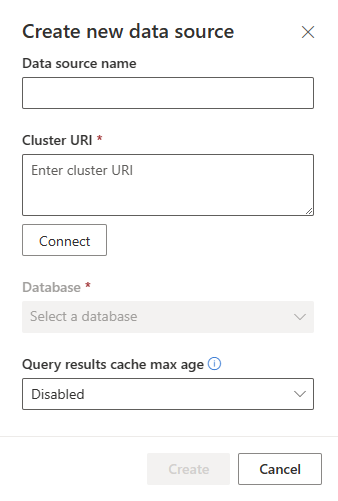
Kachel hinzufügen
Bei Kachel hinzufügen werden Ausschnitte in der Kusto-Abfragesprache zum Abrufen von Daten und Rendern von visuellen Elementen verwendet. Jede Kachel/Abfrage kann ein einzelnes visuelles Element unterstützen.
Wählen Sie auf der Dashboardcanvas oder auf der oberen Menüleiste Kachel hinzufügen aus.
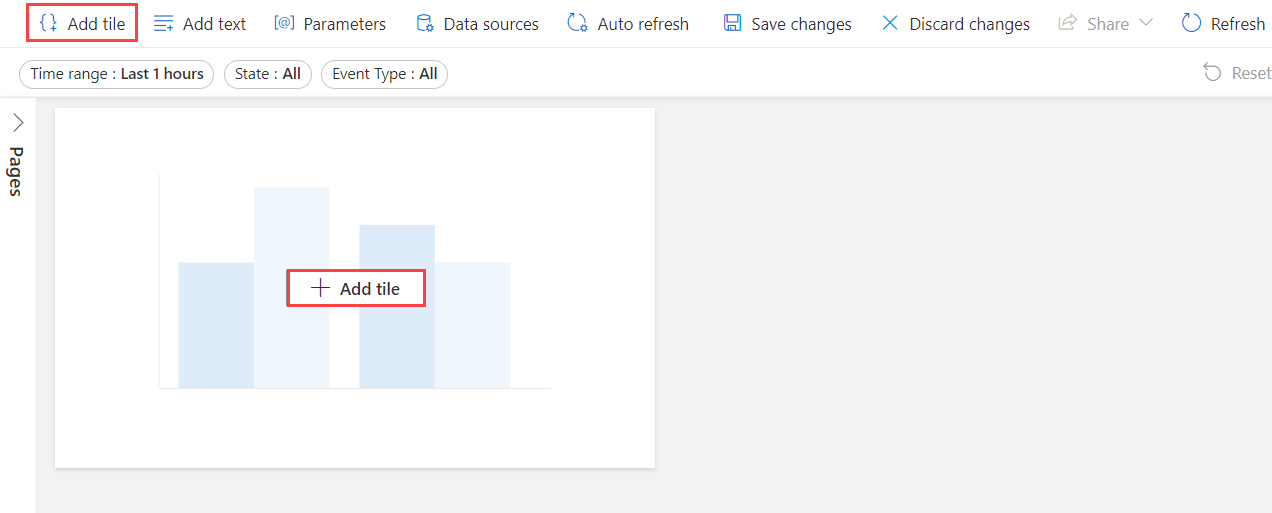
Im Bereich Abfrage:
Wählen Sie die Datenquelle aus dem Dropdownmenü aus.
Geben Sie die Abfrage ein, und wählen Sie dann Ausführen aus. Weitere Informationen zum Generieren von Abfragen, die Parameter verwenden, finden Sie unter Verwenden von Parametern in Ihrer Abfrage.
Wählen Sie Visuelles Element aus.
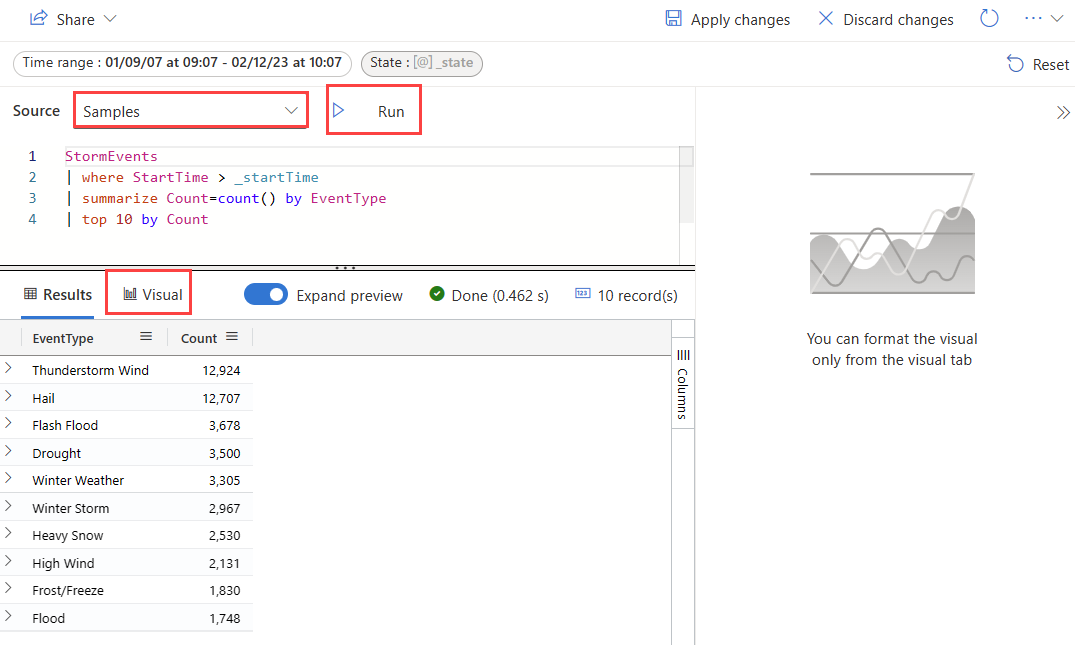
Wählen Sie auf der Registerkarte „Visuelles Element“ die Option Visueller Typ aus, um den visuellen Typ auszuwählen.
Wählen Sie Änderungen anwenden aus, um das visuelle Element an das Dashboard anzuheften.
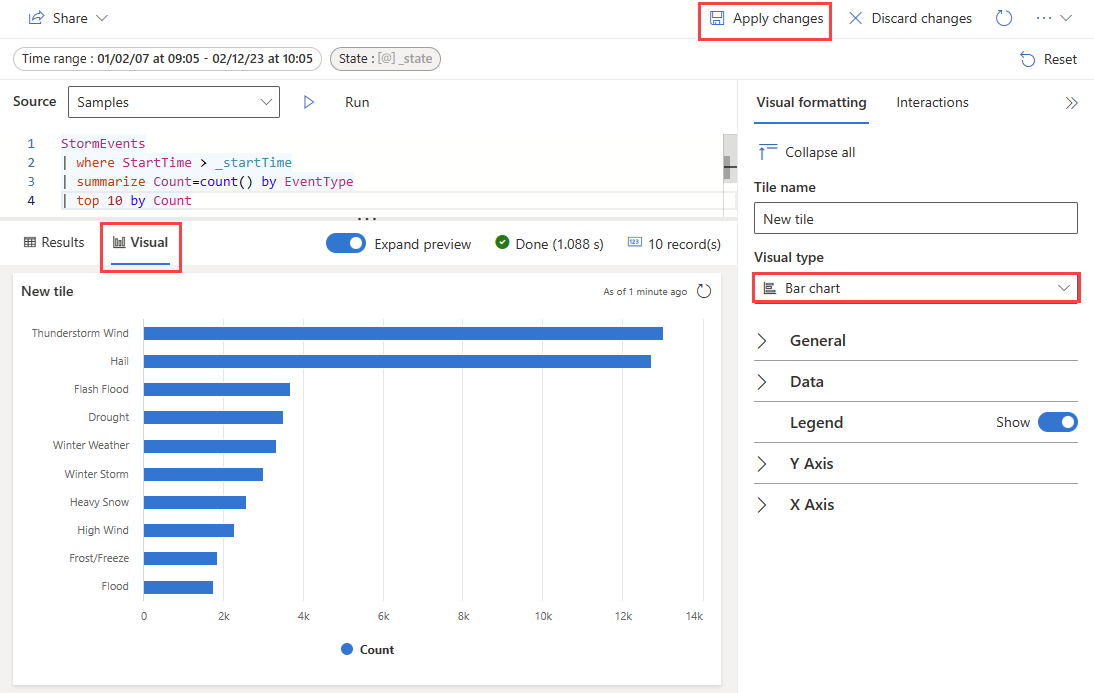
Sie können die Größe des visuellen Elements ändern und dann das Symbol Speichern auswählen.
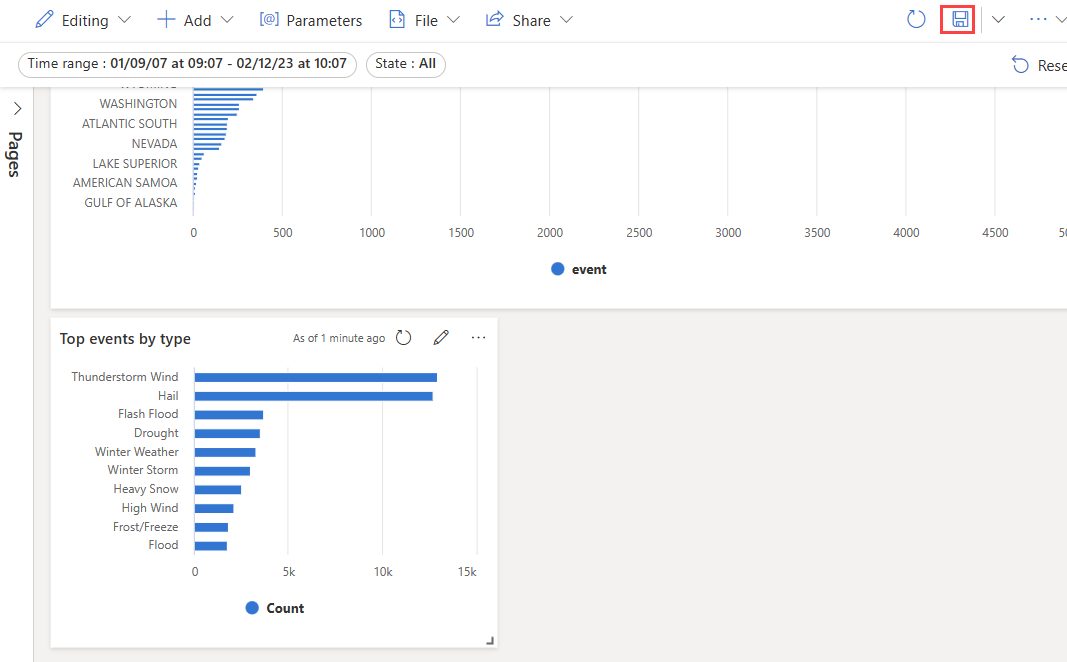
Kachel aus Abfrage anheften
Sie können eine Abfrage auch über die Registerkarte „Abfrage“ der Webbenutzeroberfläche anheften.
So heften Sie eine Abfrage an
Erstellen Sie die Abfrage, deren Ausgabe Sie im Dashboard visualisieren möchten, und führen Sie sie aus.
Wählen Sie Freigeben>An Dashboard anheften aus.
Im Bereich An Dashboard anheften:
- Geben Sie einen Kachelnamen an.
- Der Name der Datenquelle wird automatisch aus der Abfragedatenquelle aufgefüllt.
- Wählen Sie Wenn möglich, vorhandene Datenquelle verwenden aus.
- Wählen Sie Neu erstellen.
- Geben Sie den Dashboardnamen ein.
- Aktivieren Sie das Kontrollkästchen Dashboard nach Erstellung anzeigen (wenn es sich um ein neues Dashboard handelt).
- Wählen Sie Anheftenaus
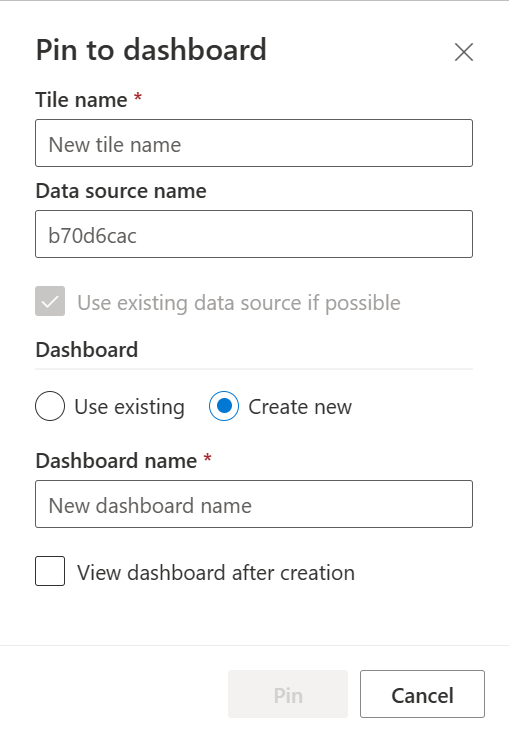
Parameter verwenden
Parameter verbessern die Renderingleistung von Dashboards erheblich und ermöglichen Ihnen, Filterwerte so früh wie möglich in der Abfrage zu verwenden. Die Filterung ist aktiviert, wenn der Parameter in der Abfrage enthalten ist, die einer Kachel zugeordnet ist. Weitere Informationen zum Einrichten und Verwenden verschiedener Arten von Parametern finden Sie unter Verwenden von Parametern in Azure Data Explorer-Dashboards.
Kachellegende
Sie können die Position der Legende in Ihren Kacheln ändern und die Legende verwenden, um mit den Daten zu interagieren.
Ändern der Legendenposition
Wenn Sie über Bearbeitungsrechte für ein Dashboard verfügen, können Sie die Position der Legende in der Kachel ändern. Wechseln Sie in den Modus Bearbeiten, und wählen Sie das Bleistiftsymbol Kachel bearbeiten aus. Im Bereich Visuelle Formatierung können Sie unter Legende die gewünschte Position auswählen.
Interagieren Sie mit Ihren Daten
Sie können die Legende verwenden, um mit den Daten in Ihrer Kachel zu interagieren. Sie können ändern, welche Daten angezeigt werden, indem Sie das bestimmte Element in der Legende auswählen. Verwenden Sie STRG, um Elemente der Auswahl hinzuzufügen oder daraus zu entfernen, und halten Sie die UMSCHALTTASTE gedrückt, um einen Bereich auszuwählen. Nicht ausgewählte Elemente sind abgeblendet.
Mit der Schaltfläche Suchen können Sie Elemente suchen und filtern.
Verwenden Sie die Schaltfläche Umkehren, um Ihre Auswahl umzukehren.
Mit den Pfeilen Nach oben und Nach unten navigieren Sie wie folgt in der Liste:
- Wenn ein Element ausgewählt ist, markieren die NACH-UNTEN- und die NACH-OBEN-TASTE das vorherige bzw. das nächste Element.
- Wenn mehrere Elemente ausgewählt sind, ändert die NACH-UNTEN- bzw. die NACH-OBEN-TASTE, welches Element auf der Kachel hervorgehoben ist.

Anzeigen der Abfrage
Sie können die Abfrage entweder im Bearbeitungs- oder Anzeigemodus anzeigen. Das Bearbeiten der zugrunde liegenden Abfrage einer Kachel ist nur im Bearbeitungsmodus möglich. Im Anzeigemodus können Sie die Abfrage auf einer neuen Abfrageregisterkarte ändern, ohne die zugrunde liegende Abfrage der Dashboardkachel zu ändern.
Navigieren Sie zu Ihrem Dashboard.
Wählen Sie auf der Kachel, die Sie erkunden möchten, das Menü "Mehr" aus [...]>Abfrage anzeigen.
Ein Bereich wird mit der Abfrage- und Ergebnistabelle geöffnet.
Wählen Sie die Registerkarte Neue Abfrage aus. Fahren Sie mit der Bearbeitung der Abfrage im Abfragebereich der Webbenutzeroberfläche von Azure Data Explorer fort.
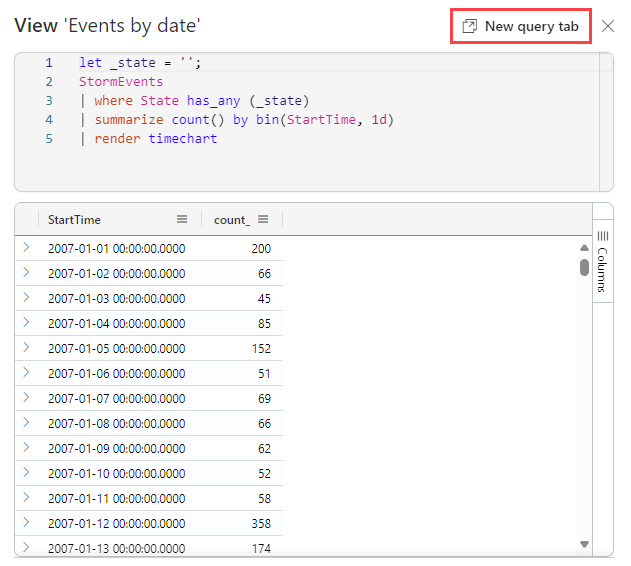
Hinweis
Alle Änderungen, die mit diesem Flow an der Abfrage vorgenommen werden, werden nicht im ursprünglichen Dashboard widergespiegelt.
Exportieren von Dashboards
Verwenden Sie das Dateimenü, um ein Dashboard in eine JSON-Datei zu exportieren. Das Exportieren eines Dashboards kann in folgenden Szenarien nützlich sein:
- Versionskontrolle: Sie können die Datei verwenden, um eine frühere Version des Dashboards wiederherzustellen.
- Dashboardvorlage: Die Datei kann als Vorlage für die Erstellung neuer Dashboards verwendet werden.
- Manuelle Bearbeitung: Sie können die Datei bearbeiten, um das Dashboard zu ändern. Anschließend kann die Datei wieder in das Dashboard importiert werden.
Wählen Sie zum Exportieren eines Dashboards Datei>In Datei exportieren aus.
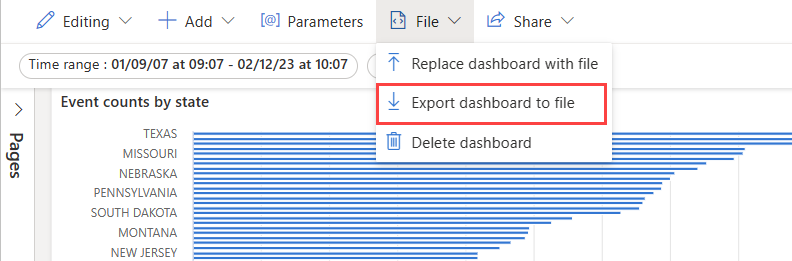
Die Datei enthält die Dashboarddaten im JSON-Format, wie im folgenden Codeausschnitt zu sehen:
{
"id": "{GUID}",
"eTag": "{TAG}",
"title": "Dashboard title",
"tiles": [
{
"id": "{GUID}",
"title": "Tile title",
"query": "{QUERY}",
"layout": { "x": 0, "y": 7, "width": 6, "height": 5 },
"pageId": "{GUID}",
"visualType": "line",
"dataSourceId": "{GUID}",
"visualOptions": {
"xColumn": { "type": "infer" },
"yColumns": { "type": "infer" },
"yAxisMinimumValue": { "type": "infer" },
"yAxisMaximumValue": { "type": "infer" },
"seriesColumns": { "type": "infer" },
"hideLegend": false,
"xColumnTitle": "",
"yColumnTitle": "",
"horizontalLine": "",
"verticalLine": "",
"xAxisScale": "linear",
"yAxisScale": "linear",
"crossFilterDisabled": false,
"crossFilter": { "dimensionId": "dragX-timeRange", "parameterId": "{GUID}" },
"multipleYAxes": {
"base": { "id": "-1", "columns": [], "label": "", "yAxisMinimumValue": null, "yAxisMaximumValue": null, "yAxisScale": "linear", "horizontalLines": [] },
"additional": []
},
"hideTileTitle": false
},
"usedParamVariables": [ "{PARAM}" ]
}
],
"dataSources": [ {} ],
"$schema": "https://dataexplorer.azure.com/static/d/schema/20/dashboard.json",
"autoRefresh": { "enabled": true, "defaultInterval": "15m", "minInterval": "5m" },
"parameters": [ {} ],
"pages": [ { "name": "Primary", "id": "{GUID}" } ],
"schema_version": "20"
}
So erstellen Sie ein neues Dashboard auf der Grundlage einer Datei
Sie können eine Dashboarddatei verwenden, um ein neues Dashboard zu erstellen. Gehen Sie dazu wie folgt vor:
Wählen Sie auf der Dashboard-Hauptseite Neues Dashboard>Aus Datei importieren aus.
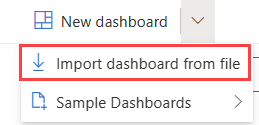
Wählen Sie die zu importierende Datei aus.
Geben Sie einen Dashboardnamen ein, und wählen Sie anschließend Erstellen aus.
So können Sie ein vorhandenes Dashboard auf der Grundlage einer Datei aktualisieren oder wiederherstellen
Sie können ein vorhandenes Dashboard aktualisieren oder eine frühere Version wiederherstellen. Gehen Sie dazu wie folgt vor:
Wählen Sie im Dashboard Datei>Replace with file (Mit Datei ersetzen) aus.
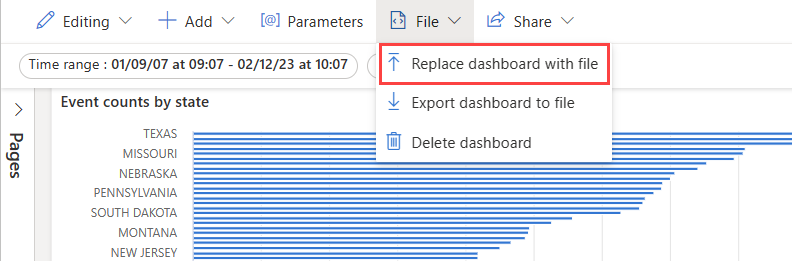
Wählen Sie die Datei aus, mit der Sie das Dashboard aktualisieren möchten.
Klicken Sie auf Save changes (Änderungen speichern).
Seite „Hinzufügen“
Seiten sind optionale Container für Kacheln. Sie können Seiten verwenden, um Kacheln in logische Gruppen zu organisieren, z. B. nach Datenquelle oder nach Betreffsbereich. Sie können auch Seiten verwenden, um ein Dashboard mit mehreren Ansichten zu erstellen, z. B. ein Dashboard mit einer Drillthrough von einer Zusammenfassungsseite zu einer Detailseite.
Wählen Sie im linken Bereich Seiten die Option + Seite hinzufügen aus.
Um die Seite zu benennen, wählen Sie das vertikale Menü "Mehr" aus [...]>Seite umbenennen.
Fügen Sie der Seite Kacheln hinzu.
Aktivieren der automatischen Aktualisierung
Die automatische Aktualisierung ist ein Feature, mit dem Sie die Daten auf einem Dashboard automatisch aktualisieren können, ohne die Seite manuell neu zu laden oder auf eine Aktualisierungsschaltfläche zu klicken.
Die standardmäßige automatische Aktualisierungsrate kann von einem Datenbank-Editor festgelegt werden. Sowohl Editoren als auch Viewer können die tatsächliche Rate der automatischen Aktualisierung während der Anzeige eines Dashboards ändern.
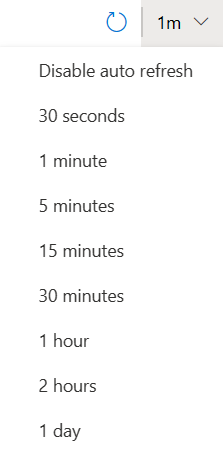
Datenbank-Editoren möchten jedoch möglicherweise die minimale Aktualisierungsrate einschränken, die jeder Viewer festlegen kann, um die Clusterlast zu verringern. Wenn die mindeste Aktualisierungsrate festgelegt ist, können Datenbankbenutzer keine Aktualisierungsrate festlegen, die niedriger als das Minimum ist.
Wählen Sie das Menü Mehr [...]>Automatisch aktualisieren aus.
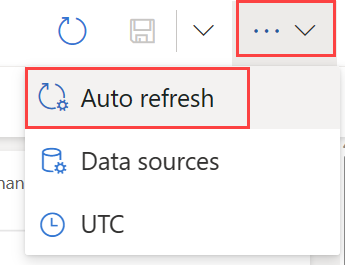
Schalten Sie die Option um, sodass die automatische Aktualisierung aktiviert ist.
Wählen Sie Werte für Minimum time interval (Minimales Zeitintervall) und Default refresh rate (Standardaktualisierungsrate) aus.
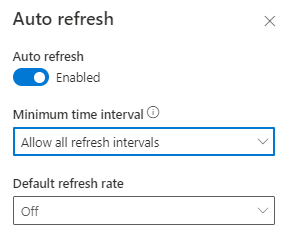
Wählen Sie Anwenden aus, und speichern sie dann das Dashboard.