Verwenden von Azure Data Lake Storage Gen1 zum Erfassen von Daten von Event Hubs
Erfahren Sie, wie Sie Azure Data Lake Storage Gen1 zum Erfassen von Daten verwenden, die von Azure Event Hubs empfangen werden.
Voraussetzungen
Ein Azure-Abonnement. Siehe Kostenlose Azure-Testversion.
Ein Azure Data Lake Storage Gen1-Konto. Eine Anleitung zur Erstellung finden Sie unter Erste Schritte mit Azure Data Lake Storage Gen1.
Ein Event Hubs-Namespace. Anweisungen hierzu finden Sie unter Erstellen eines Event Hubs-Namespaces. Stellen Sie sicher, dass das Data Lake Storage Gen1-Konto und der Event Hubs-Namespace im selben Azure-Abonnement enthalten sind.
Zuweisen von Berechtigungen für Event Hubs
In diesem Abschnitt erstellen Sie einen Ordner in dem Konto, in dem Sie die Daten von Event Hubs erfassen möchten. Zudem weisen Sie Event Hubs Berechtigungen zu, damit der Dienst Daten in ein Data Lake Storage Gen1-Konto schreiben kann.
Öffnen Sie das Data Lake Storage Gen1-Konto, in dem Sie Daten von Event Hubs erfassen möchten, und klicken Sie dann auf Daten-Explorer.
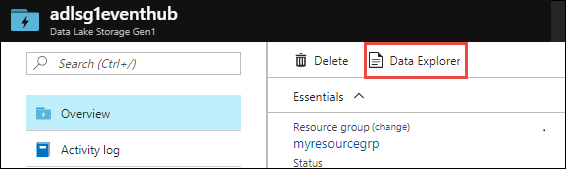
Klicken Sie auf Neuer Ordner, und geben Sie dann einen Namen für den Ordner ein, in dem Sie die Daten erfassen möchten.
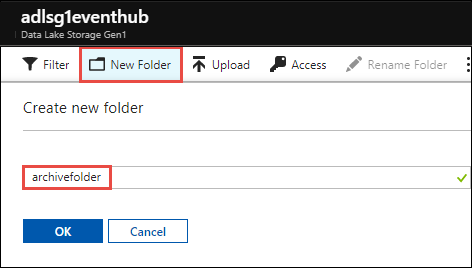
Weisen Sie auf der Data Lake Storage Gen1-Stammebene Berechtigungen zu.
a. Klicken Sie auf Daten-Explorer, wählen Sie den Stamm des Data Lake Storage Gen1-Kontos aus, und klicken Sie dann auf Zugriff.
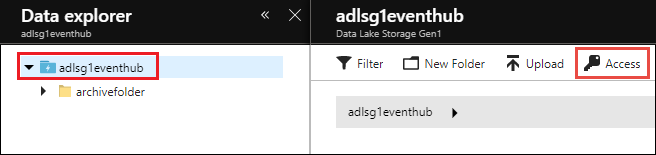
b. Klicken Sie unter Zugriff auf Hinzufügen und dann auf Benutzer oder Gruppe auswählen, und suchen Sie anschließend nach
Microsoft.EventHubs.
Klicken Sie auf Auswählen.
c. Klicken Sie unter Berechtigungen zuweisen auf Berechtigungen auswählen. Legen Sie Berechtigungen auf Ausführen fest. Legen Sie Add to (Hinzufügen zu) auf Diesen Ordner und alle untergeordneten Ordner fest. Legen Sie Add as (Hinzufügen als) auf Ein Zugriffsberechtigungseintrag und ein Standardberechtigungseintrag fest.
Wichtig
Wenn Sie eine neue Ordnerhierarchie für die Erfassung der von Azure Event Hubs empfangenen Daten erstellen, ist dies eine einfache Möglichkeit, den Zugriff auf den Zielordner sicherzustellen. Das Hinzufügen von Berechtigungen zu allen untergeordneten Ordnern eines Ordners auf oberster Ebene mit vielen untergeordneten Dateien und Ordnern kann jedoch lange dauern. Wenn Ihr Stammordner eine große Anzahl von Dateien und Ordnern enthält, kann es schneller sein, die Berechtigung Ausführen für
Microsoft.EventHubsjedem Ordner im Pfad zu Ihrem endgültigen Zielordner einzeln hinzuzufügen.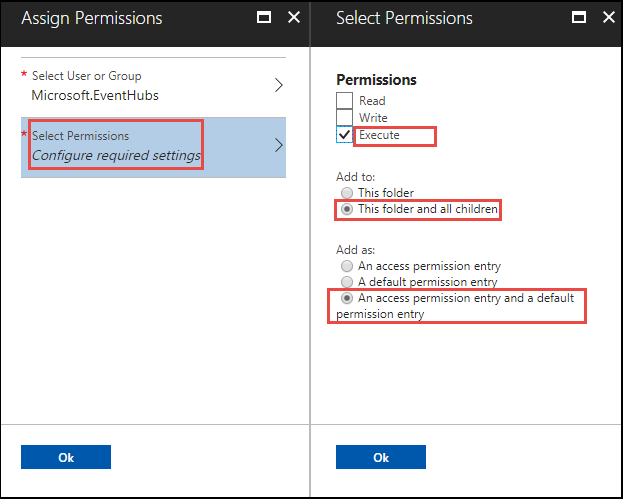
Klicken Sie auf OK.
Weisen Sie Berechtigungen für den Ordner im Data Lake Storage Gen1-Konto zu, in dem Sie Daten erfassen möchten.
a. Klicken Sie auf Daten-Explorer, wählen Sie den Ordner im Data Lake Storage Gen1-Konto aus, und klicken Sie dann auf Zugriff.
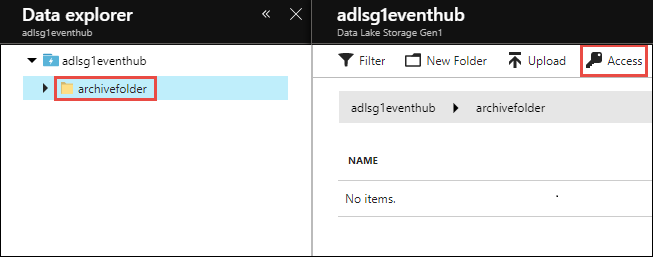
b. Klicken Sie unter Zugriff auf Hinzufügen und dann auf Benutzer oder Gruppe auswählen, und suchen Sie anschließend nach
Microsoft.EventHubs.
Klicken Sie auf Auswählen.
c. Klicken Sie unter Berechtigungen zuweisen auf Berechtigungen auswählen. Legen Sie Berechtigungen auf Read, Write (Lesen, Schreiben) und Ausführen fest. Legen Sie Add to (Hinzufügen zu) auf Diesen Ordner und alle untergeordneten Ordner fest. Legen Sie abschließend Add as (Hinzufügen als) auf Ein Zugriffsberechtigungseintrag und ein Standardberechtigungseintrag fest.
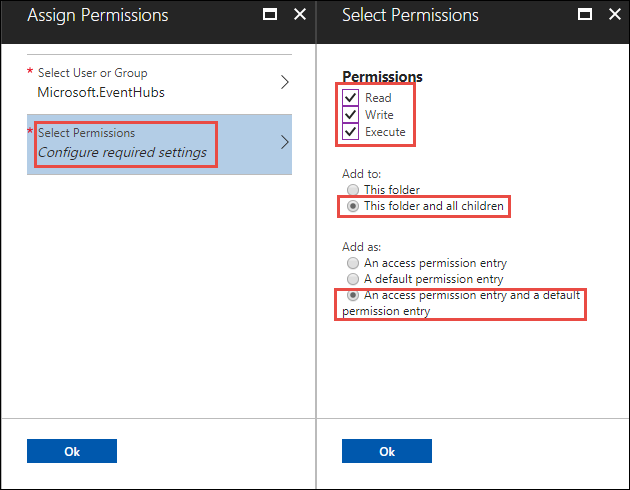
Klicken Sie auf OK.
Konfigurieren von Event Hubs zum Erfassen von Daten in Data Lake Storage Gen1
In diesem Abschnitt erstellen Sie einen Event Hub innerhalb eines Event Hubs-Namespaces. Außerdem konfigurieren Sie den Event Hub zum Erfassen von Daten in einem Azure Data Lake Storage Gen1-Konto. In diesem Abschnitt wird davon ausgegangen, dass Sie bereits einen Event Hubs-Namespace erstellt haben.
Klicken Sie im Bereich Übersicht des Event Hubs-Namespaces auf + Event Hub.
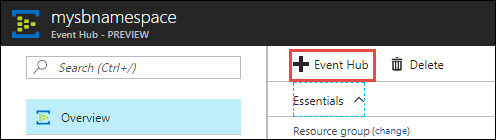
Geben Sie die folgenden Werte an, um Event Hubs zum Erfassen von Daten in Data Lake Storage Gen1 zu konfigurieren.
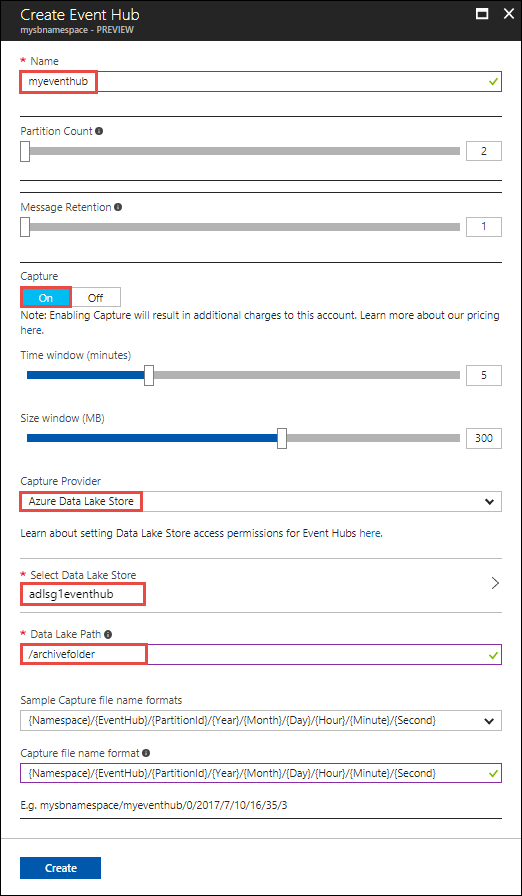
a. Geben Sie einen Namen für den Event Hub an.
b. In diesem Tutorial legen Sie Partitionsanzahl und Nachrichtenaufbewahrung auf die Standardwerte fest.
c. Legen Sie Erfassen auf On (Ein) fest. Legen Sie das Zeitfenster (Häufigkeit der Erfassung) und Größenfenster (zu erfassende Datengröße) fest.
d. Wählen Sie für Capture Provider (Erfassungsanbieter) die Option Azure Data Lake Store aus, und wählen Sie dann das zuvor erstellte Data Lake Storage Gen1-Konto aus. Geben Sie für Data Lake Path (Data Lake-Pfad) den Namen des Ordners ein, den Sie im Data Lake Storage Gen1-Konto erstellt haben. Sie müssen nur den relativen Pfad zum Ordner angeben.
e. Übernehmen Sie für Beispielnamensformate für Erfassungsdateien den Standardwert. Diese Option steuert die Ordnerstruktur, die unter dem Erfassungsordner erstellt wird.
f. Klicken Sie auf Erstellen.
Testen der Einstellungen
Sie können die Lösung jetzt testen, indem Sie Daten an den Azure Event Hub senden. Folgen Sie den Anweisungen unter Senden von Ereignissen an Azure Event Hubs. Sobald Sie mit dem Senden der Daten beginnen, werden die Daten in der von Ihnen angegebenen Ordnerstruktur in Data Lake Storage Gen1 angezeigt. Beispielsweise sehen Sie wie im folgenden Screenshot gezeigt eine Ordnerstruktur in Ihrem Data Lake Storage Gen1-Konto.
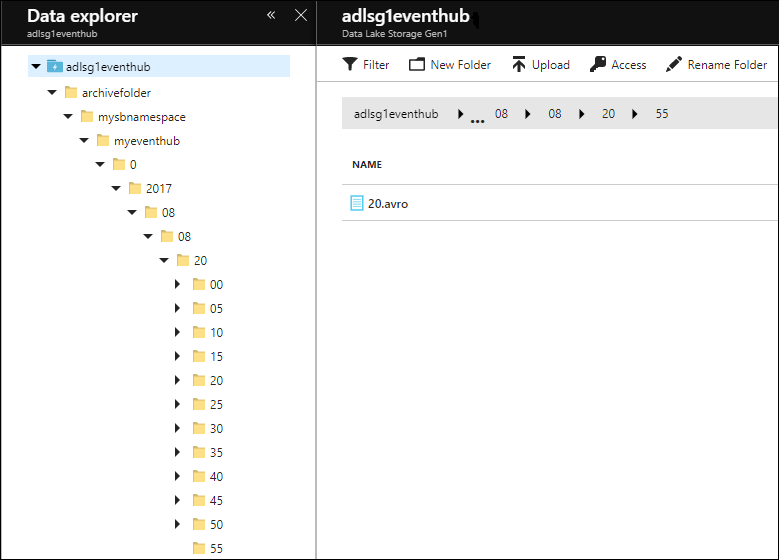
Hinweis
Auch wenn keine Nachrichten in Event Hubs eingehen, schreibt Event Hubs leere Dateien, die nur die Header enthalten, in das Data Lake Storage Gen1-Konto. Die Dateien werden in dem Zeitintervall geschrieben, das Sie beim Erstellen des Event Hubs angegeben haben.
Analysieren von Daten in Data Lake Storage Gen1
Sobald die Daten sich in Data Lake Storage Gen1 befinden, können Sie Analyseaufträge zum Verarbeiten und Berechnen der Daten ausführen. Informationen zum Ausführen solcher Aufträge mit Azure Data Lake Analytics finden Sie unter U-SQL Avro Example (U-SQL-Avro-Beispiel).