Tutorial: Übertragen von Daten an Speicherkonten mit einem Azure Stack Edge Pro-Gerät mit GPU
GILT FÜR:  Azure Stack Edge Pro – GPU
Azure Stack Edge Pro – GPU Azure Stack Edge Pro 2
Azure Stack Edge Pro 2 Azure Stack Edge Pro R
Azure Stack Edge Pro R Azure Stack Edge Mini R
Azure Stack Edge Mini R
In diesem Tutorial erfahren Sie, wie Sie auf Ihrem Azure Stack Edge Pro-Gerät Speicherkonten hinzufügen und eine Verbindung mit diesen herstellen. Nachdem die Speicherkonten hinzugefügt wurden, kann Azure Stack Edge Pro Daten an Azure übertragen.
Dieser Vorgang kann bis zu 30 Minuten dauern.
In diesem Tutorial lernen Sie Folgendes:
- Hinzufügen von Speicherkonten
- Verbinden mit dem Speicherkonto
Voraussetzungen
Vergewissern Sie sich, dass Folgendes erfüllt ist, bevor Sie Ihrem Azure Stack Edge Pro-Gerät Speicherkonten hinzufügen:
Sie haben Ihr physisches Gerät gemäß der Anleitung unter Installieren von Azure Stack Edge Pro installiert.
Sie haben das physische Gerät wie unter Aktivieren Ihres Azure Stack Edge Pro-Geräts beschrieben aktiviert.
Hinzufügen eines Edge-Speicherkontos
Führen Sie die folgenden Schritte aus, um ein Edge-Speicherkonto zu erstellen:
Wählen Sie im Azure-Portal Ihre Azure Stack Edge-Ressource aus, und navigieren Sie anschließend zu Übersicht. Ihr Gerät sollte online sein. Navigieren Sie zu Cloudspeichergateway > Speicherkonten.
Wählen Sie auf der Gerätebefehlsleiste die Option + Speicherkonto hinzufügen aus.
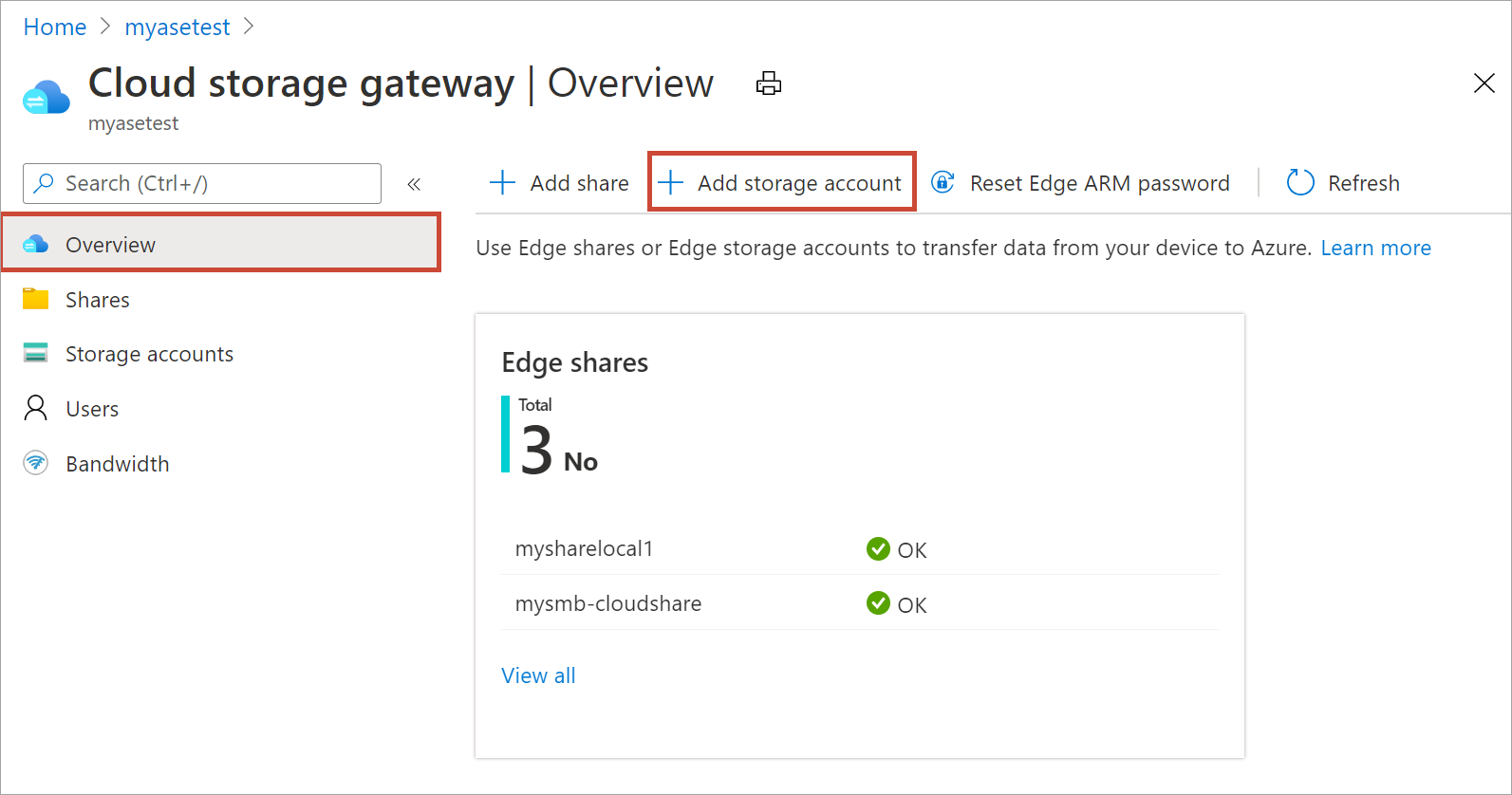
Legen Sie im Bereich Edge-Speicherkonto hinzufügen die folgenden Einstellungen fest:
Geben Sie einen eindeutigen Namen für das Edge-Speicherkonto auf Ihrem Gerät an. Speicherkontonamen dürfen nur Kleinbuchstaben und Ziffern enthalten. Sonderzeichen sind nicht zulässig. Der Name des Speicherkontos muss auf dem Gerät (nicht jedoch geräteübergreifend) eindeutig sein.
Geben Sie eine optionale Beschreibung der Daten an, die im Speicherkonto gespeichert werden.
Standardmäßig ist das Edge-Speicherkonto einem Azure Storage-Konto in der Cloud zugeordnet. Die Daten aus dem Speicherkonto werden automatisch per Push in die Cloud übertragen. Geben Sie das Azure-Speicherkonto an, dem Ihr Edge-Speicherkonto zugeordnet ist.
Erstellen Sie als Nächstes einen neuen Container, oder wählen Sie einen vorhandenen Container im Azure Storage-Konto aus. Alle Daten des Geräts, die in das Edge-Speicherkonto geschrieben werden, werden automatisch in den ausgewählten Speichercontainer im zugeordneten Azure Storage-Konto hochgeladen.
Nachdem alle Speicherkontooptionen angegeben wurden, klicken Sie auf Hinzufügen, um das Edge-Speicherkonto zu erstellen. Sie werden benachrichtigt, wenn das Edge-Speicherkonto erfolgreich erstellt wurde. Das neue Edge-Speicherkonto wird im Azure-Portal in der Liste der Speicherkonten angezeigt.
Wenn Sie dieses neue Speicherkonto auswählen und zu Zugriffsschlüssel wechseln, finden Sie dort den Blobdienstendpunkt und den Namen des entsprechenden Speicherkontos. Kopieren Sie diese Informationen. Mit diesen Werten und den Zugriffsschlüsseln können Sie eine Verbindung mit dem Edge-Speicherkonto herstellen.
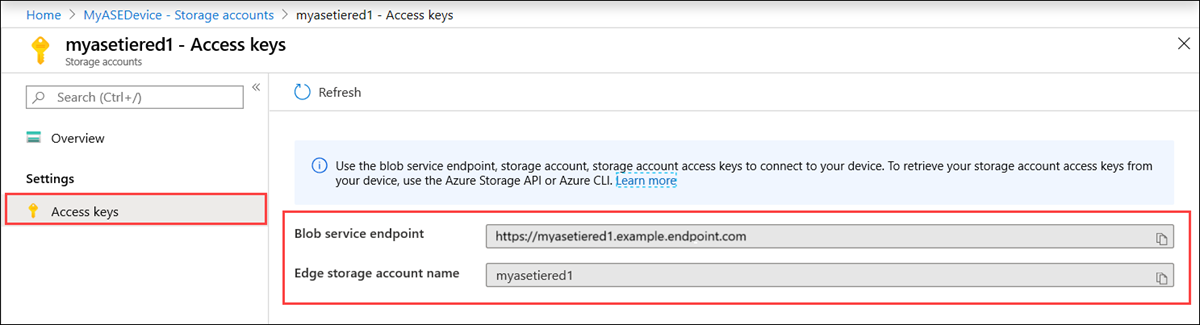
Sie erhalten die Zugriffsschlüssel durch Herstellen einer Verbindung mit den lokalen Geräte-APIs über Azure Resource Manager.
Verbinden mit dem Edge-Speicherkonto
Sie können jetzt über HTTP oder HTTPS eine Verbindung mit den REST-APIs des Edge-Speichers herstellen.
- HTTPS ist die sichere und empfohlene Methode.
- HTTP wird zum Herstellen von Verbindungen über vertrauenswürdige Netzwerke verwendet.
Herstellen einer Verbindung über HTTP
Zum Herstellen einer Verbindung mit REST-APIs von Edge-Speicher über HTTP müssen die folgenden Schritte ausgeführt werden:
- Hinzufügen der virtuellen IP-Adresse für Azure-konsistente Dienste und des Blob-Dienstendpunkts zum Remotehost
- Überprüfen der Verbindung
Die einzelnen Schritte werden in den folgenden Abschnitten beschrieben.
Hinzufügen der Geräte-IP-Adresse und des Blob-Dienstendpunkts zum Remoteclient
Navigieren Sie zur lokalen Webbenutzeroberfläche Ihres Geräts, und melden Sie sich bei Ihrem Gerät an. Stellen Sie sicher, dass das Gerät entsperrt ist.
Wechseln Sie zur Seite Netzwerkeinstellungen. Notieren Sie sich die IP-Adresse des Geräts für die Netzwerkschnittstelle, die zum Herstellen der Verbindung mit dem Client verwendet wird.
Wenn Sie mit einem Windows-Remoteclient arbeiten, starten Sie Editor als Administrator, und öffnen dann in
C:\Windows\System32\Drivers\etcdie Datei „hosts“.Fügen Sie Ihrer hosts-Datei den folgenden Eintrag hinzu:
<Device IP address> <Blob service endpoint>.Sie haben den Blob-Dienstendpunkt über das im Azure-Portal erstellte Edge-Speicherkonto erhalten. Sie verwenden nur das Suffix des Blob-Dienstendpunkts.
Verwenden Sie die folgende Abbildung als Referenz. Speichern Sie die Datei
hosts.
Überprüfen der Verbindung
Um die Verbindung zu überprüfen, benötigen Sie in der Regel die folgenden (möglicherweise abweichenden) Informationen, die Sie im vorherigen Schritt erfasst haben:
- Name des Speicherkontos
- Zugriffsschlüssel für das Speicherkonto
- Blob-Dienstendpunkt
Sie verfügen bereits über den Namen des Speicherkontos und den Blob-Dienstendpunkt. Sie können den Zugriffsschlüssel für das Speicherkonto abrufen, indem Sie sich über Azure Resource Manager und einen Azure PowerShell-Client mit dem Gerät verbinden.
Führen Sie die Schritte in Herstellen einer Verbindung mit dem Gerät über Azure Resource Manager aus. Sobald Sie sich über Azure Resource Manager bei den APIs des lokalen Geräts angemeldet haben, rufen Sie die Liste der Speicherkonten auf dem Gerät ab. Führen Sie das folgende Cmdlet aus:
Get-AzureRMStorageAccount
Bestimmen Sie in der Liste der Speicherkonten auf dem Gerät das Speicherkonto, für das Sie den Zugriffsschlüssel benötigen. Notieren Sie sich den Namen des Speicherkontos und die Ressourcengruppe.
Nachfolgend sehen Sie eine Beispielausgabe:
PS C:\windows\system32> Get-AzureRmStorageAccount
StorageAccountName ResourceGroupName Location SkuName Kind AccessTier CreationTime ProvisioningState EnableHttpsTrafficOnly
------------------ ----------------- -------- ------- ---- ---------- ------------ ----------------- ----------------------
myasetiered1 myasetiered1 DBELocal StandardLRS Storage 11/27/2019 7:10:12 PM Succeeded False
Führen Sie das folgende Cmdlet aus, um den Zugriffsschlüssel abzurufen:
Get-AzureRmStorageAccountKey
Nachfolgend sehen Sie eine Beispielausgabe:
PS C:\windows\system32> Get-AzureRmStorageAccountKey
cmdlet Get-AzureRmStorageAccountKey at command pipeline position 1
Supply values for the following parameters:
(Type !? for Help.)
ResourceGroupName: myasetiered1
Name: myasetiered1
KeyName Value Permissions
------- ----- -----------
key1 Jb2brrNjRNmArFcDWvL4ufspJjlo+Nie1uh8Mp4YUOVQNbirA1uxEdHeV8Z0dXbsG7emejFWI9hxyR1T93ZncA== Full
key2 6VANuHzHcJV04EFeyPiWRsFWnHPkgmX1+a3bt5qOQ2qIzohyskIF/2gfNMqp9rlNC/w+mBqQ2mI42QgoJSmavg== Full
Kopieren und speichern Sie diesen Schlüssel. Sie nutzen diesen Schlüssel, um die Verbindung mithilfe von Azure Storage-Explorer zu überprüfen.
Verwenden Sie zum Überprüfen der erfolgreichen Verbindungsherstellung Storage-Explorer, um das Anfügen an ein externes Speicherkonto durchzuführen. Laden Sie Storage-Explorer herunter, falls noch nicht geschehen.
Falls Sie Storage-Explorer zum ersten Mal nutzen, müssen Sie die folgenden Schritte ausführen.
Navigieren Sie in der oberen Befehlsleiste zu Bearbeiten > Azure Stack-APIs als Ziel verwenden.

Starten Sie Storage-Explorer neu, damit die Änderungen wirksam werden.
Führen Sie diese Schritte aus, um eine Verbindung mit dem Speicherkonto herzustellen und die Verbindung zu überprüfen.
Wählen Sie im Storage-Explorer Speicherkonten aus. Klicken Sie mit der rechten Maustaste, und wählen Sie Verbindung mit Azure Storage herstellen aus.

Wählen Sie im Dialogfeld Verbindung mit Azure-Speicher herstellen die Option Speicherkontoname und -schlüssel verwenden.

Führen Sie im Dialogfeld Verbindung mit Name und Schlüssel herstellen die folgenden Schritte aus:
- Geben Sie für Ihr Edge-Speicherkonto einen Anzeigenamen ein.
- Geben Sie den Namen des Edge-Speicherkontos an.
- Fügen Sie den Zugriffsschlüssel ein, den Sie aus den lokalen APIs des Geräts über Azure Resource Manager abgerufen haben.
- Wählen Sie für „Speicherdomäne“ Andere (unten eingeben) aus, und geben Sie dann das Suffix des Blob-Dienstendpunkts im folgenden Format ein:
<appliance name>.<DNSdomain>. - Aktivieren Sie die Option HTTP verwenden, wenn die Übertragung per http erfolgt.
- Wählen Sie Weiter aus.

Überprüfen Sie im Dialogfeld Verbindungszusammenfassung die angegebenen Informationen. Wählen Sie Verbinden.

Das Konto, das Sie erfolgreich hinzugefügt haben, wird im linken Bereich von Storage-Explorer mit dem Namenszusatz „(External, Other)“ ((Extern, Sonstiges)) angezeigt. Wählen Sie Blobcontainer aus, um den Container anzuzeigen.

Als Nächstes muss überprüft werden, ob die Datenübertragung über diese Verbindung tatsächlich einwandfrei funktioniert.
Führen Sie die folgenden Schritte aus, um Daten in Ihr Edge-Speicherkonto auf dem Gerät zu laden. Die Daten sollten automatisch in das zugeordnete Azure Storage-Konto eingeordnet werden.
Wählen Sie den Container aus, in den Sie die Daten in Ihrem Edge-Speicherkonto laden möchten. Wählen Sie Hochladen und dann Dateien hochladen aus.

Navigieren Sie im Dialogfeld Dateien hochladen zu den Dateien, die Sie hochladen möchten, und wählen Sie diese aus. Wählen Sie Weiter aus.

Bestätigen Sie, dass die Dateien hochgeladen wurden. Die hochgeladenen Dateien werden im Container angezeigt.

Als Nächstes stellen Sie eine Verbindung mit dem Azure Storage-Konto her, das diesem Edge-Speicherkonto zugeordnet wurde. Alle Daten, die in das Edge-Speicherkonto hochgeladen werden, sollten automatisch dem Azure Storage-Konto zugeordnet werden.
Um die Verbindungszeichenfolge für das Azure Storage-Konto zu erhalten, wechseln Sie zu Azure Storage-Konto > Zugriffsschlüssel, und kopieren Sie die Verbindungszeichenfolge.

Führen Sie mithilfe der Verbindungszeichenfolge ein Anfügen an das Azure Storage-Konto durch.
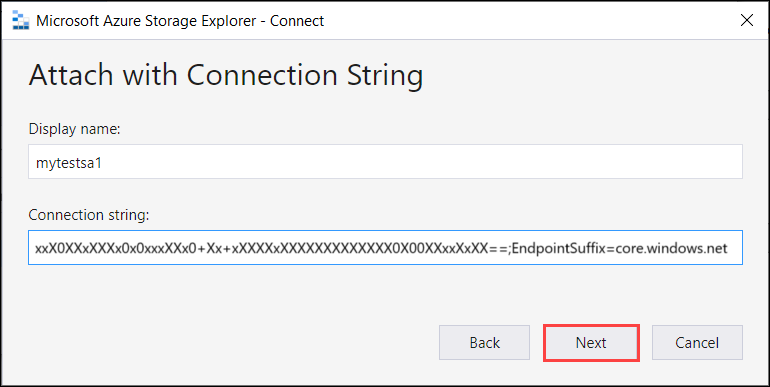
Überprüfen Sie im Dialogfeld Verbindungszusammenfassung die angegebenen Informationen. Wählen Sie Verbinden.

Sie werden feststellen, dass die Dateien, die Sie in das Edge-Speicherkonto hochgeladen haben, in das Azure Storage-Konto übertragen wurden.

Herstellen einer Verbindung über HTTPS
Zum Herstellen einer Verbindung mit Azure-Blobspeicher-REST-APIs über HTTPS müssen die folgenden Schritte ausgeführt werden:
- Abrufen des Blob-Endpunktzertifikats
- Importieren des Zertifikats auf dem Client- oder Remotehost
- Hinzufügen der Geräte-IP und des Blob-Dienstendpunkts zum Client- oder Remotehost
- Konfigurieren und Überprüfen der Verbindung
Die einzelnen Schritte werden in den folgenden Abschnitten beschrieben.
Abrufen des Zertifikats
Der Zugriff auf Blob Storage über HTTPS erfordert ein SSL-Zertifikat für das Gerät. Sie laden außerdem dieses Zertifikat als PFX-Datei mit einem angefügten privaten Schlüssel auf Ihr Azure Stack Edge Pro-Gerät hoch. Weitere Informationen zum Erstellen (nur für Test- und Entwicklungszwecke) und Hochladen dieser Zertifikate auf Ihr Azure Stack Edge Pro-Gerät finden Sie unter:
- Erstellen des Blob-Endpunktzertifikats
- Hochladen des Blob-Endpunktzertifikats
- Importieren von Zertifikaten auf den Client, der auf das Gerät zugreift
Importieren des Zertifikats
Wenn Sie mit Azure Storage-Explorer eine Verbindung mit den Speicherkonten auf dem Gerät herstellen, müssen Sie auch das Zertifikat im PEM-Format in den Storage-Explorer importieren. In der Windows-Umgebung entspricht die Base-64-Codierung .cer dem PEM-Format.
Führen Sie die folgenden Schritte aus, um die Zertifikate in Azure Storage-Explorer zu importieren:
Stellen Sie sicher, dass Azure Storage-Explorer die Azure Stack-APIs als Ziel verwendet. Wechseln Sie zu Bearbeiten > Azure Stack-APIs als Ziel verwenden. Starten Sie bei Aufforderung Storage-Explorer neu, damit die Änderung wirksam wird.
Um SSL-Zertifikate zu importieren, wechseln Sie zu Bearbeiten > SSL-Zertifikate > Zertifikate importieren.

Navigieren Sie zur Signaturkette und den Blob-Zertifikaten, und stellen Sie bereit. Sowohl die Signaturkette als auch das Blob-Zertifikat müssen im PEM-Format vorliegen, das dem Base64-codierten Format auf Windows-Systemen entspricht. Sie werden benachrichtigt, dass die Zertifikate erfolgreich importiert wurden.
Hinzufügen der Geräte-IP-Adresse und des Blob-Dienstendpunkts
Führen Sie dieselben Schritte aus, um beim Herstellen der Verbindung über HTTP die IP-Adresse des Geräts und den Endpunkt des Blobdiensts hinzuzufügen.
Konfigurieren und Überprüfen der Verbindung
Befolgen Sie die Schritte zum Konfigurieren und Überprüfen der Verbindung, die Sie beim Herstellen einer Verbindung über http verwendet haben. Der einzige Unterschied besteht darin, dass die Option HTTP verwenden deaktiviert bleibt.
Nächste Schritte
In diesem Tutorial wurden unter anderem folgende Azure Stack Edge Pro-Themen behandelt:
- Hinzufügen von Speicherkonten
- Herstellen einer Verbindung mit einem Speicherkonto
Fahren Sie mit dem nächsten Tutorial fort, um zu erfahren, wie Sie Ihre Daten mithilfe von Azure Stack Edge Pro transformieren: