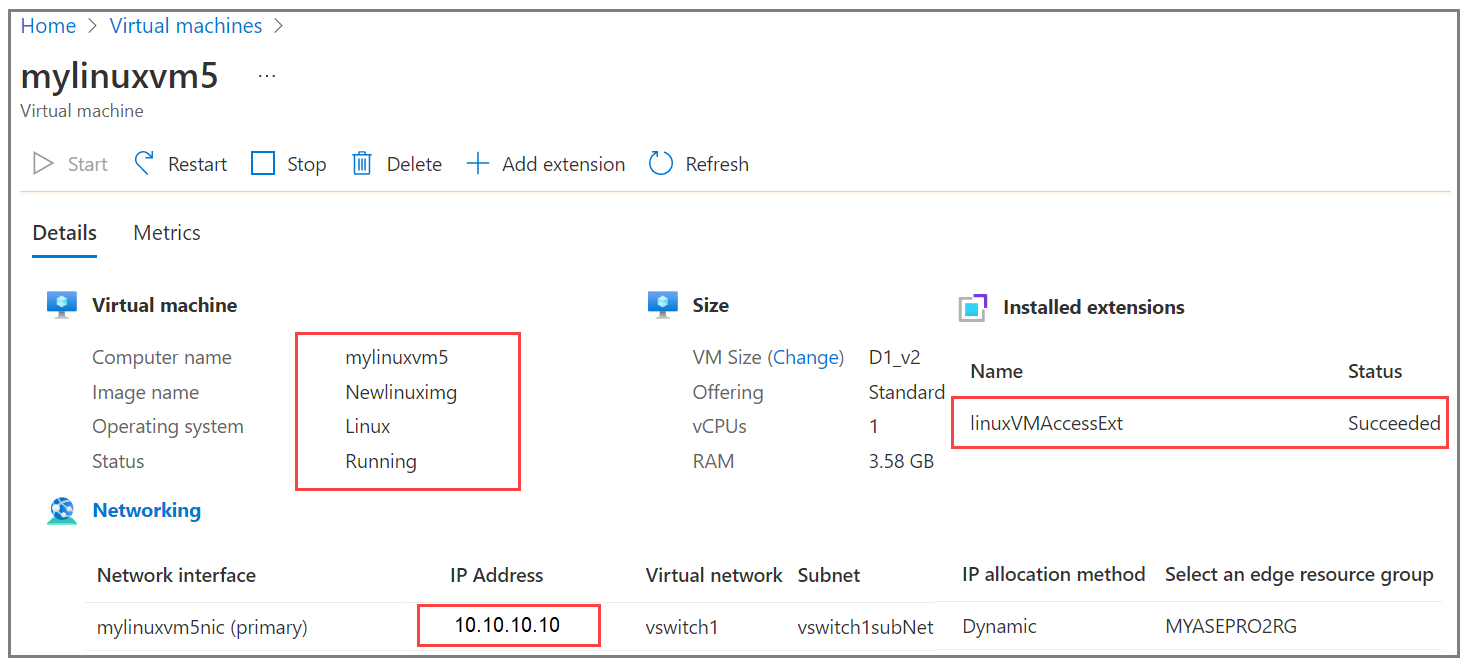Installieren der Erweiterung zur Kennwortzurücksetzung auf VMs auf Ihrem Azure Stack Edge Pro GPU-Gerät
GILT FÜR: Azure Stack Edge Pro – GPU
Azure Stack Edge Pro – GPU Azure Stack Edge Pro 2
Azure Stack Edge Pro 2 Azure Stack Edge Pro R
Azure Stack Edge Pro R Azure Stack Edge Mini R
Azure Stack Edge Mini R
In diesem Artikel werden die Schritte zum Installieren, Überprüfen und Entfernen der Erweiterung zur Kennwortzurücksetzung mithilfe von Azure Resource Manager-Vorlagen sowohl auf Windows- als auch Linux-VMs beschrieben.
Voraussetzungen
Bevor Sie die Erweiterung zur Kennwortzurücksetzung auf den VMs auf Ihrem Gerät installieren, ist Folgendes erforderlich:
Vergewissern Sie sich, dass Sie Zugriff auf ein Azure Stack Edge-Gerät haben, auf dem Sie eine oder mehrere VMs bereitgestellt haben. Weitere Informationen finden Sie unter Bereitstellen von VMs auf einem Azure Stack Edge Pro-GPU-Gerät über das Azure-Portal.
Im folgenden Beispiel wurde Port 2 zum Aktivieren des Computenetzwerks verwendet. Wenn Kubernetes in Ihrer Umgebung nicht bereitgestellt ist, können Sie das Zuweisen der Kubernetes-Knoten-IP und der externen Dienst-IP überspringen.
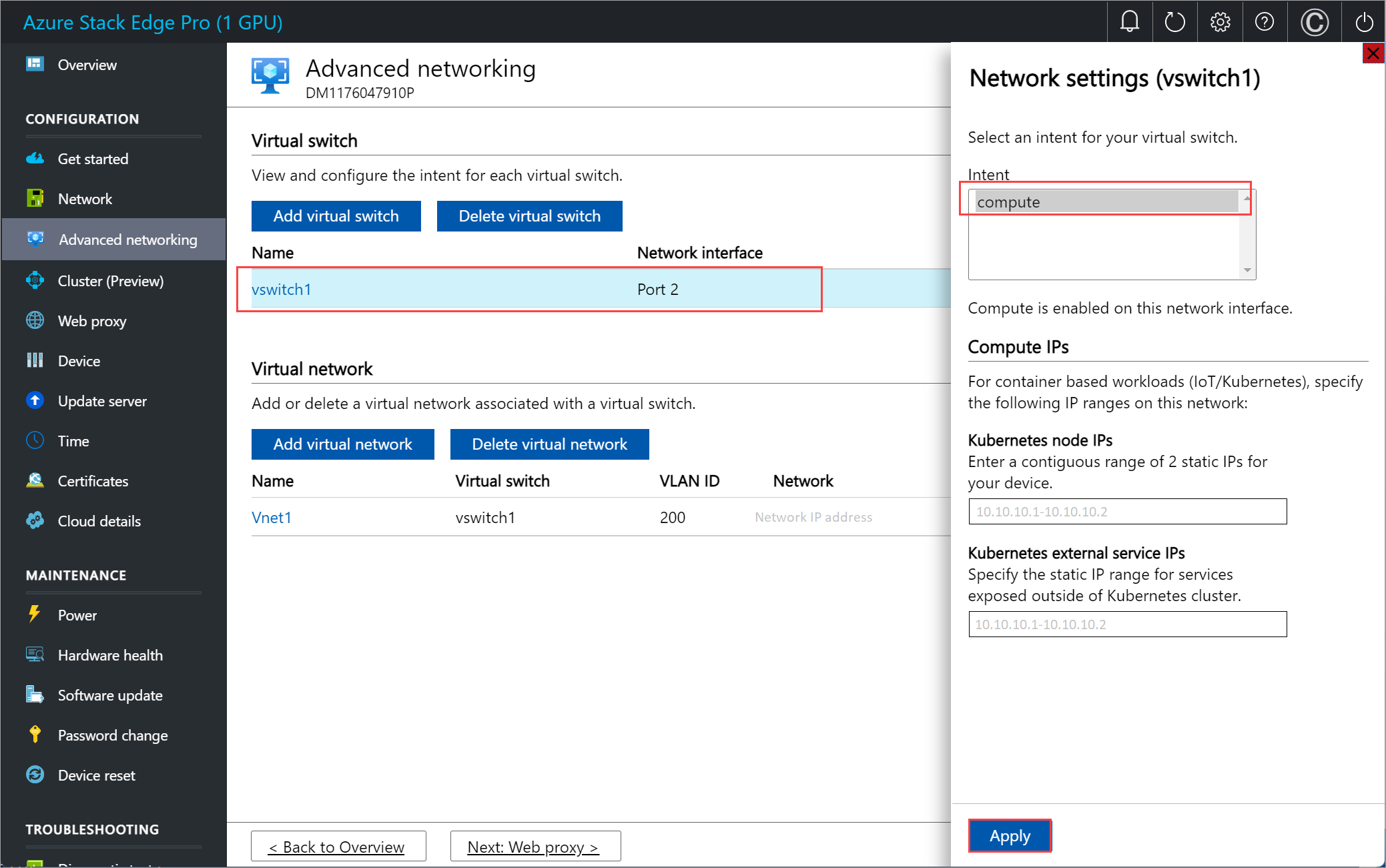
Laden Sie die Vorlagen auf Ihren Clientcomputer herunter. Entpacken Sie die Dateien in einem Verzeichnis, das Sie als Arbeitsverzeichnis verwenden.
Vergewissern Sie sich, dass der Client, den Sie für den Zugriff auf Ihr Gerät verwenden, über Azure PowerShell mit der lokalen Azure Resource Manager-Instanz verbunden ist. Eine ausführliche Anleitung finden Sie unter Herstellen einer Verbindung mit Azure Resource Manager auf Ihrem Azure Stack Edge-Gerät.
Die Verbindung mit Azure Resource Manager läuft alle 1,5 Stunden oder beim Neustart des Azure Stack Edge-Geräts ab. Wenn Ihre Verbindung abläuft, geben alle ausgeführten Cmdlets eine Fehlermeldung mit dem Inhalt zurück, dass keine Verbindung mit Azure besteht. Melden Sie sich in diesem Fall erneut an.
Bearbeiten der Parameterdatei
Je nach Betriebssystem Ihrer VM können Sie die Erweiterung für Windows oder für Linux installieren. Sie finden die Parameter- und Vorlagendateien im Ordner PasswordResetExtension.
Um das Kennwort für eine vorhandene VM zu ändern, bearbeiten Sie die Parameterdatei addPasswordResetExtensionTemplate.parameters.json, und stellen Sie dann die Vorlage addPasswordResetExtensionTemplate.json bereit.
Die Datei addPasswordResetExtensionTemplate.parameters.json kann die folgenden Parameter enthalten:
{
"$schema": "https://schema.management.azure.com/schemas/2015-01-01/deploymentParameters.json#",
"contentVersion": "1.0.0.0",
"parameters": {
"vmName": {
"value": "<Name of the VM>"
},
"extensionType": {
"value": "<OS type of the VM, for example, Linux or Windows>"
},
"username": {
"value": "<Existing username for connecting to your VM>"
},
"Password": {
"value": "<New password for the user>"
}
}
}
Bereitstellen der Vorlage
Legen Sie einige Parameter fest. Führen Sie den folgenden Befehl aus:
$templateFile = "<Path to addPasswordResetExtensionTemplate.json file>"
$templateParameterFile = "<Path to addPasswordResetExtensionTemplate.parameters.json file>"
$RGName = "<Name of resource group>"
New-AzResourceGroupDeployment -ResourceGroupName $RGName -TemplateFile $templateFile -TemplateParameterFile $templateParameterFile -Name "<Deployment name>" -AsJob
Die Bereitstellung der Erweiterung ist ein zeitintensiver Auftrag, der etwa 10 Minuten dauert.
Hier ist eine Beispielausgabe:
PS C:\WINDOWS\system32> $templateFile = "C:\PasswordResetVmExtensionTemplates\addPasswordResetExtensionTemplate.json"
PS C:\WINDOWS\system32> $templateParameterFile = "C:\PasswordResetVmExtensionTemplates\addPasswordResetExtensionTemplate.parameters.json"
PS C:\WINDOWS\system32> $RGName = "myasepro2rg"
PS C:\WINDOWS\system32> New-AzResourceGroupDeployment -ResourceGroupName $RGName -TemplateFile $templateFile -TemplateParameterFile $templateParameterFile -Name "windowsvmdeploy" -AsJob
Id Name PSJobTypeName State HasMoreData Location Command
-- ---- ------------- ----- ----------- -------- -------
9 Long Running... AzureLongRun... Running True localhost New-AzResourceGro...
PS C:\WINDOWS\system32>
Nachverfolgen der Bereitstellung
Führen Sie den folgenden Befehl aus, um den Bereitstellungsstatus von Erweiterungen für eine bestimmte VM anzuzeigen:
Get-AzVMExtension -ResourceGroupName <MyResourceGroup> -VMName <MyWindowsVM> -Name <Name of the extension>
Hier ist eine Beispielausgabe:
PS C:\WINDOWS\system32>
Get-AzVMExtension -ResourceGroupName myasepro2rg -VMName mywindowsvm -Name windowsVMAccessExt
ResourceGroupName : myasepro2rg
VMName : mywindowsvm
Name : windowsVMAccessExt
Location : dbelocal
Etag : null
Publisher : Microsoft.Compute
ExtensionType : VMAccessAgent
TypeHandlerVersion : 2.4
Id : /subscriptions/04a485ed-7a09-44ab-6671-66db7f111122/resourceGroups/myasepro2rg/provi
ders/Microsoft.Compute/virtualMachines/mywindowsvm/extensions/windowsVMAccessExt
PublicSettings : {
"username": "azureuser"
}
ProtectedSettings :
ProvisioningState : Succeeded
Statuses :
SubStatuses :
AutoUpgradeMinorVersion : True
ForceUpdateTag :
PS C:\WINDOWS\system32>
Unten sehen Sie, dass die Erweiterung erfolgreich installiert wurde.
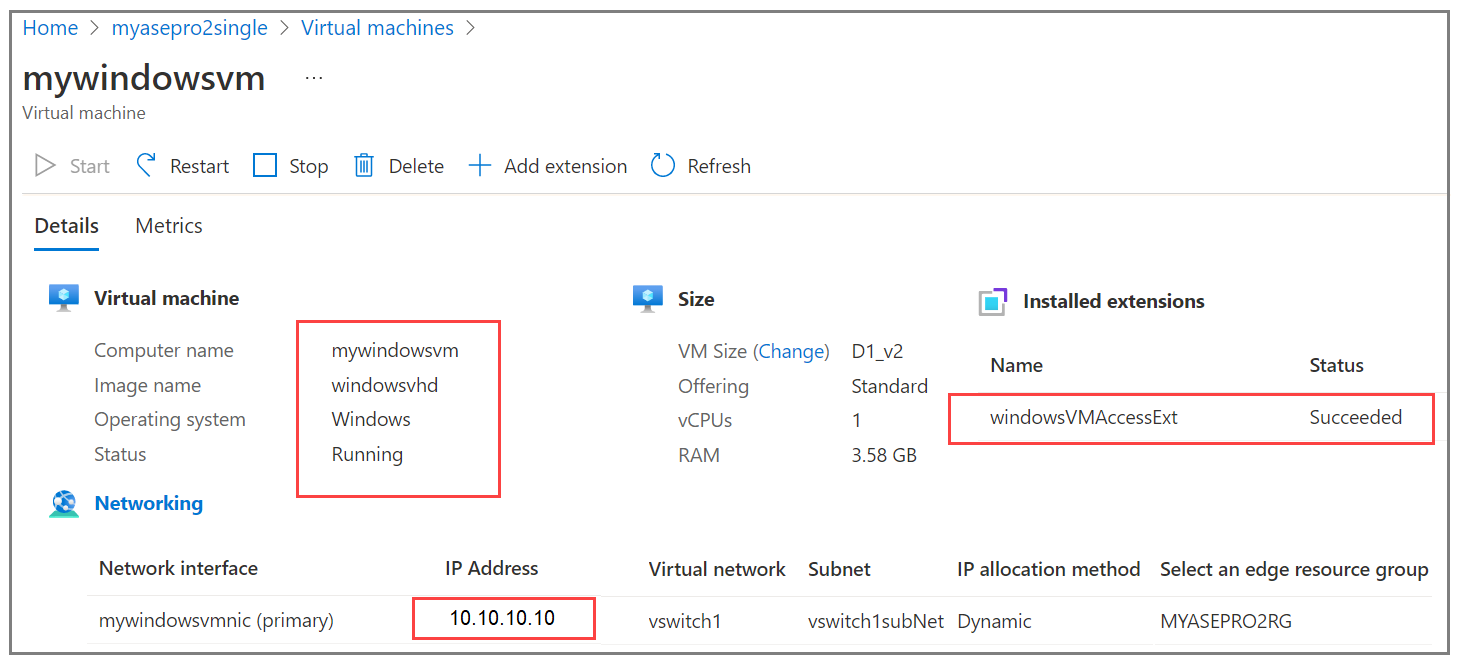
Überprüfen des aktualisierten VM-Kennworts
Um die Aktualisierung des VM-Kennworts zu überprüfen, stellen Sie mit dem neuen Kennwort eine Verbindung mit der VM her. Ausführliche Anweisungen finden Sie unter Herstellen einer Verbindung mit einem virtuellen Windows-Computer.
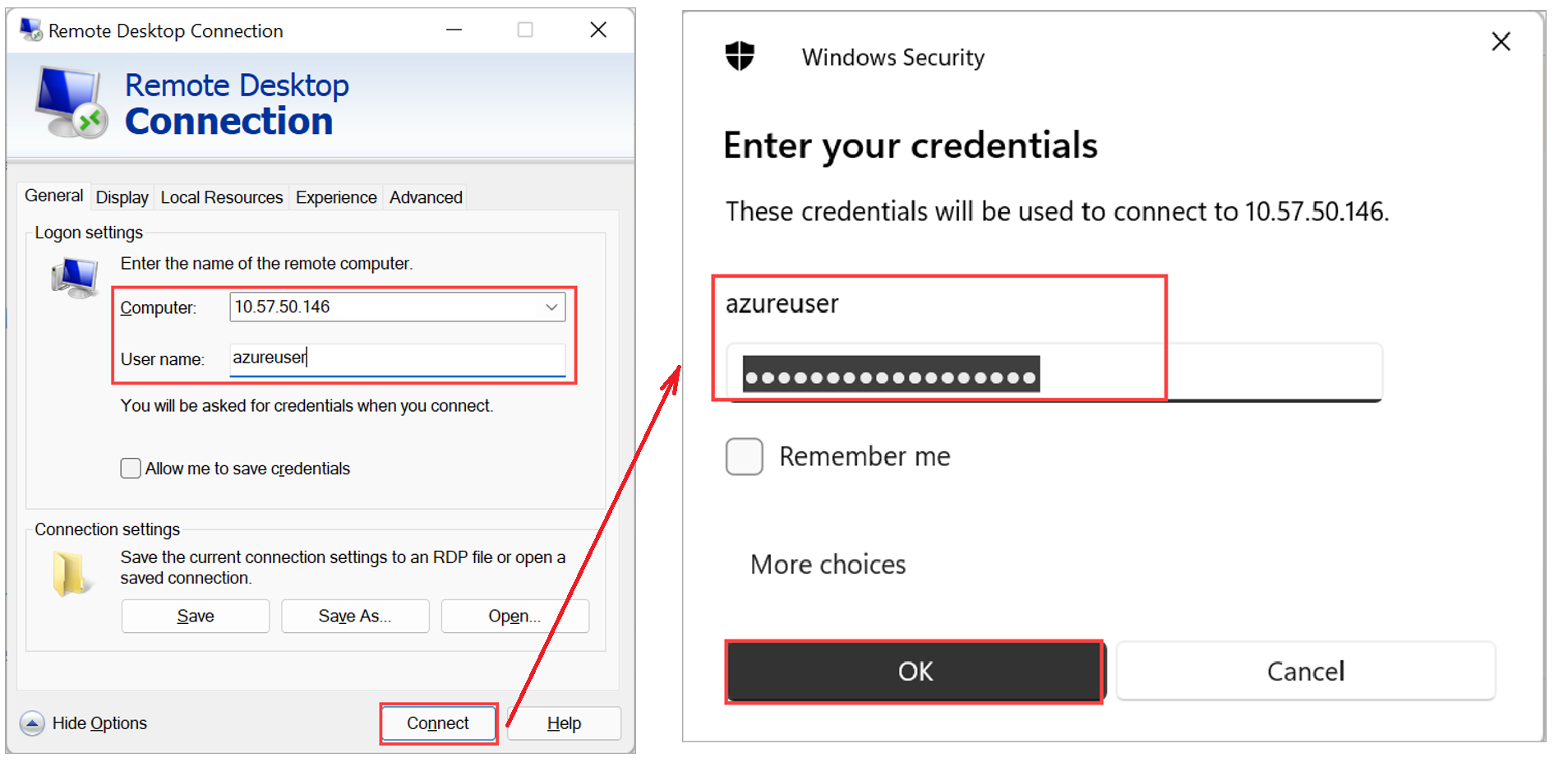
Entfernen der Erweiterung
Führen Sie den folgenden Befehl aus, um die Erweiterung zur Kennwortzurücksetzung zu entfernen:
Remove-AzVMExtension -ResourceGroupName <Resource group name> -VMName <VM name> -Name <Name of the extension>
Hier ist eine Beispielausgabe:
PS C:\WINDOWS\system32> Remove-AzVMExtension -ResourceGroupName myasepro2rg -VMName mywindowsvm5 -Name windowsVMAccessExt
Virtual machine extension removal operation
This cmdlet will remove the specified virtual machine extension. Do you want to continue?
[Y] Yes [N] No [S] Suspend [?] Help (default is "Y"): Yes
RequestId IsSuccessStatusCode StatusCode ReasonPhrase
--------- ------------------- ---------- ------------
True OK OK
PS C:\WINDOWS\system32>
Nächste Schritte
In diesem Artikel werden folgende Themen erläutert: