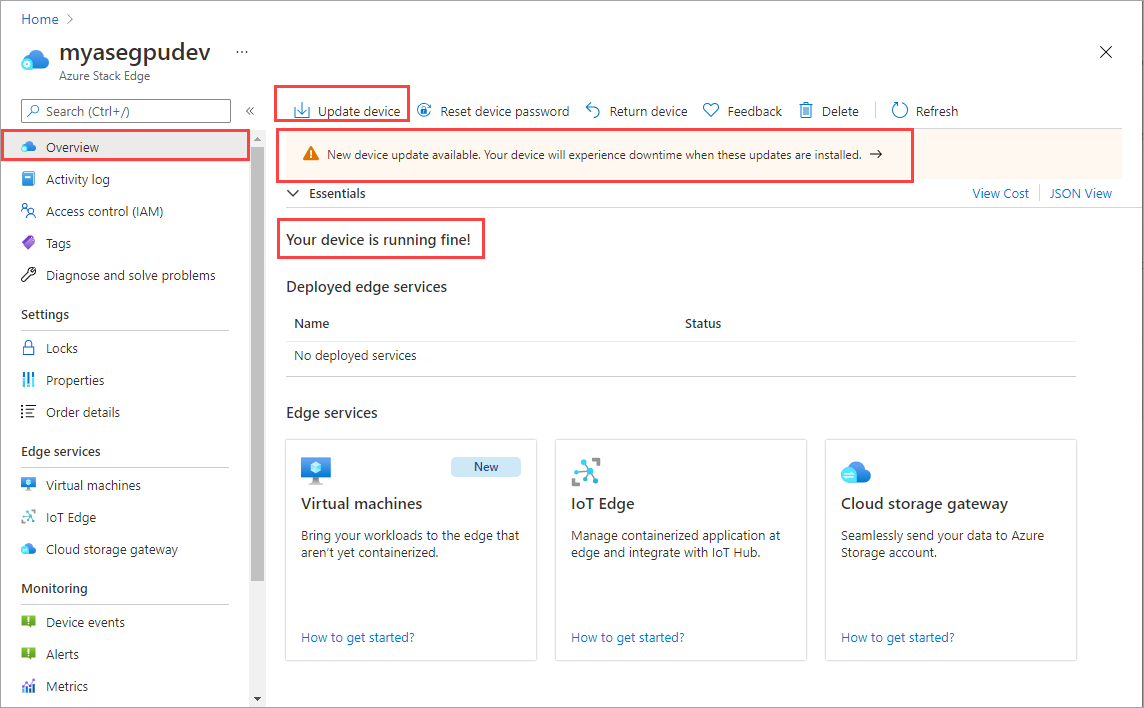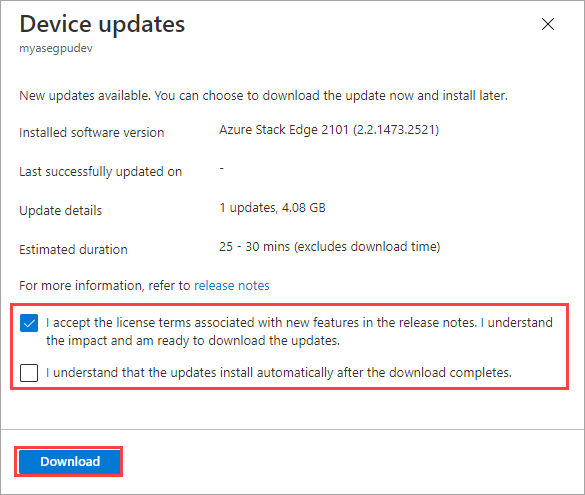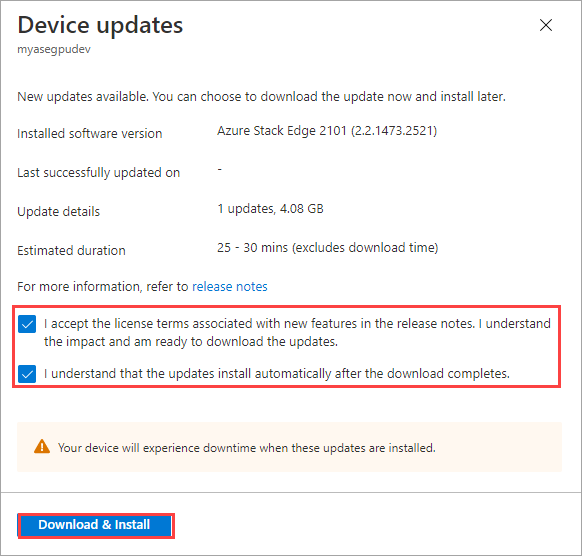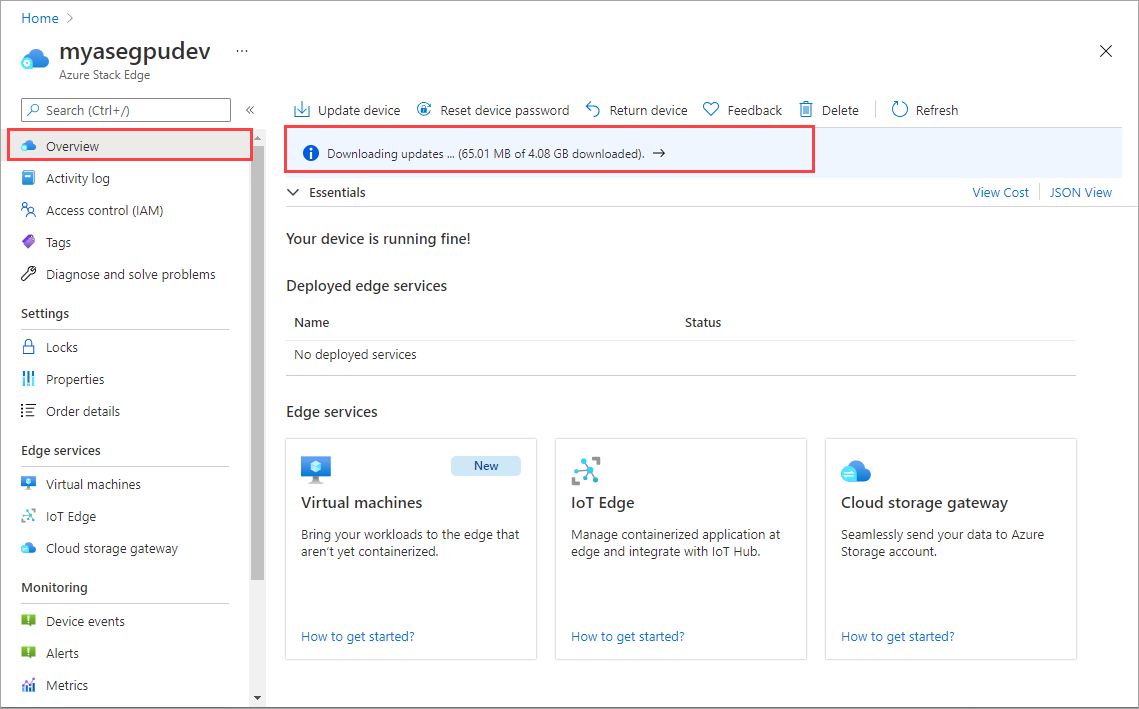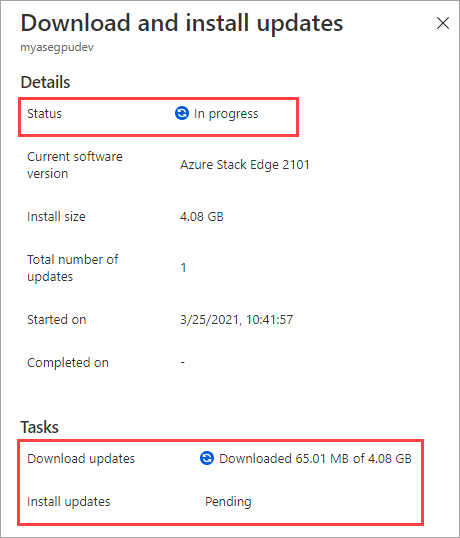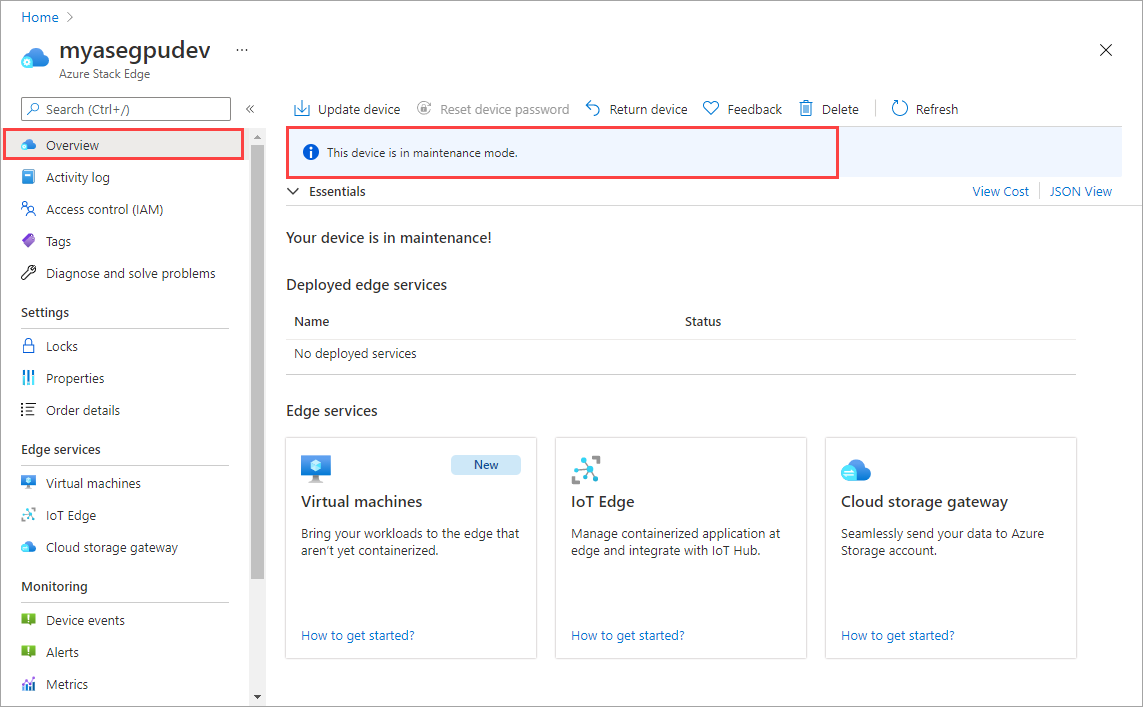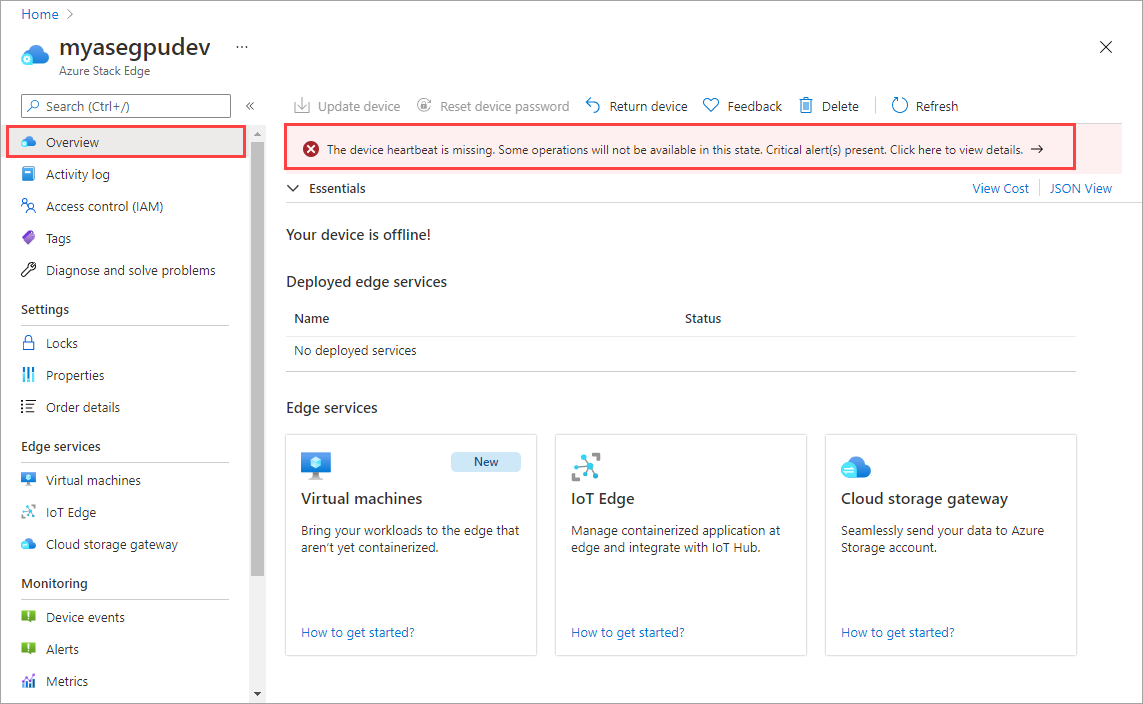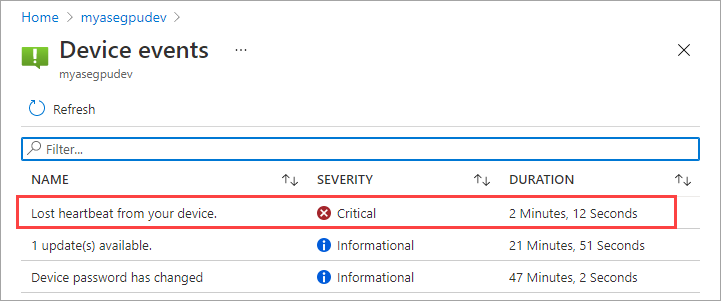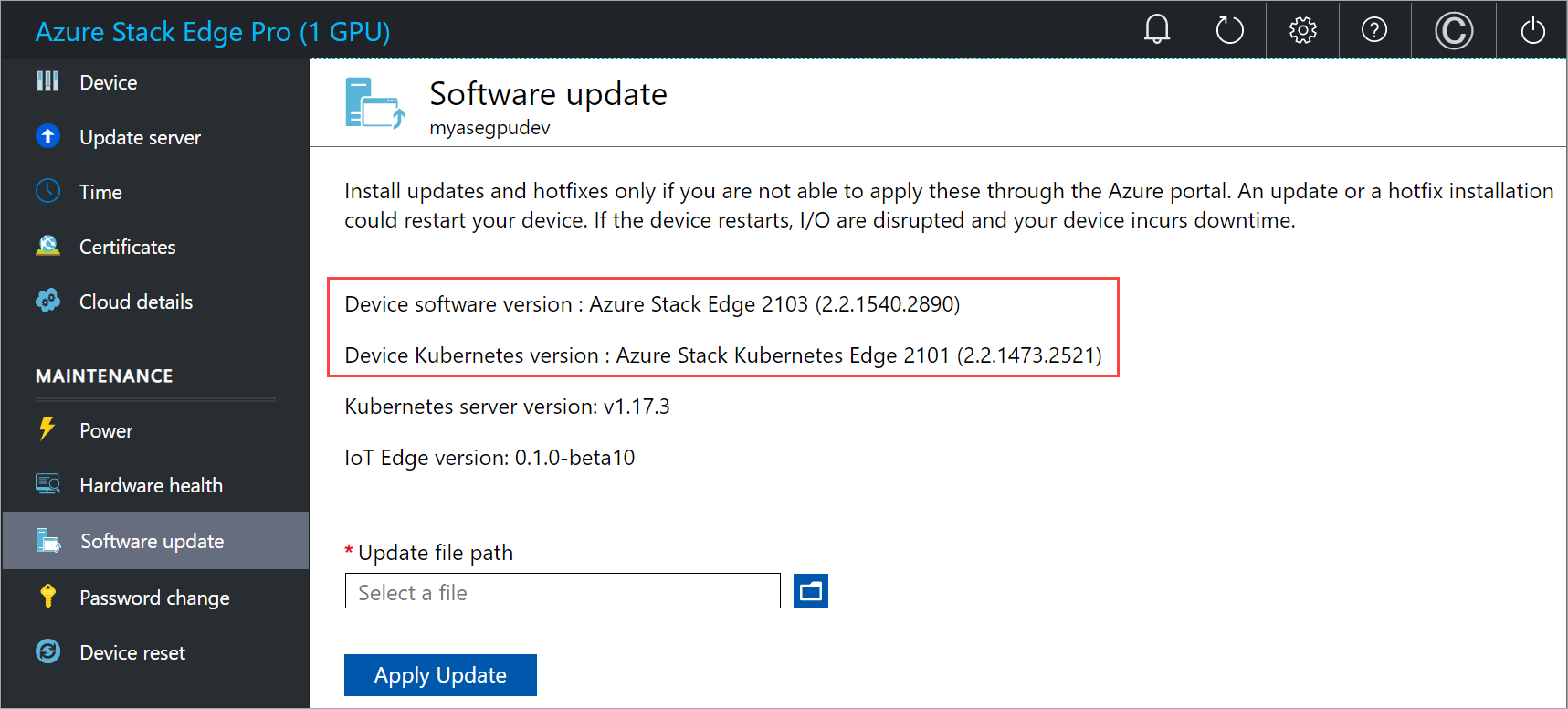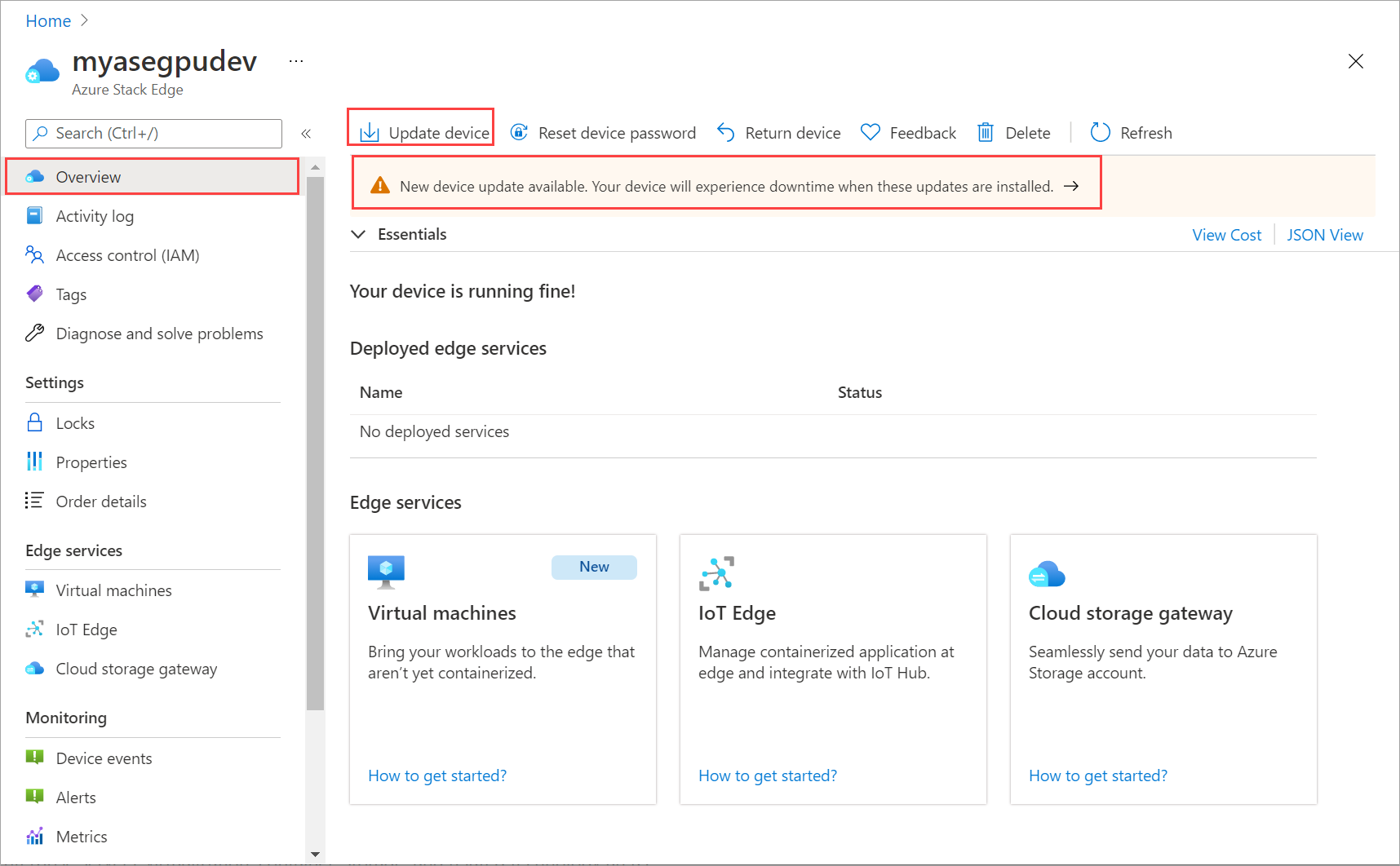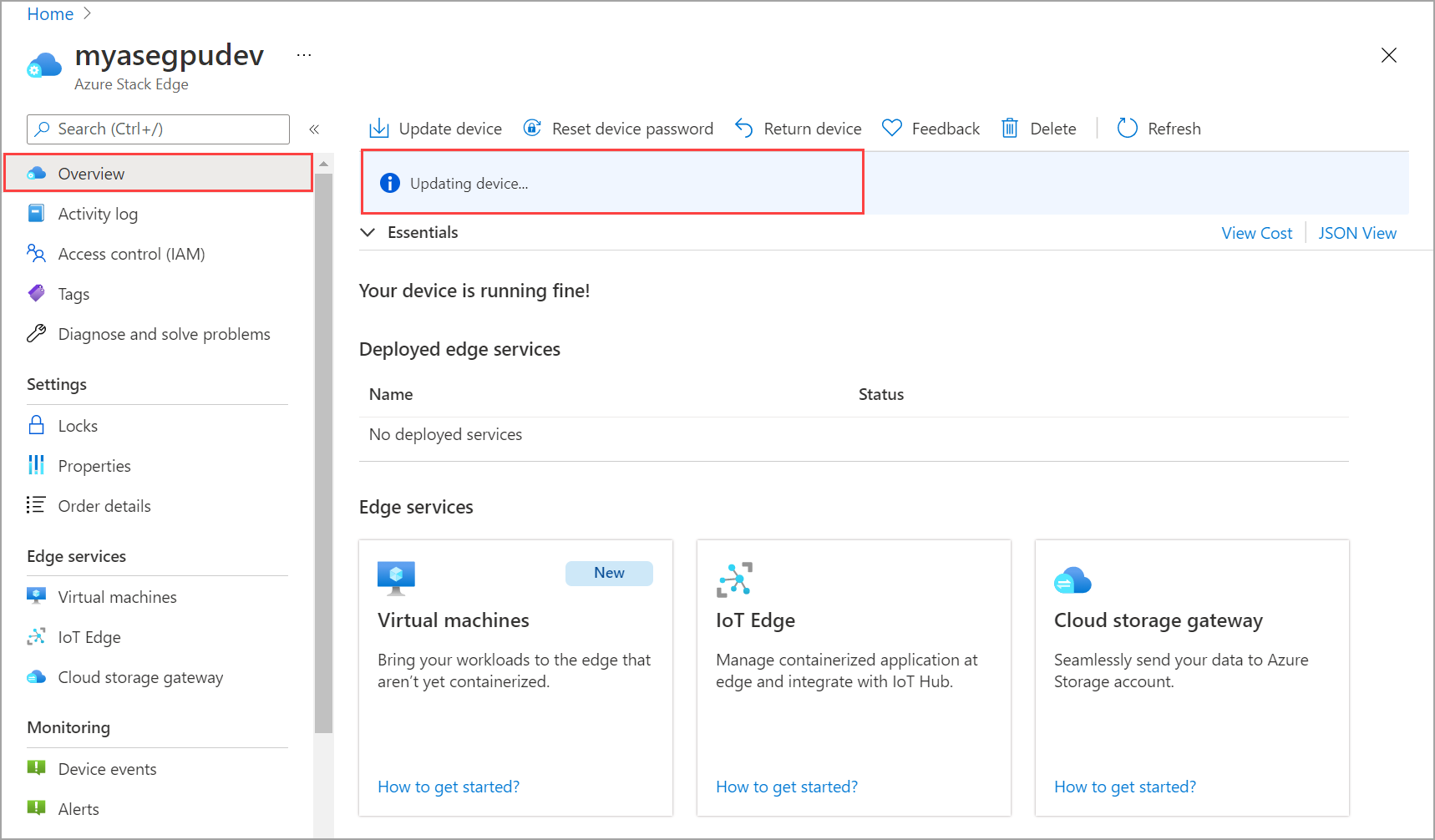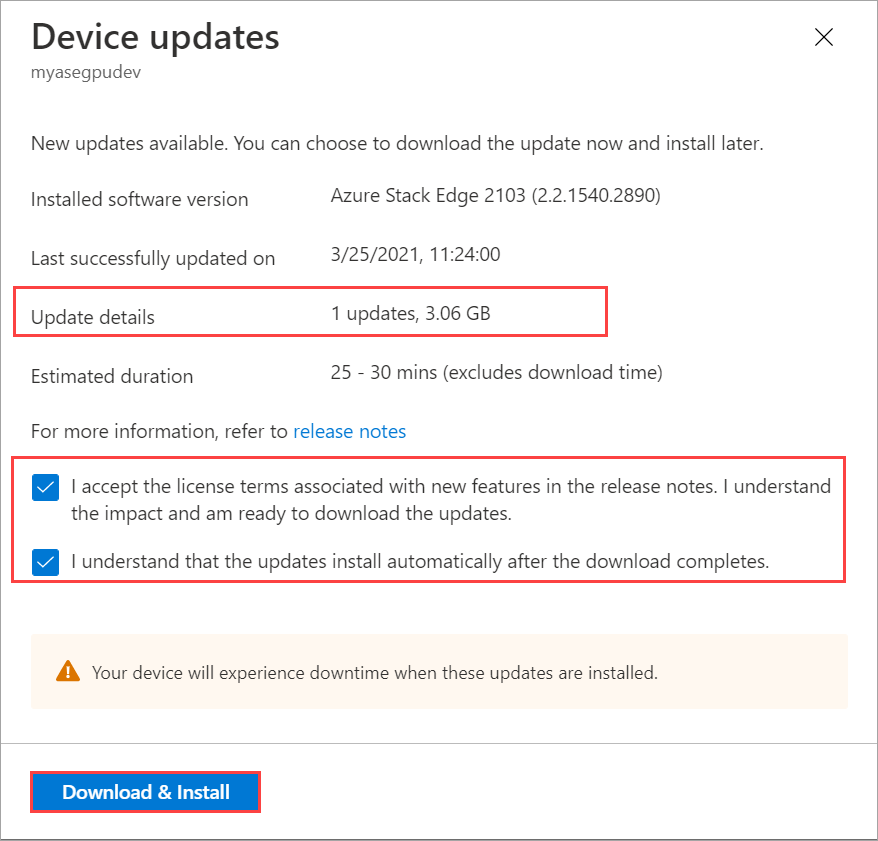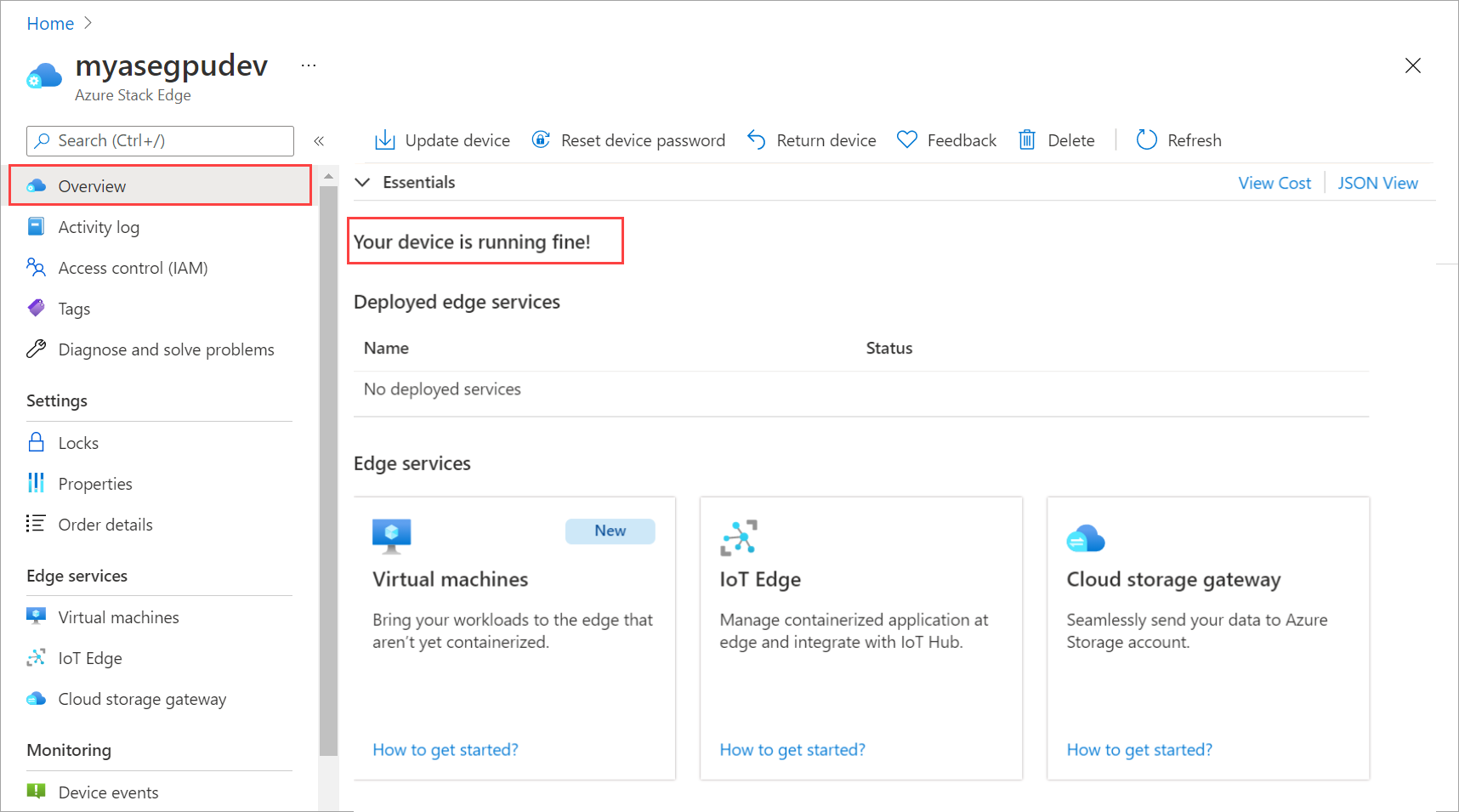Aktualisieren Ihrer Azure Stack Edge Pro-GPU
GILT FÜR:  Azure Stack Edge Pro – GPU
Azure Stack Edge Pro – GPU Azure Stack Edge Pro 2
Azure Stack Edge Pro 2 Azure Stack Edge Pro R
Azure Stack Edge Pro R Azure Stack Edge Mini R
Azure Stack Edge Mini R
In diesem Artikel werden die Schritte beschrieben, die ausgeführt werden müssen, um Updates über die lokale Webbenutzeroberfläche und über das Azure-Portal auf Ihrem Azure Stack Edge Pro-Gerät mit GPU zu installieren.
Wenden Sie Softwareupdates oder Hotfixes an, um Ihr Azure Stack Edge Pro-Gerät und den zugehörigen Kubernetes-Cluster auf dem Gerät auf dem neuesten Stand zu halten.
Hinweis
Das in diesem Artikel beschriebene Verfahren wurde mit einer anderen Version der Software ausgeführt, die Vorgehensweise bleibt bei der aktuellen Softwareversion aber dieselbe.
Neueste Updates
Die aktuelle Version ist „Update 2407“. Dieses Update installiert zwei Updates: das Geräteupdate gefolgt von Kubernetes-Updates.
Die zugeordneten Versionen für dieses Update sind:
- Gerätesoftwareversion: Azure Stack Edge 2407 (3.2.2754.1029)
- Kubernetes-Version des Geräts: Azure Stack Kubernetes Edge 2407 (3.2.2754.1029)
- Kubernetes-Workloadprofil des Geräts: Andere Workloads
- Kubernetes-Serverversion: v1.28.5
- IoT Edge-Version: 0.1.0-beta15
- Azure Arc-Version: 1.16.10
- GPU-Treiberversion: 535.161.08
- CUDA-Version: 12.2
Informationen zu Neuerungen in diesem Update finden Sie in den Versionshinweisen.
Damit Sie das Update 2407 anwenden können, muss auf Ihrem Gerät mindestens Version 2403 ausgeführt werden.
Wenn nicht die mindestens erforderliche Version ausgeführt wird, wird der folgende Fehler angezeigt:
Das Updatepaket kann nicht installiert werden, weil seine Abhängigkeiten nicht erfüllt sind.
Sie können von 2303 oder höher auf 2403 aktualisieren und dann 2407 installieren.
Unterstützte Updatepfade:
| Aktuelle Version der Azure Stack Edge-Software und Kubernetes | Upgrade auf Azure Stack Edge-Software und Kubernetes | Gewünschtes Update auf 2407 |
|---|---|---|
| 2303 | 2403 | 2407 |
| 2309 | 2403 | 2407 |
| 2312 | 2403 | 2407 |
| 2403 | Direkt zu | 2407 |
Aktualisieren von Azure Kubernetes Service auf Azure Stack HCI.
Wichtig
Verwenden Sie das folgende Verfahren nur, wenn Sie EIN SAP- oder PMEC-Kunde sind.
Wenn Sie Azure Kubernetes Service bereitgestellt haben und die Versionen Ihres Azure Stack Edge-Geräts und von Kubernetes entweder 2207 oder 2209 lauten, müssen Sie das Update in mehreren Schritten durchführen, um 2407 zu verwenden.
Führen Sie die folgenden Schritte aus, um Ihre Azure Stack Edge-Version und Kubernetes-Version auf 2407 zu aktualisieren:
- Aktualisieren Sie Ihre Geräteversion auf 2403.
- Aktualisieren Sie Ihre Kubernetes-Version auf 2210.
- Aktualisieren Sie Ihre Kubernetes-Version auf 2403.
- Aktualisieren Sie sowohl die Gerätesoftware als auch Kubernetes auf 2407.
Wenn Sie 2210 oder 2301 ausführen, können Sie sowohl Ihre Geräteversion als auch die Kubernetes-Version direkt auf 2403 und dann auf 2407 aktualisieren.
Wenn Sie 2403 ausführen, können Sie sowohl Ihre Geräteversion als auch die Kubernetes-Version direkt auf 2407 aktualisieren.
Im Azure-Portal erfordert der Prozess zwei Klicks. Das erste Update aktualisiert Ihre Geräteversion auf 2403 und Ihre Kubernetes-Version auf 2210, und das zweite Update upgradet Ihre Kubernetes-Version auf 2407.
Auf der lokalen Benutzeroberfläche müssen Sie jedes Update separat ausführen. Aktualisieren Sie die Geräteversion auf 2403, aktualisieren Sie Kubernetes auf 2210, und aktualisieren Sie Kubernetes auf Version 2403. Anschließend aktualisiert das dritte Update sowohl die Geräteversion als auch die Kubernetes-Version auf 2407.
Jedes Mal, wenn Sie das Kubernetes-Profil ändern, werden Sie zur Aktualisierung von Kubernetes aufgefordert. Fahren Sie fort und wenden Sie das Update an.
Updates für einen einzelnen Knoten im Vergleich zu zwei Knoten
Zum Aktualisieren von Azure Stack Edge wird immer dasselbe Verfahren angewandt, unabhängig davon, ob es sich um ein Gerät mit einem einzelnen Knoten oder um einen Cluster mit zwei Knoten handelt. Dies gilt sowohl für das Azure-Portal als auch für die lokale Benutzeroberfläche.
Einzelner Knoten: Bei einem Gerät mit einem einzelnen Knoten kommt es bei der Installation eines Updates oder Hotfixes zu einer Unterbrechung, bei der Ihr Gerät neu gestartet wird. Ihr Gerät steht während der gesamten Dauer des Updates nicht zur Verfügung.
Zwei Knoten: Für einen Cluster mit zwei Knoten wird ein optimiertes Update durchgeführt. Auf dem Cluster mit zwei Knoten können während des Updates kurze zeitweilige Unterbrechungen auftreten. Es wird empfohlen, keine Vorgänge auf dem Geräteknoten auszuführen, solange ein Update durchgeführt wird.
Die Kubernetes-Worker-VMs sind nicht mehr verfügbar, wenn ein Knoten ausfällt. Die Kubernetes-Master-VM führt ein Failover auf den anderen Knoten aus. Workloads werden weiterhin ausgeführt. Weitere Informationen finden Sie unter Kubernetes-Failoverszenarien für Azure Stack Edge.
Bereitstellungsaktionen wie das Erstellen von Freigaben oder VMs werden während eines Updates nicht unterstützt. Das Update dauert etwa 60 bis 75 Minuten pro Knoten bis zum Abschluss.
Führen Sie die folgenden Schritte aus, um Updates auf Ihrem Gerät zu installieren:
- Konfigurieren Sie den Speicherort des Updateservers.
- Wenden Sie die Updates über die Benutzeroberfläche des Azure-Portals oder die lokale Benutzeroberfläche an.
Die einzelnen Schritte werden in den folgenden Abschnitten beschrieben.
Konfigurieren des Updateservers
Navigieren Sie auf der lokalen Webbenutzeroberfläche zu Konfiguration>Updateserver.
Wählen Sie in der Dropdownliste unter Typ des Updateservers auswählen zwischen Microsoft Update-Server (Standard) und Windows Server Update Services.
Geben Sie bei Verwendung der Option „Windows Server Update Services“ den Server-URI an. Der Server unter diesem URI stellt die Updates auf allen Geräten bereit, die mit diesem Server verbunden sind.
Der WSUS-Server wird verwendet, um Updates über eine Verwaltungskonsole zu verwalten und zu verteilen. Ein WSUS-Server kann auch als Updatequelle für andere WSUS-Server in der Organisation dienen. Der als Updatequelle eingesetzte WSUS-Server wird als Upstreamserver bezeichnet. In einer WSUS-Implementierung muss mindestens ein WSUS-Server im Netzwerk eine Verbindung mit Microsoft Update herstellen können, um verfügbare Updateinformationen herunterzuladen. Als Administrator kannst du – basierend auf der Netzwerksicherheit und -konfiguration – festlegen, wie viele weitere WSUS-Server eine direkte Verbindung mit Microsoft Update herstellen.
Weitere Informationen finden Sie unter Windows Server Update Services (WSUS).
Verwenden des Azure-Portals
Es wird empfohlen, die Installation von Updates über das Azure-Portal durchzuführen. Das Gerät sucht einmal täglich automatisch nach Updates. Sobald Updates verfügbar sind, wird im Portal eine Benachrichtigung angezeigt. Sie können die Updates dann herunterladen und installieren.
Hinweis
- Vergewissern Sie sich, dass das Gerät fehlerfrei ist und als Status Ihr Gerät funktioniert ordnungsgemäß. angezeigt wird, bevor Sie mit der Installation der Updates fortfahren.
Je nach ausgeführter Softwareversion kann sich der Installationsvorgang geringfügig unterscheiden.
- Bei einem Update von 2106 auf 2110 oder höher steht eine 1-Klick-Installation zur Verfügung. Eine entsprechende Anleitung finden Sie auf der Registerkarte Ab Version 2106.
- Wenn Sie auf Versionen vor 2110 aktualisieren, ist eine Installation mit zwei Klicks erforderlich. Anweisungen finden Sie in der Registerkarte Version 2105 und früher.
Wenn die Updates für Ihr Gerät verfügbar sind, wird auf der Seite Übersicht Ihrer Azure Stack Edge-Ressource eine Benachrichtigung angezeigt. Wählen Sie die Benachrichtigung aus, oder klicken Sie auf der oberen Befehlsleiste auf Gerät aktualisieren. Auf diese Weise können Sie Updates der Gerätesoftware anwenden.
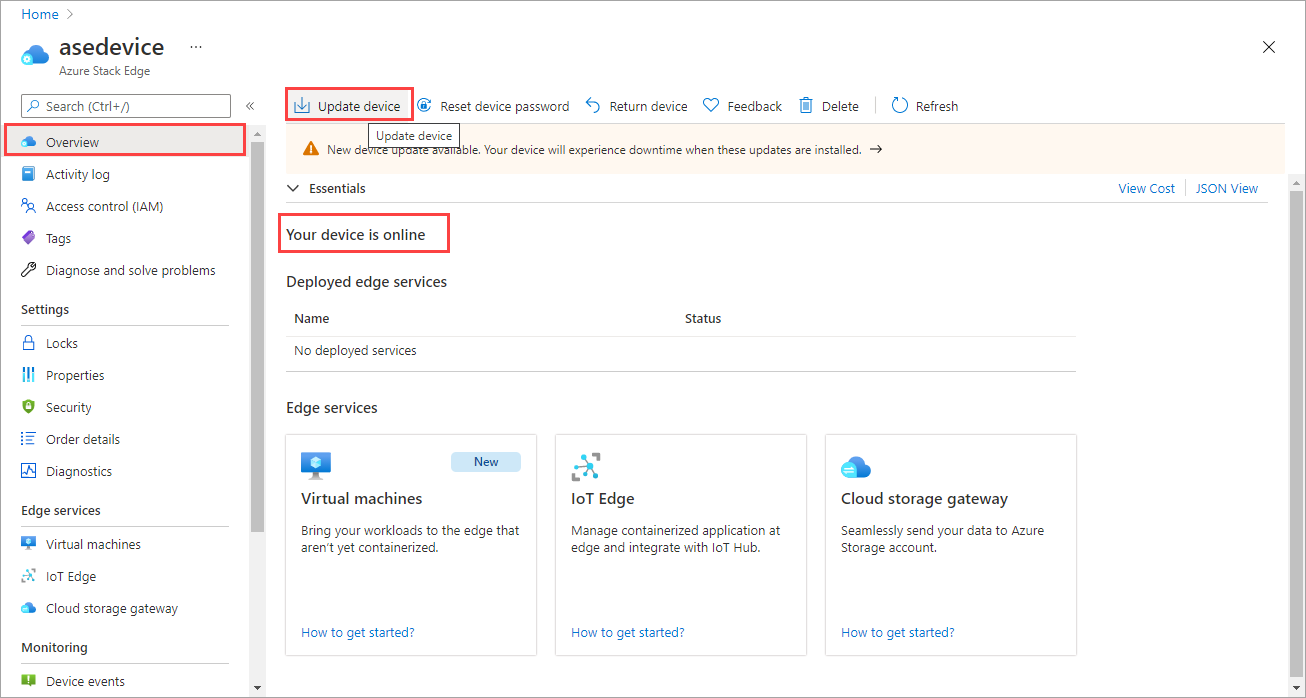
Bestätigen Sie auf dem Blatt Geräteupdates, dass Sie die Lizenzbedingungen für neue Features in den Versionshinweisen gelesen haben.
Nachdem die Updates auf das Gerät heruntergeladen wurden, können Sie die Option Automatisch installieren für die Updates auswählen.
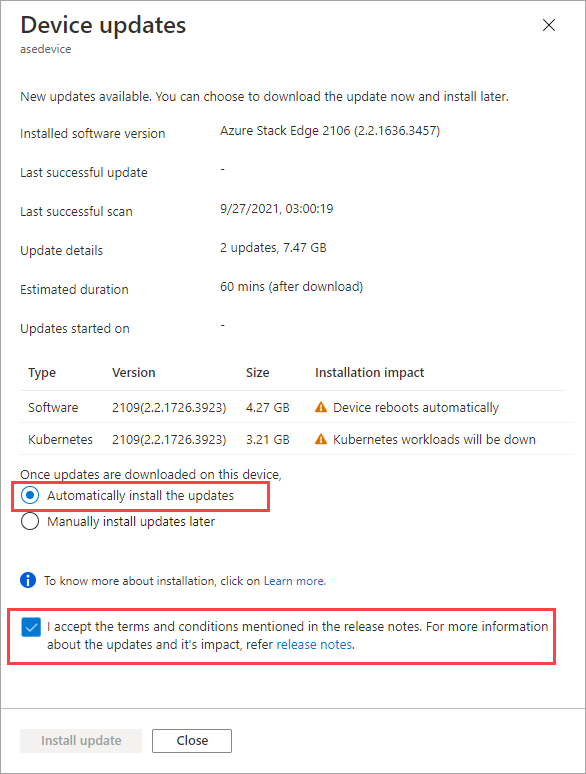
Sie können die Updates auch einfach herunterladen und später manuell installieren.
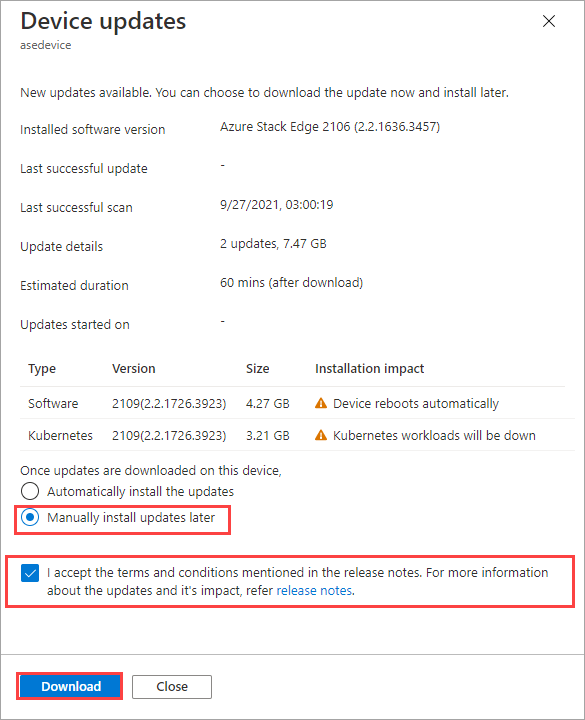
Der Download der Updates wird gestartet. Es wird eine Benachrichtigung angezeigt, dass der Download läuft.
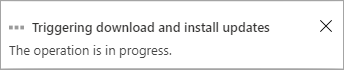
Außerdem wird im Azure-Portal ein Benachrichtigungsbanner angezeigt. Dies zeigt den Downloadstatus an. Sie können diese Benachrichtigung oder Gerät aktualisieren auswählen, um den ausführlichen Status des Updates anzuzeigen.
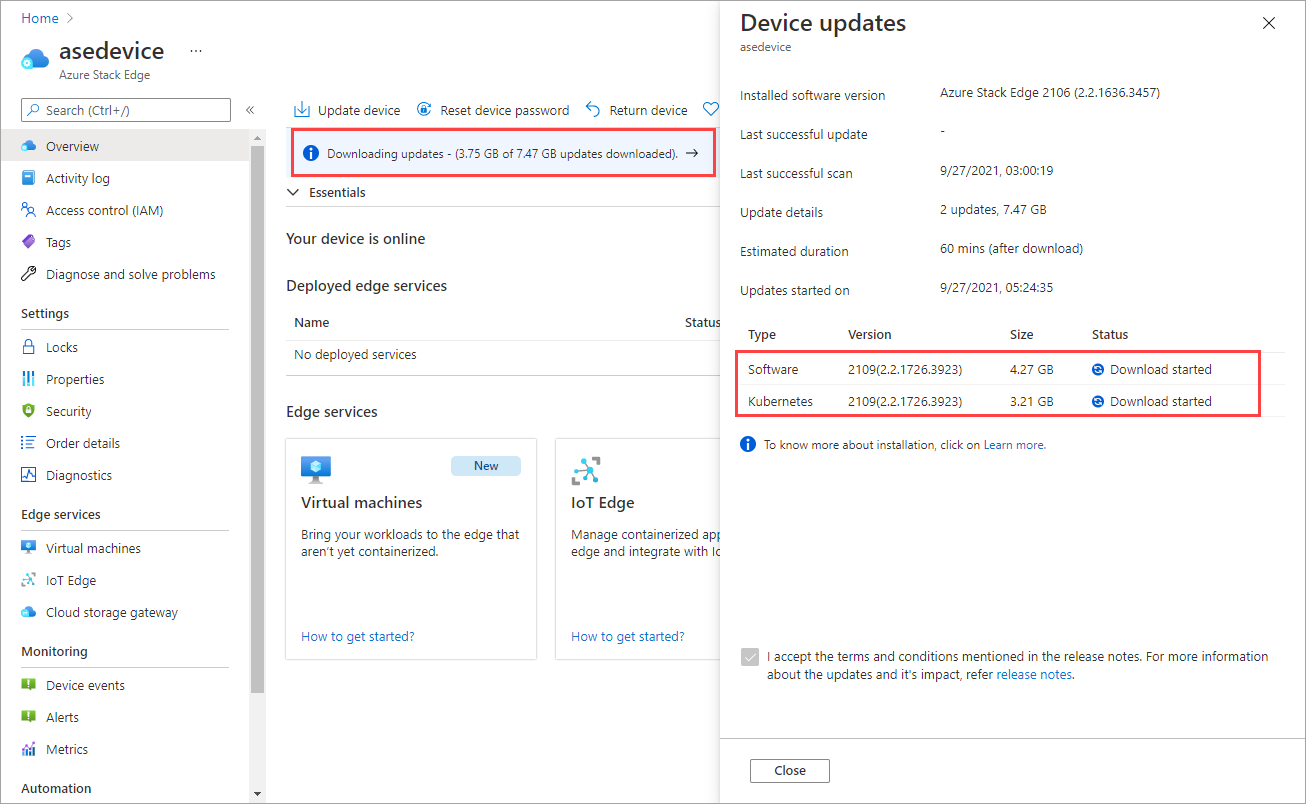
Nachdem der Download abgeschlossen ist, wird das Benachrichtigungsbanner aktualisiert, um den Abschluss anzuzeigen. Wenn Sie sich für automatische Installation der Updates entschieden haben, beginnt die Installation automatisch.
Wenn Sie Updates später manuell installieren möchten, wählen Sie die Benachrichtigung aus, um das Blatt Geräteupdates zu öffnen. Wählen Sie Update installieren aus.
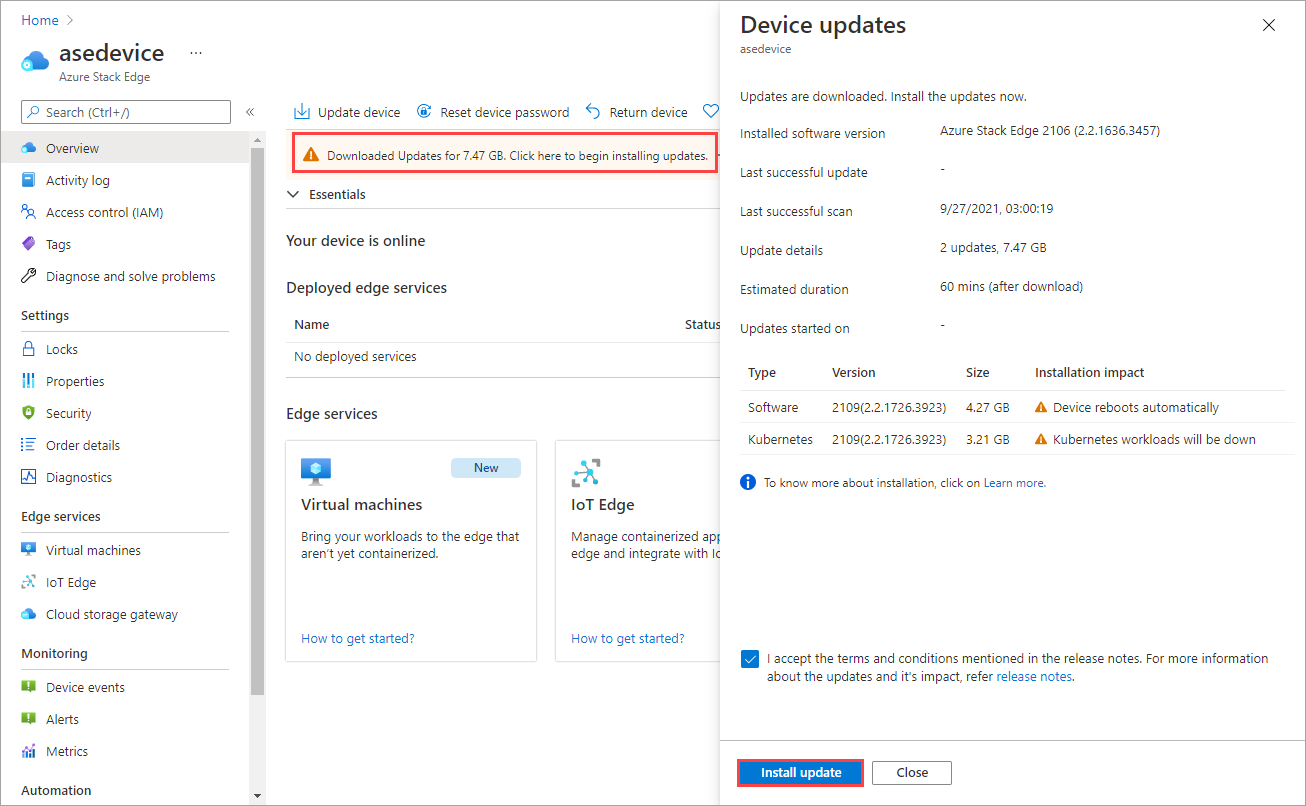
Es wird eine Benachrichtigung angezeigt, dass die Installation läuft. Im Portal wird außerdem eine Informationsmeldung angezeigt, um darauf hinzuweisen, dass die Installation ausgeführt wird. Das Gerät wird offline geschaltet und in den Wartungsmodus versetzt.
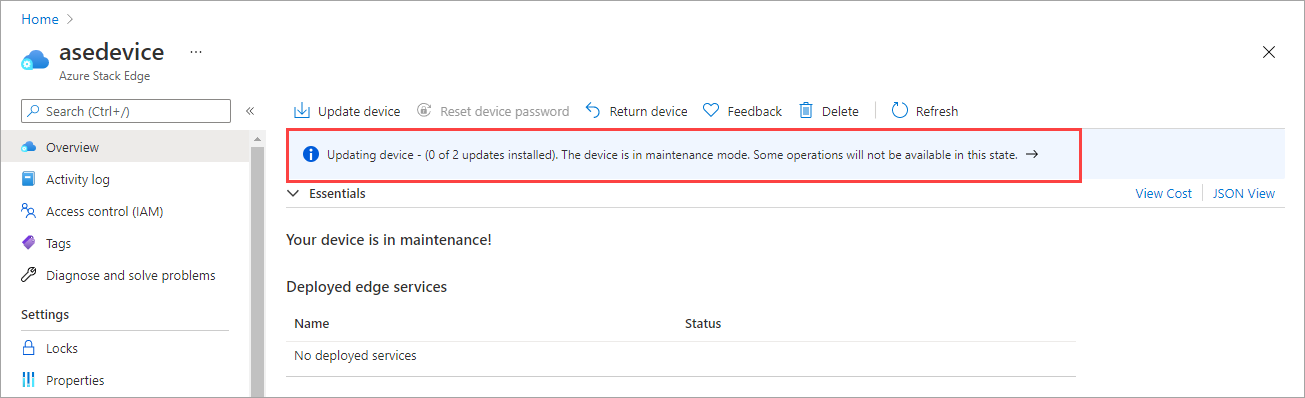
Da es sich um ein Gerät mit Einzelknoten handelt, wird das Gerät nach der Installation der Updates neu gestartet.
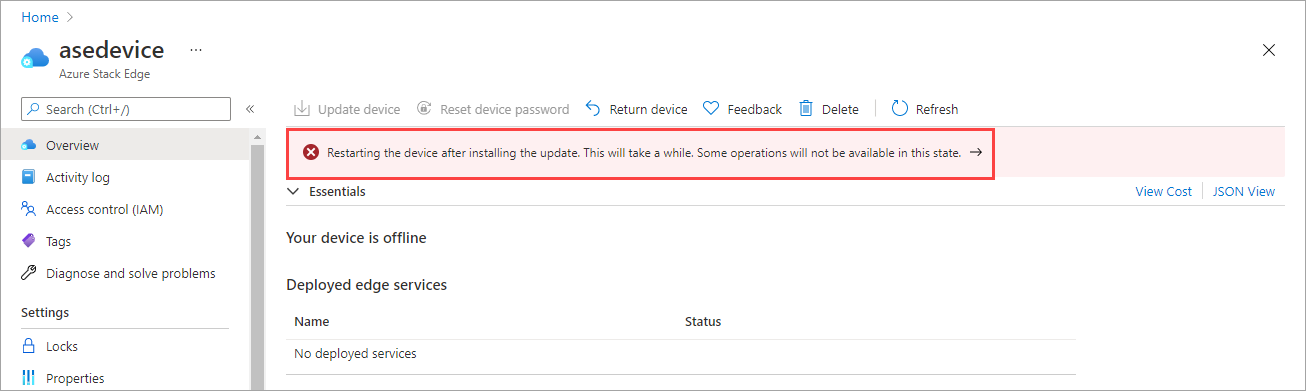
Nach dem Neustart wird die Aktualisierung der Gerätesoftware abgeschlossen. Das Kubernetes-Softwareupdate wird automatisch gestartet. Das Gerät wird erneut offline geschaltet und in den Wartungsmodus versetzt.
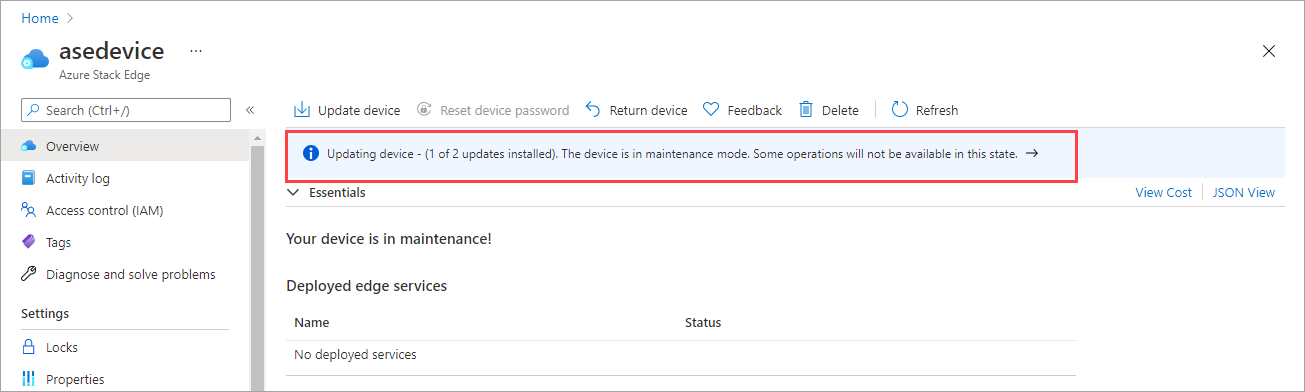
Nach erfolgreicher Installation der Updates für die Gerätesoftware und Kubernetes wird die Bannerbenachrichtigung ausgeblendet. Der Gerätestatus wird in Ihr Gerät ist online aktualisiert.
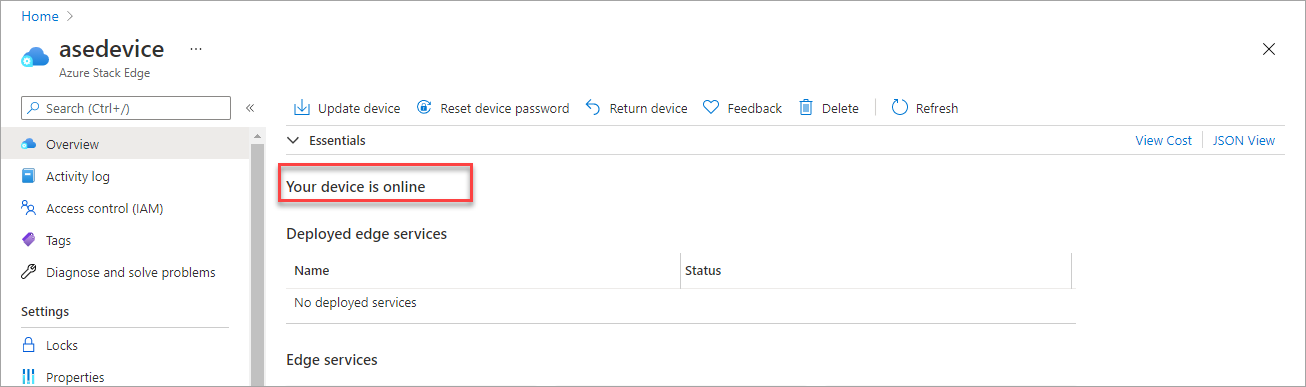
Rufen Sie die lokale Web-Benutzeroberfläche auf und gehen Sie dann zur Seite Softwareaktualisierung. Bestätigen Sie, dass die Gerätesoftware und Kubernetes erfolgreich aktualisiert wurden und die Softwareversion dies widerspiegelt.
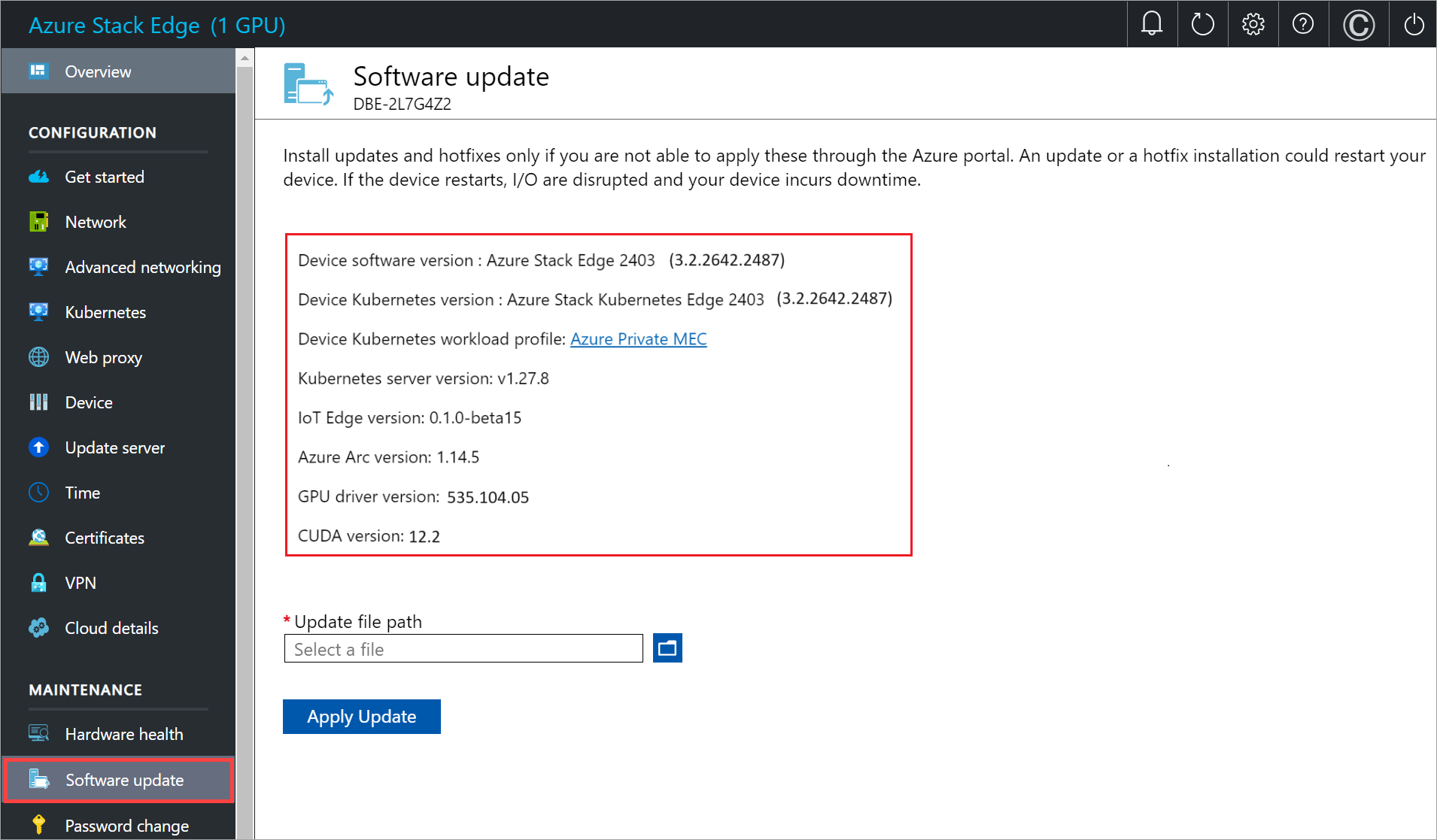
Ihr Gerät verfügt nun über die aktuelle Version der Gerätesoftware sowie über die aktuelle Version von Kubernetes.
Verwenden der lokalen Webbenutzeroberfläche
Die Verwendung der lokalen Webbenutzeroberfläche umfasst zwei Schritte:
- Herunterladen des Updates oder Hotfixes
- Installieren des Updates oder Hotfixes
Jeder dieser Schritte wird in den folgenden Abschnitten ausführlich erläutert.
Herunterladen des Updates oder Hotfixes
Führen Sie die folgenden Schritte aus, um das Update herunterzuladen. Sie können das Update von einem von Microsoft bereitgestellten Speicherort oder aus dem Microsoft Update-Katalog herunterladen.
Führen Sie die folgenden Schritte aus, um das Softwareupdate aus dem Microsoft Update-Katalog herunterzuladen.
Starten Sie einen Browser, und navigieren Sie zu https://catalog.update.microsoft.com.
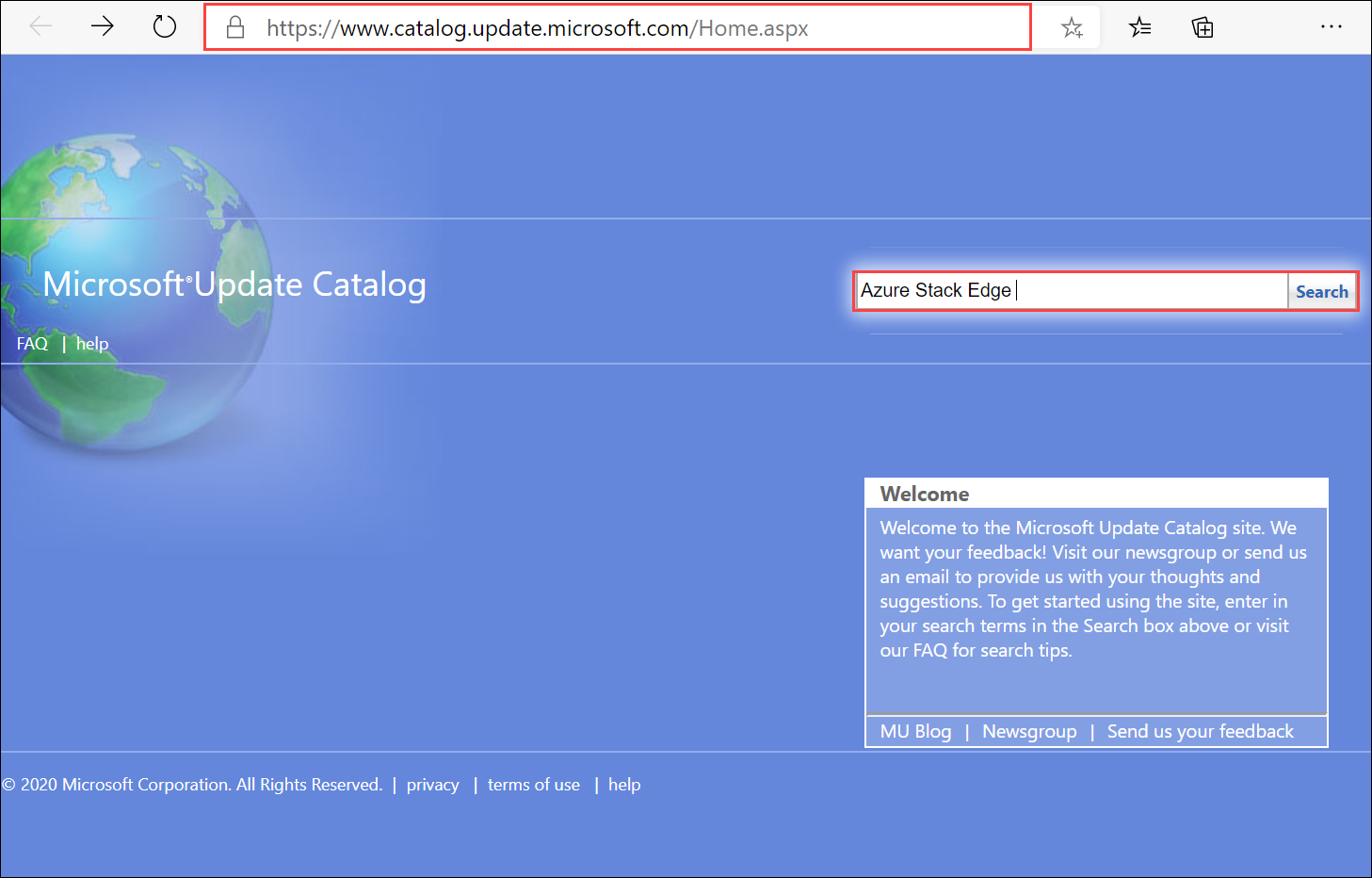
Geben Sie im Suchfeld des Microsoft Update-Katalogs die KB-Nummer (Knowledge Base) des Hotfixes oder der Nutzungsbedingungen des Updates ein, das Sie herunterladen möchten. Geben Sie beispielsweise Azure Stack Edge ein, und wählen Sie dann Suchen aus.
Der Updateeintrag lautet Azure Stack Edge Update 2403.
Hinweis
Stellen Sie sicher, dass Sie überprüfen, welche Workload auf Ihrem Gerät über die lokale Benutzeroberfläche oder über die PowerShell-Schnittstelle des Geräts ausgeführt wird. Abhängig von der Arbeitslast, die Sie ausführen, unterscheidet sich das Updatepaket.
Geben Sie das Updatepaket für Ihre Umgebung an. Verwenden Sie die folgende Tabelle als Referenz.
Kubernetes Arbeitsauslastungsprofil für lokale UI Kubernetes Name des Updatepakets Beispieldatei aktualisieren Azure Kubernetes Service Azure Private MEC-Lösung in Ihrer Umgebung
SAP Digital Manufacturing für Edge Computing oder eine andere Microsoft Partner-Lösung in Ihrer UmgebungKubernetes-Paket mit dem Azure Stack Edge Update 2403 für private MEC/SAP-Workloads release~ase-2307d.3.2.2380.1632-42623-79365624-release_host_MsKubernetes_Package Kubernetes für Azure Stack Edge Andere Workloads in Ihrer Umgebung Kubernetes-Paket mit dem Azure Stack Edge Update 2403 für nicht private MEC- oder Nicht-SAP-Workloads \release~ase-2307d.3.2.2380.1632-42623-79365624-release_host_AseKubernetes_Package Wählen Sie Herunterladen aus. Für das Update müssen zwei Pakete heruntergeladen werden. Das erste Paket enthält zwei Dateien für die Gerätesoftwareupdates (SoftwareUpdatePackage.0.exe, SoftwareUpdatePackage.1.exe), und das zweite Paket enthält zwei Dateien für die Kubernetes-Updates (Kubernetes_Package.0.exe, Kubernetes_Package.1.exe). Laden Sie die Pakete in einen Ordner im lokalen System herunter. Sie können den Ordner auch in eine Netzwerkfreigabe kopieren, auf die vom Gerät aus zugegriffen werden kann.
Installieren des Updates oder Hotfixes
Vergewissern Sie sich vor dem Installieren des Updates oder Hotfixes, dass Folgendes erfüllt ist:
Das Update oder der Hotfix wurde lokal auf Ihren Host heruntergeladen, oder auf das Update oder den Hotfix kann über eine Netzwerkfreigabe zugegriffen werden.
Der Gerätestatus ist fehlerfrei, wie auf der Seite Übersicht der lokalen Webbenutzeroberfläche angezeigt wird.
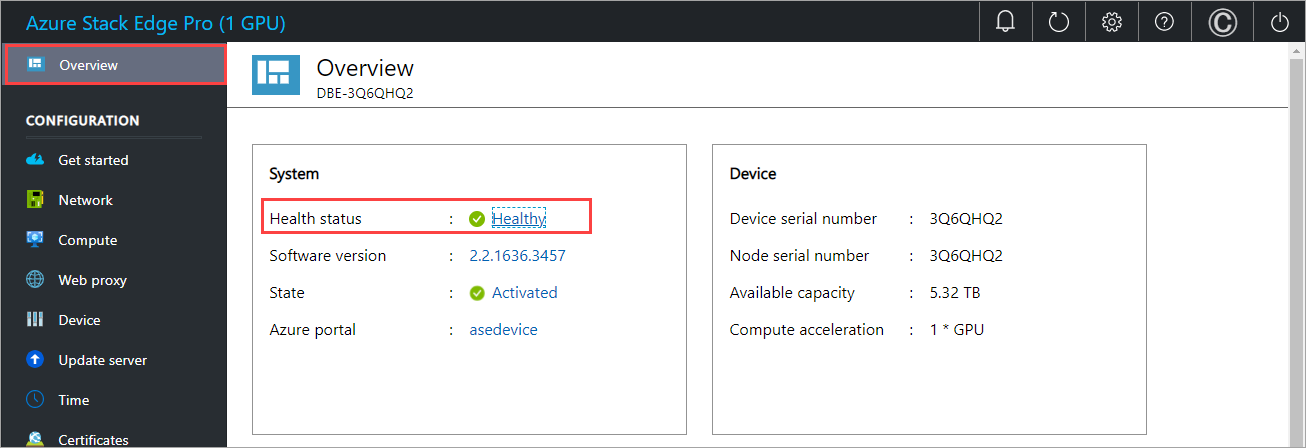
Dieser Vorgang dauert etwa 20 Minuten. Führen Sie die folgenden Schritte aus, um Updates oder Hotfixes zu installieren.
Wechseln Sie auf der lokalen Webbenutzeroberfläche zu Wartung>Softwareupdate. Notieren Sie sich die Softwareversion, die Sie ausführen.
Geben Sie den Pfad zur Updatedatei an. Sie können auch zur Installationsdatei des Updates navigieren, sofern sie auf einer Netzwerkfreigabe platziert wurde. Wählen Sie die beiden Softwaredateien (mit den Suffixen SoftwareUpdatePackage.0.exe und SoftwareUpdatePackage.1.exe) zusammen aus.
Wählen Sie Update anwenden aus.
Wenn Sie zur Bestätigung aufgefordert werden, klicken Sie auf Ja, um fortzufahren. Da es sich um ein Gerät mit einem einzelnen Knoten handelt, wird das Gerät neu gestartet, und es kommt zu einer Downtime.
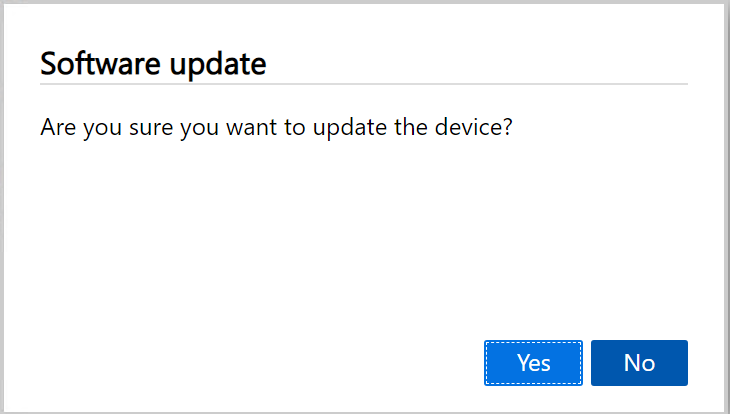
Das Update startet. Nachdem das Gerät erfolgreich aktualisiert wurde, wird es neu gestartet. Auf die lokale Benutzeroberfläche kann währenddessen nicht zugegriffen werden.
Nach dem Neustart wird die Seite Anmelden angezeigt. Um sicherzustellen, dass die Gerätesoftware aktualisiert wurde, wechseln Sie auf der lokalen Webbenutzeroberfläche zu Wartung> Softwareupdate. Für das aktuelle Release sollte als Softwareversion Azure Stack Edge 2403 angezeigt werden.
Als Nächstes aktualisieren Sie die Kubernetes-Softwareversion. Wählen Sie die verbleibenden beiden Kubernetes-Dateien (die Dateien mit den Suffixen Kubernetes_Package.0.exe und Kubernetes_Package.1.exe) zusammen aus, und wiederholen Sie die oben genannten Schritte, um das Update anzuwenden.
Wählen Sie Update anwenden aus.
Wenn Sie zur Bestätigung aufgefordert werden, klicken Sie auf Ja, um fortzufahren.
Nach erfolgreicher Installation des Kubernetes-Updates bleibt die unter Wartung>Softwareupdate angezeigte Software unverändert.
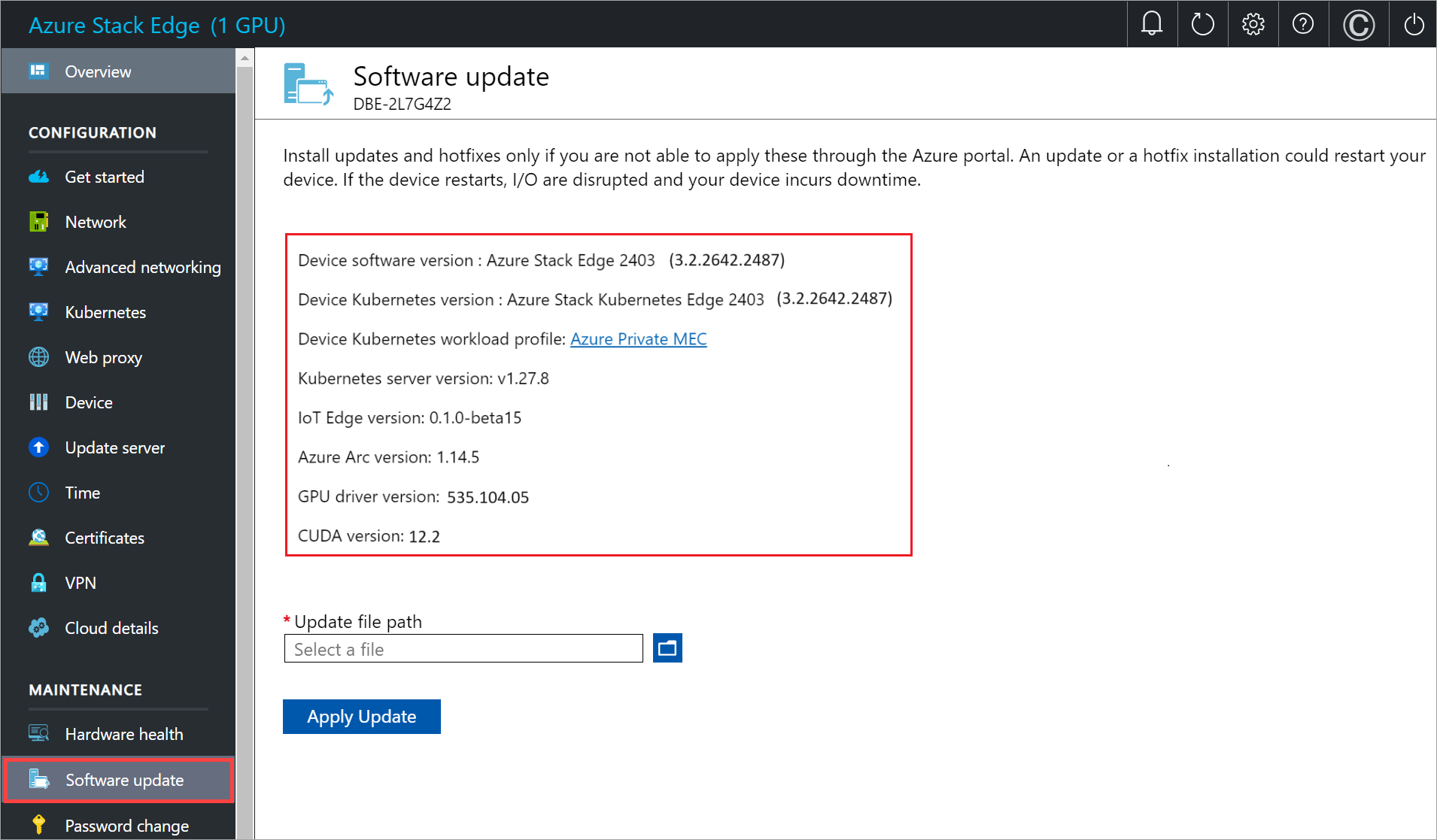
Nächste Schritte
- Erfahren Sie mehr über die Verwaltung Ihrer Azure Stack Edge Pro-Instanz.