Hinweis
Für den Zugriff auf diese Seite ist eine Autorisierung erforderlich. Sie können versuchen, sich anzumelden oder das Verzeichnis zu wechseln.
Für den Zugriff auf diese Seite ist eine Autorisierung erforderlich. Sie können versuchen, das Verzeichnis zu wechseln.
Wichtig
Azure Data Box unterstützt jetzt die Zugriffsebenenzuweisung auf Blob-Ebene. Die Schritte in diesem Tutorial spiegeln den aktualisierten Prozess des Kopierens von Daten wider und sind spezifisch für Blockblobs.
Hilfe bei der Bestimmung der geeigneten Zugriffsebene für Ihre Blockblobdaten finden Sie im Abschnitt Bestimmen der geeigneten Zugriffsebenen für Blockblobs. Folgen Sie den Schritten im Abschnitt Kopieren von Daten in die Data Box, um Ihre Daten in die entsprechende Zugriffsebene zu kopieren.
Die in diesem Abschnitt enthaltenen Informationen gelten für Bestellungen, die nach dem 1. April 2024 aufgegeben werden.
In diesem Tutorial wird beschrieben, wie Sie über die lokale Webbenutzeroberfläche eine Verbindung mit Ihrem Hostcomputer herstellen und Daten kopieren.
In diesem Tutorial lernen Sie Folgendes:
- Voraussetzungen
- Herstellen einer Verbindung mit der Data Box
- Kopieren von Daten auf die Data Box
Voraussetzungen
Stellen Sie Folgendes sicher, bevor Sie beginnen:
- Sie schließen das Tutorial: Einrichten von Azure Data Box ab.
- Sie haben Ihre Data Box erhalten, und die Bestellung wird im Portal mit dem Status Geliefert angezeigt.
- Sie haben einen Hostcomputer mit den Daten, die Sie auf die Data Box kopieren möchten. Für Ihren Hostcomputer müssen die folgenden Bedingungen erfüllt sein:
- Es muss ein unterstütztes Betriebssystem ausgeführt werden.
- Er muss mit einem Hochgeschwindigkeitsnetzwerk verbunden sein. Mindestens eine 10-GbE-Verbindung wird dringend empfohlen. Falls keine 10-GbE-Verbindung verfügbar ist, kann eine 1-GbE-Datenverbindung verwendet werden, wodurch aber die Geschwindigkeit der Kopiervorgänge leidet.
Herstellen einer Verbindung mit der Data Box
Je nach ausgewähltem Speicherkonto erstellt Data Box bis zu:
- Drei Freigaben für jedes verknüpfte Speicherkonto für GPv1 und GPv2
- Eine Freigabe für Storage Premium
- Eine Freigabe für ein Blob-Speicherkonto, die einen Ordner für jede der vier Zugriffsebenen enthält.
In der folgenden Tabelle finden Sie die Namen der Data Box-Freigaben, zu denen Sie eine Verbindung herstellen können, sowie die Art der Daten, die auf Ihr Zielspeicherkonto hochgeladen werden. Sie identifiziert auch die Hierarchie der Freigaben und Verzeichnisse, in die Sie Ihre Quelldaten kopieren.
| Speichertyp | Freigabename | Entität auf oberster Ebene | Entität auf zweiter Ebene | Entität der dritten Ebene |
|---|---|---|---|---|
| Blockblob | <storageAccountName>_BlockBlob | <\accessTier> | <\containerName> | <\blockBlob> |
| Seitenblob | <\storageAccountName>_PageBlob | <\containerName> | <\pageBlob> | |
| File Storage | <\storageAccountName>_AzFile | <\fileShareName> | <\file> |
Sie können Dateien nicht direkt in den root-Ordner einer beliebigen Data Box-Freigabe kopieren. Erstellen Sie stattdessen je nach Anwendungsfall Ordner innerhalb der Data Box-Freigabe.
Blockblobs unterstützen die Zuordnung von Zugriffsebenen auf Dateiebene. Bevor Sie Dateien in die Blockblob-Freigabe kopieren, empfiehlt es sich als bewährte Methode, neue Unterordner innerhalb der entsprechenden Zugriffsebene hinzuzufügen. Nachdem Sie neue Unterordner erstellt haben, fügen Sie den einzelnen Unterordnern nach Bedarf weitere Dateien hinzu.
Für jeden Ordner, der sich im Stammverzeichnis der Blockblob-Freigabe befindet, wird ein neuer Container erstellt. Jede Datei innerhalb des Ordners wird als Blockblob in die Standardzugriffsebene des Speicherkontos kopiert.
Weitere Informationen über Blob-Zugriffsebenen finden Sie unter Zugriffsebenen für Blobdaten. Ausführlichere Informationen über bewährte Methoden für Zugriffsebenen finden Sie unter Bewährte Methoden für die Verwendung von Blob-Zugriffsebenen.
In der folgenden Tabelle finden Sie den UNC-Pfad zu den Freigaben auf Ihrer Data Box und die entsprechende Azure Storage-Pfad-URL, in die die Daten hochgeladen werden. Die endgültige URL des Azure Storage-Pfads kann aus dem UNC-Freigabepfad abgeleitet werden.
| Azure Storage-Typen | Data Box-Freigaben |
|---|---|
| Azure-Blockblobs | \\<DeviceIPAddress>\<storageaccountname_BlockBlob>\<accessTier>\<ContainerName>\myBlob.txthttps://<storageaccountname>.blob.core.windows.net/<ContainerName>/myBlob.txt |
| Azure-Seitenblobs | \\<DeviceIPAddress>\<storageaccountname_PageBlob>\<ContainerName>\myBlob.vhdhttps://<storageaccountname>.blob.core.windows.net/<ContainerName>/myBlob.vhd |
| Azure Files | \\<DeviceIPAddress>\<storageaccountname_AzFile>\<ShareName>\myFile.txthttps://<storageaccountname>.file.core.windows.net/<ShareName>/myFile.txt |
Wenn Sie einen Linux-Host-Computer verwenden, führen Sie die folgenden Schritte aus, um Data Box so zu konfigurieren, dass der Zugriff auf NFS-Clients möglich ist.
Geben Sie die IP-Adressen der zulässigen Clients an, die auf die Freigabe zugreifen können. Wechseln Sie in der lokalen Webbenutzeroberfläche zur Seite Verbindung herstellen und Daten kopieren. Wählen Sie unter NFS-Einstellungen die Option NFS-Clientzugriff aus.
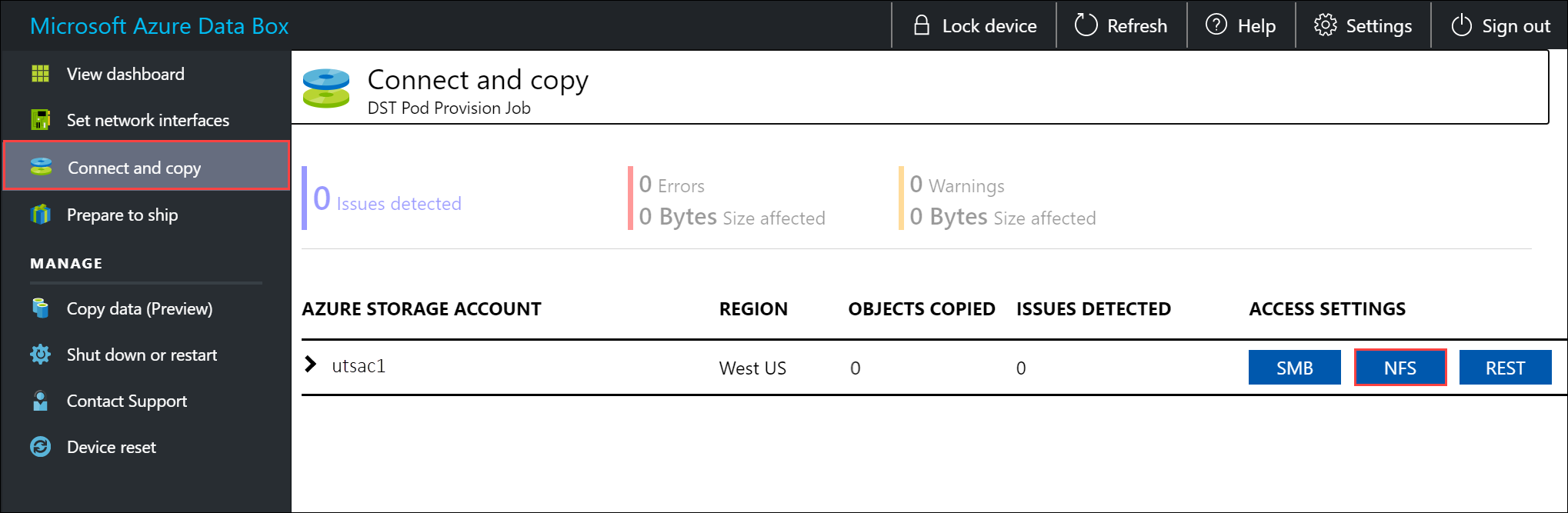
Geben Sie die IP-Adresse des NFS-Clients an, und wählen Sie Hinzufügen aus. Sie können den Zugriff für mehrere NFS-Clients konfigurieren, indem Sie diesen Schritt wiederholen. Wählen Sie OK aus.
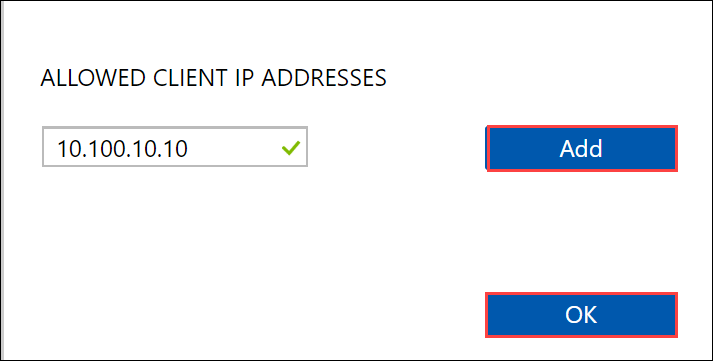
Stellen Sie sicher, dass auf dem Linux-Hostcomputer eine unterstützte Version des NFS-Clients installiert ist. Verwenden Sie die jeweilige Version für Ihre Linux-Distribution.
Führen Sie nach der Installation des NFS-Clients den folgenden Befehl aus, um die NFS-Freigabe auf Ihrem Data Box-Gerät einzubinden:
sudo mount <Data Box device IP>:/<NFS share on Data Box device> <Path to the folder on local Linux computer>Verwenden Sie das folgende Beispiel, um eine Verbindung mit einer Data Box-Freigabe mithilfe von NFS herzustellen. Im Beispiel ist
10.161.23.130die IP-Adresse des Data Box-Geräts. Die FreigabeMystoracct_Blobwird auf ubuntuVM bereitgestellt, und der Bereitstellungspunkt ist/home/databoxubuntuhost/databox.sudo mount -t nfs 10.161.23.130:/Mystoracct_Blob /home/databoxubuntuhost/databoxFür Mac-Clients müssen Sie eine zusätzliche Option wie folgt hinzufügen:
sudo mount -t nfs -o sec=sys,resvport 10.161.23.130:/Mystoracct_Blob /home/databoxubuntuhost/databoxWichtig
Es ist nicht möglich, Dateien direkt in den root-Ordner im Speicherkonto zu kopieren. Innerhalb des root-Ordners eines Blockblob-Speicherkontos finden Sie einen Ordner, der jedem der verfügbaren Zugriffsebenen entspricht.
Um Ihre Daten in Azure Data Box zu kopieren, müssen Sie zuerst den Ordner auswählen, der einer der Zugriffsebenen entspricht. Erstellen Sie als Nächstes einen Unterordner im Ordner dieser Ebene, um Ihre Daten zu speichern. Kopieren Sie schließlich Ihre Daten in den neu erstellten Unterordner. Ihr neuer Unterordner stellt den Container dar, der während der Aufnahme innerhalb des Speicherkontos erstellt wurde. Ihre Daten werden als Blobs in diesen Container hochgeladen.
Ermitteln der geeigneten Zugriffsebenen für Blockblobs
Wichtig
Die in diesem Abschnitt enthaltenen Informationen gelten für Bestellungen, die nach dem 1. April 2024 aufgegeben wurden.
Mit Azure Storage können Sie Blockblobdaten in mehreren Zugriffsebenen innerhalb desselben Speicherkontos speichern. Mit dieser Möglichkeit können Daten basierend auf der Häufigkeit des Zugriffs organisiert und effizienter gespeichert werden. Die folgende Tabelle enthält Informationen und Empfehlungen zu Azure Storage-Zugriffsebenen.
| Tarif | Empfehlung | Best Practice |
|---|---|---|
| Heiß | Nützlich für Onlinedaten, auf die häufig zugegriffen wird oder die häufig geändert werden. Diese Ebene hat die höchsten Speicherkosten, aber die niedrigsten Zugriffskosten. | Daten in dieser Ebene sollten regelmäßig und aktiv verwendet werden. |
| Kalt | Nützlich für Onlinedaten, auf die selten zugegriffen wird oder die selten geändert werden. Diese Ebene hat niedrigere Speicherkosten und höhere Zugriffskosten als die heiße Zugriffsebene. | Daten in dieser Ebene sollten mindestens 30 Tage lang gespeichert werden. |
| Kalt | Nützlich für Onlinedaten, auf die selten zugegriffen wird oder die selten geändert werden, die aber dennoch schnell abgerufen werden müssen. Diese Ebene hat niedrigere Speicherkosten und höhere Zugriffskosten als die kalte Zugriffsebene. | Daten auf dieser Zugriffsebene sollten mindestens 90 Tage lang gespeichert werden. |
| Archivieren | Nützlich für Offlinedaten, auf die selten zugegriffen wird und für die geringere Latenzanforderungen bestehen. | Daten auf dieser Zugriffsebene sollten mindestens 180 Tage lang gespeichert werden. Für Daten, die innerhalb von 180 Tagen aus der Archivierungsebene entfernt werden, wird eine Gebühr für die vorzeitige Löschung erhoben. |
Weitere Informationen über Blob-Zugriffsebenen finden Sie unter Zugriffsebenen für Blobdaten. Ausführlichere Informationen zu bewährten Methoden finden Sie unter Bewährte Methoden für die Verwendung von BLOB-Zugriffsebenen.
Sie können Ihre Blockblobdaten auf die entsprechende Zugriffsebene übertragen, indem Sie sie in den entsprechenden Ordner in Data Box kopieren. Dieser Prozess wird im Abschnitt Daten in Azure Data Box kopieren ausführlicher erläutert.
Kopieren von Daten auf die Data Box
Nachdem Sie eine Verbindung mit einer oder mehreren Data Box-Freigeben hergestellt haben, besteht der nächste Schritt darin, Daten zu kopieren. Bevor Sie mit dem Kopieren der Daten beginnen, sollten Sie folgende Einschränkungen beachten:
- Stellen Sie sicher, dass Sie Ihre Daten in die Freigabe kopieren, die dem erforderlichen Datenformat entspricht. Kopieren Sie beispielsweise die Blockblobdaten in die Freigabe für Blockblobs. Kopieren Sie VHDs in die Seitenblob-Freigabe. Wenn das Datenformat nicht mit dem entsprechenden Freigabetyp übereinstimmt, schlägt der Datenupload zu Azure in einem späteren Schritt fehl.
- Wenn Sie Daten in die AzFile- oder PageBlob-Freigaben kopieren, erstellen Sie zuerst einen Ordner im Stammverzeichnis der Freigabe, und kopieren Sie dann Dateien in diesen Ordner.
- Erstellen Sie beim Kopieren von Daten in die Blockblob-Freigabe einen Unterordner innerhalb der gewünschten Zugriffsebene, und kopieren Sie dann Daten in den neu erstellten Unterordner. Der Unterordner stellt einen Container dar, in den Daten als Blobs hochgeladen werden. Sie können Dateien nicht direkt in den root-Ordner einer Freigabe kopieren.
- Stellen Sie beim Kopieren von Daten sicher, dass bei der Datengröße die Grenzwerte eingehalten werden, die im Artikel Größenbeschränkungen für das Azure-Speicherkonto beschrieben sind.
- Gleichzeitige Uploads durch Data Box und eine andere Nicht-Data Box-Anwendung können zu Uploadauftragsfehlern und Datenbeschädigungen führen.
- Wenn Sie sowohl das SMB- als auch das NFS-Protokoll für Datenkopien verwenden, wird Folgendes empfohlen:
- Verwenden Sie verschiedene Speicherkonten für SMB und NFS.
- Kopieren Sie nicht dieselben Daten mit SMB und NFS in dasselbe Endziel in Azure. In diesen Fällen lässt sich das endgültige Ergebnis nicht im Vorhinein bestimmen.
- Zwar kann das parallele Kopieren über SMB und NFS funktionieren, doch wird davon abgeraten, da es anfällig für menschliche Fehler ist. Warten Sie, bis die SMB-Datenkopie abgeschlossen ist, bevor Sie eine NFS-Datenkopie starten.
- Erstellen Sie beim Kopieren von Daten in die Blockblob-Freigabe einen Unterordner innerhalb der gewünschten Zugriffsebene, und kopieren Sie dann Daten in den neu erstellten Unterordner. Der Unterordner stellt einen Container dar, in den Ihre Daten als Blobs hochgeladen werden. Es ist nicht möglich, Dateien direkt in den root-Ordner im Speicherkonto zu kopieren.
- Beim Einlesen von groß- und kleinschreibungsabhängigen Verzeichnis- und Dateinamen aus einer NFS-Freigabe für NFS auf Data Box:
Die Groß-/Kleinschreibung im Namen wird beibehalten.
Bei den Dateien wird die Groß-/Kleinschreibung nicht berücksichtigt.
Wenn Sie z. B.
SampleFile.txtundSamplefile.Txtkopieren, wird der Fall im Namen beibehalten, wenn sie in Data Box kopiert werden. Da sie jedoch als dieselbe Datei betrachtet werden, überschreibt die zuletzt hochgeladene Datei die erste Datei.
Wichtig
Stellen Sie sicher, dass Sie eine Kopie der Quelldaten beibehalten, bis Sie bestätigen können, dass Ihre Daten in Azure Storage kopiert wurden.
Wenn Sie einen Linux-Hostcomputer verwenden, verwenden Sie ein Kopierhilfsprogramm wie Robocopy. Einige der verfügbaren Alternativen in Linux sind rsync, FreeFileSync, Unison oder Ultracopier.
Der cp-Befehl ist eine der besten Optionen zum Kopieren eines Verzeichnisses. Weitere Informationen zur Verwendung finden Sie auf den Handbuchseiten zum cp-Befehl.
Befolgen Sie die nachstehenden Richtlinien, wenn Sie die rsync-Option für einen Multithread-Kopiervorgang verwenden:
Installieren Sie je nach Dateisystem, das Ihr Linux-Client verwendet, das CIFS Utils- oder NFS Utils-Paket.
sudo apt-get install cifs-utilssudo apt-get install nfs-utilsInstallieren Sie
rsyncund Parallel (variiert abhängig von der verteilten Linux-Version).sudo apt-get install rsyncsudo apt-get install parallelErstellen Sie einen Bereitstellungspunkt.
sudo mkdir /mnt/databoxBinden Sie das Volume ein.
sudo mount -t NFS4 //Databox IP Address/share_name /mnt/databoxSpiegeln Sie die Verzeichnisstruktur des Ordners.
rsync -za --include='*/' --exclude='*' /local_path/ /mnt/databoxKopieren Sie Dateien.
cd /local_path/; find -L . -type f | parallel -j X rsync -za {} /mnt/databox/{}Hierbei gibt j die Anzahl von Parallelisierungen und X die Anzahl paralleler Kopien an.
Wir empfehlen, mit 16 parallelen Kopien zu beginnen und die Anzahl von Threads je nach verfügbaren Ressourcen zu erhöhen.
Wichtig
Folgende Linux-Dateitypen werden nicht unterstützt: symbolische Verknüpfungen, Zeichendateien, Blockdateien, Sockets und Pipes. Diese Dateitypen führen zu Fehlern bei der Versandvorbereitung.
Während des Kopiervorgangs werden Benachrichtigungen angezeigt, um Fehler zu erkennen.
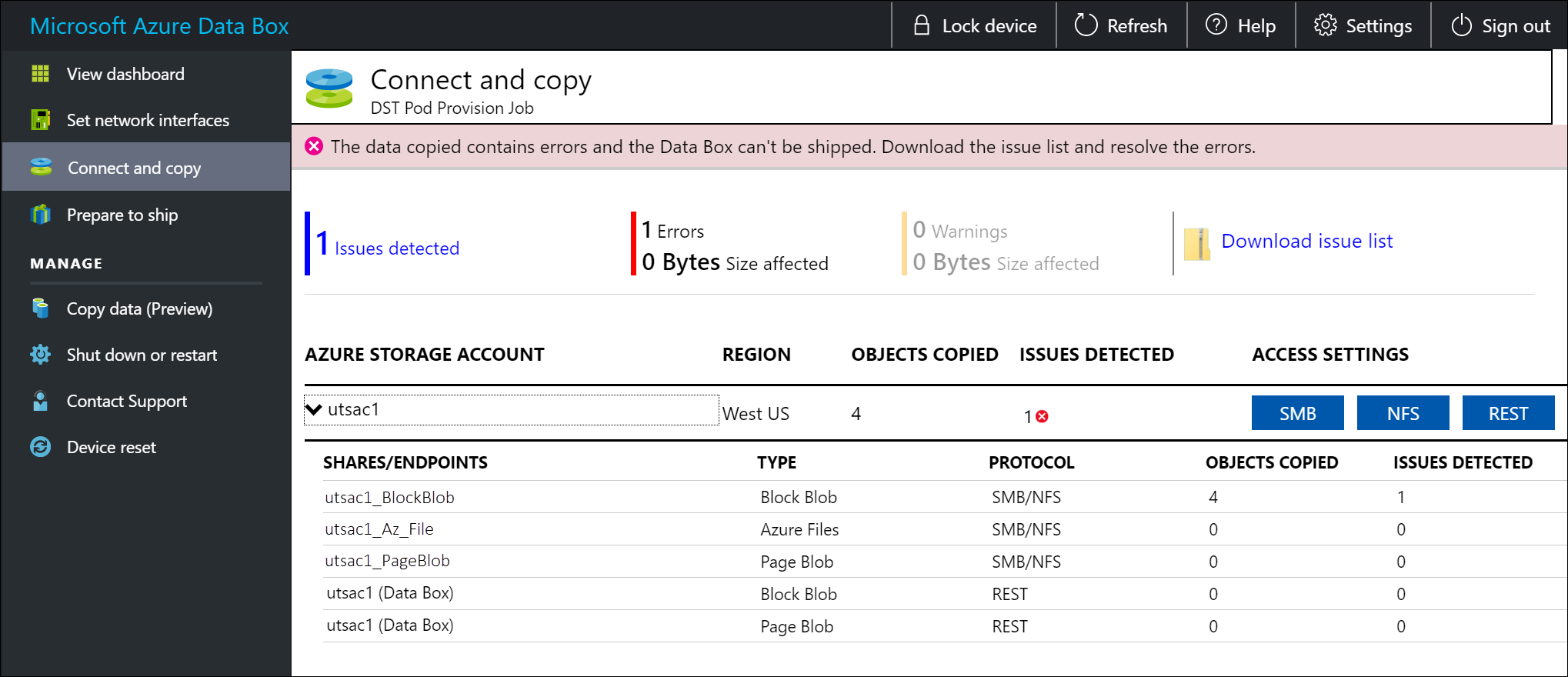
Wählen Sie Problemliste herunterladen aus.
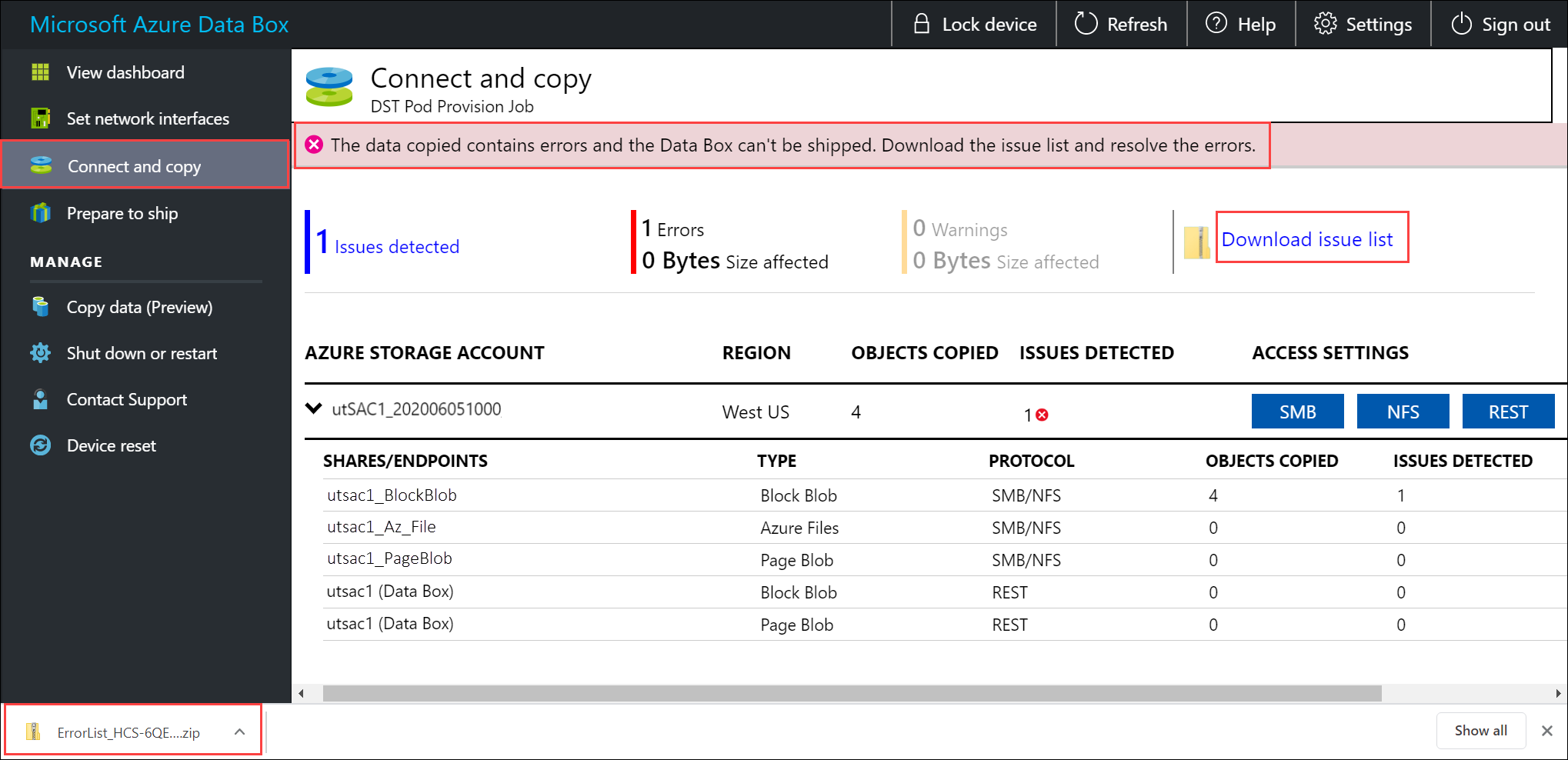
Öffnen Sie die Liste, um die Details des Fehlers anzuzeigen, und wählen Sie die Lösungs-URL aus, um die empfohlene Lösung anzuzeigen.
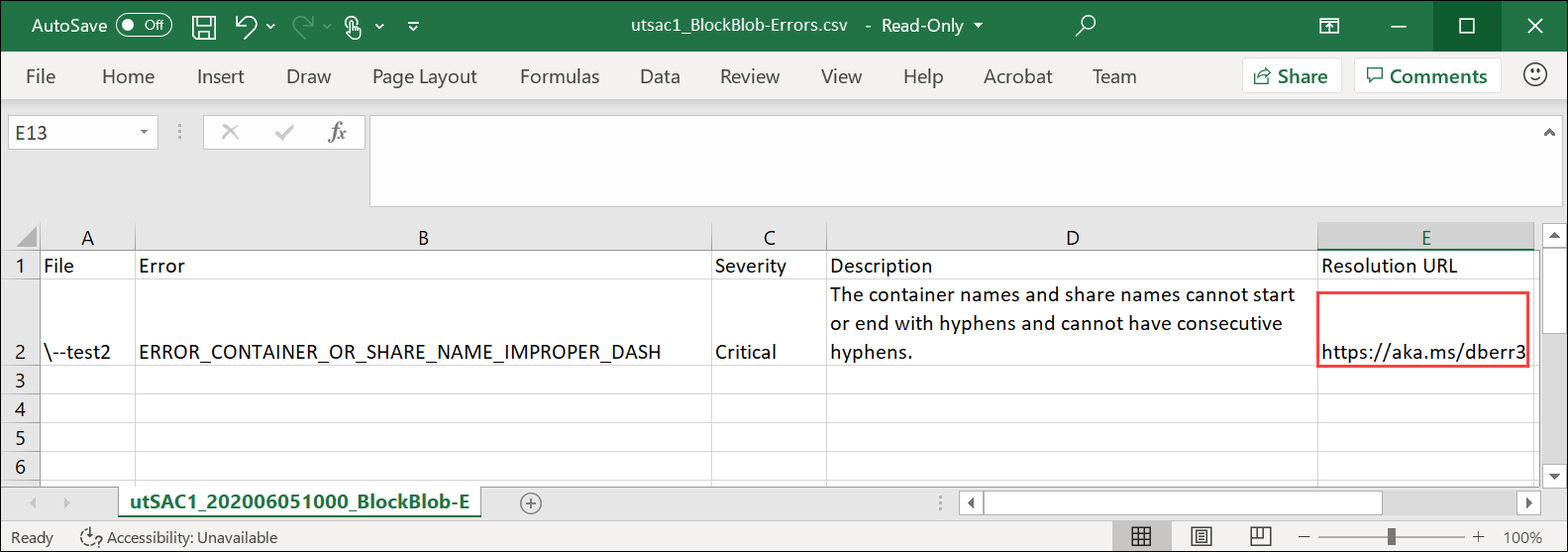
Weitere Informationen finden Sie unter Anzeigen von Fehlerprotokollen beim Kopieren von Daten auf die Data Box. Eine detaillierte Liste von Fehlern beim Datenkopiervorgang finden Sie unter Behandeln von Problemen bei der Data Box.
Um die Datenintegrität zu gewährleisten, wird inline eine Prüfsumme berechnet, während die Daten kopiert werden. Überprüfen Sie nach Abschluss des Kopiervorgangs den belegten Speicherplatz und den freien Speicherplatz auf Ihrem Gerät.
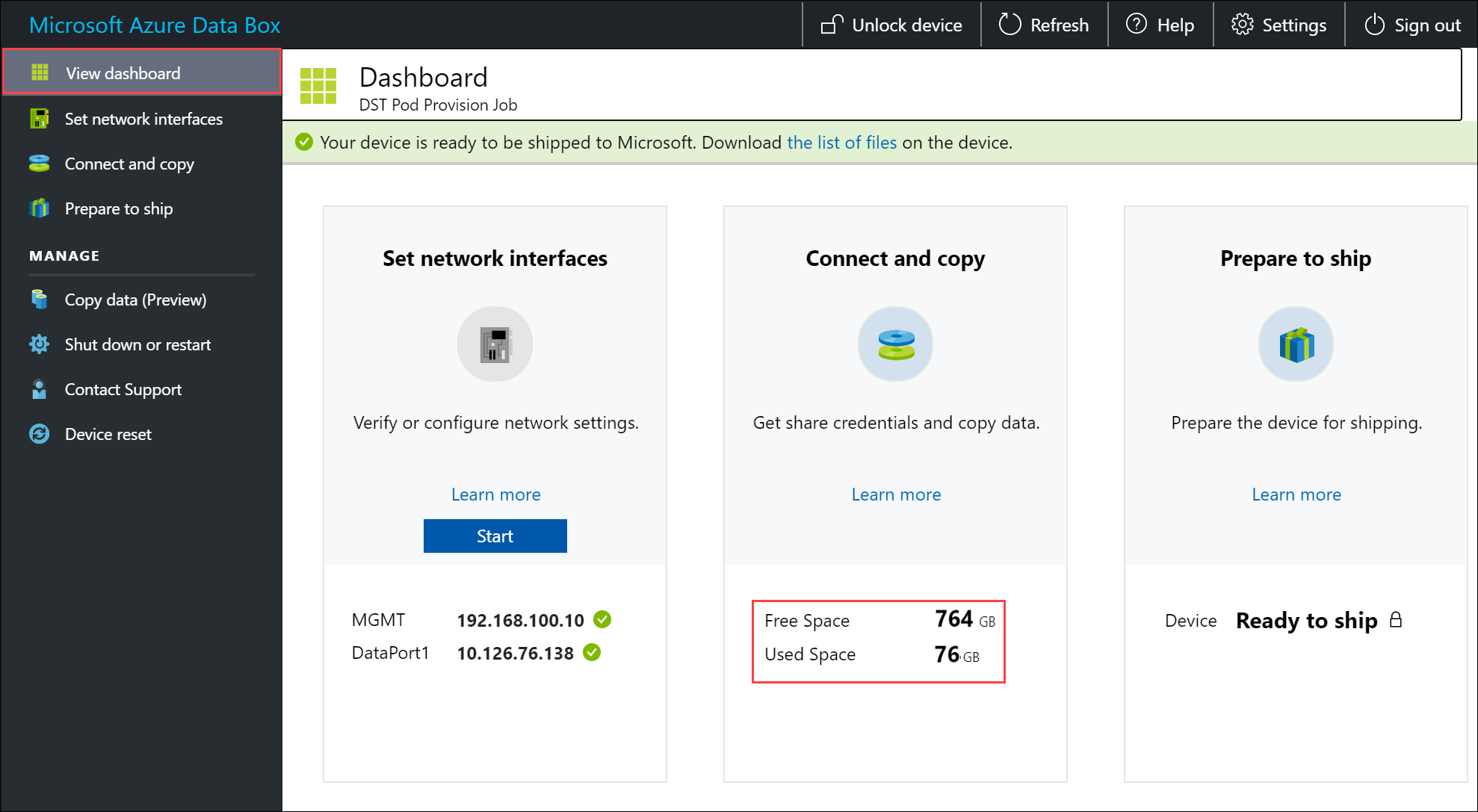
Nächste Schritte
In diesem Tutorial haben Sie Informationen zu Azure Data Box-Themen erhalten, darunter die folgenden:
- Voraussetzungen für Data Box-Datenkopien
- Herstellen von Datenverbindungen zu Data Box
- Ermitteln der geeigneten Zugriffsebenen für Blockblobs
- Kopieren von Daten in Data Box
Fahren Sie mit dem nächsten Tutorial fort, um zu erfahren, wie Sie Ihre Data Box zurück an Microsoft senden.