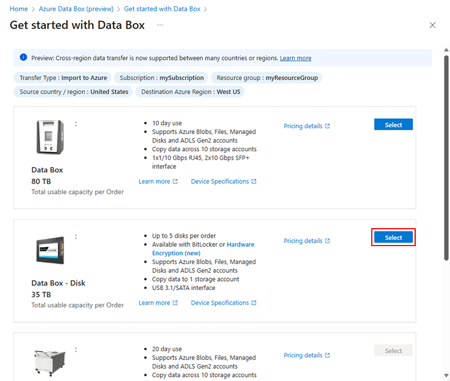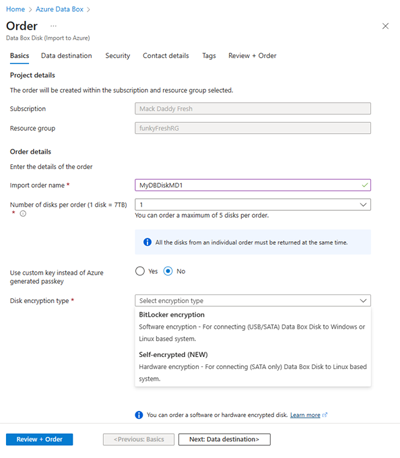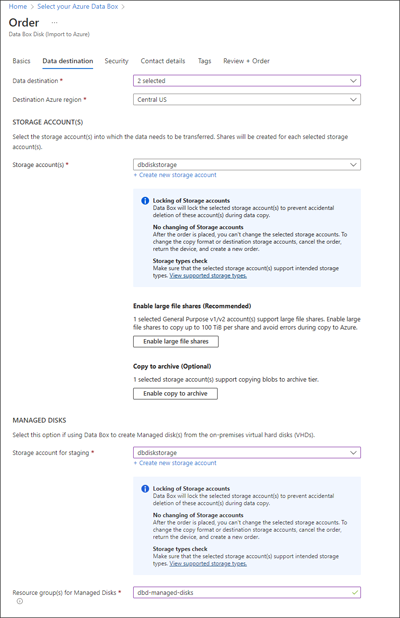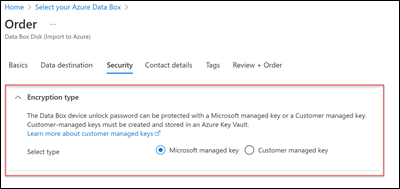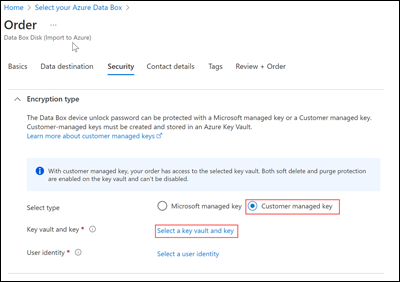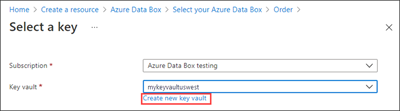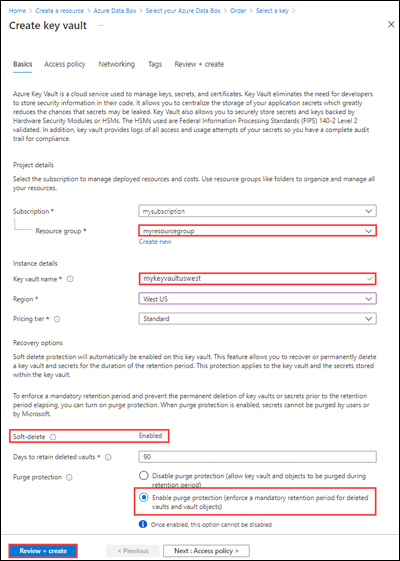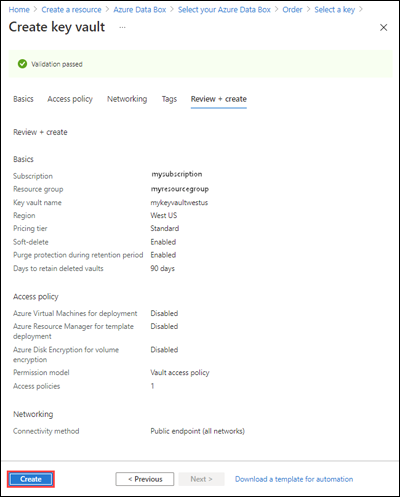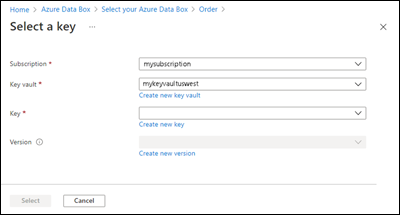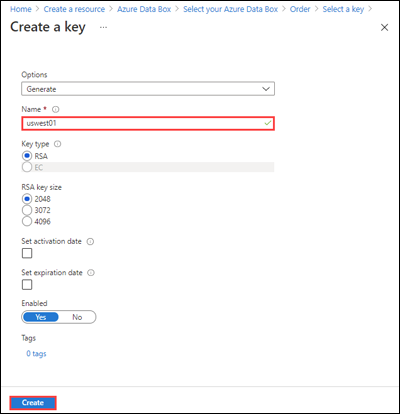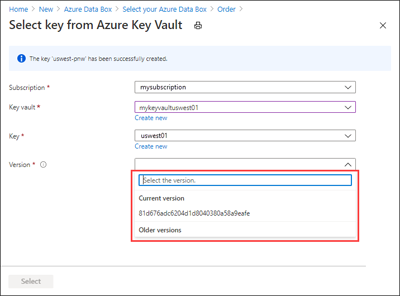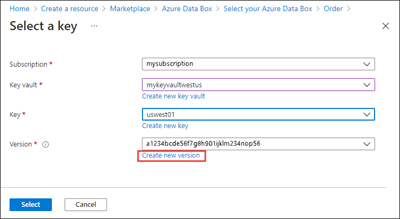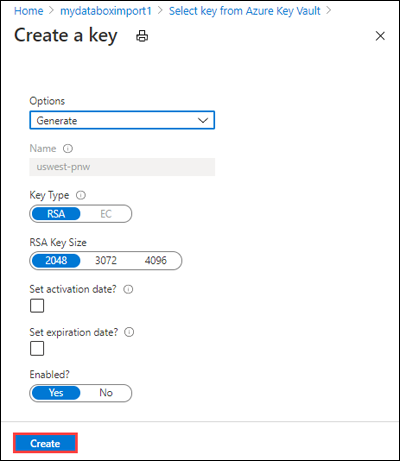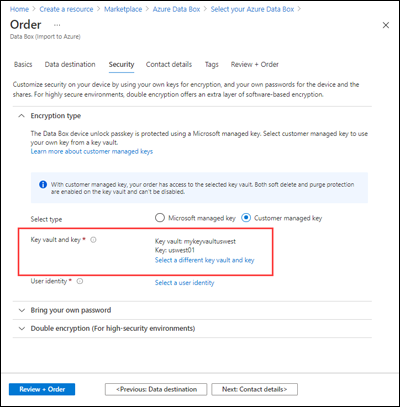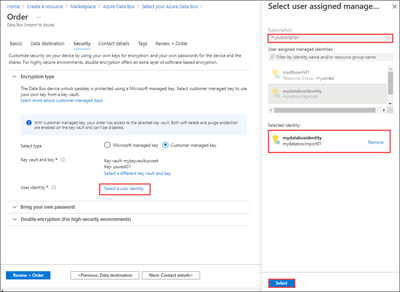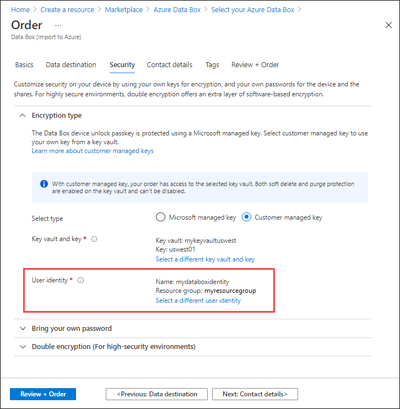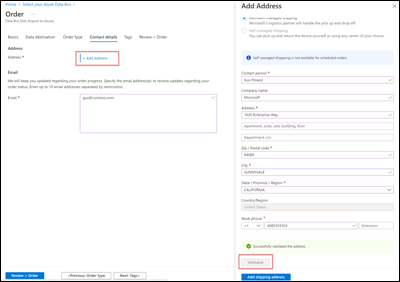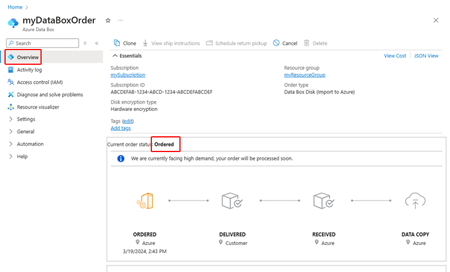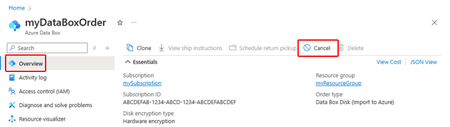Tutorial: Bestellen von Azure Data Box Disk
Azure Data Box Disk ist eine Hybrid Cloud-Lösung, die es Ihnen ermöglicht, Ihre lokalen Daten auf schnelle, einfache und zuverlässige Weise in Azure zu importieren. Sie übertragen Ihre Daten auf SSDs, die von Microsoft bereitgestellt werden, und senden die Datenträger dann zurück. Diese Daten werden dann in Azure hochgeladen.
In diesem Tutorial wird beschrieben, wie Sie einen Azure Data Box-Datenträger bestellen können. In diesem Tutorial lernen Sie Folgendes kennen:
- Bestellen eines Data Box-Datenträgers
- Nachverfolgen der Bestellung
- Stornieren der Bestellung
Voraussetzungen
Vor der Bereitstellung müssen die folgenden Konfigurationsvoraussetzungen für den Data Box-Dienst und Data Box Disk erfüllt sein.
Für den Dienst
Stellen Sie Folgendes sicher, bevor Sie beginnen:
Sie besitzen ein Microsoft Azure-Speicherkonto mit Anmeldeinformationen (Name des Speicherkontos und Zugriffsschlüssel) für den Zugriff.
Sie verwenden einen der folgenden Abonnementtypen für den Data Box-Dienst:
- Microsoft-Kundenvereinbarung (Microsoft Customer Agreement, MCA) für neue Abonnements oder Microsoft Enterprise Agreement (EA) für vorhandene Abonnements. Informieren Sie sich ausführlicher über die MCA für neue Abonnements und EA-Abonnements.
- Cloud Solution Provider (CSP). Erfahren Sie mehr über das Azure CSP-Programm.
Hinweis
Dieser Dienst wird für das Azure CSP-Programm in Indien unterstützt, wenn Sie dem modernen Abrechnungsmodell unterliegen. Wenn Sie gemäß Ihrem Vertrag das alte Abrechnungsmodell verwenden, können Sie keine Data Box-Bestellungen erstellen.
- Microsoft Azure Sponsorship. Erfahren Sie mehr über das Azure Sponsorship-Programm.
- Microsoft Partner Network (MPN). Erfahren Sie mehr über das Microsoft Partner Network.
Um eine Gerätebestellung aufgeben zu können, müssen Sie Zugriff als Besitzer oder Mitwirkender auf das Abonnement haben.
Für das Gerät
Stellen Sie Folgendes sicher, bevor Sie beginnen:
- Sie haben einen Clientcomputer, von dem Sie die Daten kopieren können. Ihr Client-Computer muss folgende Voraussetzungen erfüllen:
- Es muss ein unterstütztes Betriebssystem ausgeführt werden.
- Wenn es sich um einen Windows-Client handelt, muss weitere erforderliche Software installiert sein.
Wichtig
Hardwareverschlüsselungsunterstützung für Data Box Disk ist derzeit für Regionen in den USA, Europa und Japan verfügbar.
Azure Data Box-Datenträger mit Hardwareverschlüsselung erfordert eine SATA III-Verbindung. Alle anderen Verbindungen, einschließlich USB, werden nicht unterstützt.
Bestellen des Data Box-Datenträgers
Sie können Data Box Disk entweder mithilfe des Azure-Portals oder der Azure CLI bestellen.
Melden Sie sich beim
- Azure-Portal unter dieser URL an, (https://portal.azure.com ), um die Azure Data Box Disk zu bestellen.
- Oder beim Azure Government-Portal unter dieser URL: https://portal.azure.us. Ausführlichere Informationen finden Sie unter Quickstart: Connect to Azure Government using portal (Schnellstart: Herstellen einer Verbindung mit Azure Government über das Portal).
Bestellen Sie die Data Box Disk anhand der folgenden Schritte.
Wählen Sie in der oberen linken Ecke des Portals + Ressource erstellen aus, und suchen Sie dann nach Azure Data Box. Wählen Sie Azure Data Box aus.
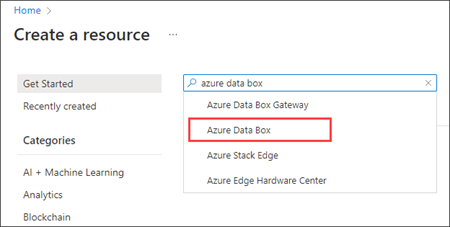
Klicken Sie auf Erstellen.
Überprüfen Sie, ob der Data Box-Dienst in Ihrer Region verfügbar ist. Geben Sie die folgenden Informationen ein, oder wählen Sie sie aus, und wählen Sie anschließend Übernehmen aus.
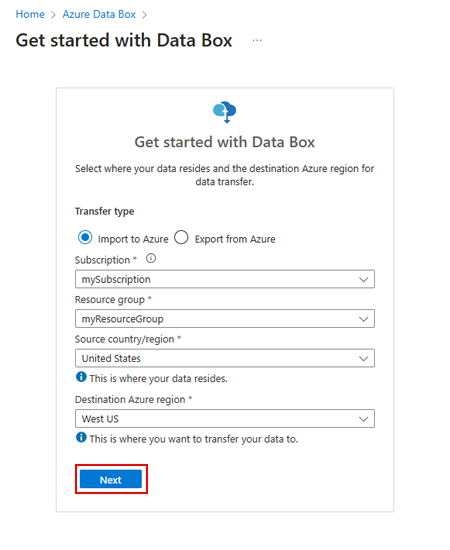
Einstellung Wert Übertragungstyp In Azure importieren Subscription Wählen Sie ein Abonnement aus, für das der Data Box-Dienst aktiviert ist.
Das Abonnement ist mit Ihrem Abrechnungskonto verknüpft.Resource group Wählen Sie die Ressourcengruppe aus, die Sie zum Bestellen einer Data Box verwenden möchten.
Eine Ressourcengruppe ist ein logischer Container für die Ressourcen, die zusammen verwaltet oder bereitgestellt werden können.Quellland/Quellregion Wählen Sie das Land/die Region aus, in dem/der sich Ihre Daten zurzeit befinden. Azure-Zielregion Wählen Sie die Azure-Region aus, in die Daten übertragen werden sollen. Wählen Sie Data Box-Datenträger aus. Die maximale Kapazität der Lösung für eine einzelne Bestellung von fünf Datenträgern beträgt 35 TB. Sie können ggf. mehrere Bestellungen für größere Datenmengen erstellen.
Geben Sie unter Reihenfolge die Bestelldetails auf der Registerkarte Grundlagen an. Geben Sie die folgenden Informationen ein, oder wählen Sie sie aus.
Wichtig
Hardwareverschlüsselungsunterstützung für Data Box Disk ist derzeit für Regionen in den USA, Europa und Japan verfügbar.
Hardwareverschlüsselte Laufwerke werden nur unterstützt, wenn SATA 3-Verbindungen zu Linux-basierten Systemen verwendet werden. Softwareverschlüsselte Laufwerke verwenden BitLocker-Technologie und können Data Box-Datenträger mithilfe von USB- oder SATA-Verbindungen entweder mit Windows- oder Linux-basierten Systemen verbinden.
Einstellung Wert Subscription Das Abonnement wird auf der Grundlage Ihrer zuvor getroffenen Auswahl automatisch eingetragen. Resource group Die Ressourcengruppe, die Sie zuvor ausgewählt haben. Name des Importauftrags Geben Sie einen Anzeigenamen an, um die Bestellung nachzuverfolgen.
Der Name kann zwischen 3 und 24 Zeichen lang sein und darf nur Buchstaben, Zahlen und Bindestriche enthalten.
Der Name muss mit einem Buchstaben oder einer Zahl beginnen und enden.Anzahl Datenträger pro Bestellung Geben Sie die Anzahl Datenträger ein, die Sie bestellen möchten.
Pro Auftrag sind maximal fünf Datenträger zulässig (1 Datenträger = 7 TB).Hauptschlüssel für Datenträger Geben Sie den Hauptschlüssel für Datenträger an, wenn Sie Benutzerdefinierten Schlüssel anstelle eines von Azure generierten Hauptschlüssels verwenden aktivieren.
Geben Sie einen alphanumerischen Schlüssel mit 12 bis 32 Zeichen ein, der mindestens ein numerisches Zeichen und ein Sonderzeichen enthält. Zulässige Sonderzeichen:@?_+.
Sie können diese Option überspringen und den von Azure generierten Hauptschlüssel verwenden, um Ihre Datenträger zu entsperren.Typ der Datenträgerverschlüsselung Wählen Sie zwischen den Optionen Softwareverschlüsselung (BitLocker) oder Hardware (selbstverschlüsselt) aus. Hardwareverschlüsselte Datenträger erfordern eine SATA 3-Verbindung und werden nur für Linux-basierte Systeme unterstützt. Wählen Sie auf dem Bildschirm Datenziel das Datenziel aus: entweder Speicherkonten oder verwaltete Datenträger (oder beides).
Achtung
Blob können in die Archivebene hochgeladen werden. Sie müssen allerdings vor dem Lesen oder Ändern aktiviert werden. Daten, die in die Archivebene kopiert werden, müssen mindestens 180 Tage beibehalten werden. Andernfalls fällt eine Gebühr für frühzeitiges Löschen an. Die Archivebene wird für Konten mit zonenredundantem Speicher (ZRS), geozonenredundantem Speicher (GZRS) oder geozonenredundantem Speicher mit Lesezugriff (RA-GZRS) nicht unterstützt.
Einstellung Wert Datenziel Wählen Sie Speicherkonten, verwaltete Datenträger oder beides aus.
Wählen Sie basierend auf der angegebenen Azure-Region ein Speicherkonto aus der gefilterten Liste aus. Data Box Disk kann mit nur einem Speicherkonto verknüpft werden.
Sie können auch ein neues Speicherkonto vom Typ Universell V1 oder Universell V2 oder ein Blob Storage-Konto erstellen.
Speicherkonten mit virtuellen Netzwerken werden unterstützt. Aktivieren Sie in den Netzwerkfirewalleinstellungen des Speicherkontos die vertrauenswürdigen Dienste, um dem Data Box-Dienst die Verwendung geschützter Speicherkonten zu ermöglichen. Weitere Informationen zum Hinzufügen von Azure Data Box als vertrauenswürdiger Dienst finden Sie hier.
Um die Unterstützung für große Dateifreigaben zu aktivieren, wählen Sie Große Dateifreigaben aktivieren aus. Um die Möglichkeit zum Verschieben von Blobdaten in die Archivebene zu aktivieren, wählen Sie Kopieren ins Archiv aktivieren aus.Azure-Zielregion Wählen Sie eine Region für Ihr Speicherkonto aus.
Zurzeit werden Speicherkonten in allen Regionen in den USA sowie in West- und Nordeuropa, Kanada und Australien unterstützt.Resource group Wenn Sie Data Box Disk verwenden, um auf der Grundlage lokaler VHDs verwaltete Datenträger zu erstellen, müssen Sie die Ressourcengruppe bereitstellen.
Erstellen Sie eine neue Ressourcengruppe, wenn Sie verwaltete Datenträger auf der Grundlage lokaler VHDs erstellen möchten. Verwenden Sie nur dann eine bereits vorhandene Ressourcengruppe, wenn diese vom Data Box-Dienst für den Data Box Disk-Auftrag für einen verwalteten Datenträger erstellt wurde.
Es wird nur eine einzelne Ressourcengruppe unterstützt.Das für verwaltete Datenträger angegebene Speicherkonto wird als Stagingspeicherkonto verwendet. Der Data Box-Dienst lädt die VHDs in das Stagingspeicherkonto hoch, konvertiert sie in verwaltete Datenträger und verschiebt sie in die Ressourcengruppen. Weitere Informationen finden Sie unter Überprüfen des Datenuploads in Azure.
Hinweis
Data Box unterstützt nur das Kopieren von ausgerichteten
.vhd-Dateien mit einer festen Größe von 1 MiB zum Erstellen verwalteter Datenträger. Dynamische VHDs, differenzierende VHDs oder.vmdk- bzw..vhdx-Dateien werden nicht unterstützt.Wird ein Seitenblob nicht in einen verwalteten Datenträger konvertiert, bleibt es im Speicherkonto, und Ihnen wird der Speicher in Rechnung gestellt.
Wählen Sie Weiter: Sicherheit> aus, um fortzufahren.
Auf dem Bildschirm Sicherheit können Sie Ihren eigenen Verschlüsselungsschlüssel verwenden.
Alle Einstellungen auf dem Bildschirm Sicherheit sind optional. Wenn Sie keine der Einstellungen ändern, werden die Standardeinstellungen verwendet.
Erweitern Sie die Option Verschlüsselungstyp, wenn Sie Ihren eigenen kundenseitig verwalteten Schlüssel nutzen möchten, um den Hauptschlüssel zum Entsperren Ihrer neuen Ressource zu schützen.
Das Konfigurieren eines kundenseitig verwalteten Schlüssels für Azure Data Box ist optional. Standardmäßig verwendet Data Box einen von Microsoft verwalteten Schlüssel zum Schützen des Hauptschlüssels für die Entsperrung.
Ein kundenseitig verwalteter Schlüssel wirkt sich nicht darauf aus, wie Daten auf dem Gerät verschlüsselt werden. Der Schlüssel wird nur verwendet, um den Hauptschlüssel zum Entsperren des Geräts zu verschlüsseln.
Fahren Sie mit Schritt 14 fort, falls Sie keinen kundenseitig verwalteten Schlüssel verwenden möchten.
Wenn Sie einen kundenseitig verwalteten Schlüssel verwenden möchten, wählen Sie Kundenseitig verwalteter Schlüssel als Schlüsseltyp aus. Wählen Sie anschließend die Option Schlüsseltresor und Schlüssel auswählen aus.
Gehen Sie auf dem Blatt Schlüssel auswählen wie folgt vor:
- Der Wert für Abonnement wird automatisch aufgefüllt.
- Für Schlüsseltresor können Sie einen vorhandenen Schlüsseltresor aus der Dropdownliste auswählen.
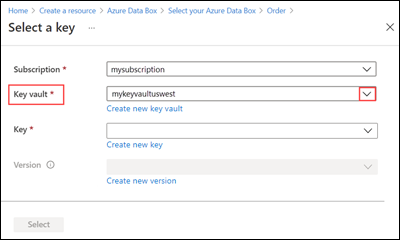
Alternativ können Sie Neuen Schlüsseltresor erstellen auswählen, um einen neuen Schlüsseltresor zu erstellen.
Geben Sie anschließend auf dem Bildschirm Schlüsseltresor erstellen die Ressourcengruppe und einen Schlüsseltresornamen ein. Stellen Sie sicher, dass die Optionen Vorläufiges Löschen und Löschschutz aktiviert sind. Übernehmen Sie für alle anderen Einstellungen die Standardwerte, und wählen Sie dann Überprüfen und erstellen aus.
Überprüfen Sie die Informationen für Ihren Schlüsseltresor, und wählen Sie Erstellen aus. Warten Sie einige Minuten, bis die Erstellung des Schlüsseltresors abgeschlossen ist.
Auf dem Blatt Schlüssel auswählen wird Ihr ausgewählter Schlüsseltresor angezeigt.
Falls Sie einen neuen Schlüssel erstellen möchten, wählen Sie Neuen Schlüssel erstellen aus. Sie müssen einen RSA-Schlüssel verwenden. Der Wert für die Größe kann „2048“ oder höher lauten. Geben Sie einen Namen für Ihren neuen Schlüssel ein, behalten Sie ansonsten die Standardeinstellungen bei, und wählen Sie Erstellen aus.
Sie werden benachrichtigt, wenn der Schlüssel in Ihrem Schlüsseltresor erstellt wurde. Ihr neuer Schlüssel wird auf dem Blatt Schlüssel auswählen ausgewählt.
Wählen Sie die Version des zu verwendenden Schlüssels und dann die Option Auswählen aus.
Falls Sie eine neue Schlüsselversion erstellen möchten, wählen Sie die Option Neue Version erstellen aus.
Wählen Sie Einstellungen für die neue Schlüsselversion und dann die Option Erstellen aus.
Auf dem Bildschirm Sicherheit werden in den Einstellungen unter Verschlüsselungstyp Ihr Schlüsseltresor und der Schlüssel angezeigt.
Wählen Sie eine Benutzeridentität aus, die Sie zum Verwalten des Zugriffs auf diese Ressource verwenden. Wählen Sie die Option Benutzeridentität auswählen aus. Wählen Sie im Bereich auf der rechten Seite das zu verwendende Abonnement und die verwaltete Identität aus. Wählen Sie anschließend Auswählen aus.
Eine vom Benutzer zugewiesene verwaltete Identität ist eine eigenständige Azure-Ressource, die zum Verwalten mehrerer Ressourcen verwendet werden kann. Weitere Informationen finden Sie unter Arten von verwalteten Identitäten.
Befolgen Sie die Anleitung unter Erstellen, Auflisten, Löschen oder Zuweisen einer Rolle zu einer vom Benutzer zugewiesenen verwalteten Identität über das Azure-Portal, wenn Sie eine neue verwaltete Identität erstellen müssen.
Die Benutzeridentität wird in den Einstellungen unter Verschlüsselungstyp angezeigt.
Wählen Sie auf der Registerkarte Kontaktdetails die Option Adresse hinzufügen aus, und geben Sie die Adressdetails ein. Wählen Sie Adresse überprüfen aus. Der Dienst überprüft anhand der Lieferadresse die Verfügbarkeit des Diensts. Wenn der Dienst für die angegebene Lieferadresse verfügbar ist, erhalten Sie eine entsprechende Benachrichtigung.
Wenn Sie den selbstverwalteten Versand ausgewählt haben, finden Sie weitere Informationen unter Verwenden des selbstverwalteten Versands.
Geben Sie gültige E-Mail-Adressen an, da der Dienst E-Mail-Benachrichtigungen in Bezug auf Aktualisierungen des Auftragsstatus an die angegebenen E-Mail-Adressen sendet.
Es wird empfohlen, eine E-Mail-Gruppenadresse zu verwenden, damit Sie weiterhin Benachrichtigungen erhalten, wenn ein Administrator die Gruppe verlässt.
Überprüfen Sie die Informationen auf der Registerkarte Überprüfen + bestellen im Zusammenhang mit der Bestellung, den Kontakt, die Benachrichtigungen und die Datenschutzbestimmungen. Aktivieren Sie das Kontrollkästchen für die Zustimmung zu den Datenschutzbestimmungen.
Wählen Sie Bestellen aus. Die Erstellung des Auftrags dauert einige Minuten.
Nachverfolgen der Bestellung
Nachdem Sie die Bestellung aufgegeben haben, können Sie ihren Status im Azure-Portal nachverfolgen. Navigieren Sie zu Ihrer Bestellung, und navigieren Sie dann zu Übersicht, um den Status anzuzeigen. Das Portal zeigt den Auftrag im Zustand Bestellt an.
Sollten die Datenträger nicht verfügbar sein, erhalten Sie eine entsprechende Benachrichtigung. Wenn die Datenträger verfügbar sind, identifiziert Microsoft die Datenträger für den Versand und bereitet das Datenträgerpaket vor. Während der Datenträgervorbereitung werden folgende Aktionen ausgeführt:
- Die Datenträger werden mithilfe von AES-128-BitLocker-Verschlüsselung verschlüsselt.
- Die Datenträger werden gesperrt, um einen nicht autorisierten Zugriff auf die Datenträger zu verhindern.
- Während dieses Vorgangs wird der Hauptschlüssel zum Entsperren der Datenträger generiert.
Wenn die Datenträgervorbereitung abgeschlossen ist, zeigt das Portal die Bestellung im Zustand Verarbeitet an.
Microsoft bereitet dann Ihre Datenträger vor und versendet sie über einen regionalen Spediteur. Wenn die Datenträger versandt wurden, erhalten Sie eine Nachverfolgungsnummer. Das Portal zeigt die Bestellung im Zustand Versandt an.
Stornieren der Bestellung
Um diese Bestellung mithilfe des Azure-Portals zu stornieren, navigieren Sie zum Abschnitt Übersicht. Wählen Sie dort auf der Befehlsleiste die Option Stornieren aus.
Sie können nur bestellen und stornieren, solange die Bestellung noch für die Lieferung vorbereitet wird. Die Bestellung kann nach Abschluss der Verarbeitung nicht mehr storniert werden.
Um eine stornierte Bestellung zu löschen, navigieren Sie zu Übersicht und wählen dann auf der Befehlsleiste die Option Löschen aus.
Nächste Schritte
In diesem Tutorial haben Sie Informationen zu Azure Data Box-Themen erhalten, darunter die folgenden:
- Bestellen des Data Box-Datenträgers
- Nachverfolgen der Bestellung
- Stornieren der Bestellung
Fahren Sie mit dem nächsten Tutorial fort, um zu erfahren, wie Sie Ihren Data Box-Datenträger einrichten.