Verwenden von Git-Ordnern mit der Databricks-Erweiterung für Visual Studio Code
Hinweis
Databricks empfiehlt die Verwendung von Arbeitsbereichsdateien beim Konfigurieren der Databricks-Erweiterung für Visual Studio Code. Diese Dokumentation wurde eingestellt und wird unter Umständen nicht aktualisiert. Die in diesem Inhalt erwähnten Produkte, Dienste oder Technologien werden nicht mehr unterstützt. Die hier bereitgestellte Dokumentation behandelt nur die Besonderheiten der Konfiguration von Git-Ordnern für die Databricks-Erweiterung für Visual Studio Code. Eine vollständige Dokumentation finden Sie unter Databricks-Erweiterung für Visual Studio Code.
Die Databricks-Erweiterung für Visual Studio Code unterstützt die Verwendung von Dateien in Databricks Git-Ordnern innerhalb des Azure Databricks-Arbeitsbereichs. Databricks Git-Ordner war die Standardsynchronisierung vor Version 0.3.15, wird aber nicht mehr empfohlen.
Dateien in Git-Ordnern sind in allen Azure Databricks-Arbeitsbereichen standardmäßig aktiviert, können jedoch von Administrator*innen mithilfe der REST-API deaktiviert werden. Wenden Sie sich an den Arbeitsbereichsadministrator, wenn Sie nicht auf diese Funktionalität zugreifen können.
Wichtig
Die Databricks-Erweiterung für Visual Studio Code funktioniert nur mit Repositorys, die von der Erweiterung erstellt wurden. Sie müssen über Ausführungsberechtigungen für einen Azure Databricks-Cluster zum Ausführen von Code sowie über Berechtigungen zum Erstellen eines Repositorys in Databricks Git-Ordnern verfügen.
Festlegen des Repositorys
Wenn die Erweiterung und Ihr Codeprojekt geöffnet sind und ein Azure Databricks-Konfigurationsprofil bereits festgelegt ist und Sie sich dafür entscheiden, ein Databricks-Git-Ordner anstelle eines Arbeitsbereichsverzeichnisses in Ihrem Azure Databricks-Arbeitsbereich zu verwenden, verwenden Sie die Databricks-Erweiterung für Visual Studio Code, um ein neues Repository in Databricks Git-Ordnern zu erstellen und zu verwenden, oder wählen Sie ein vorhandenes Repository in Databricks Git-Ordner aus, das Sie zuvor mit der Databricks-Erweiterung für Visual Studio Code erstellt haben und jetzt wiederverwenden möchten.
Hinweis
Die Databricks-Erweiterung für Visual Studio Code funktioniert nur mit Repositorys, die von der Erweiterung erstellt wurden. Sie können kein vorhandenes Repository in Ihrem Arbeitsbereich verwenden.
Damit die Databricks-Erweiterung für Visual Studio Code Repositorys in Databricks Git-Ordnern in einem Azure Databricks-Arbeitsbereich verwenden kann, müssen Sie zuerst die Einstellung Synchronisierung: Zieltyp der Erweiterung wie folgt auf Repository festlegen:
- Während die Erweiterung und Ihr Codeprojekt geöffnet sind und bereits ein Azure Databricks-Konfigurationsprofil festgelegt ist, geben Sie in der Befehlspalette (Ansicht > Befehlspalette)
Preferences: Open User Settingsein, und klicken Sie dann auf Einstellungen: Benutzereinstellungen öffnen. - Erweitern Sie auf der Registerkarte Benutzer den Eintrag Erweiterungen, und klicken Sie auf Databricks.
- Wählen Sie unter Synchronisierung: Zieltyp die Option Repository aus.
- Beenden Sie Visual Studio Code, und starten Sie es neu.
Erstellen eines neuen Repositorys
Gehen Sie wie folgt vor, um ein neues Repository zu erstellen:
Klicken Sie im Bereich Konfiguration neben Synchronisierungsziel auf das Zahnradsymbol (Synchronisierungsziel konfigurieren).
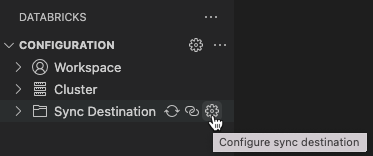
Klicken Sie in der Befehlspalette auf Neues Synchronisierungsziel erstellen.
Geben Sie einen Namen für das neue Repository in Databricks Git-Ordnern ein, und drücken Sie dann EINGABE.
Die Erweiterung fügt die Zeichen
.ideam Ende des Repositorynamens an und fügt dann den Arbeitsbereichspfad des Repositorys der.databricks/project.json-Datei des Codeprojekts hinzu, z. B"workspacePath": "/Workspace/Repos/someone@example.com/my-repo.ide".Hinweis
Wenn der Name des Remoterepositorys nicht mit dem Namen Ihres lokalen Codeprojekts übereinstimmt, wird ein Warnsymbol mit einem Hinweis angezeigt, der mit dem folgenden vergleichbar ist: Der Name des Remotesynchronisierungsziels stimmt nicht mit dem aktuellen Visual Studio Code-Arbeitsbereichsnamen überein. Sie können diese Warnung ignorieren, wenn die Namen nicht übereinstimmen müssen.
Nachdem Sie das Repository festgelegt haben, beginnen Sie mit der Synchronisierung mit dem Repository, indem Sie neben Repository auf das Kreissymbol mit dem Pfeil (Synchronisierung starten) klicken.
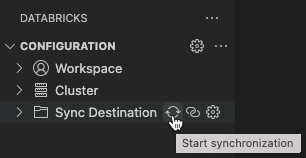
Wichtig
Die Databricks-Erweiterung für Visual Studio Code führt nur eine unidirektionale, automatische Synchronisierung von Dateiänderungen aus Ihrem lokalen Visual Studio Code-Projekt mit dem zugehörigen Repository in Ihrem Azure Databricks-Remotearbeitsbereich durch. Diese Remoterepositorydateien sollen temporäre Dateien darstellen. Initiieren Sie keine Änderungen an diesen Dateien in Ihrem Remoterepository, da diese Änderungen nicht zurück in Ihr lokales Projekt synchronisiert werden.
Wiederverwenden eines vorhandenen Repositorys
Wenn Sie über ein vorhandenes Repository in Databricks Git-Ordner verfügen, das Sie zuvor mit der Databricks-Erweiterung für Visual Studio Code erstellt haben und in Ihrem aktuellen Visual Studio Code-Projekt wiederverwenden möchten, gehen Sie wie folgt vor:
Klicken Sie im Bereich Konfiguration neben Synchronisierungsziel auf das Zahnradsymbol (Synchronisierungsziel konfigurieren).
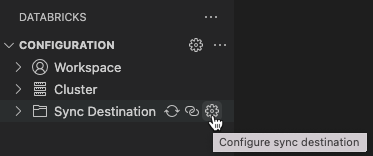
Wählen Sie in der Befehlspalette den Namen des Repositorys aus der Liste aus.
Die Erweiterung fügt der Datei
.databricks/project.jsondes Codeprojekts den Arbeitsbereichspfad des Repositorys hinzu, z. B"workspacePath": "/Workspace/Repos/someone@example.com/my-repo.ide".Hinweis
Wenn der Name des Remoterepositorys nicht mit dem Namen Ihres lokalen Codeprojekts übereinstimmt, wird ein Warnsymbol mit einem Hinweis angezeigt, der mit dem folgenden vergleichbar ist: Der Name des Remotesynchronisierungsziels stimmt nicht mit dem aktuellen Visual Studio Code-Arbeitsbereichsnamen überein. Sie können diese Warnung ignorieren, wenn die Namen nicht übereinstimmen müssen.
Nachdem Sie das Repository festgelegt haben, beginnen Sie mit der Synchronisierung mit dem Repository, indem Sie neben Repository auf das Kreissymbol mit dem Pfeil (Synchronisierung starten) klicken.
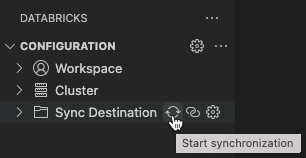
Wichtig
Die Databricks-Erweiterung für Visual Studio Code führt nur eine unidirektionale, automatische Synchronisierung von Dateiänderungen aus Ihrem lokalen Visual Studio Code-Projekt mit dem zugehörigen Repository in Ihrem Azure Databricks-Remotearbeitsbereich durch. Diese Remoterepositorydateien sollen temporäre Dateien darstellen. Initiieren Sie keine Änderungen an diesen Dateien in Ihrem Remoterepository, da diese Änderungen nicht zurück in Ihr lokales Projekt synchronisiert werden.