Auswählen eines Arbeitsbereichsverzeichnisses für die Databricks-Erweiterung für Visual Studio Code
In diesem Artikel wird beschrieben, wie Sie einen Azure Databricks-Arbeitsbereichsverzeichnis für die Databricks-Erweiterung für Visual Studio Code auswählen. Siehe Was ist die Databricks-Erweiterung für Visual Studio Code?
In den folgenden Informationen wird davon ausgegangen, dass Sie die Databricks-Erweiterung für Visual Studio Code für die Authentifizierung bei Ihrem Azure Databricks-Arbeitsbereich bereits eingerichtet haben. Weitere Informationen finden Sie unter Einrichten der Authentifizierung für die Databricks-Erweiterung für VS Code.
Hinweis
Wenn Sie das Databricks-Tutorial zur VS Code-Erweiterung: Ausführen von Python in einem Cluster und als Auftrag bereits abgeschlossen haben und das Arbeitsbereichsverzeichnis aus diesem Tutorial weiterhin verwenden möchten, fahren Sie mit Entwicklungsaufgaben für die Databricks-Erweiterung für Visual Studio Code fort.
Hinweis
Die Databricks-Erweiterung für Visual Studio Code funktioniert nur mit Arbeitsbereichsverzeichnissen, die von ihr erstellt werden. Sie können kein vorhandenes Arbeitsbereichsverzeichnis in Ihrem Arbeitsbereich verwenden, es sei denn, es wurde von der Erweiterung erstellt.
Um Arbeitsbereichsverzeichnisse mit der Databricks-Erweiterung für Visual Studio Code zu verwenden, müssen Sie die Version 0.3.5 oder höher der Erweiterung verwenden, und für Ihren Azure Databricks-Cluster muss Databricks Runtime 11.3 LTS oder höher installiert sein.
Arbeitsbereichsverzeichnisse sind die Standardeinstellung, beginnend mit der Version 0.3.15 der Erweiterung. Wenn Sie jedoch festlegen, dass die Erweiterung einen Databricks-Git-Ordner anstelle eines Arbeitsbereichsverzeichnisses verwenden soll, können Sie die Erweiterung wie folgt auf die Verwendung von Arbeitsbereichsverzeichnissen zurücksetzen:
- Während die Erweiterung und Ihr Codeprojekt geöffnet sind und bereits ein Azure Databricks-Konfigurationsprofil festgelegt ist, geben Sie in der Befehlspalette (Ansicht > Befehlspalette)
Preferences: Open User Settingsein, und klicken Sie dann auf Einstellungen: Benutzereinstellungen öffnen. - Erweitern Sie auf der Registerkarte Benutzer den Eintrag Erweiterungen, und klicken Sie auf Databricks.
- Wählen Sie unter Synchronisierung: Zieltyp die Option Arbeitsbereich aus.
- Beenden Sie Visual Studio Code, und starten Sie es neu.
Beachten Sie, dass Sie Ihren Code nach dem Ändern der Einstellung von der Verwendung eines Databricks-Git-Ordners zur Verwendung von Arbeitsbereichsverzeichnissen möglicherweise manuell mit Ihrem Arbeitsbereich neu synchronisieren müssen. Klicken Sie hierzu auf das Pfeilkreissymbol (Synchronisierung starten) neben dem Synchronisierungsziel, nachdem Sie in der nächsten Prozedur ein neues Arbeitsbereichsverzeichnis erstellt haben.
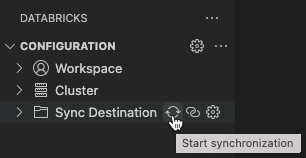
Erstellen Sie mit der Erweiterung und dem geöffneten Codeprojekt ein neues Azure Databricks-Arbeitsbereichsverzeichnis, das Sie verwenden möchten, oder wählen Sie ein vorhandenes Arbeitsbereichsverzeichnis aus, das Sie zuvor mit der Erweiterung erstellt haben.
Erstellen eines neuen Arbeitsbereichsverzeichnisses
Gehen Sie wie folgt vor, um ein neues Arbeitsbereichsverzeichnis zu erstellen:
Klicken Sie im Bereich Konfiguration neben Synchronisierungsziel auf das Zahnradsymbol (Synchronisierungsziel konfigurieren).
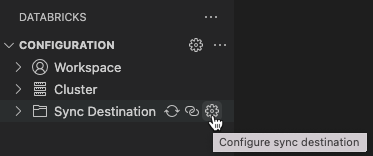
Klicken Sie in der Befehlspalette auf Neues Synchronisierungsziel erstellen.
Geben Sie einen Namen für das neue Arbeitsbereichsverzeichnis ein, und drücken Sie die EINGABETASTE.
Die Erweiterung erstellt ein Verzeichnis mit dem angegebenen Verzeichnisnamen innerhalb von
/Users/<your-username>/.ideim Arbeitsbereich, und fügt dann den Pfad des Arbeitsbereichsverzeichnisses zur.databricks/project.json-Datei des Codeprojekts hinzu, z. B."workspacePath": "/Users/<your-username>/.ide/<your-directory-name>".Hinweis
Wenn der Name des Remote-Arbeitsbereichsverzeichnisses nicht mit dem Namen Ihres lokalen Codeprojekts übereinstimmt, wird ein Warnsymbol mit dieser Nachricht angezeigt: Der Name des Remote-Synchronisierungsziels stimmt nicht mit dem aktuellen Visual Studio Code-Arbeitsbereichsnamen überein. Sie können diese Warnung ignorieren, wenn die Namen nicht übereinstimmen müssen.
Nachdem Sie das Arbeitsbereichsverzeichnis festgelegt haben, beginnen Sie mit der Synchronisierung mit dem Arbeitsbereichsverzeichnisses, indem Sie auf das Pfeilkreissymbol (Synchronisierung starten) neben dem Synchronisierungsziel klicken.
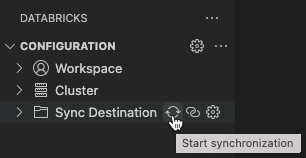
Wichtig
Die Databricks-Erweiterung für Visual Studio Code führt nur eine unidirektionale automatische Synchronisierung von Dateiänderungen aus Ihrem lokalen Visual Studio Code-Projekt mit dem zugehörigen Arbeitsbereichsverzeichnis zu Ihrem Azure Databricks-Remotearbeitsbereich durch. Die Dateien in diesem Remote-Arbeitsbereichsverzeichnis sind als flüchtig zu betrachten. Initiieren Sie keine Änderungen an diesen Dateien in Ihrem Remotearbeitsbereich, da diese Änderungen nicht zurück in Ihr lokales Projekt synchronisiert werden.
Fahren Sie mit Entwicklungsaufgaben für die Databricks-Erweiterung für Visual Studio Code fort.
Wiederverwenden eines vorhandenen Arbeitsbereichsverzeichnisses
Wenn Sie über ein vorhandenes Arbeitsbereichsverzeichnis verfügen, das Sie zuvor mit der Databricks-Erweiterung für Visual Studio Code erstellt haben und es in Ihrem aktuellen Visual Studio Code-Projekt wiederverwenden möchten, gehen Sie wie folgt vor:
Klicken Sie im Bereich Konfiguration neben Synchronisierungsziel auf das Zahnradsymbol (Synchronisierungsziel konfigurieren).
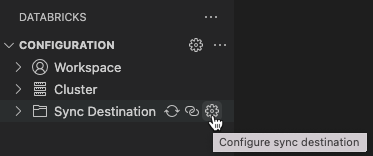
Wählen Sie in der Befehlspalette den Namen des Arbeitsbereichsverzeichnisses aus der Liste aus.
Die Erweiterung fügt der .databricks/project.json-Datei des Codeprojekts den Pfad des Arbeitsbereichsverzeichnisses hinzu, z. B. "workspacePath": "/Users/<your-username>/.ide/<your-directory-name>".
Hinweis
Wenn der Name des Remote-Arbeitsbereichsverzeichnisses nicht mit dem Namen Ihres lokalen Codeprojekts übereinstimmt, wird ein Warnsymbol mit dieser Nachricht angezeigt: Der Name des Remote-Synchronisierungsziels stimmt nicht mit dem aktuellen Visual Studio Code-Arbeitsbereichsnamen überein. Sie können diese Warnung ignorieren, wenn die Namen nicht übereinstimmen müssen.
Nachdem Sie das Arbeitsbereichsverzeichnis festgelegt haben, beginnen Sie mit der Synchronisierung mit dem Arbeitsbereichsverzeichnisses, indem Sie auf das Pfeilkreissymbol (Synchronisierung starten) neben dem Synchronisierungsziel klicken.
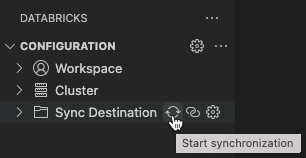
Wichtig
Die Databricks-Erweiterung für Visual Studio Code führt nur eine unidirektionale automatische Synchronisierung von Dateiänderungen aus Ihrem lokalen Visual Studio Code-Projekt mit dem zugehörigen Arbeitsbereichsverzeichnis zu Ihrem Azure Databricks-Remotearbeitsbereich durch. Die Dateien in diesem Remote-Arbeitsbereichsverzeichnis sind als flüchtig zu betrachten. Initiieren Sie keine Änderungen an diesen Dateien in Ihrem Remotearbeitsbereich, da diese Änderungen nicht zurück in Ihr lokales Projekt synchronisiert werden.
Fahren Sie mit Entwicklungsaufgaben für die Databricks-Erweiterung für Visual Studio Code fort.
Feedback
Bald verfügbar: Im Laufe des Jahres 2024 werden wir GitHub-Issues stufenweise als Feedbackmechanismus für Inhalte abbauen und durch ein neues Feedbacksystem ersetzen. Weitere Informationen finden Sie unter https://aka.ms/ContentUserFeedback.
Feedback senden und anzeigen für