Verbinden von Power BI mit Azure Databricks
Bei Microsoft Power BI handelt es sich um einen Business Analytics-Dienst, der interaktive Visualisierungen mit Self-Service-Business Intelligence-Funktionen bereitstellt. Damit können Benutzer eigenständig Berichte und Dashboards erstellen, ohne auf die Unterstützung durch IT-Mitarbeiter oder Datenbankadministratoren angewiesen zu sein.
Wenn Sie Azure Databricks als Datenquelle für Power BI verwenden, profitieren nicht nur Data Scientists und technische Fachkräfte für Daten, sondern alle Geschäftsbenutzer von den Vorteilen der Leistung und Technologie von Azure Databricks.
Veröffentlichen in Power BI Online aus Azure Databricks
Wenn Sie Azure Databricks als Datenquelle mit Power BI Online verwenden, können Sie Power BI-Datasets aus Tabellen oder Schemas direkt über die Databricks-Benutzeroberfläche erstellen.
Anforderungen
Ihre Daten müssen sich in Unity Catalog befinden, und Ihre Computeressourcen (Cluster) müssen in Unity Catalog aktiviert sein. Ein Hive-Metastore wird derzeit nicht unterstützt.
Sie müssen über eine Power BI-Premium-Lizenz verfügen (Premium-Kapazitäts- oder Premium-Einzelbenutzerlizenz).
Sie müssen der registrierten Entra-ID-App Databricks Dataset Publishing Integration die folgenden Berechtigungen erteilen, die Sie zum Veröffentlichen von Databricks in Power BI verwenden:
Content.Create
Dataset.ReadWrite.All
Workspace.Read.All

Weitere Informationen finden Sie unter Berechtigungen in Microsoft Entra.
Hinweis
Die Einwilligung des Entra-Administrators ist in der Regel für diese Berechtigungen erforderlich, insbesondere für den Zugriff auf Arbeitsbereichs- und DataSet-Ebene in Power BI. Anweisungen finden Sie unter Überprüfen von Administratoreinwilligungsanforderungen.
Sie müssen Lesen und schreiben für den XMLA-Endpunkt in Ihrer Power BI-Kapazität aktivieren. Anweisungen finden Sie unter diesem Link.
Wenn Benutzer nach der Veröffentlichung semantische Modelle im Power BI Service bearbeiten möchten, müssen Sie Benutzer können Datenmodelle im Power BI Service (Vorschau) bearbeiten, in den Arbeitsbereichseinstellungen aktivieren. Sie können das Semantikmodell auch mithilfe des Tabellen-Editors bearbeiten, indem Sie eine Verbindung mit dem XMLA-Endpunkt herstellen.
Wenn Ihr Power BI-Arbeitsbereich eine private Verknüpfung verwendet, müssen Sie die Datenquellenanmeldeinformationen des Datasets manuell in Power BI aktualisieren.
Veröffentlichen von Azure Databricks-Tabellen in einem Power BI-Dataset
Melden Sie sich bei Ihrem Databricks-Arbeitsbereich an und klicken Sie auf
 Katalog, um den Katalog-Explorer zu öffnen.
Katalog, um den Katalog-Explorer zu öffnen.Wählen Sie in der Dropdownliste oben rechts eine Computeressource aus.
Öffnen Sie einen Katalog, und wählen Sie das Schema oder die Tabellen aus, die veröffentlicht werden sollen. Wählen Sie nicht aus einem Hive-Metastore oder dem Katalog mit den Beispielen aus.
Klicken Sie oben rechts auf die Verwendung mit BI-Tools für ein Schema oder auf In einem Dashboard öffnen für eine Tabelle.
Wählen Sie In Power BI-Arbeitsbereich veröffentlichen.
Klicken Sie im Dialogfeld Mit Partner verbinden auf Mit Microsoft Entra ID verbinden, um sich zu authentifizieren.
Wählen Sie in den Power BI-Arbeitsbereichen den gewünschten Power BI-Arbeitsbereich aus.
Wählen Sie im Datasetmodus entweder DirectQuery oder Import aus.
Wählen Sie unter Authentifizierungsmethode in Power BIOAuth oder PAT (persönliches Zugriffstoken).
Databricks empfiehlt die Verwendung von OAuth, da dies eine fein abgestufte Zugriffskontrolle und eine Überprüfung auf Benutzerebene ermöglicht. OAuth-Anmeldeinformationen müssen möglicherweise auf der Seite Power BI-Dataseteinstellungen unter Datenquellenanmeldeinformationen konfiguriert werden. Wenn Sie persönliches Zugriffstoken (PAT) wählen, wird ein PAT in Ihrem Namen erstellt, um Power BI den Zugriff auf das semantische Modell zu ermöglichen.
Wählen Sie unter Datensatzname die Option Als neuen Datensatz veröffentlichen aus oder verwenden Sie einen vorhandenen Datensatz.
Wenn Sie Vorhandenes Dataset verwenden auswählen, gilt Folgendes:
- Falls das Dataset existiert, wird es nicht überschrieben. Updates fügen nur neue Datensätze in einem bestimmten Schema an.
- Wenn die ausgewählte Tabelle nicht Teil des vorhandenen Datasets ist, wird sie hinzugefügt.
- Wenn sich die Tabelle bereits in Ihrem Dataset befand und nach dem letzten Update neue Spalten hinzugefügt wurden, werden diese Spalten automatisch hinzugefügt.
- Sie können ein anderes Speichermodell für die neue Tabelle auswählen, um ein zusammengesetztes Semantikmodell zu erstellen.
Wenn Sie ein bestehendes semantisches Modell haben, das Sie aktualisieren möchten, während Sie bestehende Datenverbindungen beibehalten, wählen Sie Vorhandenes Dataset verwenden. Wenn Sie ein neues Dataset mit einem neuen semantischen Modell erstellen möchten, wählen Sie Als neues Dataset veröffentlichen aus.
- Falls das Dataset existiert, wird es nicht überschrieben. Updates fügen nur neue Datensätze in einem bestimmten Schema an.
Klicken Sie auf In Power BI veröffentlichen.
In 10 bis 20 Sekunden, wenn der Datensatz veröffentlicht ist, klicken Sie auf Power BI öffnen, um Ihren Power BI-Datensatz in einer neuen Registerkarte zu öffnen.
Features und Notizen
- Beim Veröffentlichen eines Schemas mit mehreren Tabellen werden alle Tabellen mit Spalten veröffentlicht. Tabellen ohne Spalten werden nicht veröffentlicht.
- Kommentare in den Spalten einer Tabelle in Azure Databricks werden in die Beschreibungen der entsprechenden Spalten in Power BI kopiert.
- Fremdschlüsselbeziehungen werden im veröffentlichten Dataset beibehalten. Power BI unterstützt jedoch nur einen aktiven Beziehungspfad zwischen zwei Tabellen. Wenn das Schema in Azure Databricks mehrere Pfade enthält, werden einige der entsprechenden Beziehungen in Power BI als inaktiv festgelegt. Sie können später in der Datenmodellansicht in Power BI ändern, welche Beziehungen aktiv und welche inaktiv sind.
- Bei Verwendung von OAuth oder eines lokalen Datengateways müssen Anmeldedaten gegebenenfalls auf der Seite mit den Einstellungen für Power BI-Datasets unter „Anmeldedaten für die Datenquelle“ konfiguriert werden.
- Derzeit können Benutzer nur direkt in Power BI-Arbeitsbereichen in ihrem Heimmandanten veröffentlichen. Die Veröffentlichung in Mandanten, in denen sie Gastbenutzer sind, wird nicht unterstützt.
Problembehandlung
| Fehler | Hinweise |
|---|---|
| „Genehmigung erforderlich“ beim erstmaligen Starten der Veröffentlichung in Power BI | Wenn diese Meldung angezeigt wird, ist die Genehmigung des Entra-Administrators erforderlich, bevor Sie Berechtigungen für dieses Integrationsfeature erteilen können. Wenden Sie sich für die Genehmigung der Anforderung an Ihren Entra-Administrator. Anweisungen finden Sie unter diesem Link. |
| PowerBINotLicensedException | Stellen Sie sicher, dass Sie über eine Power BI Premium-Lizenz verfügen. |
| Wir konnten dieses Dataset nicht bereitstellen. Wenden Sie sich an einen Kapazitätsadministrator, um sicherzustellen, dass die Unterstützung des XMLA-Lese-/Schreibzugriffs in den Kapazitätseinstellungen der Power BI Premium-Kapazität aktiviert ist, und versuchen Sie es dann erneut. Weitere Informationen finden Sie in der Produktdokumentation unter „Unterstützung des XMLA-Lese-/Schreibzugriffs“. | Wenden Sie sich an Ihren Power BI-Kapazitätsadministrator, damit die Möglichkeit zum Lesen und Schreiben unter XMLA-Endpunkt in den Kapazitätseinstellungen aktiviert werden kann. Anweisungen finden Sie unter diesem Link. |
| Das Feature für den XMLA-Endpunkt ist deaktiviert. Aktivieren Sie das Feature „In Excel analysieren“ in PowerBI.com, um dieses Feature zu aktivieren. | Wenden Sie sich an Ihren Power BI-Kapazitätsadministrator, damit die Möglichkeit zum Lesen und Schreiben unter XMLA-Endpunkt in den Kapazitätseinstellungen aktiviert werden kann. Anweisungen finden Sie unter diesem Link. |
| CapacityNotActive | Ihre Kapazität kann pausiert werden. Wenden Sie sich zum Prüfen des Kapazitätsstatus an Ihre/n Kapazitätsadministrator. |
Die Datenbank mit dem Namen „<ccon>***</ccon>“ existiert bereits im „<ccon>Arbeitsbereich </ccon>“ ***. |
Stellen Sie sicher, dass Sie über die Berechtigungen zum Erstellen eines Semantikmodells verfügen. Versuchen Sie dann erneut das Veröffentlichen in Power BI, um das Semantikmodell mit einer inkrementierten Versionsnummer zu veröffentlichen. |
| Sie können den Direct Lake-Modus nicht zusammen mit einem anderen Speichermodus im gleichen Modell verwenden. Das zusammengesetzte Modell unterstützt den Direct Lake-Modus nicht. Entfernen Sie die nicht unterstützten Tabellen oder stellen Sie sie auf den Direct Lake-Modus um. | Da „Veröffentlichen in Power BI“ ein Semantikmodell im Import- oder DirectQuery-Modus erstellt, kann es nicht zum Veröffentlichen in einem vorhandenen Dataset mit dem Direct Lake-Modus verwendet werden. Folgen Sie diesem Link, um mehr zu erfahren. |
Der Benutzer „<euii> *</euii>“ verfügt nicht über die Berechtigung, die Discover-Methode aufzurufen. |
Stellen Sie sicher, dass Sie in einem Power BI-Arbeitsbereich mit einem Premium-Lizenzmodus veröffentlichen. Sie können mit einer Pro-Lizenz nicht in einem Arbeitsbereich veröffentlichen. |
Entweder verfügt der „<euii> </euii>“-Benutzer nicht über die Berechtigung zum Erstellen eines neuen Objekts in „**“ oder das Objekt existiert nicht. |
Sie haben vielleicht die Viewer-Rolle im Power BI-Arbeitsbereich. Prüfen Sie, ob Sie über die Berechtigungen zum Erstellen eines Semantikmodells verfügen. Weitere Informationen finden Sie unter diesem Link. |
| „Fehler beim Aktualisieren der Anmeldedaten für die Datenquelle: [Microsoft][ThriftExtension] (14) Unerwartete Antwort vom Server während einer HTTP-Verbindung: Fehlermeldung „Nicht autorisiert/Verboten“ zurückgegeben, aber keine Nachricht wegen abgelaufenem Token erhalten.“ beim Bearbeiten von Anmeldedaten für die Datenquelle in Power BI | Prüfen Sie, ob Ihr Databricks-Arbeitsbereich öffentlich zugänglich ist. Wenn Ihr Arbeitsbereich eine private Verbindung oder IP-Zugriffslisten verwendet, müssen Sie gegebenenfalls ein lokales Power BI-Gateway konfigurieren. |
Verbinden von Power BI Desktop mit Azure Databricks
Sie können Power BI Desktop mit Ihren Azure Databricks-Clustern und Databricks SQL-Warehouses verbinden. Sie können außerdem Power BI-Berichte im Power BI-Dienst veröffentlichen und Benutzern über das einmalige Anmelden (Single Sign-On, SSO) den Zugriff auf die zugrunde liegenden Azure Databricks-Daten ermöglichen. Dabei werden die gleichen Microsoft Entra ID-Anmeldeinformationen wie für den Zugriff auf den Bericht verwendet.
Anforderungen
Power BI Desktop 2.85.681.0 oder höher. Um von Unity Catalog verwaltete Daten mit Power BI zu verwenden, müssen Sie Power BI Desktop 2.98.683.0 oder höher (Release vom Oktober 2021) verwenden.
Hinweis
Für Power BI Desktop benötigen Sie Windows als Betriebssystem. Alternativ können Sie Power BI Desktop auf einem physischen Host oder einem Windows-basierten virtuellen Computer ausführen und anschließend eine Verbindung von Ihrem Betriebssystem aus herstellen.
Wenn Sie eine niedrigere Power BI Desktop-Version als 2.85.681.0 verwenden, müssen Sie zudem den Databricks-ODBC-Treiber in derselben Umgebung wie Power BI Desktop installieren.
Ein persönliches Azure Databricks-Zugriffstoken oder Ihre Microsoft Entra ID-Kontoanmeldeinformationen.
Hinweis
Als bewährte Methode für die Sicherheit empfiehlt Databricks, dass Sie bei der Authentifizierung mit persönlichen Zugriffstoken persönliche Zugriffstoken verwenden, die zu Dienstprinzipalen und nicht zu Arbeitsbereichsbenutzern gehören. Informationen zum Erstellen von Token für Dienstprinzipale finden Sie unter Verwalten von Token für einen Dienstprinzipal.
Herstellen einer Verbindung von Power BI Desktop mit Azure Databricks mithilfe von Partner Connect
Sie können Partner Connect verwenden, um von Power BI Desktop aus mit nur wenigen Klicks eine Verbindung mit einem Cluster oder SQL-Warehouse herzustellen.
Stellen Sie sicher, dass Ihr Konto und Arbeitsbereich von Azure Databricks sowie der angemeldete Benutzer die Anforderungen für Partner Connect erfüllen.
Klicken Sie in der Randleiste auf
 Marketplace.
Marketplace.Klicken Sie unter Partner Connect-Integrationen auf Alle anzeigen.
Klicken Sie auf die Kachel Power BI.
Wählen Sie im Dialogfeld Connect to partner (Verbindung mit dem Partner herstellen) für Compute den Namen der Azure Databricks-Computeressource aus, für die Sie eine Verbindung herstellen möchten.
Wählen Sie Download connection file (Verbindungsdatei herunterladen) aus.
Öffnen Sie die heruntergeladene Verbindungsdatei, um Power BI Desktop zu starten.
Geben Sie in Power BI Desktop Ihre Anmeldeinformationen für die Authentifizierung ein:
- Persönliches Zugriffstoken: Geben Sie Ihr persönliches Azure Databricks-Zugriffstoken ein.
- Microsoft Entra ID: Klicken Sie auf Anmelden, und befolgen Sie die Anweisungen auf dem Bildschirm.
Klicken Sie auf Verbinden.
Wählen Sie im Navigator von Power BI die Azure Databricks-Daten aus, die Sie abfragen möchten.
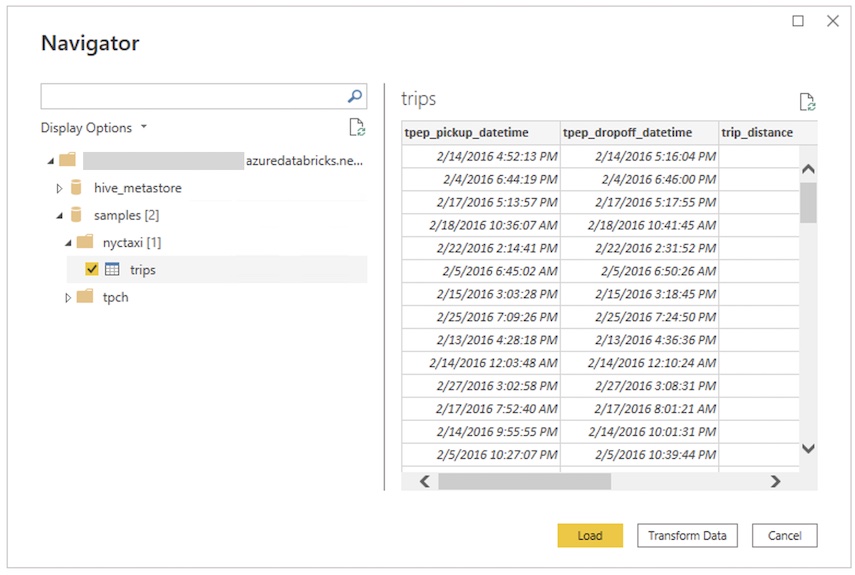
Manuelles Verbinden von Power BI Desktop mit Azure Databricks
Befolgen Sie je nach gewählter Authentifizierungsmethode diese Anweisungen, um mit Power BI Desktop eine Verbindung mit einem Cluster oder SQL-Warehouse herzustellen. Databricks SQL Warehouses werden empfohlen, wenn Sie Power BI im DirectQuery Modus verwenden.
Hinweis
Schneller geht dies, wenn Sie die Verbindung mit Power BI Desktop über Partner Connect herstellen.
Rufen Sie den Hostnamen des Servers und den HTTP-Pfad ab.
Starten Sie Power BI Desktop.
Klicken Sie auf Daten abrufen oder auf Datei > Daten abrufen.
Klicken Sie auf Daten für den Einstieg abrufen.
Suchen Sie nach Databricks, und klicken Sie dann auf den Connector:
- Azure Databricks
Klicken Sie auf Verbinden.
Geben Sie den Hostnamen des Servers und den HTTP-Pfad ein.
Wählen Sie den gewünschten Datenkonnektivitätsmodus aus. Informationen zu den Unterschieden zwischen Import und DirectQuery finden Sie unter Verwenden von DirectQuery in Power BI Desktop.
Klicken Sie auf OK.
Klicken Sie auf Ihre Authentifizierungsmethode:
- Persönliches Zugriffstoken: Geben Sie Ihr persönliches Azure Databricks-Zugriffstoken ein.
- Microsoft Entra ID: Klicken Sie auf Anmelden, und befolgen Sie die Anweisungen auf dem Bildschirm.
Klicken Sie auf Verbinden.
Wählen Sie im Navigator von Power BI die Azure Databricks-Daten aus, die Sie abfragen möchten. Wenn Unity Catalog für Ihren Arbeitsbereich aktiviert ist, wählen Sie einen Katalog aus, bevor Sie ein Schema und eine Tabelle auswählen.
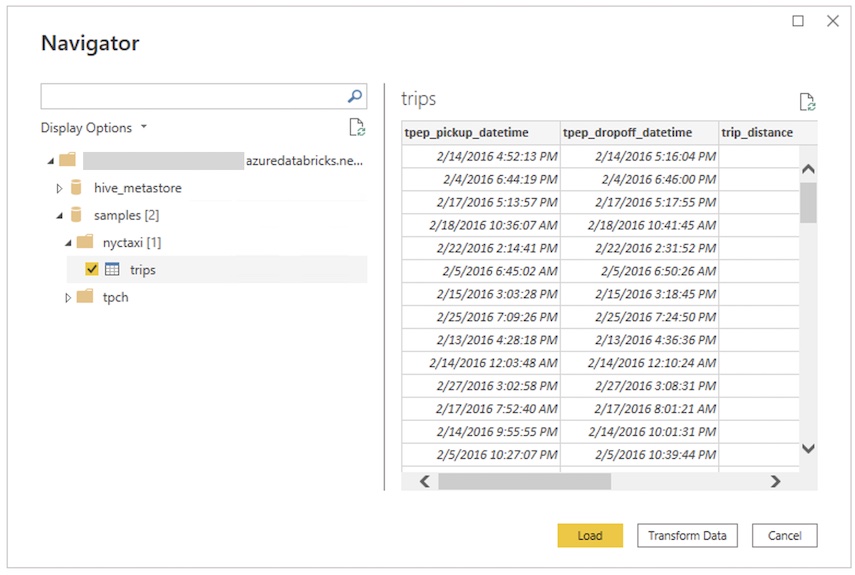
Verwenden einer benutzerdefinierten SQL Abfrage
Der Databricks-Connector stellt die Datenquelle bereit, mit der Databricks.Query ein Benutzer eine benutzerdefinierte SQL Abfrage bereitstellen kann.
Führen Sie die in Verbinden beschriebenen Schritte mit Power BI Desktop aus, um eine Verbindung mithilfe von Import als Datenkonnektivitätsmodus zu erstellen.
Klicken Sie im Navigator mit der rechten Maustaste auf das oberste Element, das den ausgewählten Hostnamen und den HTTP-Pfad enthält, und klicken Sie auf Daten transformieren, um die Power Query-Editor zu öffnen.
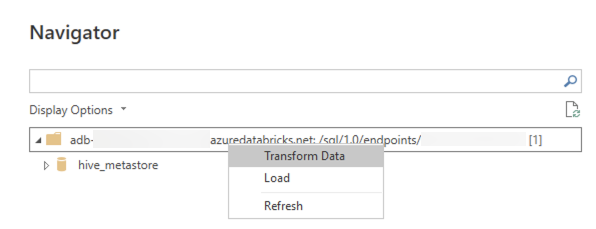
Ersetzen Sie in der Funktionsleiste den Funktionsnamen
Databricks.CatalogsdurchDatabricks.Queryund wenden Sie die Änderung an. Dadurch wird eine Power Query Funktion erstellt, die eine SQL Abfrage als Parameter verwendet.Geben Sie die SQL Abfrage im Parameterfeld ein, und klicken Sie auf Aufrufen. Dadurch wird die Abfrage ausgeführt, und eine neue Tabelle wird mit den Abfrageergebnissen als Inhalt erstellt.
Zugreifen auf die Azure Databricks-Datenquelle mithilfe des Power BI-Diensts
Wenn Sie einen Bericht im Power BI-Dienst veröffentlichen, stellen Sie mithilfe eines persönlichen Zugriffstokens eine Verbindung mit Azure Databricks her. Im Power BI-Dienst können Sie auch einmaliges Anmelden (Single Sign On, SSO) aktivieren, damit Benutzer*innen auf Berichte zugreifen können, die im DirectQuery-Speichermodus erstellt wurden, indem sie ihre Microsoft Entra ID-Anmeldeinformationen an Azure Databricks übergeben.
Veröffentlichen Sie Ihren Power BI-Bericht von Power BI Desktop aus im Power BI-Dienst.
Aktivieren Sie den SSO-Zugriff (einmaliges Anmelden) für den Bericht und die zugrunde liegende Datenquelle.
- Wechseln Sie zum Azure Databricks-Dataset, das dem Bericht im Power BI-Dienst zugrunde liegt. Erweitern Sie die Option Anmeldeinformationen für die Datenquelle, und klicken Sie auf Anmeldeinformationen bearbeiten.
- Aktivieren Sie im Dialogfeld für die Konfiguration das Kontrollkästchen Berichts-Viewer können mit ihrer eigenen Power BI-Identität nur über DirectQuery auf diese Datenquelle zugreifen, und klicken Sie auf Anmelden.
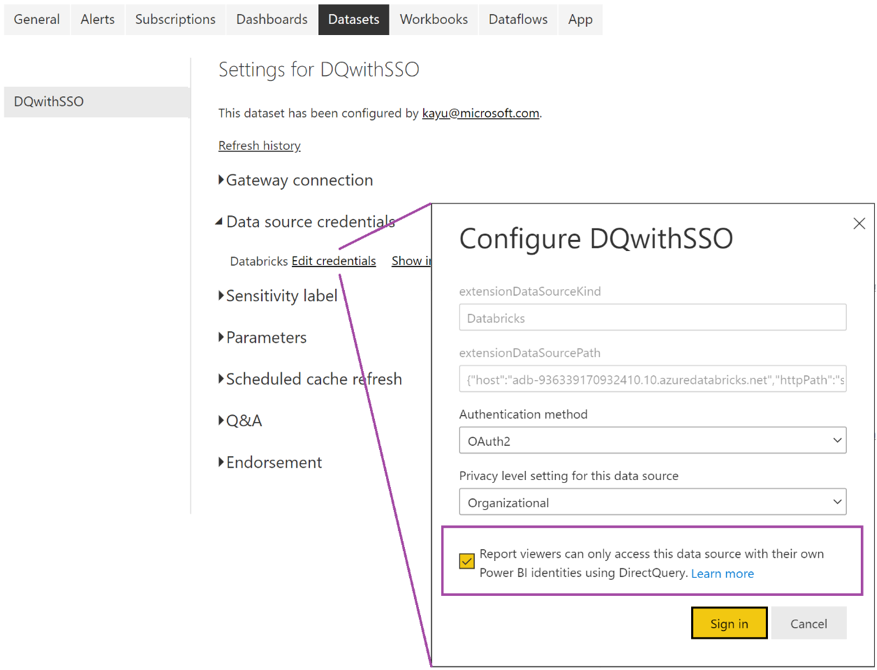
Wenn diese Option aktiviert ist, wird der Zugriff auf die Datenquelle über DirectQuery verarbeitet und mithilfe der Microsoft Entra ID-Identität der Benutzer*innen verwaltet, die auf den Bericht zugreifen. Ist diese Option nicht aktiviert, können nur Sie als Herausgeber des Berichts auf die Azure Databricks-Datenquelle zugreifen.
Automatisierte HTTP-Proxyerkennung
Power BI Desktop Version 2.104.941.0 und höher (Release vom Mai 2022) verfügt über integrierte Unterstützung für die Erkennung systemweiten HTTP-Proxykonfigurationen unter Windows.
Power BI Desktop kann Ihre systemweite HTTP-Proxykonfiguration unter Windows automatisch erkennen und verwenden.
Wenn der Proxyserver keinen CRL-Verteilungspunkt (CRL Distribution Point, CDP) bereitstellt, zeigt Power BI möglicherweise die folgende Fehlermeldung an:
Details: "ODBC: ERROR [HY000] [Microsoft][DriverSupport] (1200)
-The revocation status of the certificate or one of the certificates in the certificate chain is unknown."
Führen Sie zum Beheben dieses Fehlers die folgenden Schritte aus:
Erstellen Sie die Datei
C:\Program Files\Microsoft Power BI Desktop\bin\ODBC Drivers\Simba Spark ODBC Driver\microsoft.sparkodbc.ini, wenn sie noch nicht vorhanden ist.Fügen Sie in der Datei
microsoft.sparkodbc.inidie folgende Konfiguration hinzu:[Driver] CheckCertRevocation=0
Delta Sharing-Connector für Power BI
Mit dem Delta Sharing-Connector für Power BI können Benutzer über das offene Delta Sharing-Protokoll Datasets, die für sie freigegeben wurden, entdecken, analysieren und visualisieren. Das Protokoll ermöglicht den sicheren produkt- und plattformübergreifenden Austausch von Datasets mithilfe von REST und Cloudspeicher.
Verbindungsanweisungen finden Sie unter Power BI: Lesen freigegebener Daten.
Einschränkungen
- Der Azure Databricks-Connector unterstützt Webproxy. Automatische Proxyeinstellungen, die in .pac-Dateien definiert sind, werden jedoch nicht unterstützt.
- Im Azure Databricks-Connector wird die
Databricks.QueryDatenquelle nicht in Kombination mit dem DirectQuery-Modus unterstützt. - Die Daten, die der Delta Sharing-Connector lädt, müssen in den Arbeitsspeicher Ihres Computers passen. Daher begrenzt der Connector die Anzahl der importierten Zeilen auf den zuvor unter Zeilenlimit festgelegten Wert.