Legacy-Dashboards
Sie können den SQL-Editor verwenden, um ein Legacy-Dashboard zu erstellen, das Visualisierungen und Textfelder kombiniert, die Kontext zu Ihren Daten liefern.
Hinweis
Dashboards (früher Lakeview-Dashboards) sind jetzt allgemein verfügbar.
Dashboards sind in Azure Government-Regionen nicht verfügbar. Verwenden Sie Legacy-Dashboards.
- Azure Databricks empfiehlt die Erstellung neuer Dashboards mithilfe der neuesten Tools. Siehe Dashboards.
- Ursprüngliche Databricks-SQL-Dashboards werden jetzt als Legacy-Dashboards bezeichnet. Sie werden weiterhin unterstützt und mit der Behebung kritischer Fehler aktualisiert, aber neue Funktionen sind eingeschränkt. Sie können weiterhin Legacy-Dashboards sowohl für die Erstellung als auch für den Verbrauch verwenden.
- Konvertieren Sie Legacy-Dashboards mithilfe des Migrationstools oder der REST-API. Anweisungen zur Verwendung des integrierten Migrationstools finden Sie unter Klonen eines Legacy-Dashboards in einem Lakeview-Dashboard. Tutorials zum Erstellen und Verwalten von Dashboards mithilfe der REST-API finden Sie unter Verwenden von Azure Databricks-APIs zum Verwalten von Dashboards.
Anzeigen und Organisieren von Dashboards
Sie können über den Arbeitsbereichsbrowser und andere Azure Databricks-Objekte auf Dashboards zugreifen.
Klicken Sie in der Randleiste auf
 Arbeitsbereich, um Dashboards im Arbeitsbereichsbrowser anzuzeigen. Dashboards werden standardmäßig im Verzeichnis
Arbeitsbereich, um Dashboards im Arbeitsbereichsbrowser anzuzeigen. Dashboards werden standardmäßig im Verzeichnis /Workspace/Users/<username>gespeichert. Benutzer können Dashboards in Ordner im Arbeitsbereichsbrowser zusammen mit anderen Azure Databricks-Objekten organisieren.Wählen Sie auf der Randleiste
 Dashboards aus, um eine Seite mit einer Auflistung aller Dashboards anzuzeigen.
Dashboards aus, um eine Seite mit einer Auflistung aller Dashboards anzuzeigen.- Wählen Sie die Registerkarte Legacy-Dashboards aus, um Legacy-Dashboards anzuzeigen.
Standardmäßig ist die Registerkarte Meine Dashboards ausgewählt, auf der Ihre Dashboards in umgekehrter chronologischer Reihenfolge angezeigt werden. Sie können die Liste anders sortieren, indem Sie die Überschrift Erstellt am auswählen. Über die Registerkarten am oberen Rand der Seite können Sie Favoriten, Papierkorb oder Alle Dashboards anzeigen. Verwenden Sie die Registerkarte Tags, um nach Tag zu filtern.
Organisieren von Dashboards in Ordner im Arbeitsbereichsbrowser
Sie können neue und bestehende Dashboards in Ordner im Arbeitsbereichsbrowser zusammen mit anderen Azure Databricks-Objekten organisieren. Weitere Informationen finden Sie unter Arbeitsbereichsbrowser.
Filtern der Liste der gespeicherten Dashboards
Sie können die Liste aller Dashboards nach von Ihnen erstellten Dashboards (Meine Dashboards), nach Favoriten und nach Tags filtern.
Erstellen eines Legacy-Dashboards
Führen Sie die folgenden Schritte aus, um ein neues Legacy-Dashboard zu erstellen. Informationen zum Klonen eines vorhandenen Dashboards finden Sie unter Klonen eines Legacy-Dashboards.
- Wählen Sie auf der Randleiste
 Dashboards und dann die Registerkarte Legacy-Dashboards aus.
Dashboards und dann die Registerkarte Legacy-Dashboards aus. - Wählen Sie Legacy-Dashboard erstellen aus.
- Geben Sie einen Namen für das Dashboard ein.
- Beim Erstellen eines Dashboards können Sie ein Warehouse angeben, das für die manuelle Aktualisierung verwendet werden soll. Wenn Sie kein Warehouse für das Dashboard auswählen und speichern, greift es auf das für individuelle Abfragen gespeicherte Warehouse zurück.
Hinweis
Wenn Sie ein Warehouse auswählen und im Dashboard speichern und es dann gelöscht wird oder aus anderen Gründen nicht mehr verfügbar ist, führt die manuelle Aktualisierung zu Fehlern, bis ein neues Warehouse zugewiesen wird.
Fügen Sie dem Dashboard Inhalte hinzu, indem Sie auf Hinzufügen klicken und die Art des Inhalts auswählen, der hinzugefügt werden soll:
Klicken Sie auf Textfeld, um Kommentare hinzuzufügen.
Geben Sie Text ein. Formatieren Sie die Textfelder mit Markdown.
- Um ein statisches Bild in ein Textfeld einzufügen, verwenden Sie Markdown-Bildsyntax mit einer Beschreibung und der öffentlich verfügbaren URL:
. Mit dem folgenden Markdown wird beispielsweise ein Bild des Databricks-Logos eingefügt:. Um die Größe des Bilds zu ändern, ändern Sie die Größe der Widgetdimensionen. - Um ein Bild aus DBFS hinzuzufügen, fügen Sie Markdown-Bildsyntax mit der gewünschten Beschreibung und dem FileStore-Pfad:
hinzu. Um die Größe des Bilds zu ändern, ändern Sie die Größe der Widgetdimensionen.
Wichtig
In einem Dashboard verwendete Bilder, die im DBFS gespeichert sind, werden nicht gerendert, wenn ein bedarfsgesteuertes PDF oder Abonnement erstellt wird.
- Um ein statisches Bild in ein Textfeld einzufügen, verwenden Sie Markdown-Bildsyntax mit einer Beschreibung und der öffentlich verfügbaren URL:
Klicken Sie auf Visualisierung, um eine Abfragevisualisierung hinzuzufügen.
Wählen Sie eine Abfrage aus. Durchsuchen Sie vorhandene Abfragen, oder wählen Sie eine aktuelle Abfrage aus der vorausgefüllten Liste aus. Wenn eine Abfrage mit der Einstellung Limit 1000 gespeichert wurde, werden Ergebnisse durch die Abfrage im Dashboard auf 1000 Zeilen beschränkt.
Wählen Sie im Dropdownmenü Choose Visualization (Visualisierung auswählen) den Visualisierungstyp aus.
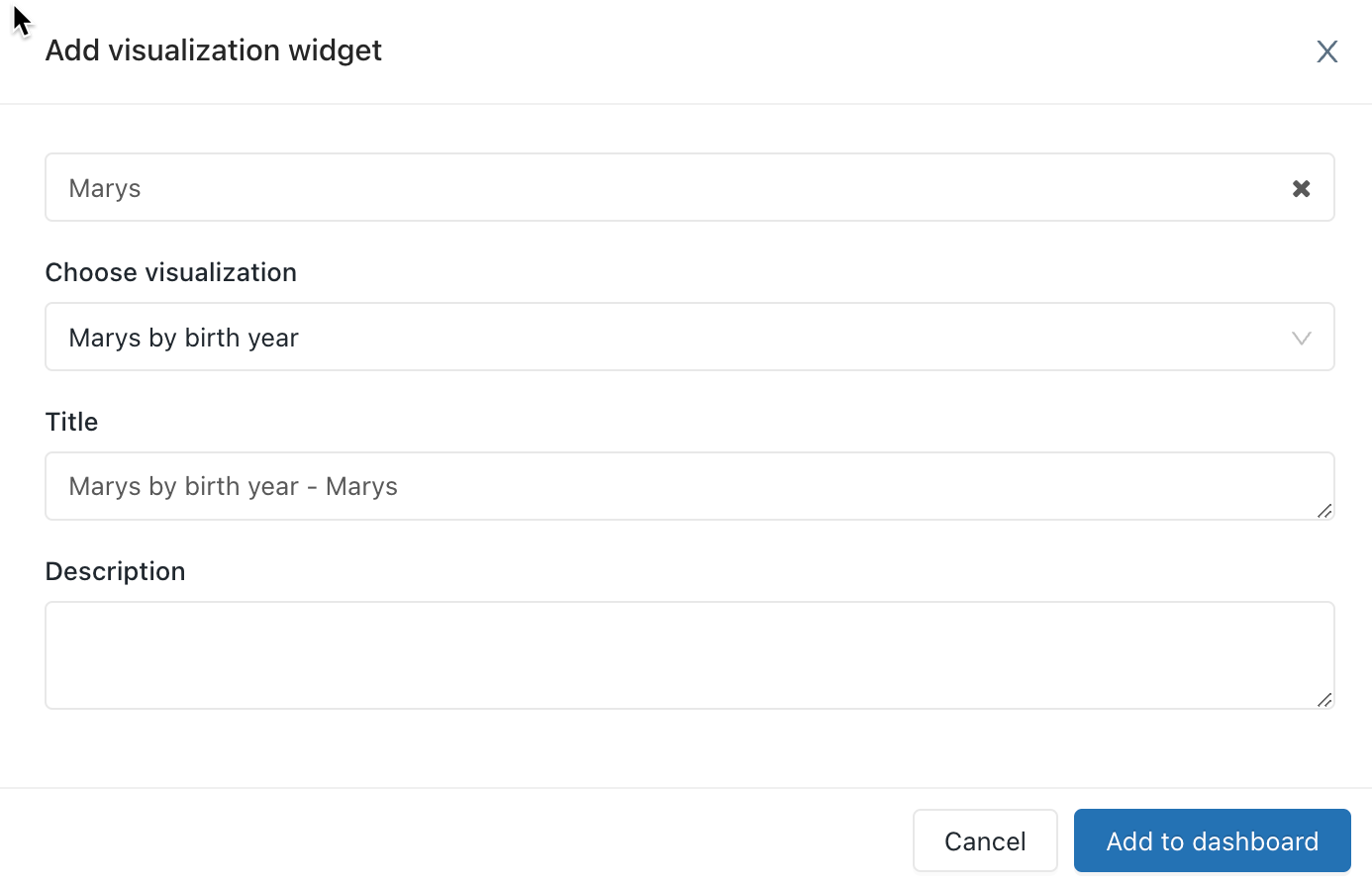
Wählen Sie Zu Legacy-Dashboard hinzufügen aus.
Ziehen Sie Inhaltsblöcke per Drag & Drop auf das Dashboard.
Klicken Sie auf Bearbeitung abgeschlossen.
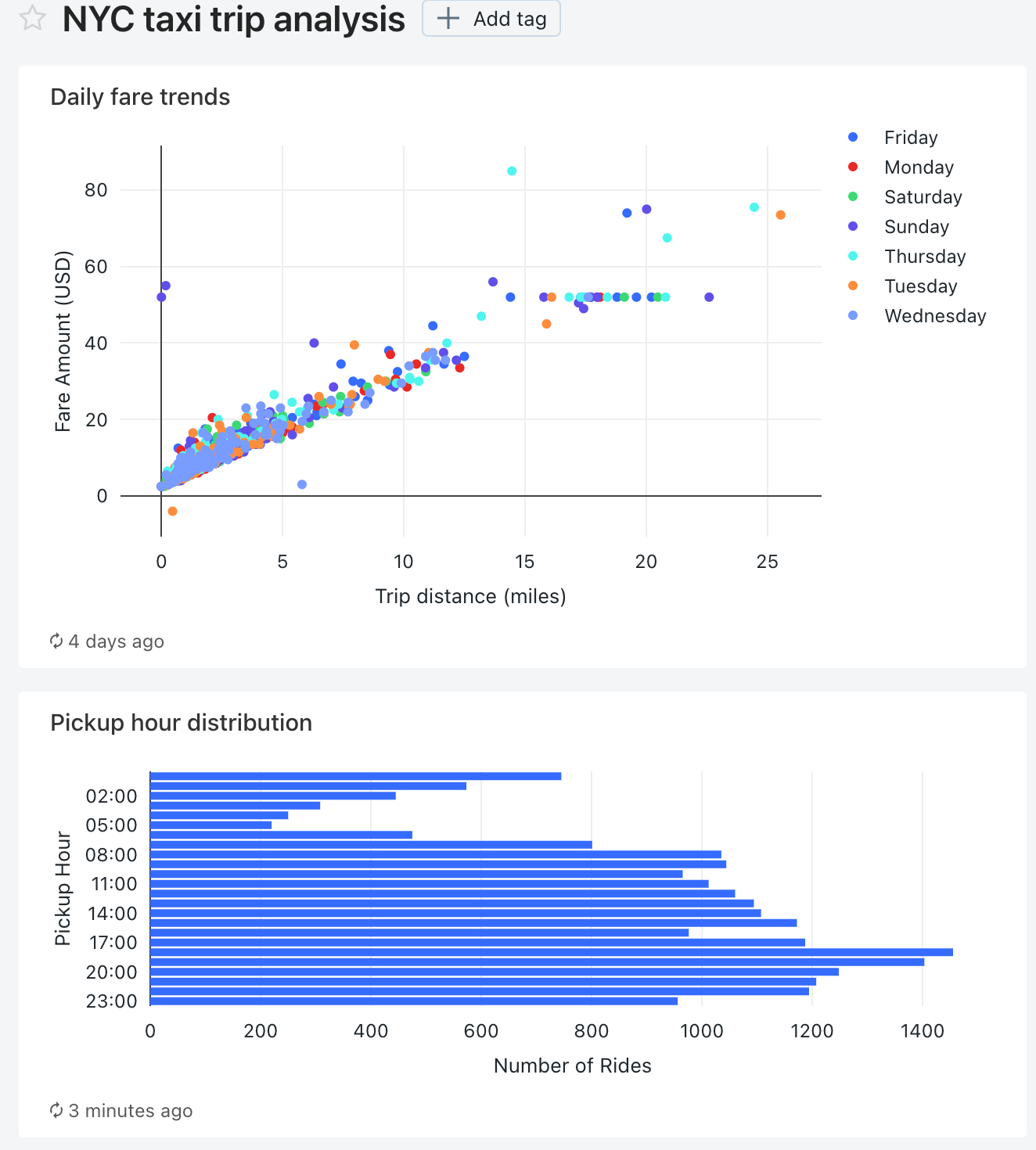
Sie können auch ein Dashboard erstellen, indem Sie den Databricks Terraform-Anbieter und databricks_sql_dashboard verwenden. Sie können mit databricks_sql_widget ein Widget für ein Legacy-Dashboard erstellen. Sie können mit dbsql-nyc-taxi-trip-analysis ein Beispiel-Legacy-Dashboard verwenden.
Klonen eines Legacy-Dashboards
Sie können das Legacy-Dashboard und alle Upstreamabfragen klonen, wenn Sie die Berechtigungen KANN AUSFÜHREN, KANN BEARBEITEN und KANN VERWALTEN für das Dashboard und jede der zugehörigen Upstreamabfragen besitzen. Sie werden Besitzer des neuen Dashboards und der Abfragen.
Wichtig
Freigabeeinstellungen, Warnungen und Abonnements werden nicht in das neue Dashboard kopiert.
So klonen Sie ein Legacy-Dashboard
- Öffnen Sie das
 Kebab-Menü oben rechts im Dashboard, und wählen Sie Klonen aus.
Kebab-Menü oben rechts im Dashboard, und wählen Sie Klonen aus. - Geben Sie einen Namen für das neue Dashboard ein, und klicken Sie auf Bestätigen.
Hinweis
Das Klonen funktioniert zuverlässig, wenn weniger als 50 Visualisierungen und weniger als 30 Abfragen verwendet werden. Dies schließt auch Abfragen ein, die zum Generieren abfragebasierter Dropdownlistenparameter dienen. Der Versuch, ein Dashboard mit Visualisierungen oder Abfragen zu klonen, bei dem diese Grenzwerte überschritten werden, kann fehlschlagen.
Weitere Informationen zu abfragebasierten Auswahllistenparametern finden Sie unter Abfragebasierte Auswahlliste.
Verwenden von Abfrageparametern in Legacy-Dashboards
Abfragen können optional Parameter oder statische Werte nutzen. Wenn eine Visualisierung, die auf einer parametrisierten Abfrage basiert, einem Dashboard hinzugefügt wird, kann die Visualisierung für die Nutzung folgender Elemente konfiguriert werden:
- Widgetparameter: sind für eine einzelne Visualisierung innerhalb eines Dashboards spezifisch und werden im Visualisierungsbereich angezeigt. Die angegebenen Parameterwerte gelten nur für die der Visualisierung zugrunde liegende Abfrage.
- Dashboardparameter: Parameter für Legacy-Dashboards können auf mehrere Visualisierungen angewandt werden. Wenn Sie eine Visualisierung, die auf einer parametrisierten Abfrage basiert, zu einem Dashboard hinzufügen, wird der Parameter standardmäßig als Dashboard-Parameter gezählt. Dashboardparameter werden für eine oder mehrere Visualisierungen innerhalb eines Dashboards konfiguriert und am oberen Rand des Dashboards angezeigt. Die für einen Dashboardparameter angegebenen Parameterwerte gelten für Visualisierungen, die diesen bestimmten Dashboardparameter wiederverwenden. Ein Dashboard kann mehrere Parameter aufweisen, von denen jede für einige Visualisierungen und nicht für andere gilt.
- Statischer Wert: Anstelle eines Parameters, der auf Änderungen reagiert, werden statische Werte verwendet. Mit statischen Werten können Sie einen Wert anstelle eines Parameters hartcodieren. Der Parameter wird daraufhin aus dem Dashboard oder Widget, in dem er zuvor angezeigt wurde, ausgeblendet.
Wenn Sie eine Visualisierung hinzufügen, die eine parametrisierte Abfrage enthält, können Sie den Titel und die Quelle für den Parameter in der Visualisierungsabfrage auswählen, indem Sie auf das entsprechende Bleistiftsymbol ![]() klicken. Sie können auch das Schlüsselwort und einen Standardwert auswählen. Weitere Informationen finden Sie unter Parametereigenschaften.
klicken. Sie können auch das Schlüsselwort und einen Standardwert auswählen. Weitere Informationen finden Sie unter Parametereigenschaften.
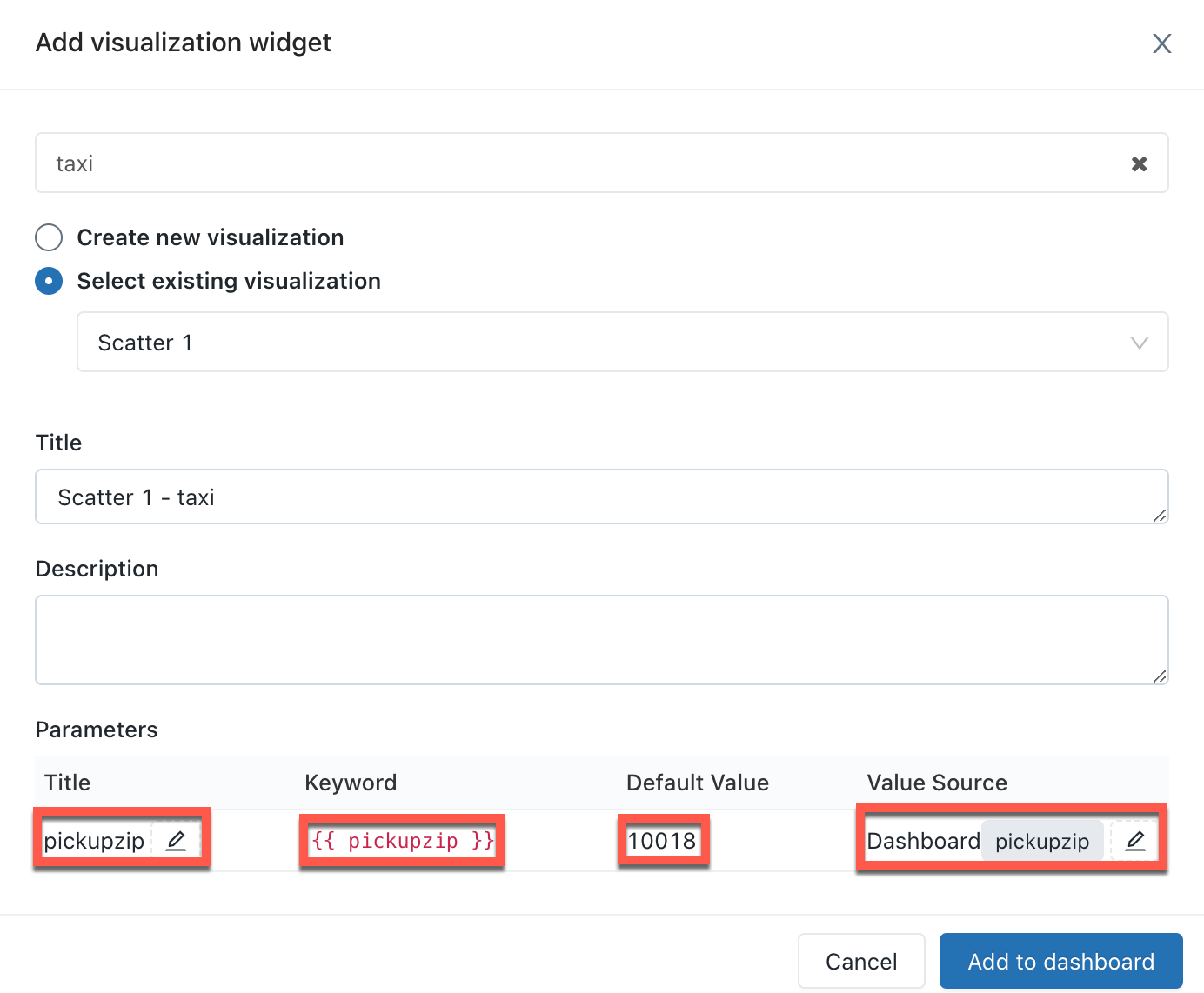
Nachdem Sie eine Visualisierung zu einem Dashboard hinzugefügt haben, können Sie auf die Schnittstelle für die Parameterzuordnung zugreifen, indem Sie auf das  Kebab-Menü oben rechts in einem Dashboard-Widget und dann auf Widget-Einstellungen ändern klicken.
Kebab-Menü oben rechts in einem Dashboard-Widget und dann auf Widget-Einstellungen ändern klicken.
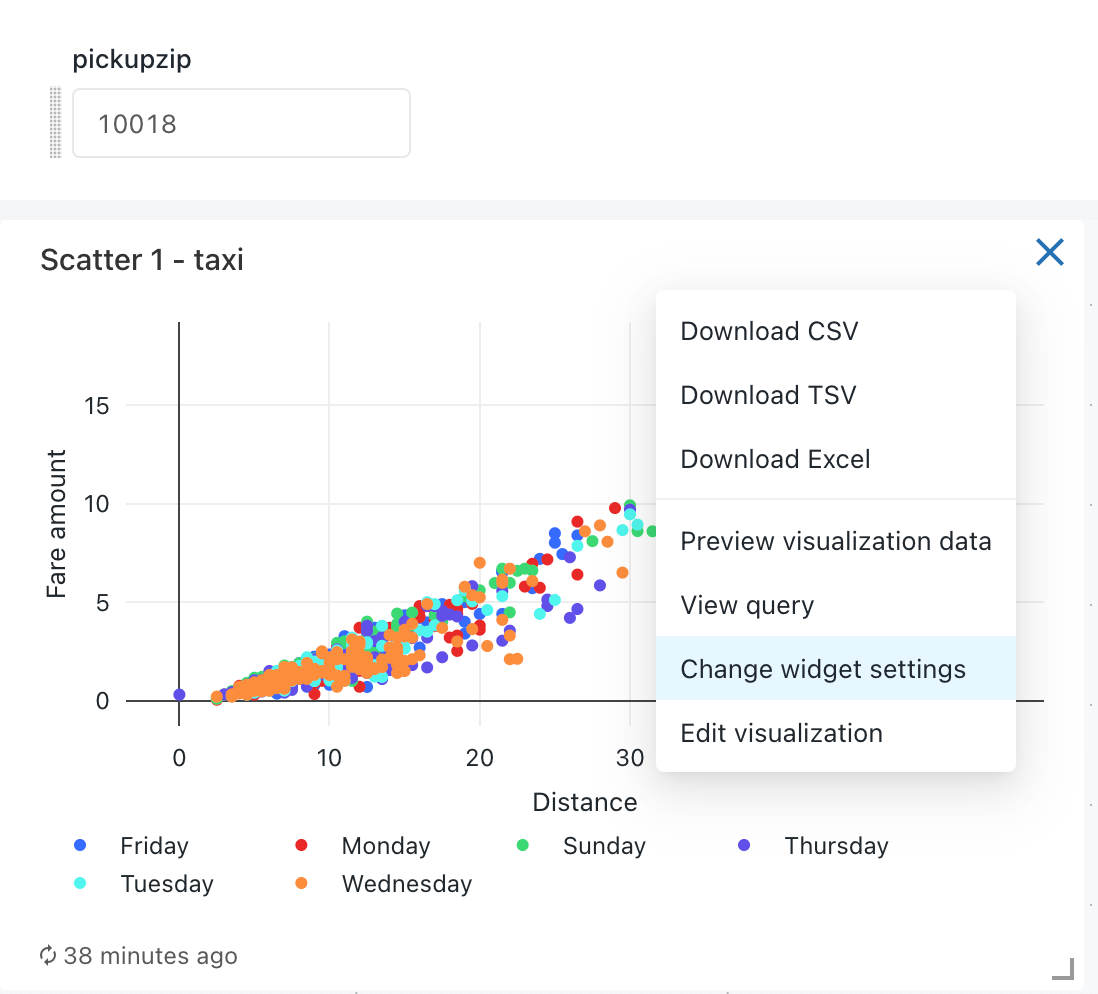
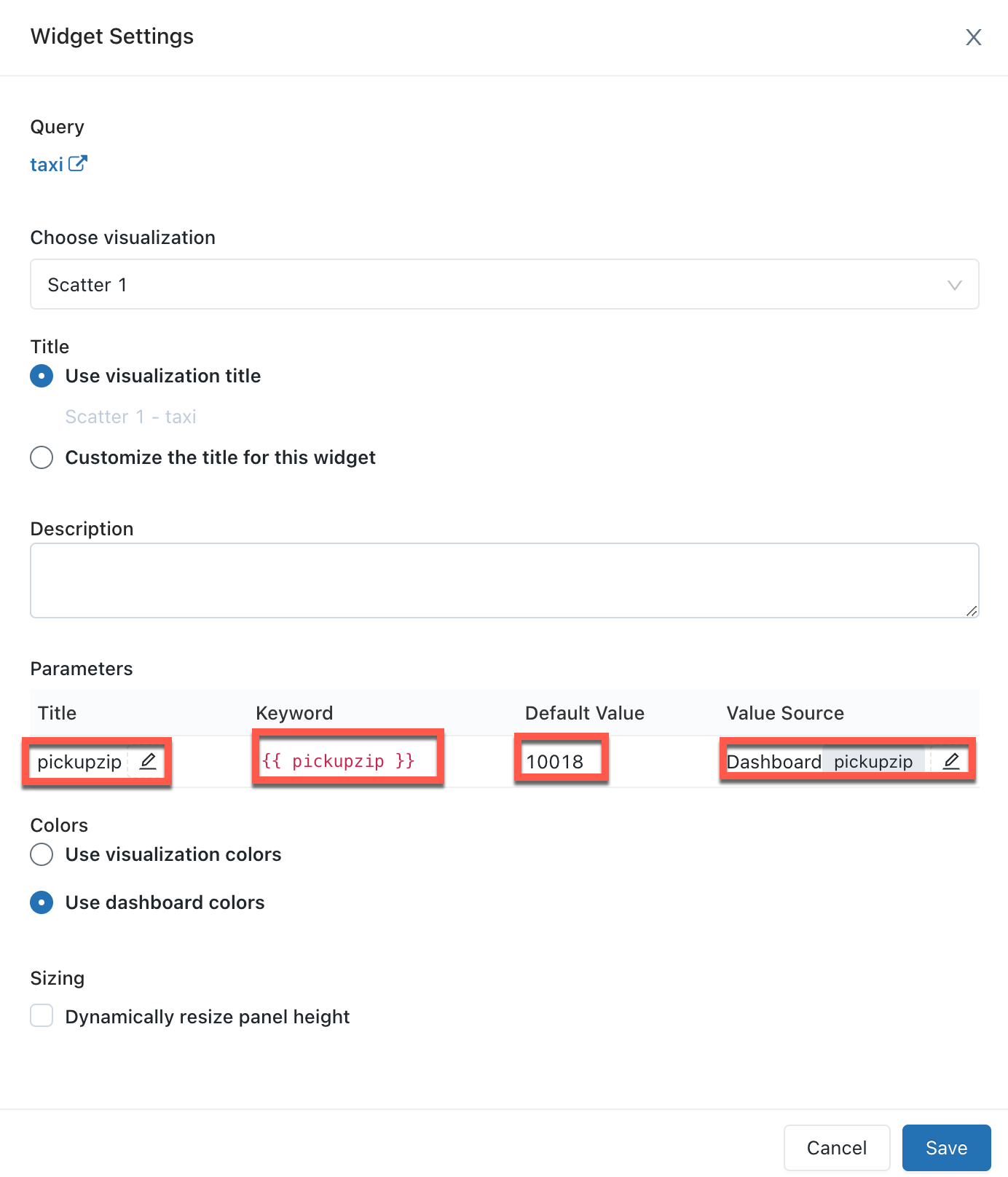
Parametereigenschaften
Die Eigenschaften des Dashboardgadgetparameters sind:
Titel: Der Anzeigename, der neben der Wertauswahl auf Ihrem Dashboard angezeigt wird. Standardmäßig wird der im Abfrage-Editor festgelegte Titel verwendet. Klicken Sie auf das Bleistiftsymbol
 , um die Darstellung im Dashboard zu bearbeiten. Titel werden für statische Dashboardparameter nicht angezeigt, da die Wertauswahl ausgeblendet ist. Wenn Sie Statischer Wert als Wertquelle auswählen, ist das Feld „Titel“ ausgegraut.
, um die Darstellung im Dashboard zu bearbeiten. Titel werden für statische Dashboardparameter nicht angezeigt, da die Wertauswahl ausgeblendet ist. Wenn Sie Statischer Wert als Wertquelle auswählen, ist das Feld „Titel“ ausgegraut.Schlüsselwort: Das Zeichenfolgenliteral für diesen Parameter in der zugrunde liegenden Abfrage. Dies ist nützlich für das Debuggen, wenn Ihr Dashboard nicht die erwarteten Ergebnisse liefert.
Standardwert: Der Wert, der für diesen Parameter beim Laden des Dashboards festgelegt wird, bis ein anderer ausgewählt wird und Änderungen angewendet werden. Öffnen Sie zum Ändern dieser Standardeinstellung die zugrunde liegende Abfrage im SQL-Editor, ändern Sie den Parameter in den gewünschten Wert und klicken Sie auf die Schaltfläche Speichern.
Wertquelle: Die Quelle des Parameterwerts. Um eine Quelle auszuwählen, klicken Sie auf das Bleistiftsymbol
 .
.- Neuer Dashboard-Parameter: Erstellt einen neuen Parameter auf Dashboard-Ebene. So können Sie einen Parameterwert an einer Stelle Ihres Dashboards festlegen und ihn einer oder mehreren Visualisierungen zuordnen. Parameter müssen innerhalb des Dashboards eindeutige Namen haben.
- Vorhandener Dashboardparameter: Ordnen Sie den Parameter dieser Visualisierung einem vorhandenen Dashboardparameter zu. Sie müssen den bereits vorhandenen Dashboardparameter angeben.
- Widgetparameter: Zeigt eine Wertauswahl in Ihrem Dashboard-Widget an. Dies ist nützlich für einmalige Parameter, die nicht von mehreren Widgets gemeinsam genutzt werden.
- Statischer Wert: Wählen Sie unabhängig von den Werten, die in anderen Widgets verwendet werden, einen statischen Wert für das Widget aus. Statisch zugeordnete Parameterwerte zeigen keine Wertauswahl auf dem Dashboard an und sind somit kompakter. So können Sie die Flexibilität von Abfrageparametern nutzen, ohne die Benutzeroberfläche eines Dashboards zu überladen, wenn nicht zu erwarten ist, dass sich bestimmte Parameter häufig ändern.
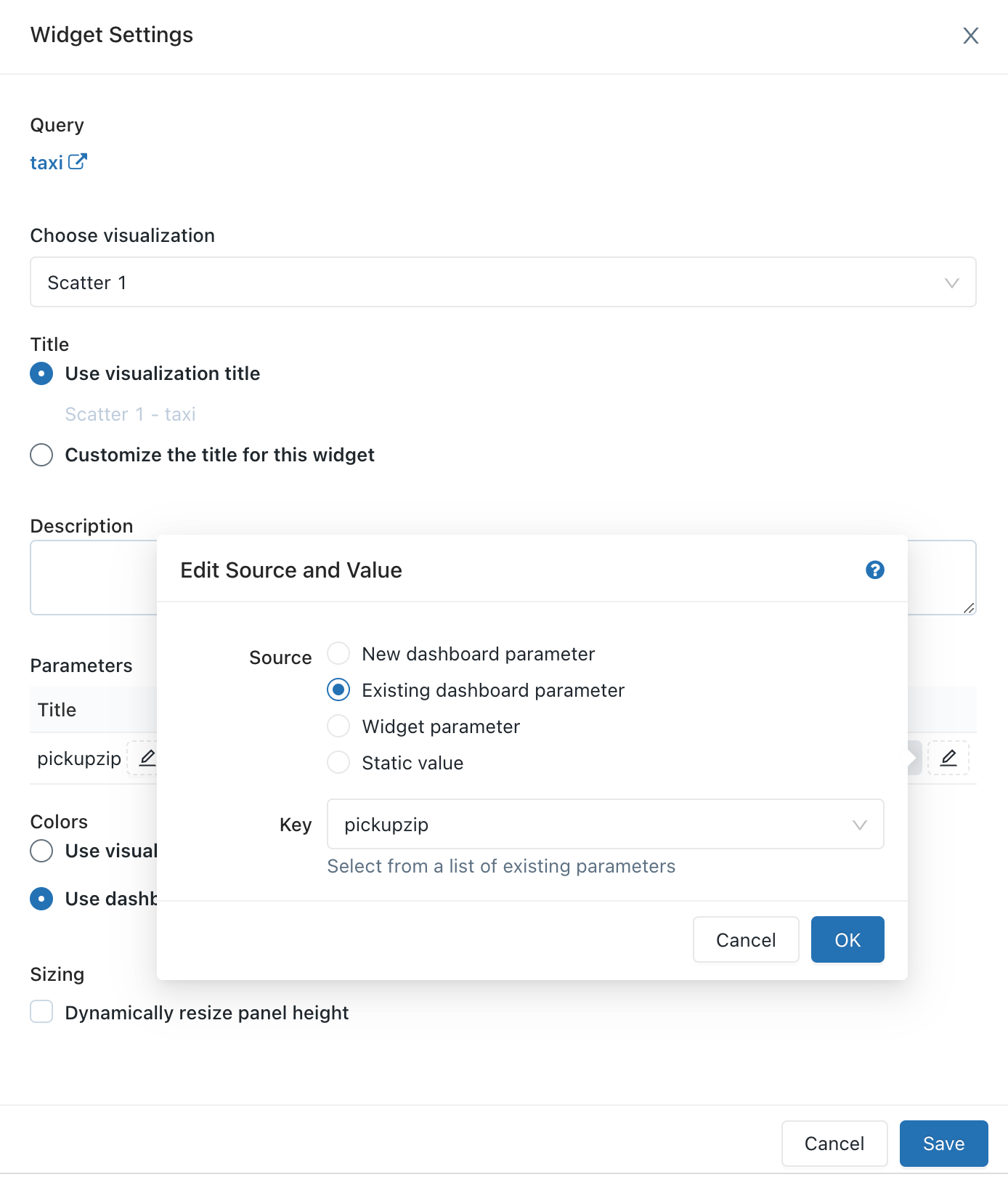
Bearbeiten eines Legacy-Dashboards
Um das Dashboard zur Bearbeitung zu öffnen, öffnen Sie das  Kebab-Menü oben rechts im Dashboard, und wählen Sie Bearbeiten aus.
Kebab-Menü oben rechts im Dashboard, und wählen Sie Bearbeiten aus.
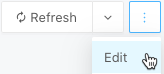
Bei der Bearbeitung können Sie Inhalte hinzufügen und entfernen, Visualisierungen bearbeiten und Filter anwenden. Wenn Sie die Reihenfolge ändern möchten, in der Parameter angezeigt werden, können Sie auf die einzelnen Parameter klicken und sie an die gewünschte Position ziehen.
Filtern über mehrere Abfragen hinweg
So filtern Sie mehrere Abfragen auf einem Dashboard:
- Wechseln Sie zu Ihrem Legacy-Dashboard.
- Klicken Sie im Modus Bearbeiten auf Hinzufügen, und klicken Sie dann auf Filtern.
- Wählen Sie Neuer Dashboardfilter aus, und wählen Sie die zu filternden Abfragen und Spalten aus. Sie können auch Filter aus vorhandenen Abfragen importieren, indem Sie Vorhandene Abfragefilter auswählen und einen Filter aus einem SQL-Abfrage-Editor importieren. Die von Ihnen ausgewählten Abfragen müssen zum gleichen Katalog und Schema gehören.
- Klicken Sie auf Speichern. Dadurch wird ein Filter erstellt, der die Vereinigung aller Dropdownoptionen enthält.
Hinweis
Die von Ihnen ausgewählten Abfragen müssen zum gleichen Katalog und Schema gehören. Einige alte Abfragen sind möglicherweise nicht mit der Filterung über mehrere Abfragen hinweg kompatibel.
Bearbeiten einer Dashboardvisualisierung
Um eine Visualisierung auf dem Dashboard im Bearbeitungsmodus zu bearbeiten, wählen Sie die Visualisierung aus, die Sie bearbeiten möchten, und klicken dann auf das  Kebab-Menü oben rechts in der Visualisierung. Klicken Sie in der angezeigten Liste auf Edit visualization (Visualisierung bearbeiten).
Kebab-Menü oben rechts in der Visualisierung. Klicken Sie in der angezeigten Liste auf Edit visualization (Visualisierung bearbeiten).
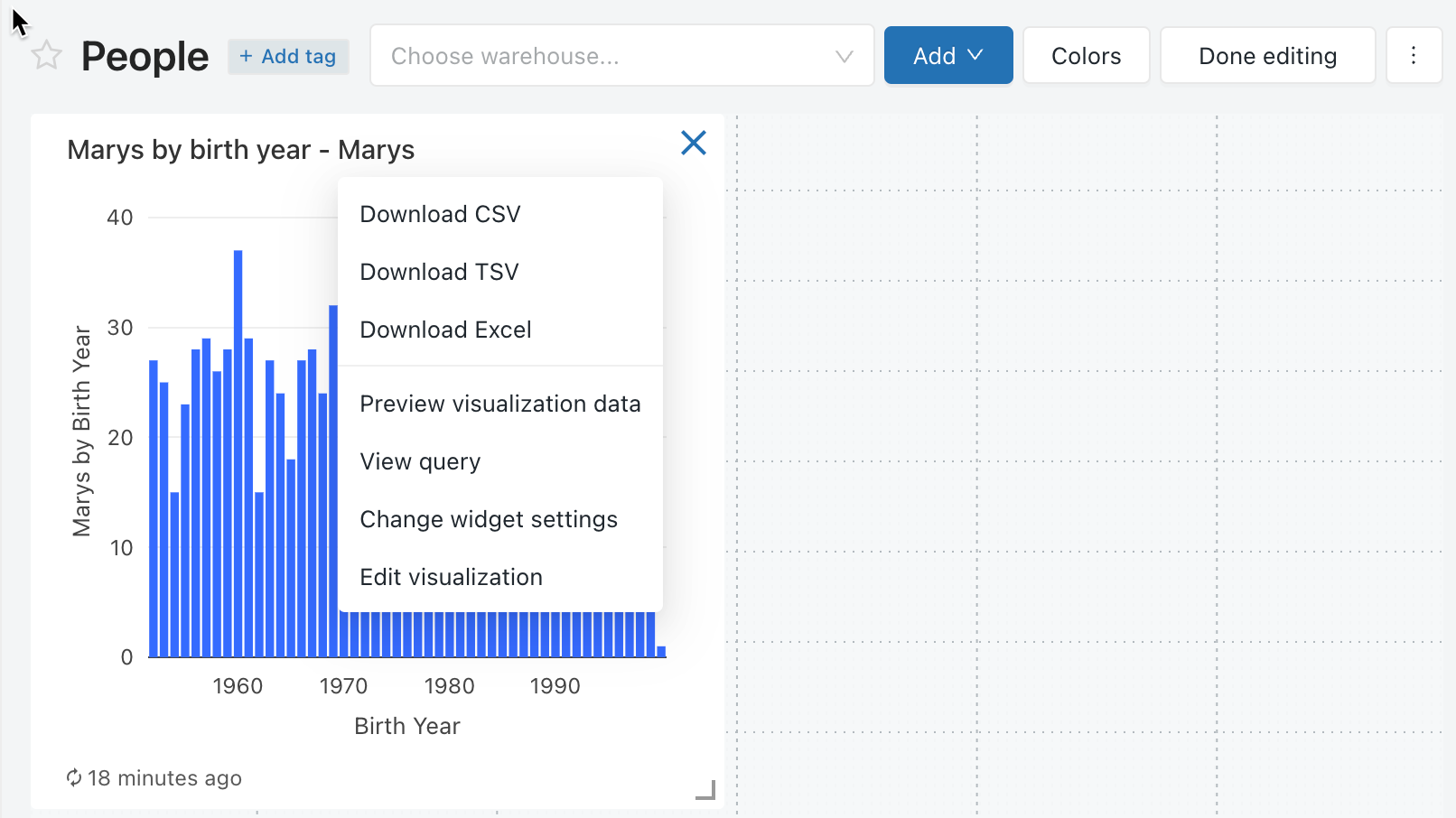
Hinzufügen von Inhalt zu einem Dashboard
- Öffnen Sie das Dashboard zur Bearbeitung.
- Klicken Sie auf Textfeld hinzufügen oder Widget hinzufügen.
- Wählen Sie Zu Legacy-Dashboard hinzufügen aus.
- Klicken Sie auf Bearbeitung abgeschlossen.
Im SQL-Editor können Sie auch einem Dashboard eine Visualisierung hinzufügen.
Entfernen von Inhalten aus einem Dashboard
- Klicken Sie auf das
 oder bewegen Sie den Mauszeiger über das Objekt, klicken Sie auf
oder bewegen Sie den Mauszeiger über das Objekt, klicken Sie auf  das Kebab-Menü oben rechts im Widget und wählen Sie Aus dem Dashboard entfernen aus.
das Kebab-Menü oben rechts im Widget und wählen Sie Aus dem Dashboard entfernen aus. - Klicken Sie auf Löschen.
Dashboardfilter
Wenn Abfragen Filter aufweisen, müssen Sie auch Filter auf Dashboard-Ebene anwenden. Aktivieren Sie das Kontrollkästchen Use Dashboard Level Filters (Filter auf Dashboardebene verwenden), um den Filter auf alle Abfragen anzuwenden.
Anpassen der Dashboardfarben
Sie können die Farbpalette des Dashboards anpassen, einschließlich der Erstellung einer Farbpalette.
Erstellen einer Farbpalette
Gehen Sie wie folgt vor, um eine benutzerdefinierte Farbpalette für ein Dashboard zu erstellen:
- Klicken Sie oben rechts auf
 das Kebab-Menü, und klicken Sie dann auf Bearbeiten.
das Kebab-Menü, und klicken Sie dann auf Bearbeiten. - Klicken Sie auf Farben.
- Klicken Sie zum Importieren einer vorhandenen Farbpalette auf Importieren, und wählen Sie die Palette aus. Sie können die importierte Palette anpassen.
- Gehen Sie wie folgt vor, um eine neue Palette zu erstellen oder eine importierte Palette anzupassen:
- Zum Hinzufügen einer neuen Farbe klicken Sie auf Hinzufügen.
- Geben Sie für eine neu hinzugefügte Farbe oder für eine vorhandene Farbe die gewünschte Farbe an, indem Sie eine der folgenden Aktionen ausführen:
- Klicken Sie auf das Quadrat, und wählen Sie die neue Farbe aus, indem Sie in der Farbauswahl auf die gewünschte Farbe klicken oder die Pipette verwenden.
- Klicken Sie auf das Textfeld neben dem Quadrat, und geben Sie einen Hexadezimalwert ein.
- Klicken Sie auf Anwenden.
Beenden der Verwendung einer benutzerdefinierten Farbpalette
Gehen Sie wie folgt vor, um eine benutzerdefinierte Farbpalette zu entfernen:
- Klicken Sie oben rechts auf
 das Kebab-Menü, und klicken Sie dann auf Bearbeiten.
das Kebab-Menü, und klicken Sie dann auf Bearbeiten. - Klicken Sie auf Farben.
- Klicken Sie auf Löschen.
- Klicken Sie auf Anwenden.
Andere Farbpalette für die Visualisierung verwenden
Wenn eine Farbpalette in einem Dashboard angewendet wurde, verwenden alle Visualisierungen standardmäßig diese Farbpalette. Wenn Sie andere Farben für eine Visualisierung verwenden möchten, können Sie dieses Verhalten außer Kraft setzen:
- Klicken Sie auf
 das Kebab-Menü für die Visualisierung im Dashboard und klicken Sie auf Bearbeiten.
das Kebab-Menü für die Visualisierung im Dashboard und klicken Sie auf Bearbeiten. - Klicken Sie auf das Kontrollkästchen neben Farben beibehalten, die in der Visualisierung angegeben sind.
- Klicken Sie auf OK.
Aktualisieren eines Dashboards
Legacy-Dashboards sind für effizientes Laden konzipiert, da sie Daten aus einem Cache abrufen, der bei jeder Abfrage erneuert wird. Ihre Dashboards können jedoch veraltet sein, wenn Sie die zugehörigen Abfragen nicht regelmäßig ausführen. Um zu verhindern, dass Ihre Dashboards veralten, können Sie das Dashboard aktualisieren, um die zugehörigen Abfragen erneut auszuführen.
Jedes Mal, wenn ein Dashboard aktualisiert wird, entweder manuell oder nach einem Zeitplan, werden alle Abfragen, auf die im Dashboard verwiesen wird, aktualisiert. Wenn eine einzelne Visualisierung aktualisiert wird, wird auch die vorgelagerte Abfrage aktualisiert. Wenn Sie das Dashboard oder einzelne Visualisierungen manuell aktualisieren, werden die in abfragebasierten Dropdown-Listen verwendeten Abfragen nicht aktualisiert. Details zu abfragebasierten Auswahllisten finden Sie unter Abfragebasierte Auswahlliste.
Aktualisierungsverhalten und Ausführungskontext
Wenn für ein Dashboard „Als Besitzer ausführen“ festgelegt ist und ein Zeitplan hinzugefügt wird, werden die Anmeldeinformationen des Besitzers für die Ausführung verwendet. Jeder Benutzer, der mindestens die Berechtigung KANN AUSFÜHREN besitzt, sieht die Ergebnisse dieser aktualisierten Abfragen.
Wenn für ein Dashboard „Als Viewer ausführen“ festgelegt ist und ein Zeitplan hinzugefügt wird, werden die Anmeldeinformationen des Besitzers für die Ausführung verwendet. Allerdings sieht nur der Besitzer die Ergebnisse der aktualisierten Abfragen. Alle anderen Zuschauer müssen manuell aktualisiert werden, um aktualisierte Abfrageergebnisse anzeigen zu können.
Manuelles Aktualisieren eines Dashboards
Um eine Aktualisierung zu erzwingen, klicken Sie auf Aktualisieren oben rechts auf dem Dashboard. Dadurch werden alle Dashboardabfragen ausgeführt und die zugehörigen Visualisierungen aktualisiert.
Automatisches Aktualisieren eines Dashboards
Der Besitzer eines Dashboards und Benutzer mit der Berechtigung KANN BEARBEITEN können ein Dashboard so konfigurieren, dass es automatisch nach einem Zeitplan aktualisiert wird. Automatisches Aktualisieren eines Dashboards:
Klicken Sie oben rechts in der Ecke auf dem Dashboard auf Zeitplan. Klicken Sie dann auf Zeitplan hinzufügen.
Verwenden Sie die Dropdownauswahl, um die Häufigkeit, den Zeitraum, die Startzeit und die Zeitzone anzugeben. Optional können Sie das Kontrollkästchen Cron-Syntax anzeigen auswählen, um den Zeitplan in Quartz Cron Syntax zu bearbeiten.
Wählen Sie Weitere Optionen aus, um optionale Einstellungen anzuzeigen. Folgende Optionen sind verfügbar:
- Ein Name für den Zeitplan.
- Ein SQL-Warehouse zum Ausführen der Abfrage. Standardmäßig wird das SQL-Warehouse, das für die Ad-hoc-Abfrageausführung verwendet wird, auch für einen geplanten Auftrag verwendet. Verwenden Sie diese optionale Einstellung, um ein anderes Warehouse auszuwählen, in dem die geplante Abfrage ausgeführt werden soll.
Hinweis
Dieses Warehouse kann sich von dem für die manuelle Aktualisierung verwendeten Warehouse unterscheiden.
Optional: Geben Sie auf der Registerkarte Abonnenten eine Liste von E-Mail-Adressen ein, die benachrichtigt werden sollen, wenn das Dashboard automatisch aktualisiert wird. Jede E-Mail-Adresse muss einem Azure Databricks-Konto mit Arbeitsbereichszugriff zugeordnet oder als Benachrichtigungsziel in den Arbeitsbereichseinstellungen definiert werden. Benachrichtigungsziele werden von Arbeitsbereichsadministrator*innen konfiguriert.
Klicken Sie auf Erstellen. Die Bezeichnung der Schaltfläche Zeitplan ändert sich zu Zeitplan (1).
Freigabeeinstellungen bearbeiten.
Hinweis
Dashboard-Berechtigungen sind nicht mit Zeitplanberechtigungen verbunden. Nachdem Sie Ihr geplantes Aktualisierungsintervall erstellt haben, bearbeiten Sie die Berechtigungen für den Zeitplan, um anderen Benutzern Zugriff zu gewähren. Nur Benutzer mit der Berechtigung KANN VERWALTEN können den Zeitplan oder die Abonnentenliste bearbeiten.
- Klicken Sie auf das
 Kebab-Menü.
Kebab-Menü. - Klicken Sie auf Zeitplanberechtigungen bearbeiten.
- Wählen Sie einzelne Benutzer*innen oder Gruppen aus dem Dropdownmenü im Dialogfeld aus.
- Wählen Sie KANN ANZEIGEN aus, damit die ausgewählten Benutzer die Zeitplankonfiguration anzeigen können.
- Klicken Sie auf das
Mit der Berechtigung KANN ANZEIGEN oder KANN AUSFÜHREN können zugewiesene Empfänger und Empfängerinnen sehen, dass ein Zeitplan vorhanden ist, und andere Eigenschaften wie das Berichtsintervall und die Anzahl von Abonnenten anzeigen. Mit KANN VERWALTEN kann der Empfänger den Zeitplan, die Abonnentenliste und die Zeitplanberechtigung ändern. Mit der Berechtigung KANN VERWALTEN können Empfänger und Empfängerinnen den Zeitplan auch anhalten oder fortsetzen.
Aktualisierungsverhalten auf einem geöffneten Dashboard
Wenn Sie ein Dashboard öffnen, das auf Run as Owner festgelegt ist, werden Daten aus dem neuesten Dashboardupdate angezeigt, unabhängig davon, ob es geplant oder manuell aktualisiert wurde. Wenn ein Dashboard in einem Browserfenster geöffnet ist und eine Abfrage geändert wird oder ein geplanter Lauf die Dashboard-Ergebnisse aktualisiert, werden die Änderungen nicht sofort übernommen. Die aktualisierten Ergebnisse werden angezeigt, wenn Sie das Dashboard das nächste Mal öffnen oder das geöffnete Browserfenster aktualisieren.
Abonnements für Dashboardmomentaufnahmen
Sie können Dashboardmomentaufnahmen regelmäßig exportieren und per E-Mail senden. Dashboard-Momentaufnahmen werden aus dem Standardzustand des Dashboards erstellt, d. h. jede Interaktion mit den Filtern und Visualisierungen ist im Snapshot nicht enthalten.
Wenn Sie mindestens über die Berechtigung KANN VERWALTEN verfügen, können Sie einen Aktualisierungszeitplan erstellen und andere Benutzer abonnieren, die dann bei jeder Aktualisierung per E-Mail Momentaufnahmen des Dashboards erhalten. Wenn Sie Abonnenten hinzufügen möchten, geben Sie Benutzer oder Gruppen wie oben beschrieben auf der Registerkarte Abonnenten ein. Zu den berechtigten Abonnenten gehören Arbeitsbereichsbenutzer*innen und Benachrichtigungsziele.
Hinweis
Benachrichtigungsziele werden von Arbeitsbereichsadministrator*innen konfiguriert. Informationen zum Konfigurieren von Benachrichtigungszielen finden Sie unter Verwalten von Benachrichtigungszielen.
Für E-Mail-Anlagen gilt ein Grenzwert von 6 MB Dateigröße. Wenn eine Abonnement-E-Mail im Dashboard die Größenbeschränkung von 6 MB überschreitet, lässt die E-Mail die Inline-Dashboardmomentaufnahme aus und enthält nur eine PDF-Datei der Dashboardmomentaufnahme.
Wenn die PDF-Momentaufnahmedatei 6 MB überschreitet, lässt die Abonnement-E-Mail die PDF aus und enthält stattdessen einen Link zum aktualisierten Dashboard. Die E-Mail enthält eine Warnung, welche die aktuelle Dashboardgröße enthält. (Benutzer können die PDF-Momentaufnahmegröße testen, indem sie manuell eine PDF-Datei des Dashboards herunterladen.)
Vorübergehendes Aussetzen von geplanten Dashboardupdates
Wenn ein Dashboard für automatische Updates konfiguriert ist und Sie mindestens über die Berechtigung KANN ANZEIGEN für den Zeitplan verfügen, wird auf der Schaltfläche Zeitplan die Bezeichnung Zeitplan (#) angezeigt, wobei „#“ die Anzahl geplanter Ereignisse ist, die für Sie sichtbar sind. Wenn Sie mindestens über die Berechtigung KANN VERWALTEN für den Zeitplan verfügen, können Sie den Zeitplan zudem vorübergehend anhalten. Dies ist hilfreich, um das Senden von Updates während des Testens von Änderungen am Dashboard zu vermeiden. Gehen Sie wie folgt vor, um geplante Dashboardupdates vorübergehend auszusetzen, ohne die Abonnentenliste zu ändern:
- Klicken Sie auf Zeitplan(#).
- Klicken Sie auf das
 Kebab-Menü.
Kebab-Menü. - Klicken Sie auf Anhalten.
Beenden der automatischen Aktualisierung eines Dashboards
Beenden der automatischen Aktualisierung des Dashboards und Entfernen seiner Abonnements:
- Klicken Sie auf Zeitplan(#).
- Klicken Sie auf das
 Kebab-Menü>Löschen.
Kebab-Menü>Löschen.
Hinweis
Sie müssen mindestens über die Berechtigung KANN VERWALTEN für einen Zeitplan verfügen, um diesen zu löschen.
Grenzwerte für Dashboardgrößen für Abonnements
Abonnement-E-Mails für Legacy-Dashboards enthalten die folgenden Base64-codierten Dateien:
- PDF: eine PDF-Datei, die das vollständige Dashboard enthält
- DesktopImage: eine Bilddatei, die für die Anzeige auf Desktopcomputern optimiert ist
Für beide Dateien zusammen gilt eine maximale Größe von 6 MB. In den folgenden Beschreibungen wird das erwartete Verhalten beschrieben, wenn die kombinierte Dateigröße den Grenzwert überschreitet:
- Wenn die PDF-Datei größer als 6 MB ist: Die Abonnement-E-Mail enthält weder die PDF-Anlage noch Bilder. Sie enthält einen Hinweis, dass das Dashboard die Größenbeschränkung überschritten hat, mit der tatsächlichen Dateigröße des aktuellen Dashboards.
- Wenn die kombinierte Dateigröße 6 MB überschreitet: Nur die PDF-Datei wird an die E-Mail angefügt. Die Inlinenachricht enthält einen Link zum Dashboard, aber kein Bild.
Herunterladen als PDF-Datei
Um ein Dashboard als PDF-Datei herunterzuladen, klicken Sie oben rechts im Dashboard auf das  Kebab-Menü, und wählen Sie Als PDF herunterladen aus.
Kebab-Menü, und wählen Sie Als PDF herunterladen aus.
Verschieben eines Dashboards in den Papierkorb
Um ein Dashboard in den Papierkorb zu verschieben, klicken Sie oben rechts im Dashboard auf das  Kebab-Menü, und wählen Sie In Papierkorb verschieben aus. Klicken Sie auf In Papierkorb verschieben, um zu bestätigen.
Kebab-Menü, und wählen Sie In Papierkorb verschieben aus. Klicken Sie auf In Papierkorb verschieben, um zu bestätigen.
Wiederherstellen eines Dashboards aus dem Papierkorb
- Klicken Sie auf der Randleiste auf
 Dashboards.
Dashboards. - Wählen Sie die Registerkarte Dashboards aus, um Legacy-Dashboards anzuzeigen.
- Wählen Sie die Registerkarte Papierkorb aus.
- Klicken Sie auf ein Dashboard.
- Klicken Sie oben rechts im Dashboard auf das
 Kebab-Menü, und wählen Sie Wiederherstellen aus.
Kebab-Menü, und wählen Sie Wiederherstellen aus.
Endgültiges Löschen eines Dashboards
- Klicken Sie in der Liste „Alle Dashboards“ auf das
 .
. - Klicken Sie auf ein Dashboard.
- Klicken Sie oben rechts im Dashboard auf das
 Kebab-Menü, und wählen Sie Löschen aus.
Kebab-Menü, und wählen Sie Löschen aus.
Öffnen einer Abfrage
Um die Abfrage zu öffnen, die in einem Widget im SQL-Editor angezeigt wird, klicken Sie oben rechts im Widget auf das  Kebab-Menü, und wählen Sie Abfrage anzeigen aus.
Kebab-Menü, und wählen Sie Abfrage anzeigen aus.
Konfigurieren von Dashboardberechtigungen und Dashboardbesitz
Sie benötigen die Berechtigung KANN VERWALTEN für ein Dashboard, um Berechtigungen zu konfigurieren. Weitere Informationen zu Dashboardberechtigungsebenen finden Sie unter ACLs für Legacy-Dashboards.
- Wählen Sie auf der Randleiste die Option Dashboards aus.
- Klicken Sie auf ein Dashboard.
- Wählen Sie rechts oben die Schaltfläche
 aus, um das Dialogfeld Freigeben zu öffnen.
aus, um das Dialogfeld Freigeben zu öffnen.
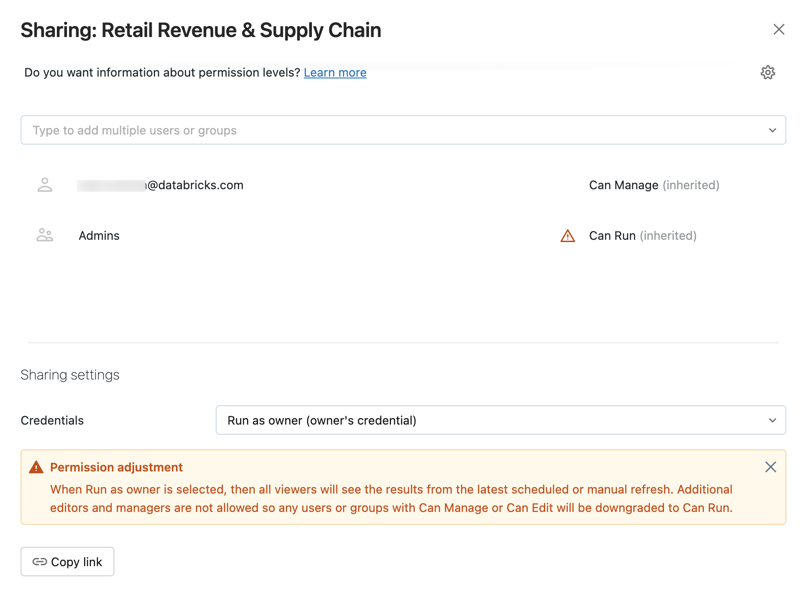
- Suchen und wählen Sie die Gruppen oder Benutzer aus, und weisen Sie die Berechtigungsstufe zu.
- Legen Sie die Anmeldeinformationen auf Als Viewer ausführen fest, um die Berechtigungen KANN BEARBEITEN oder KANN VERWALTEN zuzuweisen.
- Klicken Sie auf Hinzufügen.
Sie können alle Abfragen, die Ihrem Dashboard zugeordnet sind, schnell freigeben, indem Sie auf das Zahnradsymbol klicken und Alle Abfragen freigeben auswählen. Abfragen, auf die vom Dashboard verwiesen wird, verfügen über separate Berechtigungen und werden standardmäßig nicht freigegeben, wenn Sie die Dashboard freigeben.
Übertragen des Besitzes eines Dashboards
Wenn der Besitzer oder die Besitzerin eines Dashboards aus einem Arbeitsbereich entfernt wird, hat das Dashboard keinen Besitzer bzw. keine Besitzerin mehr. Arbeitsbereichs-Administratorbenutzer*innen können den Besitz aller Dashboards, einschließlich eines Dashboards ohne Besitzer, an andere Benutzer*innen übertragen. Gruppen können nicht dem Besitz eines Dashboards zugewiesen werden. Sie können den Besitz auch über die Berechtigungs-API übertragen.
Melden Sie sich als Arbeitsbereichsadministrator bei Ihrem Azure Databricks-Arbeitsbereich an.
Wählen Sie auf der Randleiste die Option Dashboards aus.
Klicken Sie auf ein Dashboard.
Wählen Sie rechts oben die Schaltfläche Freigeben aus, um das Dialogfeld Freigeben zu öffnen.
Klicken Sie oben rechts auf das Zahnradsymbol, und klicken Sie dann auf Assign new owner (Neuen Besitzer zuweisen).

Wählen Sie den Benutzer oder die Benutzerin aus, dem bzw. der der Besitz zugewiesen werden soll.
Klicken Sie auf Confirm (Bestätigen).
Zugreifen auf die Administratoransicht
Administratorbenutzer*innen des Azure Databricks-Arbeitsbereichs haben Ansichtszugriff auf alle Dashboards im Arbeitsbereich. In dieser Ansicht können Arbeitsbereichs-Administrator*innen alle Dashboards anzeigen und löschen. Ein Arbeitsbereichsadministrator kann ein Dashboard jedoch nicht bearbeiten, wenn die Anmeldeinformationen für die Freigabe auf Als Besitzer ausführen festgelegt sind.
Anzeigen aller Dashboards:
- Klicken Sie auf der Randleiste auf
 Dashboards.
Dashboards. - Klicken Sie oben auf dem Bildschirm auf die Registerkarte Alle Abfragen.