Visualisierung in Databricks SQL
Azure Databricks bietet integrierte Unterstützung für Diagramme und Visualisierungen sowohl in Databricks SQL als auch in Notebooks. Auf dieser Seite wird beschrieben, wie Sie mit Visualisierungen in Databricks SQL arbeiten. Informationen zur Verwendung von Visualisierungen in Notebooks finden Sie unter Visualisierungen in Databricks-Notebooks.
Informationen zum Anzeigen der Visualisierungstypen finden Sie unter Visualisierungstypen.
Wichtig
Informationen zu einer Vorschauversion von Azure Databricks-Diagrammen finden Sie unter Vorschaudiagrammvisualisierungen.
Erstellen einer Visualisierung
Führen Sie die folgende Abfrage im SQL-Editor aus:
USE CATALOG SAMPLES; SELECT hour(tpep_dropoff_datetime) as dropoff_hour, COUNT(*) AS num FROM samples.nyctaxi.trips WHERE pickup_zip IN ({{pickupzip}}) GROUP BY 1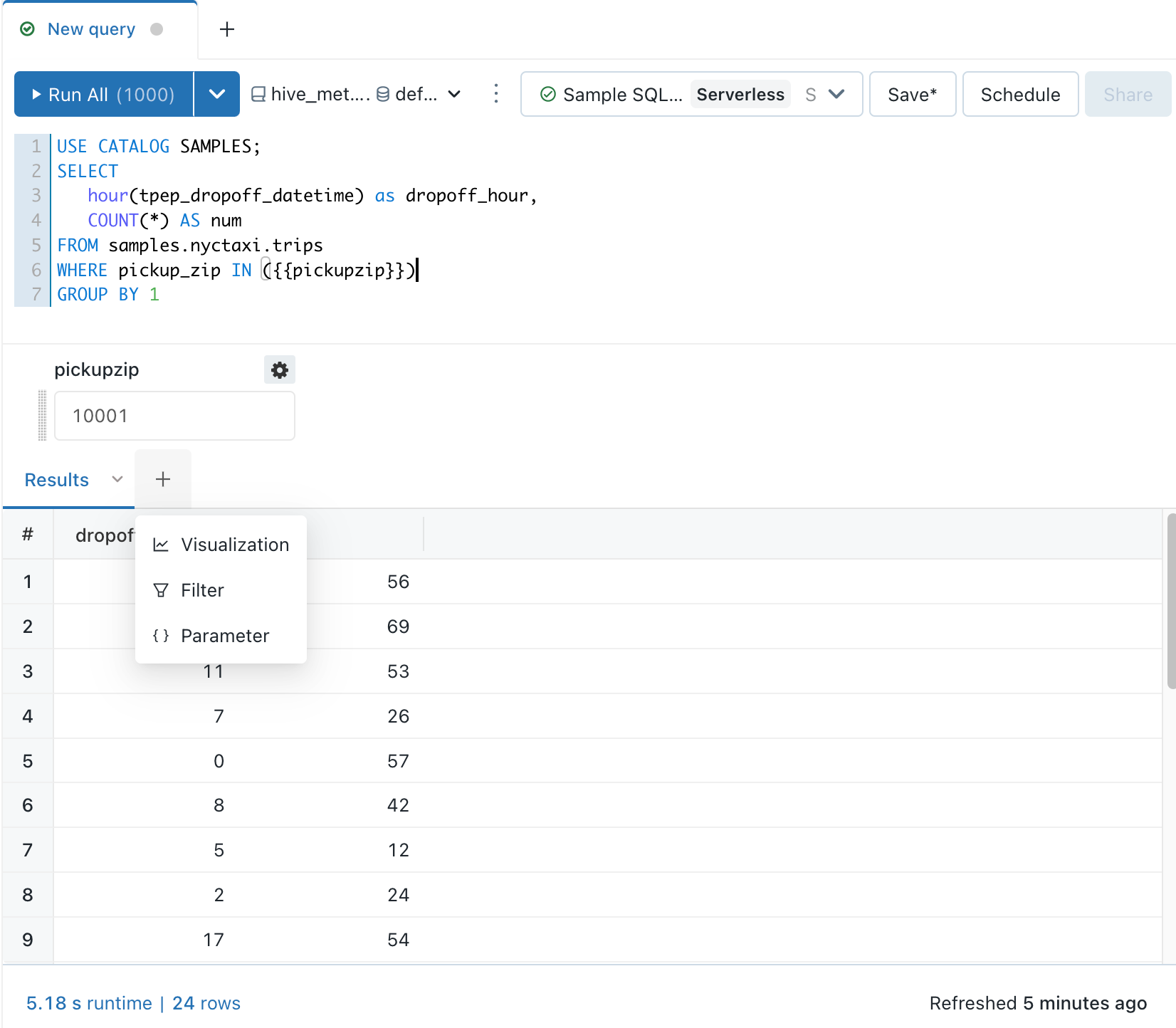
Klicken Sie nach dem Ausführen einer Abfrage im Ergebnisbereich auf +, und wählen Sie dann Visualisierung aus.
Wählen Sie in der Dropdownliste Visualisierungstyp den Typ Balken aus.
Geben Sie einen Visualisierungsnamen ein, z. B. Absetztarife.
Überprüfen Sie die Eigenschaften der Visualisierung.
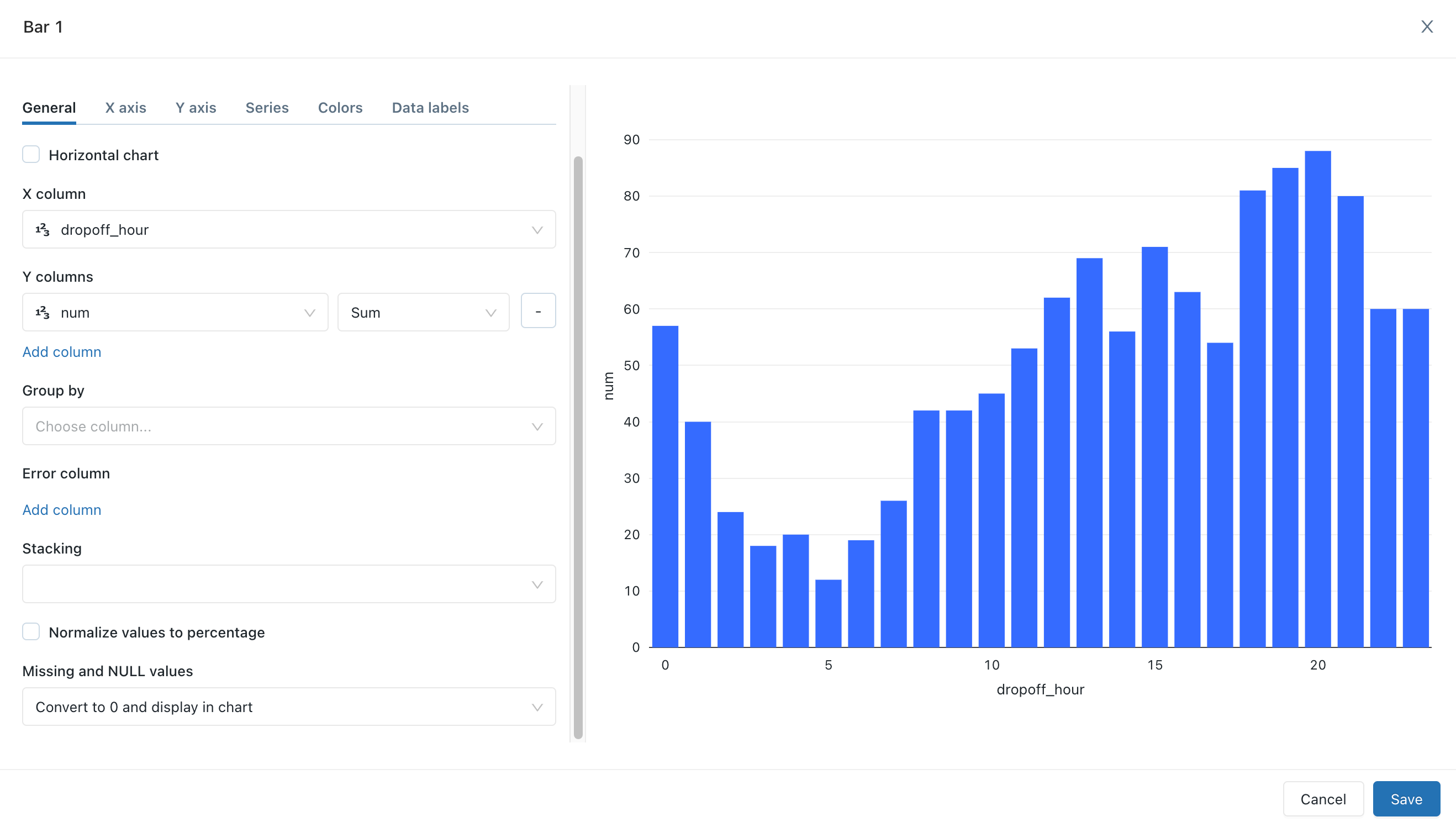
Klicken Sie auf Speichern.
Visualisierungstools
Wenn Sie mit der Maus auf die obere rechte Ecke eines Diagramms im Visualisierungs-Editor zeigen, wird eine Plotly-Symbolleiste angezeigt, über die Sie Vorgänge wie Auswählen, Vergrößern und Schwenken ausführen können.

Wenn die Symbolleiste nicht angezeigt wird, hat Ihr Administrator für Ihre Databricks SQL-Instanz die Symbolleistenanzeige deaktiviert.
Vorübergehend ausblenden oder nur eine Serie anzeigen
Um eine Reihe in einer Visualisierung auszublenden, klicken Sie in der Legende auf die Reihe. Wenn Sie die Reihe erneut anzeigen möchten, klicken Sie in der Legende erneut darauf.
Um nur eine einzelne Reihe anzuzeigen, doppelklicken Sie in der Legende auf die Reihe. Wenn Sie andere Reihen anzeigen möchten, klicken Sie auf jede Reihe.
Klonen einer Visualisierung
Gehen Sie wie folgt vor, um eine Visualisierung zu klonen:
- Öffnen Sie die Visualisierung im SQL-Editor.
- Klicken Sie auf die
 auf der Registerkarte der Visualisierung (nicht auf die
auf der Registerkarte der Visualisierung (nicht auf die  neben Visualisierung bearbeiten).
neben Visualisierung bearbeiten). - Klicken Sie auf Duplizieren.
Aktivieren der Aggregation in einer Visualisierung
Bei Balken-, Linien-, Flächen-, Kreis- und Wärmebilddiagrammen fügen Sie die Aggregation direkt in der Visualisierung hinzu, statt die Abfrage so zu ändern, dass eine Aggregationsspalte hinzugefügt wird. Dieser Ansatz bietet die folgenden Vorteile:
- Sie müssen die zugrunde liegenden SQL-Daten nicht ändern.
- Sie können schnell eine szenariobasierte Datenanalyse ausführen, indem Sie die Aggregation ändern.
- Die Aggregation gilt für das gesamte Dataset, nicht nur für die ersten 64.000 Zeilen, die in einer Tabelle angezeigt werden.
Die Aggregation ist in den folgenden Visualisierungen verfügbar:
- Liniendiagramm
- Balkendiagramm
- Bereich
- Kreisdiagramm
- Wärmebild
- Histogramm
Aggregationen unterstützen keine Kombinationsvisualisierungen, wie z. B. das Anzeigen von Linien und Balken im selben Diagramm. Wenn Sie ein neues Kombinationsdiagramm erstellen möchten, klonen Sie eine ältere Visualisierung.
In Tabellenvisualisierungen werden nur die ersten 64.000 Zeilen angezeigt.
Gehen Sie wie folgt vor, um die Spalten der Y-Achse für eine Visualisierung zu aggregieren:
Erstellen Sie im SQL-Editor eine neue Visualisierung, oder bearbeiten Sie eine vorhandene Visualisierung.
Wenn die Meldung
This visualization uses an old configuration. New visualizations support aggregating data directly within the editorangezeigt wird, müssen Sie die Visualisierung neu erstellen, bevor Sie die Aggregation verwenden können.Wählen Sie neben den Spalten der Y-Achse den Aggregationstyp für numerische Typen aus den folgenden Optionen aus:
- Summe (Standardeinstellung)
- Durchschnitt
- Count
- Count Distinct
- max
- Min
- Median
Oder wählen Sie den Typ für Zeichenfolgentypen aus den folgenden Optionen aus:
- Count
- Count Distinct
Ihre Änderungen werden in der Vorschau der Visualisierung übernommen.
Klicken Sie auf Speichern.
In der Visualisierung wird die Anzahl der aggregierten Zeilen angezeigt.
In einigen Fällen möchten Sie möglicherweise keine Aggregation auf Y-Achsenspalten verwenden. Um die Aggregation zu deaktivieren, klicken Sie neben Y-Spalten auf das Menü mit den drei Punkten  , und deaktivieren Sie das Kontrollkästchen Aggregation verwenden.
, und deaktivieren Sie das Kontrollkästchen Aggregation verwenden.
Anpassen der Farben für eine Visualisierung
Hinweis
Wenn ein Legacy-Dashboard eine benutzerdefinierte Farbpalette verwendet, werden die Farboptionen für Visualisierungen standardmäßig ignoriert. Informationen zum Überschreiben dieser Einstellung finden Sie unter Verwenden einer anderen Farbpalette für eine Visualisierung.
Sie können die Farben einer Visualisierung anpassen, wenn Sie die Visualisierung erstellen oder bearbeiten.
- Erstellen oder bearbeiten Sie eine Visualisierung.
- Klicken Sie auf Farben.
- Klicken Sie zum Ändern einer Farbe auf das Quadrat, und wählen Sie die neue Farbe aus, indem Sie eine der folgenden Aktionen ausführen:
- Klicken Sie in der Farbauswahl auf die gewünschte Farbe.
- Geben Sie einen Hexadezimalwert ein.
- Klicken Sie auf eine beliebige Stelle außerhalb der Farbauswahl, um sie zu schließen und Änderungen zu speichern.
Hinzufügen einer Visualisierung zu einem Dashboard
Klicken Sie unter der Visualisierung auf die vertikale Ellipse
 .
.Wählen Sie + Zu Dashboard hinzufügen aus.
Geben Sie einen Dashboardnamen ein. Eine Liste der entsprechenden Dashboards wird angezeigt.
Wählen Sie ein Dashboard aus.

Klicken Sie auf OK. Es wird ein Popup mit einem Link zum Dashboard angezeigt.
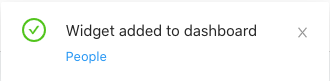
Herunterladen einer Visualisierung als CSV-, TSV- oder Excel-Datei
Um eine Visualisierung als CSV-, TSV- oder Excel-Datei herunterzuladen, klicken Sie auf die Schaltfläche mit den vertikalen Auslassungspunkten  neben dem Namen der Visualisierung, und wählen Sie die gewünschte Art des Downloads aus. Wenn die Visualisierung Aggregationen verwendet, werden die heruntergeladenen Ergebnisse auch aggregiert. Die heruntergeladenen Ergebnisse stammen aus der neuesten Ausführung der Abfrage, die die Visualisierung erstellt hat.
neben dem Namen der Visualisierung, und wählen Sie die gewünschte Art des Downloads aus. Wenn die Visualisierung Aggregationen verwendet, werden die heruntergeladenen Ergebnisse auch aggregiert. Die heruntergeladenen Ergebnisse stammen aus der neuesten Ausführung der Abfrage, die die Visualisierung erstellt hat.
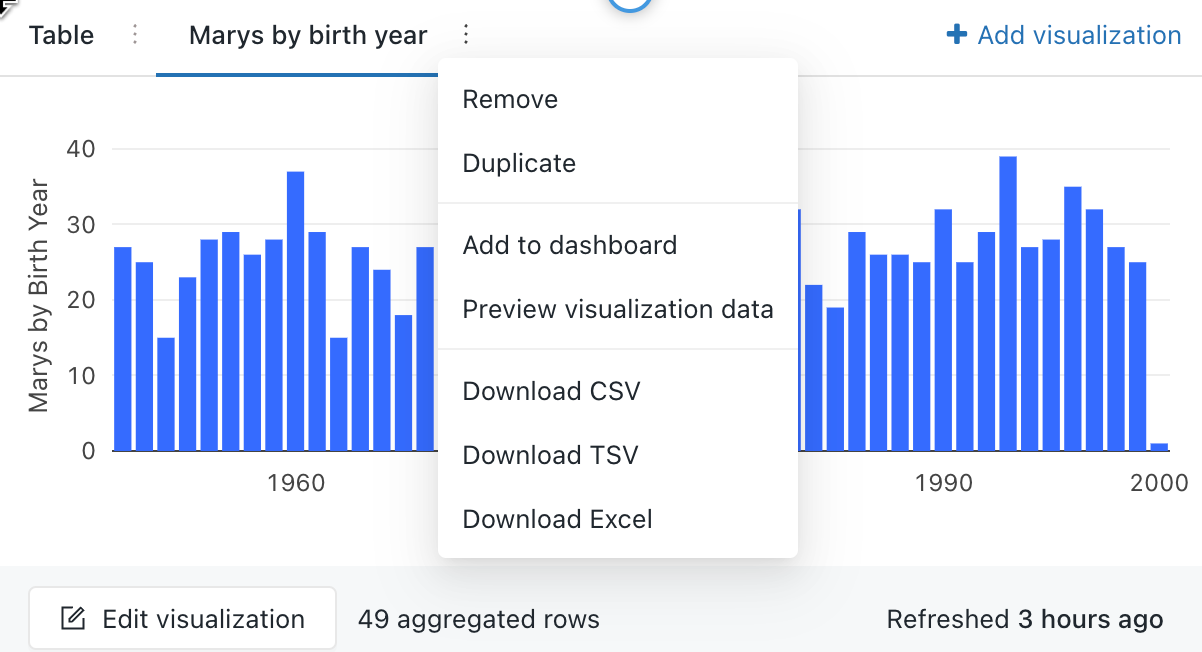
Herunterladen einer Diagrammvisualisierung als Bilddatei
Wenn Sie eine lokale Bilddatei einer Diagrammvisualisierung herunterladen möchten, zeigen Sie die Visualisierungstools an, und klicken Sie auf das Kamerasymbol.
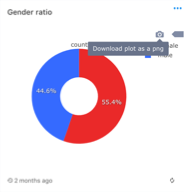
Eine PNG-Datei wird auf Ihr Gerät heruntergeladen.