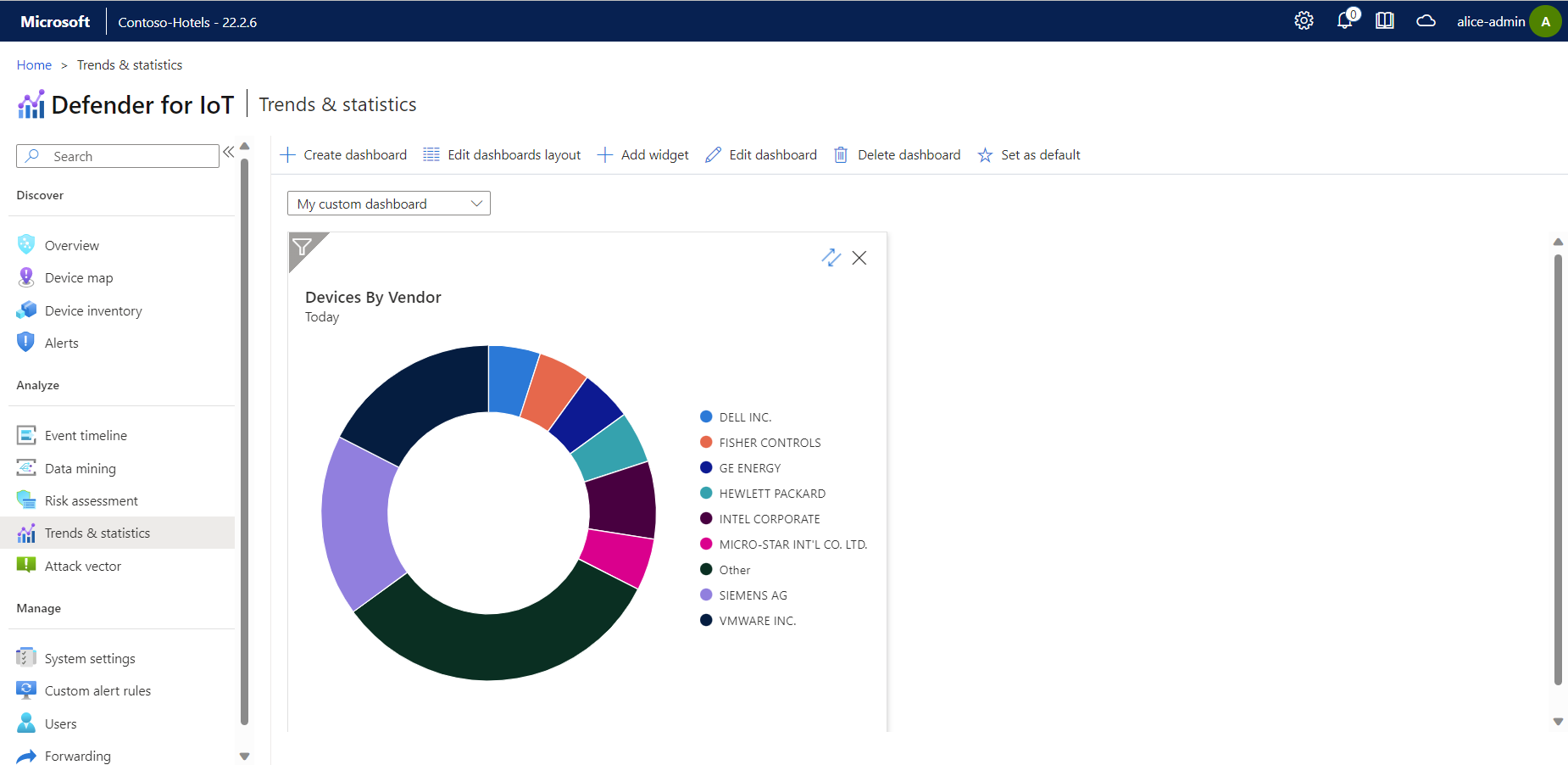Hinweis
Für den Zugriff auf diese Seite ist eine Autorisierung erforderlich. Sie können versuchen, sich anzumelden oder das Verzeichnis zu wechseln.
Für den Zugriff auf diese Seite ist eine Autorisierung erforderlich. Sie können versuchen, das Verzeichnis zu wechseln.
Berichte zu Trends und Statistiken sind Dashboards, die Erkenntnisse zu Netzwerktrends im Datenverkehr liefern, der von einem bestimmten OT-Netzwerksensor erkannt wird.
Erstellen Sie benutzerdefinierte Dashboards, um bestimmte, von Ihrer Organisation benötigte Daten nachzuverfolgen, etwa Datenverkehr, Gerätestatus, Warnungen, Konnektivität oder Protokolle.
Voraussetzungen
Um Dashboards für Trends und Statistiken zu erstellen, müssen Sie als Administrator oder Sicherheitsanalyst auf den OT-Netzwerksensor zugreifen können, für den Sie Daten generieren möchten.
Weitere Informationen finden Sie unter Lokale Benutzer und Rollen für die OT-Überwachung mit Defender for IoT.
Erstellen benutzerdefinierter Dashboards
Melden Sie sich bei Ihrem OT-Sensor an, und wählen Sie "Trends & Statistics>Create Dashboard" aus.
Geben Sie im Bereich Dashboard erstellen im Feld Dashboardname einen aussagekräftigen Namen für Ihr Dashboard ein.
Lassen Sie im Menü Typ des Dashboardgadgets entweder Alle ausgewählt, oder wählen Sie einen bestimmten Widgettyp aus, der angezeigt werden soll.
Scrollen Sie in der Liste der verfügbaren Widgets nach unten, und wählen Sie ein beliebiges Widget aus, das Sie Ihrem Dashboard hinzufügen möchten.
Wenn Sie fertig sind, wählen Sie Speichern aus, um Ihr Dashboard dem Dropdownmenü unter der Symbolleiste hinzuzufügen.
Verwenden Sie eins der folgenden Tools, um Ihr Dashboard anzupassen:
Tool BESCHREIBUNG  Dashboardlayout bearbeiten
Dashboardlayout bearbeitenÄndern Sie das Layout der Gadgets im ausgewählten Dashboard.  Widget hinzufügen
Widget hinzufügenFügen Sie Ihrem ausgewählten Dashboard ein weiteres Widget hinzu.  Bearbeiten des Dashboards
Bearbeiten des DashboardsBearbeiten Sie den Namen des ausgewählten Dashboards.  Dashboard löschen
Dashboard löschenLöschen Sie das ausgewählte Dashboard.  Als Standard festlegen
Als Standard festlegenLegen Sie das ausgewählte Dashboard als Standarddashboard fest.
Die in den einzelnen Widgets angezeigten Zeitstempel werden entsprechend der Computerzeit des Sensors festgelegt.
Standardmäßig werden in den Ergebnissen Erkennungen für den aktuellen Tag angezeigt. Wählen Sie oben links in jedem Widget die Schaltfläche ![]() Filter aus, um diesen Bereich zu ändern. Sie können Daten maximal 14 Tage lang anzeigen.
Filter aus, um diesen Bereich zu ändern. Sie können Daten maximal 14 Tage lang anzeigen.
Beispiel:
Häufig verwendete Dashboardwidgets
In der folgenden Tabelle werden häufige Anwendungsfälle für Dashboardwidgets zusammengefasst.
| Widgetname | Beispiel für einen Anwendungsfall |
|---|---|
| Ausgelastete Geräte | Listet die fünf am stärksten ausgelasteten Geräte auf. Im Bearbeitungsmodus können Sie nach bekannten Protokollen filtern. |
| Bandbreite gesamt | Verfolgt die Bandbreite in MBit/s (Megabits pro Sekunde) nach. Die Bandbreite wird auf der y-Achse angezeigt, während das Datum auf der x-Achse dargestellt wird. Im Bearbeitungsmodus können Sie Ergebnisse filtern. |
| Kanalbandbreite | Zeigt die fünf wichtigsten Datenverkehrskanäle an. Sie können nach Adresse filtern und die Anzahl der dargestellten Ergebnisse festlegen. Wählen Sie den Pfeil nach unten aus, um weitere Kanäle anzuzeigen. |
| Datenverkehr nach Port | Zeigt den Datenverkehr nach Port mithilfe eines Kreisdiagramms an, in dem jeder Port eine andere Farbe hat. Für jeden Port gibt die Größe seines Kreissegments den Umfang des jeweiligen Datenverkehrs an. |
| Neue Geräte | Zeigt das Balkendiagramm für neue Geräte an. Darin wird angegeben, wie viele neue Geräte an einem bestimmten Datum ermittelt wurden. |
| Protokollanalyse | Zeigt ein Kreisdiagramm mit dem Datenverkehr pro Protokoll, unterteilt nach Funktionscodes und Diensten, an. Die Größe der einzelnen Kreissegmente gibt den relativen Umfang des Datenverkehrs im Vergleich zu den anderen Segmenten an. |
| Aktive TCP-Verbindungen | Zeigt ein Diagramm an, das die Anzahl von aktiven TCP-Verbindungen im System darstellt. |
| Incident nach Typ | Zeigt ein Kreisdiagramm an, das die Anzahl von Incidents nach Typ darstellt. Hierbei handelt es sich um die Anzahl von Warnungen, die in einem vordefinierten Zeitraum von den einzelnen Engines generiert werden. |
| Geräte nach Hersteller | Zeigt ein Kreisdiagramm an, das die Anzahl von Incidents nach Hersteller darstellt. Für jeden Hersteller gibt die Größe der Kreissegmente die Anzahl seiner Geräte an. |
| Anzahl der Geräte pro VLAN | Zeigt ein Kreisdiagramm an, das die Anzahl von ermittelten Geräten pro VLAN darstellt. Die Größe der einzelnen Kreissegmente gibt die relative Anzahl der erkannten Geräte im Vergleich zu den anderen Segmenten an. Jedes VLAN wird mit dem VLAN-Tag angezeigt, das durch den von Ihnen manuell hinzugefügten Sensor oder Namen zugewiesen wurde. |
| Beste Bandbreite nach VLAN | Zeigt die Bandbreitennutzung nach VLAN an. Standardmäßig stellt das Widget die fünf VLANs mit der höchsten Bandbreitennutzung dar. Sie können die Daten nach dem im Widget dargestellten Zeitraum filtern. Wählen Sie den Pfeil nach unten aus, um weitere Ergebnisse anzuzeigen. |
Nächste Schritte
Zeigen Sie im Azure-Portal zusätzliche Berichte an, die auf mit der Cloud verbundenen Sensoren basieren. Weitere Informationen finden Sie unter Visualisieren von Microsoft Defender for IoT-Daten mit Azure Monitor-Arbeitsmappen.
Fahren Sie mit der Erstellung zusätzlicher Berichte für weitere Sicherheitsdaten von Ihrem OT-Sensor fort. Weitere Informationen finden Sie unter: