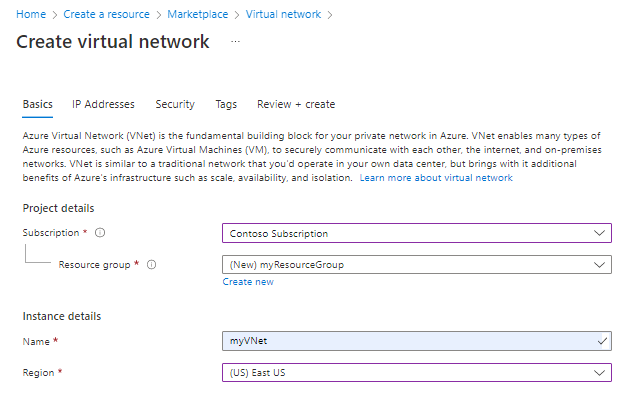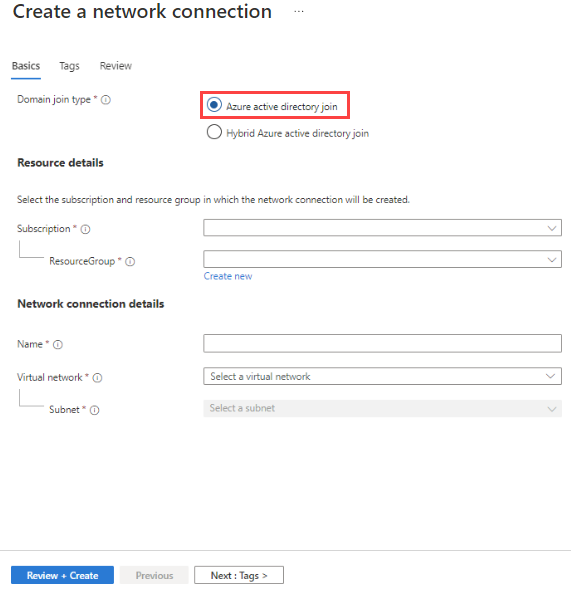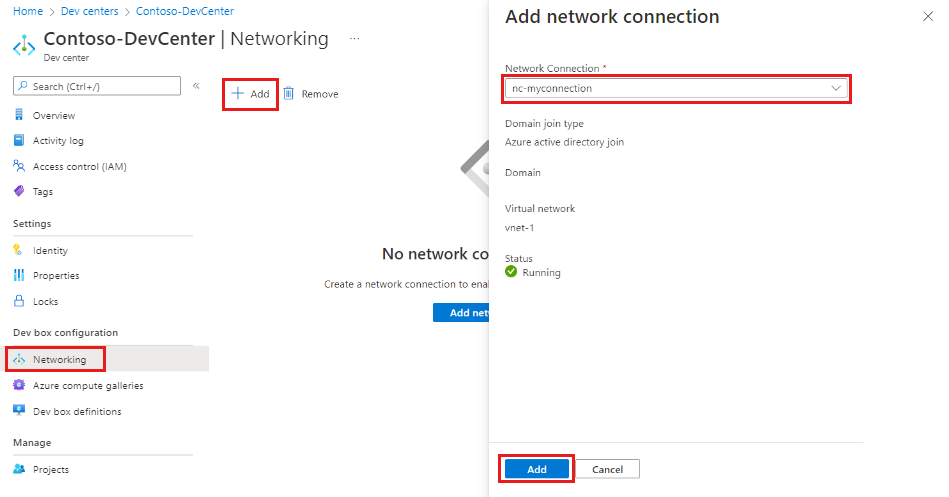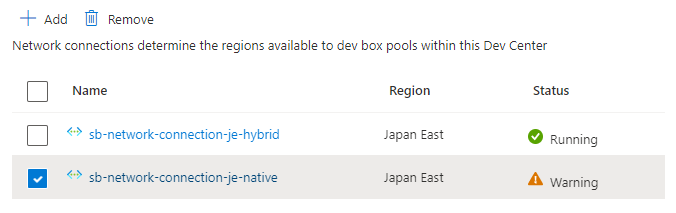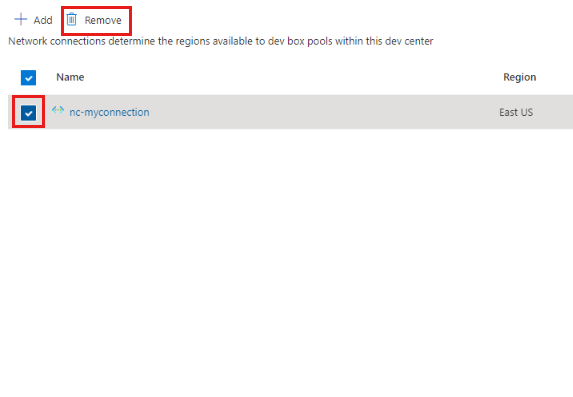Hinweis
Für den Zugriff auf diese Seite ist eine Autorisierung erforderlich. Sie können versuchen, sich anzumelden oder das Verzeichnis zu wechseln.
Für den Zugriff auf diese Seite ist eine Autorisierung erforderlich. Sie können versuchen, das Verzeichnis zu wechseln.
In diesem Artikel erfahren Sie, wie Sie Netzwerkverbindungen für ein Dev Center in Microsoft Dev Box verwalten. Mit Netzwerkverbindungen können Dev-Boxen eine Verbindung mit vorhandenen virtuellen Netzwerken herstellen. Darüber hinaus können Sie die Netzwerkeinstellungen so konfigurieren, dass von Ihrer Dev-Box eine Verbindung mit lokalen Ressourcen hergestellt werden kann. Der Standort oder die Azure-Region der Netzwerkverbindung bestimmt, wo zugeordnete Dev-Boxen gehostet werden.
Sie können festlegen, dass Dev-Boxen in einem von Microsoft gehosteten Netzwerk bereitgestellt werden, das einem Dev-Box-Pool oder einem von Ihnen verwalteten Netzwerk zugeordnet ist. Wenn Sie Dev-Boxen in einem von Ihnen verwalteten Netzwerk bereitstellen möchten, müssen Sie zuerst eine Netzwerkverbindung konfigurieren.
Sie müssen einem Dev Center in Microsoft Dev Box mindestens eine Netzwerkverbindung hinzufügen.
Voraussetzungen
- Ausreichende Berechtigungen zum Erstellen und Konfigurieren von Netzwerkverbindungen
- Mindestens ein für Ihre Dev-Boxen verfügbares virtuelles Netzwerk und Subnetz
Berücksichtigen Sie bei der Planung der Netzwerkkonnektivität für Ihre Dev-Boxen die folgenden Punkte:
- Identifizieren der Region oder des Standorts, die bzw. der den Dev-Box-Benutzenden am nächsten liegt. Das Bereitstellen von Dev-Boxen in einer Region in der Nähe der Benutzenden bietet ihnen eine bessere Benutzererfahrung.
- Ermitteln, ob Dev-Boxen mithilfe der Microsoft Entra-Einbindung oder der Microsoft Entra-Hybrideinbindung eine Verbindung mit Ihren vorhandenen Netzwerken herstellen sollen.
Überprüfen von Berechtigungen
Vergewissern Sie sich zum Verwalten einer Netzwerkverbindung, dass Sie über die folgenden Berechtigungen verfügen:
| Aktion | Rolle | Erforderliche Berechtigungen |
|---|---|---|
| Erstellen und Konfigurieren eines virtuellen Netzwerks und eines Subnetzes | Netzwerkmitwirkender (Besitzer oder Mitwirkender) | Berechtigungen für ein vorhandenes virtuelles Netzwerk oder die Berechtigung zum Erstellen eines neuen virtuellen Netzwerks und Subnetzes |
| Erstellen oder Löschen einer Netzwerkverbindung | Besitzer oder Mitwirkender | Berechtigungen für ein Azure-Abonnement oder für eine bestimmte Ressourcengruppe. Dies schließt die Berechtigung zum Erstellen einer Ressourcengruppe ein. |
| Hinzufügen oder Entfernen einer Netzwerkverbindung | Mitwirkender | Berechtigung zum Ausführen von Schreibvorgängen im Dev Center |
Erstellen eines virtuellen Netzwerks und des Subnetzes
Zum Erstellen einer Netzwerkverbindung benötigen Sie ein vorhandenes virtuelles Netzwerk und ein Subnetz. Wenn kein virtuelles Netzwerk und kein Subnetz verfügbar ist, führen Sie die folgenden Schritte aus, um beides zu erstellen:
Melden Sie sich beim Azure-Portal an.
Geben Sie in das Suchfeld Virtuelles Netzwerk ein. Wählen Sie in der Ergebnisliste Virtuelles Netzwerk aus.
Wählen Sie auf der Seite Virtuelles Netzwerk die Option Erstellen aus.
Geben Sie im Bereich Virtuelles Netzwerk erstellen auf der Registerkarte Grundlagen die folgenden Werte ein:
Einstellung Wert Abonnement Wählen Sie Ihr Abonnement aus. Ressourcengruppe Wählen Sie eine vorhandene Ressourcengruppe aus, oder erstellen Sie eine neue, indem Sie Neu erstellen auswählen, einen Namen eingeben und dann OK auswählen. Name Geben Sie einen Namen für das virtuelle Netzwerk ein. Region Wählen Sie die Region für das virtuelle Netzwerk und die Dev-Boxen aus. Wichtig
Die Region, die Sie für das virtuelle Netzwerk auswählen, ist der Ort, an dem Azure die Dev-Boxen bereitstellt.
Übernehmen Sie auf der Registerkarte IP-Adressen die Standardeinstellungen.
Übernehmen Sie auf der Registerkarte Sicherheit die Standardeinstellungen.
Überprüfen Sie auf der Registerkarte Überprüfen + Erstellen die Einstellungen.
Klicken Sie auf Erstellen.
Zulassen des Zugriffs auf Microsoft Dev Box-Endpunkte aus Ihrem Netzwerk
Eine Organisation kann den Netzwerkeingang und -ausgang mithilfe einer Firewall, mit Netzwerksicherheitsgruppen und sogar mit Microsoft Defender steuern.
Wenn Ihre Organisation ausgehenden Datenverkehr durch eine Firewall leitet, müssen Sie bestimmte Ports öffnen, damit der Microsoft Dev Box-Dienst funktioniert. Weitere Informationen finden Sie unter Netzwerkanforderungen.
Planen einer Netzwerkverbindung
Die folgenden Abschnitte zeigen, wie Sie eine Netzwerkverbindung in Microsoft Dev Box erstellen und konfigurieren.
Überprüfen der Typen der Active Directory-Einbindung
Microsoft Dev Box erfordert eine konfigurierte und funktionierende Active Directory-Einbindung, die definiert, wie Dev-Boxen Ihrer Domäne beitreten und auf Ressourcen zugreifen. Es gibt zwei Optionen: Microsoft Entra-Einbindung und Microsoft Entra-Hybrideinbindung.
Microsoft Entra-Einbindung: Wenn Ihre Organisation Microsoft Entra ID verwendet, können Sie eine Microsoft Entra-Einbindung (manchmal auch als native Microsoft Entra-Einbindung bezeichnet) verwenden. Dev-Box-Benutzende melden sich mithilfe ihres Microsoft Entra-Kontos bei den in Microsoft Entra eingebundenen Dev-Boxen an. Sie greifen auf Ressourcen basierend auf den Berechtigungen zu, die diesem Konto zugewiesen sind. Die Microsoft Entra-Einbindung ermöglicht Zugriff auf Apps und Ressourcen sowohl in der Cloud als auch lokal. Weitere Informationen finden Sie unter So planen Sie die Implementierung Ihrer Microsoft Entra-Einbindung.
Microsoft Entra-Hybrideinbindung: Wenn Ihre Organisation über eine lokale Active Directory-Implementierung verfügt, können Sie dennoch von einigen Funktionen in Microsoft Entra ID profitieren, indem Sie hybrid in Microsoft Entra eingebundene Dev-Boxen verwenden. Diese Dev-Boxen sind in Ihre lokale Active Directory-Instanz eingebunden und bei Microsoft Entra ID registriert. Hybrid in Microsoft Entra eingebundene Dev-Boxen benötigen regelmäßig eine Netzwerk-Sichtverbindung mit Ihren lokalen Domänencontrollern. Ohne diese Verbindung werden Geräte unbrauchbar. Weitere Informationen finden Sie unter Planen Ihrer Microsoft Entra-Hybridbeitritt-Implementierung.
Herstellen einer Netzwerkverbindung
Melden Sie sich beim Azure-Portal an.
Geben Sie in das Suchfeld Netzwerkverbindungen ein. Wählen Sie in der Ergebnisliste Netzwerkverbindungen aus.
Wählen Sie auf der Seite Netzwerkverbindungen die Option Erstellen aus.
Geben Sie auf der Seite Netzwerkverbindung erstellen unter Grundlagen die folgenden Werte ein:
Einstellung Wert Domänenverknüpfungstyp Wählen Sie Microsoft Entra join aus. Abonnement Wählen Sie das Abonnement aus, in dem Sie die Netzwerkverbindung erstellen möchten. Ressourcengruppe Wählen Sie eine vorhandene Ressourcengruppe aus, oder wählen Sie Neu erstellen aus, und geben Sie einen Namen für die neue Ressourcengruppe ein. Name Geben Sie einen aussagekräftigen Namen für die Netzwerkverbindung ein. Virtuelles Netzwerk Wählen Sie das virtuelle Netzwerk aus, das die Netzwerkverbindung verwenden soll. Subnetz Wählen Sie das Subnetz aus, das die Netzwerkverbindung verwenden soll. Klicken Sie auf Überprüfen + erstellen.
Klicken Sie auf der Registerkarte Überprüfen auf Erstellen.
Wählen Sie nach Abschluss der Bereitstellung Zu Ressource wechseln aus. Überprüfen Sie, ob die Verbindung auf der Seite Netzwerkverbindungen angezeigt wird.
Hinweis
Microsoft Dev Box erstellt automatisch eine Ressourcengruppe für jede Netzwerkverbindung, die die Netzwerkschnittstellenkarten (NICs) enthält, die das der Netzwerkverbindung zugewiesen virtuelle Netzwerk verwenden. Die Ressourcengruppe hat einen festen Namen basierend auf dem Namen und der Region der Netzwerkverbindung. Sie können den Namen der Ressourcengruppe nicht ändern und keine vorhandene Ressourcengruppe angeben.
Anfügen einer Netzwerkverbindung an ein Dev Center
Sie können vorhandene Netzwerkverbindungen an ein Dev Center anfügen. Sie müssen eine Netzwerkverbindung an ein Dev Center anfügen, bevor Sie es in Projekten zum Erstellen von Dev-Box-Pools verwenden können.
Mit Netzwerkverbindungen können Dev-Boxen eine Verbindung mit vorhandenen virtuellen Netzwerken herstellen. Der Standort oder die Azure-Region der Netzwerkverbindung bestimmt, wo zugeordnete Dev-Boxen gehostet werden.
So fügen Sie einem Dev Center in Microsoft Dev Box eine Netzwerkverbindung hinzu
Melden Sie sich beim Azure-Portal an.
Geben Sie in das Suchfeld Dev Centers ein. Wählen Sie in der Ergebnisliste Dev Centers aus.
Wählen Sie das von Ihnen erstellte Dev Center und dann Netzwerk aus.
Klicken Sie auf + Hinzufügen.
Wählen Sie im Bereich Netzwerkverbindung hinzufügen die zuvor erstellte Netzwerkverbindung und dann Hinzufügen aus.
Nach dem Anfügen einer Netzwerkverbindung führt das Azure-Portal mehrere Integritätsprüfungen im Netzwerk aus. Sie sehen den Status der Überprüfungen auf der Seite „Ressourcenübersicht“.
Sie können Netzwerkverbindungen hinzufügen, die alle Integritätsprüfungen an ein Dev Center übergeben, und sie zum Erstellen von Dev-Box-Pools verwenden. Dev-Boxen in Dev-Box-Pools werden erstellt und in die Domäne am Standort des virtuellen Netzwerks eingebunden, das der Netzwerkverbindung zugewiesen ist.
Informationen zur Fehlerbehebung finden Sie unter Problembehandlung für Azure-Netzwerkverbindungen.
Entfernen einer Netzwerkverbindung aus einem Dev Center
Sie können Netzwerkverbindungen aus Dev Centern entfernen. Netzwerkverbindungen können nicht entfernt werden, wenn sie von mindestens einem Dev-Box-Pool verwendet werden.
Melden Sie sich beim Azure-Portal an.
Geben Sie in das Suchfeld Dev Centers ein. Wählen Sie in der Ergebnisliste Dev Centers aus.
Wählen Sie das von Ihnen erstellte Dev Center und dann Netzwerk aus.
Wählen Sie die Netzwerkverbindung aus, die Sie entfernen möchten, und wählen Sie dann Entfernen aus.
Lesen Sie die Warnmeldung, und wählen Sie dann OK aus.
Wenn Sie eine Netzwerkverbindung entfernen, ist sie nicht mehr für die Verwendung in Dev-Box-Pools innerhalb des Dev Center verfügbar.