Hinweis
Für den Zugriff auf diese Seite ist eine Autorisierung erforderlich. Sie können versuchen, sich anzumelden oder das Verzeichnis zu wechseln.
Für den Zugriff auf diese Seite ist eine Autorisierung erforderlich. Sie können versuchen, das Verzeichnis zu wechseln.
Das Azure-Toolkit für Eclipse bietet zwei Methoden für die Anmeldung bei Ihrem Azure-Konto:
- Anmelden bei Ihrem Azure-Konto per Geräteanmeldung
- Anmelden bei Ihrem Azure-Konto per Dienstprinzipal
Auch Abmeldemethoden stehen zur Verfügung.
Voraussetzungen
Damit Sie die Schritte in diesem Artikel ausführen können, müssen Sie das Azure-Toolkit für Eclipse installieren. Dafür sind die folgenden Softwarekomponenten erforderlich:
- Ein von Azure unterstütztes Java Development Kit (JDK)
- Eine Eclipse-IDE
- Das Azure-Toolkit für Eclipse; weitere Informationen finden Sie im Installationshandbuch.
- Sie müssen für das Azure-Toolkit für Eclipse bei Ihrem Azure-Konto angemeldet sein.
Hinweis
Auf der Seite Azure-Toolkit für Eclipse in Eclipse Marketplace sind die mit dem Toolkit kompatiblen Builds aufgeführt.
Anmelden bei Ihrem Azure-Konto per Geräteanmeldung
In diesem Abschnitt wird der Azure-Anmeldeprozess nach Geräteanmeldung erläutert.
Öffnen Sie das Projekt in Eclipse.
Klicken Sie auf Extras, anschließend auf Azure und dann auf Anmelden.
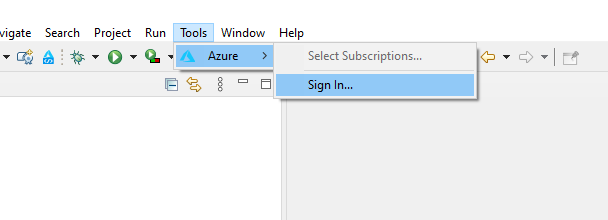
Wählen Sie im Fenster Azure Sign In (Azure-Anmeldung) die Option Device Login (Geräteanmeldung) aus, und klicken Sie anschließend auf Sign in (Anmelden).
Klicken Sie im Dialogfeld Azure Device Login (Azure-Geräteanmeldung) auf Copy&Open (Kopieren und öffnen).
Hinweis
Sollte der Browser nicht geöffnet werden, konfigurieren Sie Eclipse für die Verwendung eines externen Browsers wie Internet Explorer, Firefox oder Chrome:
Open Preferences - General ->> Webbrowser -> Use external web browser in Eclipse
Wählen Sie den gewünschten Browser aus.
Fügen Sie im Browser Ihren Gerätecode ein, den Sie im vorherigen Schritt durch Klicken auf Copy&Open (Kopieren und öffnen) kopiert haben, und klicken Sie anschließend auf Next (Weiter).
Wählen Sie Ihr Azure-Konto aus, und führen Sie alle erforderlichen Authentifizierungsschritte aus, um sich anzumelden.
Schließen Sie nach der Anmeldung den Browser, und wechseln Sie zurück zur Eclipse-IDE. Wählen Sie im Dialogfeld Abonnements auswählen die Abonnements aus, die Sie verwenden möchten, und klicken Sie dann auf OK.
Anmelden bei Ihrem Azure-Konto per Dienstprinzipal
In diesem Abschnitt erfahren Sie, wie Sie eine Datei mit Anmeldeinformationen erstellen, die Ihre Dienstprinzipaldaten enthält. Danach verwendet Eclipse die Datei mit Anmeldeinformationen, um Sie beim Öffnen Ihres Projekts automatisch bei Azure anzumelden.
Öffnen Sie das Projekt in Eclipse.
Klicken Sie auf Extras, anschließend auf Azure und dann auf Anmelden.
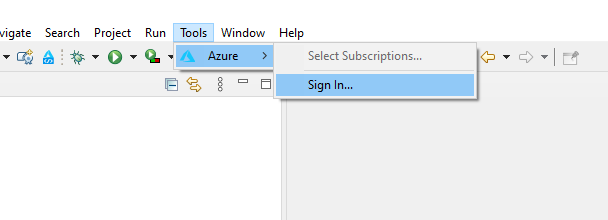
In der Azure Sign In wählen Sie im Fenster Dienstprinzipal. Sollten Sie noch nicht über die Datei für die Dienstprinzipalauthentifizierung verfügen, klicken Sie auf New (Neu), um eine zu erstellen. Andernfalls können Sie auf Browse (Durchsuchen) klicken und direkt mit Schritt 8 fortfahren.
Klicken Sie im Dialogfeld Azure Device Login (Azure-Geräteanmeldung) auf Copy&Open (Kopieren und öffnen).
Hinweis
Sollte der Browser nicht geöffnet werden, konfigurieren Sie Eclipse für die Verwendung eines externen Browsers wie Internet Explorer oder Chrome:
Open Preferences - General ->> Webbrowser -> Use external web browser in Eclipse
Wählen Sie den gewünschten Browser aus.
Fügen Sie im Browser Ihren Gerätecode ein, den Sie im vorherigen Schritt durch Klicken auf Copy&Open (Kopieren und öffnen) kopiert haben, und klicken Sie anschließend auf Next (Weiter).
Wählen Sie im Dialogfeld Create authentication files (Authentifizierungsdateien erstellen) die gewünschten Abonnements und Ihr Zielverzeichnis aus, und klicken Sie dann auf Start.
Klicken Sie im Dialogfeld Service Principal Creation Status (Dienstprinzipal-Erstellungsstatus) nach erfolgreicher Erstellung Ihrer Dateien auf OK.
Die Adresse der erstellten Datei wird im Fenster für die Azure-Anmeldung automatisch ausgefüllt. Klicken Sie als Nächstes auf Sign in (Anmelden).
Wenn schließlich das Dialogfeld Select Subscriptions (Abonnements auswählen) angezeigt wird, wählen Sie die Abonnements aus, die Sie verwenden möchten, und klicken Sie dann auf OK.
Abmelden von Ihrem Azure-Abonnement
Nachdem Sie Ihr Konto mithilfe der obigen Schritte konfiguriert haben, werden Sie bei jedem Start von Eclipse automatisch angemeldet. Mit den folgenden Schritten können Sie sich bei Bedarf von Ihrem Azure-Konto abmelden:
Klicken Sie auf Extras, anschließend auf Azure und dann auf Abmelden.
Wenn das Dialogfeld Azure Sign Out angezeigt wird, klicken Sie auf Yes.
Nächste Schritte
Erstellen Sie in unserem GitHub-Repository einen Fall, wenn Sie Fehler melden oder neue Features anfordern möchten. Oder stellen Sie Fragen zu Stack Overflow mit dem Tag „azure-java-tools“.
Weitere Informationen zur Verwendung von Java mit Azure finden Sie unter den folgenden Links:
- Azure für Java-Entwickler
- Working with Azure DevOps and Java (Arbeiten mit Azure DevOps und Java)
- Java-Unterstützung in Azure und Azure Stack