Implementieren von Scrum-Methoden für Ihr Team in Azure Boards
Azure DevOps Services | Azure DevOps Server 2022 | Azure DevOps Server 2019
Ihre Sprints-Tools enthalten einen basierend auf einem Iterationspfad gefilterten Backlog und ein ähnlich gefiltertes Taskboard. Diese Tools sind nützlich für die Implementierung von Scrum-Methoden. Mit Scrum können Sie Sprints terminieren und planen, Ihr Taskboard aktualisieren und Ihren Sprint-Burndown überwachen.
Scrum-Methoden verwenden Iterationspfade, sogenannte Sprints, um die Arbeit zu planen, die von einem Team innerhalb eines bestimmten Zeitraums und Takts ausgeführt werden soll. Für den Einstieg sind mehrere Sprints für Ihr Team vordefiniert. Als Neuling bei Scrum können Sie sich unter Was ist Scrum? einen Überblick verschaffen.
Hinweis
Weitere Informationen finden Sie unter Backlogs, Boards und Pläne. Falls die gewünschten Arbeitselemente in Ihrem Backlog oder Board nicht angezeigt werden, finden Sie unter Einrichten Ihrer Backlogs und Boards Informationen, um sie Ihren Vorstellungen entsprechend zu konfigurieren.
Verwenden von Azure Boards zum Implementieren von Scrum
Die allgemeine Abfolge der Schritte für die Implementierung von Scrum mit Azure Boards sieht wie folgt aus:
Konfigurieren von Teams und Sprints
- Definieren von Iterationspfaden auf Projektebene und Festlegen von Terminen
- (Optional) Hinzufügen von Bereichspfaden auf Projektebene (alternativ: Hinzufügen eines Bereichspfads kein Konfigurieren der jeweiligen Teams)
- Hinzufügen von Teams
- Auswählen von Iterationspfaden auf Teamebene.
Erstellen eines Teambacklogs
Implementieren eines Sprints
Sie können einem Sprint schnell Arbeitselemente zuweisen, indem Sie Elemente per Drag & Drop aus dem Product Backlog in den Sprint verschieben.
- Zuweisen von Backlog Items zu einem Sprint
- Hinzufügen von Aufgaben zu Backlog Items
- Festlegen der Sprintkapazität
- Anpassen der Arbeit an die Sprintkapazität
- (Optional) Freigeben des Sprintplans
- Aktualisieren des Task Boards
- Überwachen Ihres Sprint-Burndowns
Abschließen eines Sprints
Sprint Backlogs und Taskboards im Überblick
Sprint Backlogs und Taskboards bieten eine gefilterte Ansicht der Arbeitsaufgaben, die ein Team einem bestimmten Iterationspfad oder Sprint zugewiesen hat. Sprints werden für ein Projekt definiert und dann von Teams ausgewählt. In Ihrem Backlog können Sie die Arbeit per Drag & Drop einem Iterationspfad zuordnen und diese Arbeit dann in einem separaten Sprint-Backlog anzeigen.
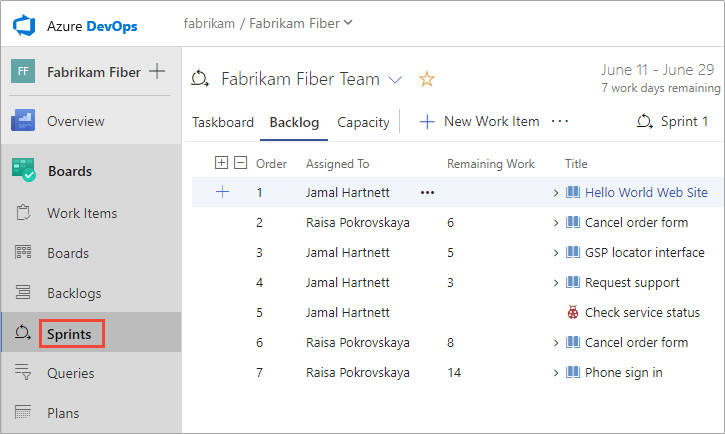
Darstellung ausgewählter Sprints im Backlog
Jeder Sprint, den Sie für Ihr Team auswählen, bietet Zugriff auf einen Sprint-Backlog, ein Taskboard und andere Agile-Tools für die Planung und Nachverfolgung der Arbeit.
Sie können sich einen Überblick über Ihre Sprintplanung verschaffen, indem Sie die Ansichtsoption Planung aktivieren. Wählen Sie im Product Backlog oder in einem Sprint-Backlog das Symbol für Ansichtsoptionen
 und dann Planung aus.
und dann Planung aus.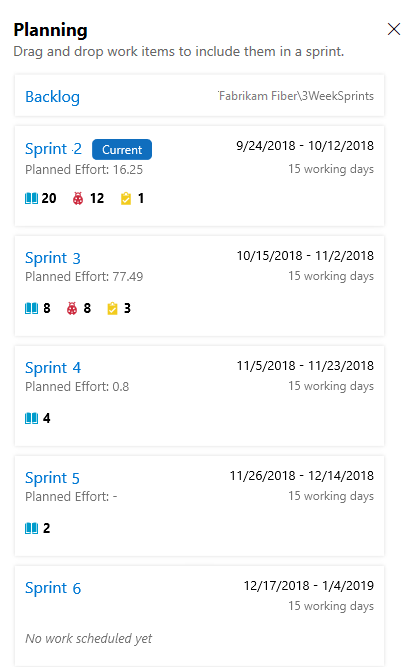
Hinweis
Im Bereich „Planung“ werden nur der aktuelle Sprint und die nächsten 10 zukünftigen Sprints in der Liste angezeigt, auch wenn mehr Sprints für das Team ausgewählt wurden.
Die für Ihr Team ausgewählte Gruppe von Sprints wird angezeigt. Sollten keine Sprints aufgeführt werden, können Sie Sprints hinzufügen oder bereits vorhandene Sprints für die Verwendung durch Ihr Team auswählen. Informationen dazu finden Sie unter Definieren von Sprints.
Um ein Sprint-Backlog auszuwählen, können Sie einen der Sprint-Links im Bereich Planung auswählen. Im Sprint-Backlog können Sie einen Sprint im Sprintselektor auswählen.
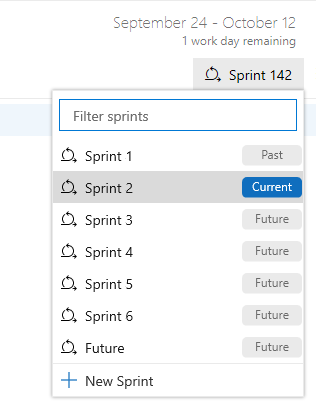
Nachverfolgen der Teamkapazität
Nachdem Sie Iterationspfade (Sprints) definiert und Teamiterationen konfiguriert haben, können Sie Ihren Sprint mit den folgenden Tools planen.
Zu Beginn jedes Sprints sollten Sie die Arbeit planen, die Ihr Team leisten kann. Zu den drei Agile-Tools, die diese Arbeit unterstützen, gehören der Sprint-Backlog, die Kapazitätsplanung und Kapazitätsbalken. Der Sprint-Backlog enthält eine gefilterte Teilmenge von Backlog Items, deren Iterationspfad dem aktuellen Sprint entspricht.
Planungstool für Teamkapazität
Durch Festlegen der Teamkapazität weiß das Team genau, wie viele Arbeitsstunden oder Tage das Team für jeden Sprint zur Verfügung hat. Mit diesem Tool legen Sie die Kapazität einzelner Teammitglieder und die freien Tage fest. Darüber hinaus können Sie bequem Urlaube oder gemeinsame freie Tage festlegen, die für das ganze Team gelten.
Wenn die Kapazität für die einzelnen Teammitglieder, die in einem Sprint arbeiten, festgelegt wird, wird der Kapazitätsbalken für diese Person angezeigt.
Weitere Informationen finden Sie unter Festlegen der Kapazität für das Team und die Teammitglieder.
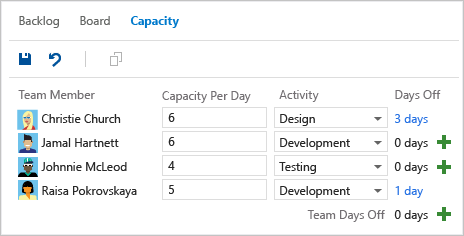
Kapazitätsbalken für einzelne Personen und Team
Anhand der Kapazitätsbalken können Sie schnell erkennen, wer über, bei oder unter der Kapazität liegt. Kapazitätsbalken werden bei allen folgenden Aktivitäten aktualisiert:
- Zuweisung von Aufgaben ohne verbleibende Arbeit
- Änderung der verbleibenden Arbeit
- Datumsänderung innerhalb des Sprintzyklus Die individuelle Kapazität und die Teamkapazität spiegeln immer die Kapazität vom aktuellen Tag bis zum Ende des Sprints wider.
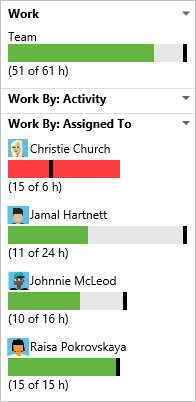
So interpretieren Sie die Kapazitätsfarben:
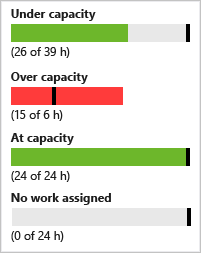
Aktualisieren von Aufgaben und Überwachen des Burndowns
Verwenden Sie während eines Sprints das Taskboard und das Sprint-Burndowndiagramm, um den Sprintstatus nachzuverfolgen. Ihr Sprint-Burndowndiagramm bietet auf einen Blick eine visuelle Übersicht, anhand der Sie ermitteln können, ob Ihr Team auf dem richtigen Weg ist, den Sprintplan zu erfüllen.
Taskboard
Ihr Taskboard stellt ein interaktives Statusboard für die Arbeit zur Verfügung, die für die Abarbeitung des Sprint-Backlogs erforderlich ist. Während des Sprints sollten Sie den Status der Aufgaben und die verbleibende Arbeit für die einzelnen Aufgaben aktualisieren.
Das tägliche oder mehrmals wöchentliche Aktualisieren von Aufgaben ermöglichten ein gleichmäßigeres Burndowndiagramm.
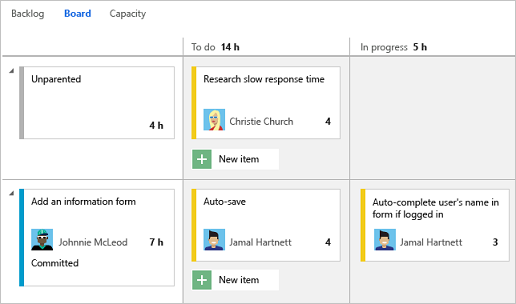
Sprint-Burndowndiagramm
Mit dem Sprint-Burndowndiagramm können Sie Risiken minimieren und feststellen, ob sich der Umfang im Lauf der Zeit verändert hat. Das Burndowndiagramm gibt den Fortschritt wieder, den Ihr Team bei der Erledigung aller Arbeiten erreicht hat, die bei der Sprintplanungssitzung abgeschätzt wurden.
Die ideale Trendlinie weist immer auf einen stetigen Burndown hin. Der blaue Bereich stellt jedoch die tatsächlichen Aktivitäten dar. Er veranschaulicht die entstehende Arbeit, wenn Teammitglieder Aufgaben hinzufügen, und die Verringerung der Arbeit, wenn Teammitglieder die betreffenden Aufgaben erledigen.
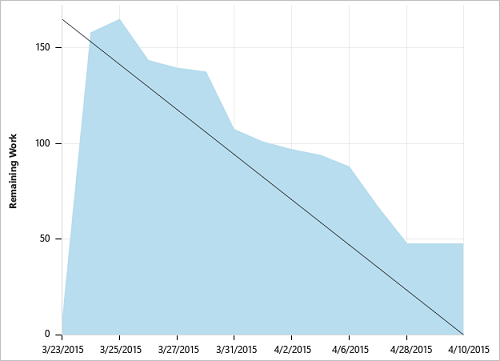
Verwenden von Velocity und Prognosetools zum Prognostizieren des Arbeitsaufwands
Verwenden Sie Tools für Sprintplanung und -nachverfolgung für die einzelnen Sprints. Verwenden Sie außerdem Velocity und Prognosetools, um die Arbeit abzuschätzen, die in zukünftigen Sprints erledigt werden kann.
Die Velocity ist eine nützliche Metrik, um Erkenntnisse zu erhalten, wie viel Arbeit Ihr Team während eines Sprintzyklus erledigen kann. Außerdem bietet das Prognosetool eine Möglichkeit, festzustellen, wie viel Arbeit Ihr Team innerhalb eines Sprints erledigen kann. Dieser Umfang basiert auf einer angegebenen Teamvelocity.
Nach mehreren Sprints können Sie mit dem Velocitydiagramm und dem Prognosetool die Arbeit abschätzen, die in zukünftigen Sprints erledigt werden kann.
Geschwindigkeitsdiagramm
Jedem Team ist nur ein einziges Velocitydiagramm zugeordnet. Der grüne Balken im Diagramm gibt den geschätzten Gesamtaufwand (Story Points oder Umfang) von Backlog Items (User Storys oder Anforderungen) an, die innerhalb des Sprints erledigt wurden. (Blau entspricht dem geschätzten Aufwand noch nicht erledigter Elemente.)
Die Velocity variiert je nach Teamkapazität von Sprint zu Sprint. Im Laufe der Zeit sollte die Velocity jedoch einen zuverlässigen Durchschnittswert erreichen, der für die Prognose des vollständigen Backlogs verwendet werden kann.
Durch Minimierung der Variabilität des Umfangs von Backlog Items (Aufwand oder Story Points) erhalten Sie zuverlässigere Velocitymetriken.
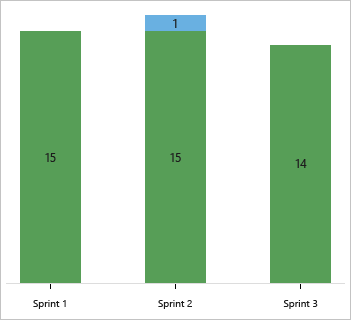
Tool für Vorhersage
Über das Prognosetool können Sie eine Vorstellung davon erhalten, wie viele Elemente Sie innerhalb eines Sprints erledigen können.
Durch Einbeziehen einer Velocity können Sie feststellen, welche Elemente innerhalb des Bereichs für die Sprints liegen, die das Team ausgewählt hat. Wie hier gezeigt, gibt eine Velocity von 15 an, dass es drei Sprints dauert, um die gezeigte Arbeit zu erledigen.*
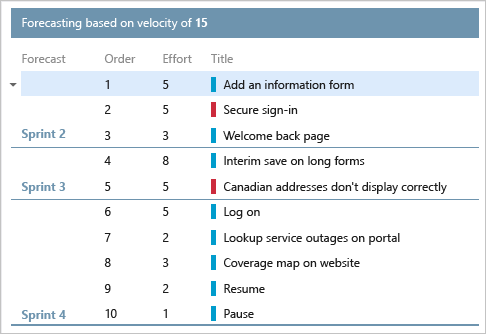
Abfragen von Änderungen des Sprintbereichs
Es gibt kein Diagramm oder Widget zu Sprintbereichsänderungen. Sie können jedoch nach Arbeitselementen abfragen, die einem Sprint hinzugefügt oder nach dem Start des Sprints aus einem Sprint verschoben wurden. Führen Sie die folgenden Schritte aus.
Auflisten von Arbeitselementen, die nach dem Start des Sprints hinzugefügt wurden
Öffnen Sie das Velocitydiagramm für das Team, und wählen Sie den Balken Geplant für den betreffenden Sprint aus. Sie können den Balken „Geplant“ für ein Velocity-Widget oder das Velocitydiagramm des Teambacklogs verwenden.
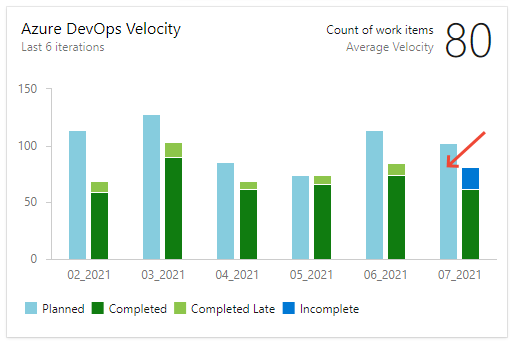
Die Seite „Abfrageergebnisse“ wird mit einer Liste von Arbeitselementen geöffnet, die am Anfang des Sprints (dem ersten Tag des Sprints) für den Sprint definiert sind. In dieser Liste werden die Arbeitselement-IDs jeweils einzeln aufgelistet.
Wählen Sie die Editor-Seite aus, um die Abfrage zu bearbeiten.
Listen Sie die Elemente auf, die nach Beginn des Sprints zum Sprint hinzugefügt wurden. Ändern Sie dazu die Abfrage mit den folgenden hinzugefügten und geänderten Klauseln:
- Fügen Sie am Anfang eine Klausel hinzu, um die relevanten Arbeitselementtypen anzugeben.
- Ändern Sie den Operator für das ID-Feld in „Nicht in“.
- Fügen Sie den Iterationspfad für den gewünschten Sprint hinzu.
- Fügen Sie den Bereichspfad für das Team hinzu.
Die Anzeige sollte ähnlich wie in der folgenden Abbildung aussehen.
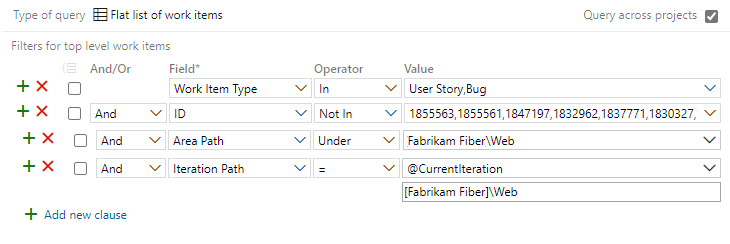
Fügen Sie Erstellungsdatum als Spaltenoption hinzu, und sortieren Sie nach diesem Feld. Anschließend können Sie feststellen, welche vorhandenen Arbeitselemente und welche neu erstellten Arbeitselemente zum Sprint hinzugefügt wurden.
Auflisten von Arbeitselementen, die aus dem Sprint verschoben wurden
Öffnen Sie das Velocitydiagramm für das Team, und wählen Sie den Balken Geplant für den betreffenden Sprint aus. Sie können den Balken „Geplant“ für ein Velocity-Widget oder das Velocitydiagramm des Teambacklogs verwenden.
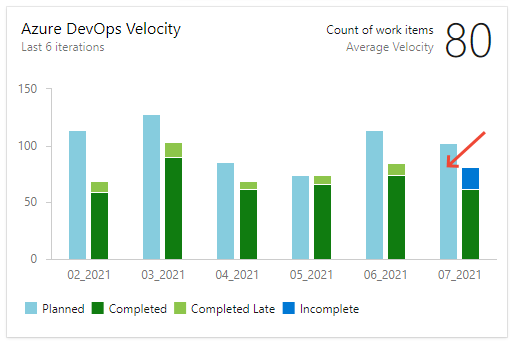
Die Seite „Abfrageergebnisse“ wird mit einer Liste von Arbeitselementen geöffnet, die am Anfang des Sprints (dem ersten Tag des Sprints) für den Sprint definiert sind. In dieser Liste werden die Arbeitselement-IDs jeweils einzeln aufgelistet.
Wählen Sie die Editor-Seite aus, um die Abfrage zu bearbeiten.
Listen Sie die Elemente auf, die nach Beginn des Sprints aus dem Sprint verschoben wurden. Ändern Sie dazu die Abfrage mit den folgenden hinzugefügten und geänderten Klauseln:
- Fügen Sie am Anfang eine Klausel hinzu, um die relevanten Arbeitselementtypen anzugeben.
- Fügen Sie den Iterationspfad für den betreffenden Sprint hinzu, und geben Sie den Operator Nicht unter an.
- Fügen Sie den Bereichspfad für das Team hinzu.
Die Anzeige sollte ähnlich wie in der folgenden Abbildung aussehen.
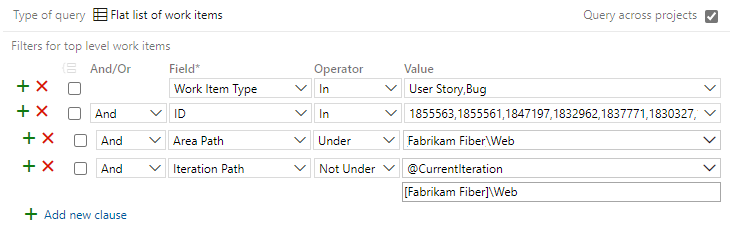
Weitere Optionen zum Bestimmen von Änderungen am Sprintbereich finden Sie unter Abfragen nach Datum oder aktueller Iteration – Auflisten von Arbeitselementen, die aus einem Sprint verschoben wurden.
Nächster Schritt
Verwandte Artikel
Wenn Sie mit mehreren Teams arbeiten und jedes Team eine eigene Backlogansicht verwenden möchte, können Sie zusätzliche Teams erstellen. Jedes Team erhält dann Zugriff auf seine eigenen Agile-Tools. Jedes Agile-Tool filtert Arbeitselemente so, dass nur die zugewiesenen Werte unter dem Standardbereichspfad und Iterationspfad des Teams enthalten sind.