Registrieren Sie sich für Azure Pipelines.
Azure DevOps Services
Registrieren Sie sich für eine Azure DevOps-Organisation und Azure Pipelines, um mit der Verwaltung von CI/CD zu beginnen, um Ihren Code mit Hochleistungspipelines bereitzustellen.
Weitere Informationen zu Azure Pipelines finden Sie unter Was ist Azure Pipelines?
Sie können sich entweder mit einem Microsoft-Konto oder einem GitHub-Konto registrieren.
Registrieren mit einem Microsoft-Konto
Führen Sie die folgenden Schritte aus, um sich für Azure DevOps mit einem Microsoft-Konto zu registrieren.
Überprüfen Sie, ob Ihr Konto auf dem neuesten Stand ist, indem Sie sich bei Ihrem Microsoft-Konto anmelden.
Öffnen Sie Azure Pipelines, und wählen Sie die Option Kostenlos starten aus.
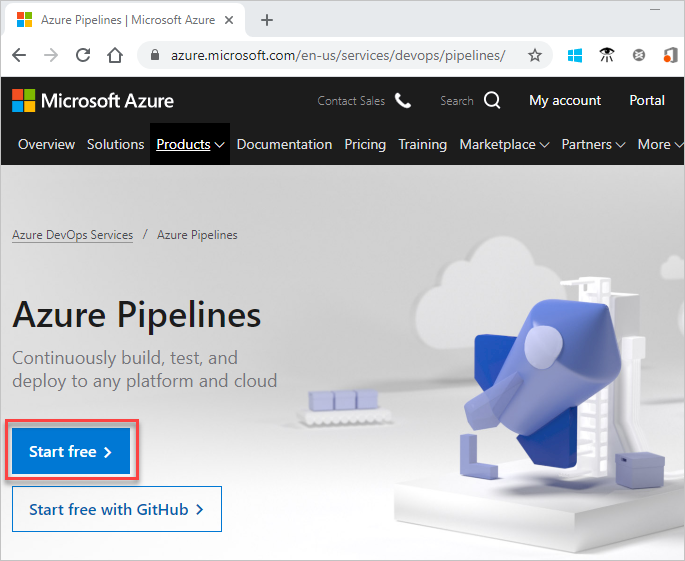
Anmelden bei Ihrem Azure-Konto
Um mit Azure Pipelines zu beginnen, wählen Sie Weiter aus.
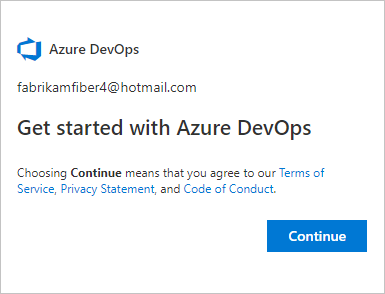
Geben Sie einen Namen für Ihre Organisation ein, wählen Sie im Dropdownmenü einen Hostspeicherort aus, geben Sie die angezeigten Zeichen ein, und wählen Sie dann Weiter aus.
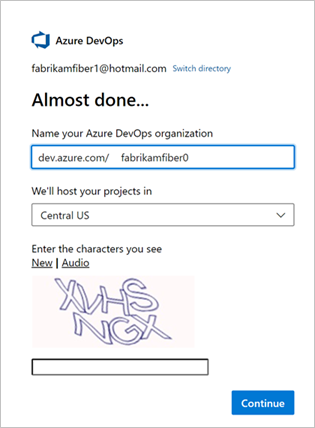
Verwenden Sie die folgende URL, um sich jederzeit bei Ihrer Organisation anzumelden: https://dev.azure.com/{yourorganization}
Sie werden jetzt aufgefordert, ein Projekt zu erstellen.
Registrieren mit einem GitHub-Konto
Führen Sie die folgenden Schritte aus, um sich für Azure DevOps mit einem GitHub-Konto zu registrieren.
Wichtig
Wenn Ihre GitHub-E-Mail-Adresse einer von Microsoft Entra ID gesicherten Organisation in Azure DevOps zugeordnet ist, können Sie sich nicht mit Ihrem GitHub-Konto anmelden, sondern müssen sich mit Ihrem Microsoft Entra-Konto anmelden.
Überprüfen Sie, ob Ihr Konto auf dem neuesten Stand ist, indem Sie sich bei Ihrem GitHub-Konto anmelden.
Öffnen Sie Azure Pipelines, und wählen Sie die Option Kostenlos mit GitHub starten aus. Wenn Sie bereits Teil einer Azure DevOps-Organisation sind, wählen Sie Kostenlos starten aus.
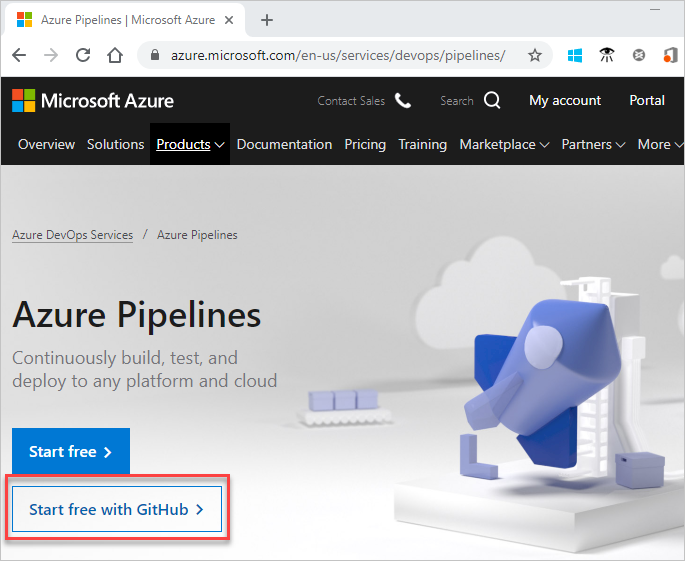
Geben Sie die Anmeldeinformationen für Ihr GitHub-Konto ein, und wählen Sie Anmelden aus.
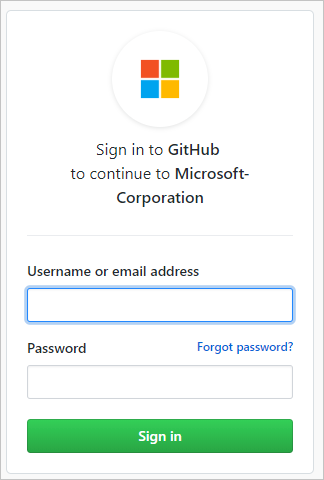
Wählen Sie Microsoft-corp autorisieren aus.
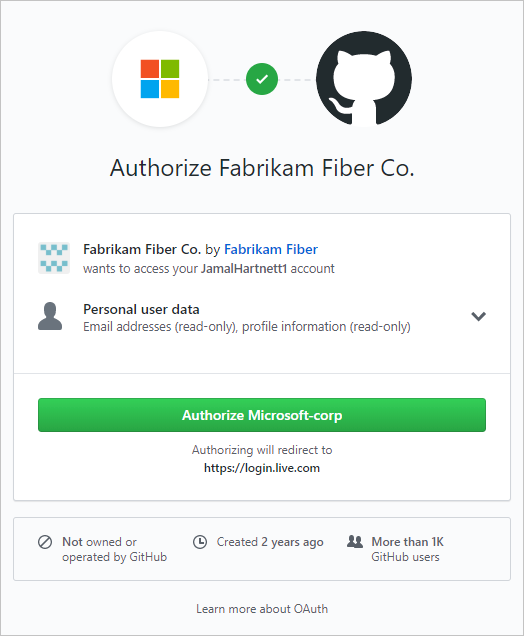
Wählen Sie Weiter aus, um ein neues Microsoft-Konto zu erstellen, das mit Ihren GitHub-Anmeldeinformationen verknüpft ist.
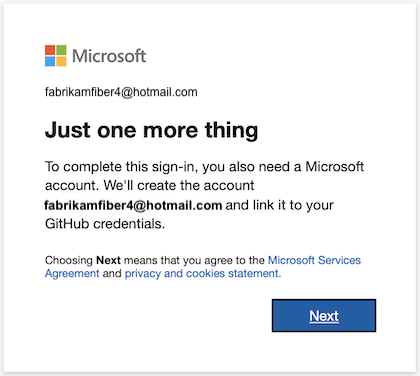
Weitere Informationen zur GitHub-Authentifizierung finden Sie unter Connect to GitHub/FAQs.
Geben Sie Ihren Namen, Ihre E-Mail-Adresse und Ihr Land/Ihre Region ein.
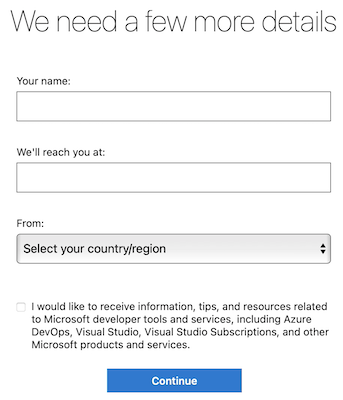
Um mit Azure Pipelines zu beginnen, wählen Sie Weiter aus.
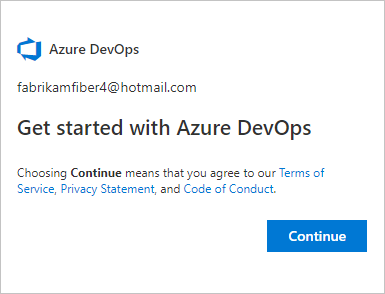
Geben Sie einen Namen für Ihre Organisation ein, wählen Sie im Dropdownmenü einen Hostspeicherort aus, geben Sie die angezeigten Zeichen ein, und wählen Sie dann Weiter aus.
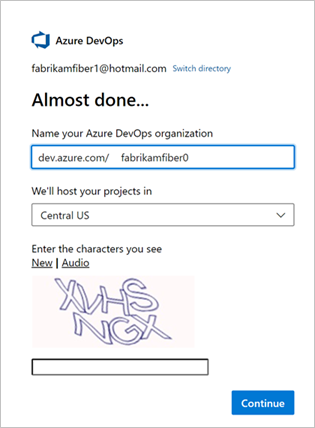
Verwenden Sie die folgende URL, um sich jederzeit bei Ihrer Organisation anzumelden: https://dev.azure.com/{yourorganization}
Sie werden jetzt aufgefordert, ein Projekt zu erstellen.
Erstellen eines Projekts
Sie können öffentliche oder private Projekte erstellen. Weitere Informationen zu öffentlichen Projekten finden Sie unter Was ist ein öffentliches Projekt?.
Geben Sie einen Namen für Ihr Projekt ein, wählen Sie die Sichtbarkeit aus, und geben Sie optional eine Beschreibung an. Wählen Sie dann Projekt erstellen aus.
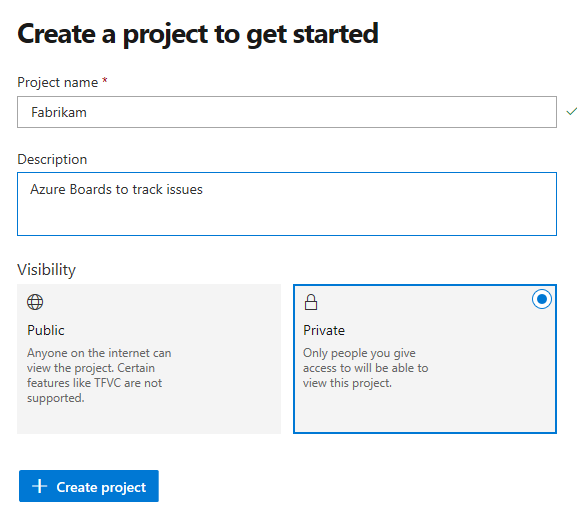
Sonderzeichen sind im Projektnamen nicht zugelassen (z. B.
/ : \ ~ & % ; @ ' " ? < > | # $ * } { , + = [ ]). Der Projektname kann auch nicht mit einem Unterstrich oder mit einem Punkt beginnen oder enden und darf maximal 64 Zeichen lang sein.Legen Sie die Projektsichtbarkeit entweder auf öffentlich oder privat fest. Die öffentliche Sichtbarkeit ermöglicht es jedem im Internet, Ihr Projekt anzuzeigen. Private Sichtbarkeit ist nur für Personen vorgesehen, denen Sie Zugriff auf Ihr Projekt gewähren.
Wenn Ihr Projekt erstellt wird, werden Sie aufgefordert, die zu verwendenden Dienste auszuwählen.
Sie können nun Ihre erste Pipeline erstellen oder andere Benutzer*innen einladen, an Ihrem Projekt zusammenzuarbeiten.
Einladen von Teammitgliedern (optional)
Fügen Sie andere Personen hinzu, und laden Sie sie ein, an Ihrem Projekt mitzuarbeiten, indem Sie ihre E-Mail-Adresse zu Ihrer Organisation und Ihrem Projekt hinzufügen.
Wählen Sie über Ihr Projektwebportal
 Azure DevOps >
Azure DevOps > Organisationseinstellungen aus.
Organisationseinstellungen aus.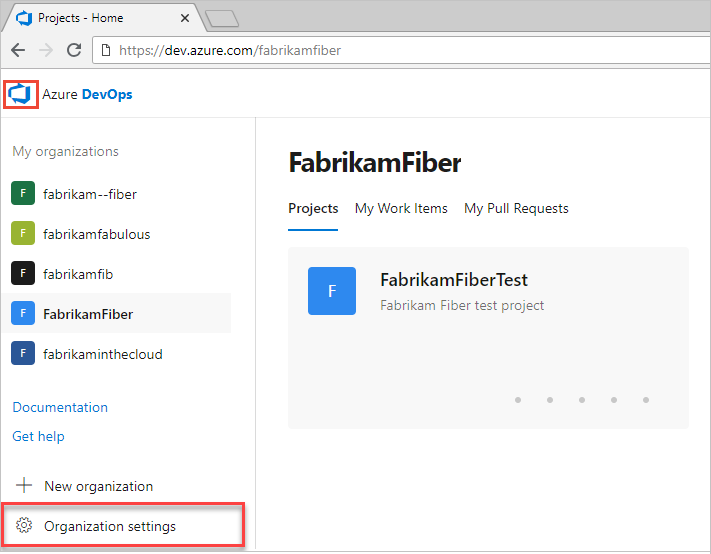
Wählen Sie Benutzer>Benutzer hinzufügen aus.
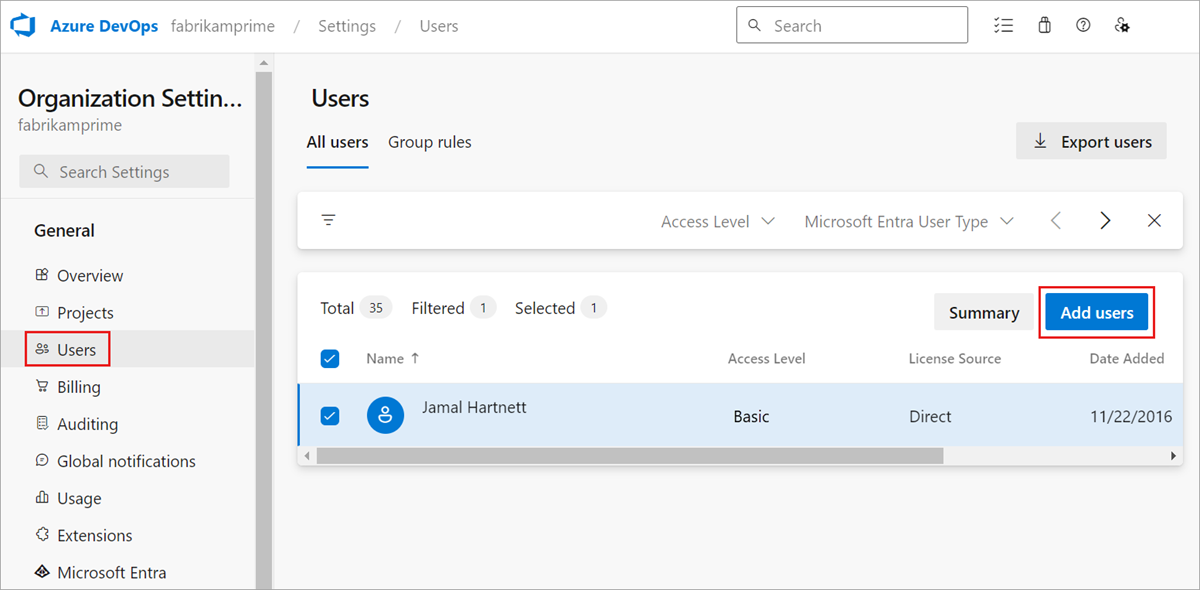
Füllen Sie das Formular aus, indem Sie die folgenden Informationen eingeben oder auswählen:
- Benutzer: Geben Sie die E-Mail-Adressen (Microsoft-Konten) oder GitHub-Benutzernamen für die Benutzer*innen ein. Sie können mehrere durch Semikolon (;) getrennte E-Mail-Adressen hinzufügen.
- Zugriffsebene: Weisen Sie eine der folgenden Zugriffsebenen zu:
- Basic: Weisen Sie diese den Benutzern bzw. Benutzerinnen zu, die Zugriff auf alle Azure Pipelines-Features benötigen. Sie können bis zu fünf Benutzern den Basic-Zugriff kostenlos gewähren.
- Projektbeteiligter: Weisen Sie Benutzern bzw. Benutzerinnen den eingeschränkten Zugriff auf Features zum Anzeigen, Hinzufügen und Ändern von Arbeitselementen zu. Sie können einer unbegrenzten Anzahl von Benutzern bzw. Benutzerinnen die Zugriffsebene „Projektbeteiligter“ kostenlos zuweisen.
- Visual Studio-Abonnent: Weisen Sie diese Ebene Benutzern und Benutzerinnen zu, die bereits über ein Visual Studio-Abonnement verfügen.
- Zum Projekt hinzufügen: Wählen Sie das Projekt aus, das Sie im vorherigen Verfahren benannt haben.
- Azure DevOps-Gruppen: Wählen Sie eine der folgenden Sicherheitsgruppen, die die Berechtigungen der Benutzenden für bestimmte Aufgaben festlegen. Weitere Informationen finden Sie unter Ressourcen zu Azure Pipelines.
- Projektleser: Weisen Sie diese Ebene Benutzern und Benutzerinnen zu, die nur schreibgeschützten Zugriff benötigen.
- Projektbeitragenden: Weisen Sie sie Benutzenden zu, die umfassend zum Projekt beitragen.
- Projektadministrator*innen: Weisen Sie sie Benutzenden zu, die Projektressourcen konfigurieren können.
Hinweis
Fügen Sie E-Mail-Adressen für Microsoft-Konten und IDs für GitHub-Konten hinzu, es sei denn, Sie möchten Microsoft Entra ID verwenden, um Benutzer zu authentifizieren und den Zugriff auf die Organisation zu steuern. Wenn ein*e Benutzer*in kein Microsoft- oder GitHub-Konto hat, bitten Sie diese*n, sich für ein Microsoft-Konto oder ein GitHub-Konto zu registrieren.
Wenn Sie fertig sind, wählen Sie Hinzufügen aus, um Ihre Einladung zu vervollständigen.
Weitere Informationen finden Sie unter Hinzufügen von Organisationsbenutzer für Azure DevOps Services.
Ändern der Organisations- oder Projekteinstellungen
Sie können Ihre Organisation umbenennen und löschen oder den Speicherort für die ändern. Weitere Informationen finden Sie in den folgenden Artikeln:
- Löschen einer Organisation
- Umbenennen einer Organisation
- Suchen oder Ändern ihrer Organisationsregion
Sie können Ihr Projekt umbenennen oder seine Sichtbarkeit ändern. Weitere Informationen zum Verwalten von Projekten finden Sie in den folgenden Artikeln:
- Verwalten von Projekten
- Umbenennen eines Projekts
- Ändern der Projektsichtbarkeit – öffentlich oder privat