Aufgabengruppen für Builds und Releases (klassisch)
Azure DevOps Services | Azure DevOps Server 2022 | Azure DevOps Server 2019
Hinweis
Aufgabengruppen werden in YAML-Pipelines nicht unterstützt. In diesen Fällen können Sie stattdessen Vorlagen verwenden. Weitere Informationen finden Sie unter YAML-Schemareferenz.
Eine Aufgabengruppe ermöglicht Ihnen, eine Abfolge von Aufgaben, die bereits in einer Build- oder Releasepipeline definiert ist, in einer einzelnen wiederverwendbaren Aufgabe zu kapseln, die wie jede andere Aufgabe einer Build- oder Releasepipeline hinzugefügt werden kann. Sie können auch die Parameter aus dem gekapselten Task als Konfigurationsvariablen extrahieren und den Rest der Taskinformationen abstrahieren.
Die neue Aufgabengruppe wird automatisch dem Aufgabenkatalog hinzugefügt und kann anschließend anderen Release- und Buildpipelines hinzugefügt werden. Aufgabengruppen werden auf Projektebene gespeichert. Ein Zugriff von außerhalb des Projektbereichs ist nicht möglich.
Aufgabengruppen sind eine Möglichkeit, die Bereitstellungsschritte für alle Ihre Anwendungen zu standardisieren und zentral zu verwalten. Wenn Sie eine Aufgabengruppe in Ihre Definitionen aufnehmen und dann zentral eine Änderung an der Aufgabengruppe vornehmen, wird die Änderung automatisch in allen Definitionen berücksichtigt, die die Aufgabengruppe verwenden. Es ist nicht notwendig, jede einzeln zu ändern.
Vor dem Erstellen einer Aufgabengruppe
Stellen Sie sicher, dass für alle Aufgaben, die Sie in eine Aufgabengruppe einschließen möchten, die Parameter als Variablen definiert sind (z. B. $(MyVariable)), sodass Sie diese Parameter konfigurieren können, wenn Sie die Aufgabengruppe verwenden. Variablen, die in den Aufgaben verwendet werden, werden automatisch extrahiert und in Parameter für die Aufgabengruppe konvertiert. Werte dieser Konfigurationsvariablen werden in Standardwerte für die Aufgabengruppe konvertiert.
Wenn Sie für einen Parameter einen Wert (anstelle einer Variable) angeben, wird dieser Wert zu einem festen Parameterwert und kann nicht als Parameter für die Aufgabengruppe verfügbar gemacht werden.
Parameter der gekapselten Aufgaben, für die Sie einen Wert (anstelle einer Variable) oder keinen Wert angegeben haben, können in der Aufgabengruppe nicht konfiguriert werden, wenn sie einer Build- oder Releasepipeline hinzugefügt werden.
Aufgabenbedingungen (z. B. „Diese Aufgabe nur ausführen, wenn eine vorherige Aufgabe fehlerhaft war“ für eine Aufgabe PowerShell-Skript) können in einer Aufgabengruppe konfiguriert werden. Diese Einstellungen werden dann in der Aufgabengruppe beibehalten.
Wenn Sie die Aufgabengruppe speichern, können Sie einen Namen und eine Beschreibung für die neue Aufgabengruppe angeben und eine Kategorie auswählen, unter der sie im Dialogfeld Aufgabenkatalog angezeigt werden soll. Sie können auch die Standardwerte für die einzelnen Parameter ändern.
Wenn Sie einen Build oder ein Release in die Warteschlange stellen, werden die gekapselten Aufgaben extrahiert, und die Werte, die Sie für die Parameter der Aufgabengruppe eingegeben haben, werden auf die Aufgaben angewandt.
Änderungen, die Sie an einer Aufgabengruppe vornehmen, werden in jeder Instanz der Aufgabengruppe verwendet.
Erstellen einer Aufgabengruppe
Stellen Sie sicher, dass sämtliche Aufgaben, die Sie einschließen möchten, keine verknüpften Parameter enthalten. Dazu wählen Sie am einfachsten im Einstellungsbereich für den gesamten Prozess die Option Alle Verknüpfungen aufheben aus.
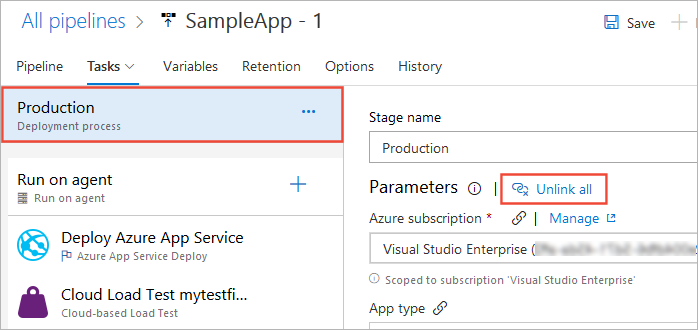
Wählen Sie eine Sequenz von Aufgaben in einer Build- oder Releasepipeline aus, öffnen Sie das Kontextmenü, und wählen Sie dann Aufgabengruppe erstellen aus.
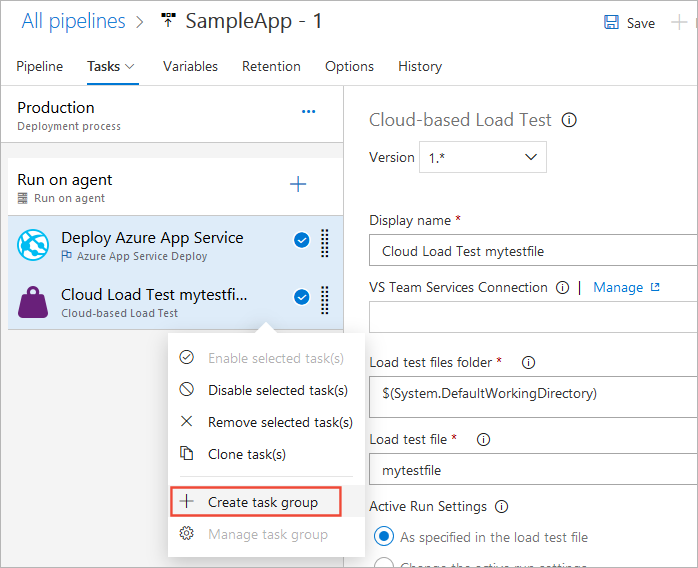
Geben Sie einen Namen und eine Beschreibung für die neue Aufgabengruppe sowie die Kategorie (Registerkarte im Bereich „Aufgaben hinzufügen“) an, der Sie sie hinzufügen möchten.
Nachdem Sie Erstellen ausgewählt haben, wird die neue Aufgabengruppe erstellt. Sie ersetzt dabei die ausgewählten Aufgaben in Ihrer Pipeline.
Alle „$(vars)“ aus den zugrunde liegenden Aufgaben (mit Ausnahme der vordefinierten Variablen) werden als obligatorische Parameter für die neu erstellte Aufgabengruppe angezeigt.
Angenommen, Sie haben eine Aufgabeneingabe „$(foobar)“, die Sie nicht parametrisieren möchten. Wenn Sie jedoch eine Aufgabengruppe erstellen, wird die Aufgabeneingabe in den Parameter „foobar“ der Aufgabengruppe konvertiert. Nun können Sie „$(foobar)“ als Standardwert für den Parameter „foobar“ der Aufgabengruppe angeben. Dadurch wird sichergestellt, dass die erweiterte Aufgabe zur Laufzeit genau die Eingabe erhält, für die sie vorgesehen ist.
Speichern Sie Ihre aktualisierte Pipeline.
Verwalten von Aufgabengruppen
Alle Aufgabengruppen, die Sie im aktuellen Projekt erstellen, werden auf der Seite Aufgabengruppen von Azure Pipelines aufgeführt.
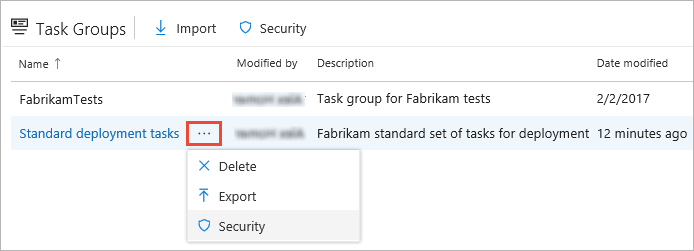
Verwenden Sie den Kontextmenübefehl Exportieren, um eine Kopie der Aufgabengruppe als JSON-Pipeline zu speichern, und das Symbol Importieren, um zuvor gespeicherte Aufgabengruppendefinitionen zu importieren. Verwenden Sie dieses Feature, um Aufgabengruppen zwischen Projekten und Unternehmen zu übertragen oder Kopien Ihrer Aufgabengruppen zu replizieren und zu speichern.
Wählen Sie einen Aufgabengruppennamen aus, um die Detailseite zu öffnen.
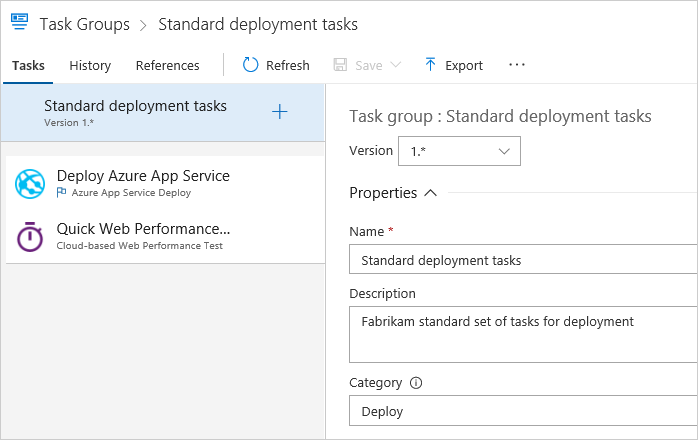
- Auf der Seite Aufgaben können Sie die Aufgaben bearbeiten, die in der Aufgabengruppe enthalten sind. Für jede gekapselte Aufgabe können Sie die Parameterwerte für die Nicht-Variablenparameter ändern, die vorhandenen Parametervariablen bearbeiten oder Parameterwerte in und aus Variablen konvertieren. Wenn Sie die Änderungen speichern, werden die Änderungen von alle Definitionen übernommen, die diese Aufgabengruppe verwenden.
Alle Variablenparameter der Aufgabengruppe werden in der Pipelinedefinition als obligatorische Parameter angezeigt. Sie können auch den Standardwert für die Parameter der Aufgabengruppe festlegen.
Auf der Registerkarte Verlauf können Sie den Verlauf der Änderungen an der Gruppe anzeigen.
Auf der Registerkarte Verweise können Sie Listen aller Build- und Releasepipelines sowie anderer Aufgabengruppen erweitern, die diese Aufgabengruppe verwenden (darauf verweisen). Dies ist nützlich, um sicherzustellen, dass Änderungen keine unerwarteten Auswirkungen auf andere Prozesse haben.
Erstellen von Vorschauversionen und aktualisierten Versionen von Aufgabengruppen
Alle integrierten Aufgaben in Azure Pipelines und TFS sind versioniert. Dadurch können Build- und Releasepipelines weiterhin die vorhandene Version einer Aufgabe verwenden, während neue Versionen entwickelt, getestet und veröffentlicht werden. In Azure Pipelines können Sie eigene benutzerdefinierte Aufgabengruppen so versionieren, dass sie sich auf die gleiche Weise verhalten und damit dieselben Vorteile bieten.
Nachdem Sie die Bearbeitung einer Aufgabengruppe abgeschlossen haben, wählen Sie Als Entwurf speichern anstelle von Speichern aus.
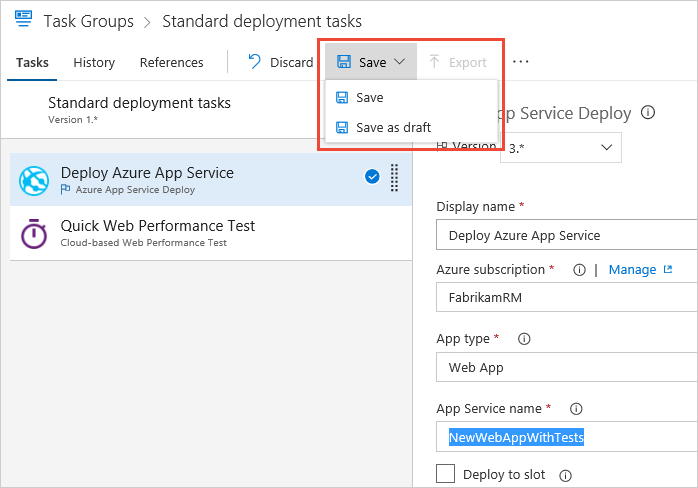
Die Zeichenfolge -test wird an die Versionsnummer der Aufgabengruppe angefügt. Wenn Sie mit den Änderungen zufrieden sind, wählen Sie Entwurf veröffentlichen aus. Sie können entscheiden, ob sie als Vorschauversion oder als produktionsbereite Version veröffentlicht werden soll.
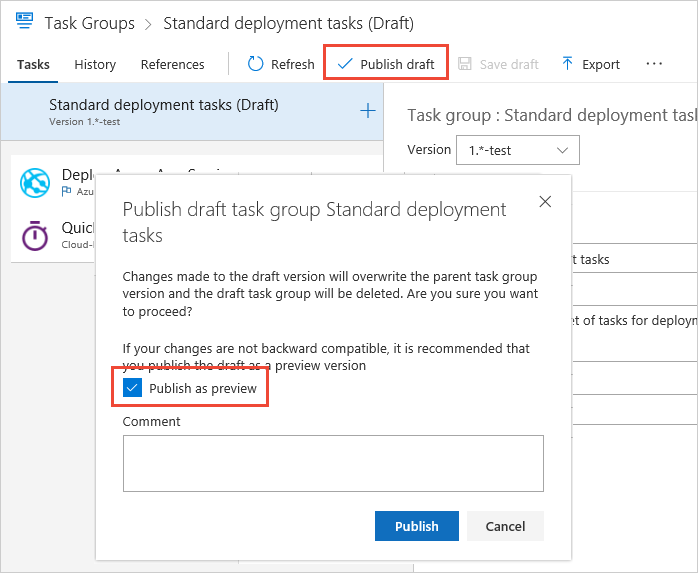
Sie können jetzt die aktualisierte Aufgabengruppe in Ihren Build- und Releaseprozessen verwenden. Ändern Sie dazu entweder die Versionsnummer der Aufgabengruppe in einer vorhandenen Pipeline, oder fügen Sie sie im Bereich Aufgaben hinzufügen hinzu.
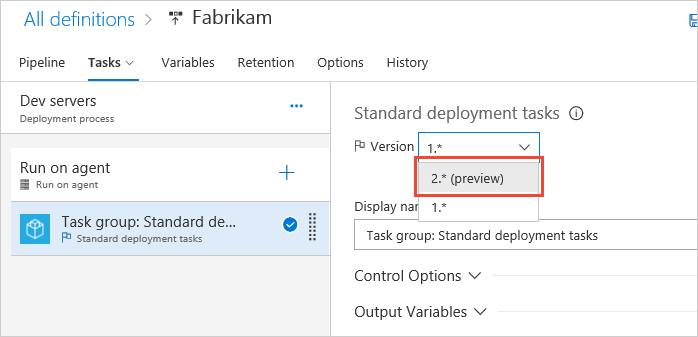
Wie bei integrierten Aufgaben hat eine Aufgabengruppe beim Hinzufügen standardmäßig die höchste Nicht-Vorschauversion.
Nachdem Sie das Testen der aktualisierten Aufgabengruppe abgeschlossen haben, wählen Sie Vorschau veröffentlichen aus. Die Zeichenfolge Preview (Vorschau) wird aus der Zeichenfolge der Versionsnummer entfernt. Sie wird nun in Definitionen als „produktionsbereite“ Version angezeigt.

In einer Build- oder Releasepipeline, die diese Aufgabengruppe bereits enthält, können Sie jetzt die neue „produktionsbereite“ Version auswählen. Wenn Sie die Aufgabengruppe im Bereich Aufgaben hinzufügen hinzufügen, wird automatisch die neue „produktionsbereite“ Version ausgewählt.
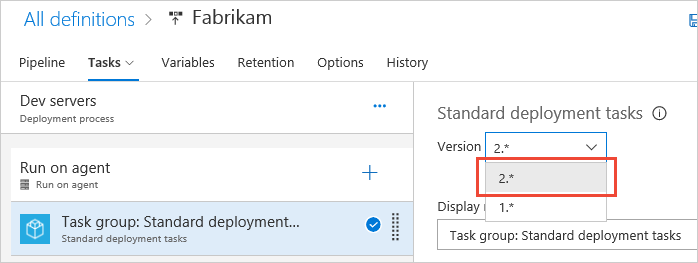
Arbeiten mit Versionen von Aufgabengruppen
Jedes Update einer Aufgabengruppe kann ein Neben- oder Hauptversionsupdate sein.
Nebenversion
Aktion: Sie speichern die Aufgabengruppe direkt nach dem Bearbeiten, anstatt sie als Entwurf zu speichern.
Ergebnis: Die Versionsnummer ändert sich nicht. Angenommen, Sie verfügen über eine Aufgabengruppe der Version 1.0. Sie können eine beliebige Anzahl von Nebenversionsupdates haben, z. B. 1.1, 1.2, 1.3 usw. In Ihrer Pipeline wird als Aufgabengruppenversion 1.* angezeigt. Die neuesten Änderungen werden automatisch in der Pipelinedefinition angezeigt.
Grund: Dies sollte eine kleine Änderung an der Aufgabengruppe sein, und Sie erwarten, dass die Pipelines diese neue Änderung verwenden, ohne die Version in der Pipelinedefinition zu bearbeiten.
Hauptversion
Aktion: Sie speichern die Aufgabengruppe als Entwurf, erstellen dann eine Vorschau, überprüfen die Aufgabengruppe und veröffentlichen dann die Vorschauversion als Hauptversion.
Ergebnis: Die Aufgabengruppe wird auf eine neue Version höhergestuft. Angenommen, Sie verfügen über eine Aufgabengruppe der Version 1.*. Eine neue Version wird als 2.*, 3.*, 4.* usw. veröffentlicht. Außerdem wird in allen Pipelinedefinitionen, in denen diese Aufgabengruppe verwendet wird, eine Benachrichtigung über die Verfügbarkeit der neuen Version angezeigt. Benutzer*innen müssen explizit ein Update auf die neue Version der Aufgabengruppe in ihren Pipelines durchführen.
Grund: Wenn Sie eine wesentliche Änderung vornehmen, die möglicherweise zu Problemen in vorhandenen Pipelines führt, sollten Sie sie testen und als neue Version einführen. Benutzer*innen können ein Upgrade auf eine neue Version durchführen oder die bisherige Version beibehalten. Diese Funktionalität entspricht einem normalen Update der Aufgabenversion.
Wenn Ihr Update an der Aufgabengruppe kein Breaking Change ist, Sie es aber trotzdem zunächst überprüfen möchten, um die Änderungen dann in Pipelines zu erzwingen, können Sie die folgenden Schritte ausführen.
- Nehmen Sie die gewünschten Änderungen an der Aufgabengruppe vor, und speichern Sie sie als Entwurf. Es wird ein neuer Entwurf der Aufgabengruppe mit dem Namen „<Aufgabengruppenname>-Draft“ erstellt, der Ihre Änderungen enthält. Sie können diese Entwurfsaufgabengruppe in Ihren Pipelines verwenden.
- Statt sie als Vorschauversion zu veröffentlichen, können Sie diese Entwurfsaufgabengruppe direkt in Ihrer Testpipeline nutzen.
- Überprüfen Sie diese neue Entwurfsaufgabengruppe in Ihrer Testpipeline, und kehren Sie bei positiven Ergebnissen zu Ihrer Standardaufgabengruppe zurück. Nehmen Sie dort dieselben Änderungen vor, und speichern Sie sie direkt. Dies wird als Nebenversionsupdate gespeichert.
- Die neuen Änderungen werden nun in allen Pipelines angezeigt, in denen diese Aufgabengruppe verwendet wird.
- Jetzt können Sie Ihre Entwurfsaufgabengruppe löschen.
Zugehörige Themen
Hilfe und Support
- Erkunden Sie Tipps zur Fehlerbehebung.
- Holen Sie sich Rat auf Stack Overflow.
- Stellen Sie Ihre Fragen, suchen Sie nach Antworten, oder schlagen Sie eine Funktion in der Azure DevOps Developer Community vor.
- Erhalten Sie Unterstützung für Azure DevOps.
Feedback
Bald verfügbar: Im Laufe des Jahres 2024 werden wir GitHub-Issues stufenweise als Feedbackmechanismus für Inhalte abbauen und durch ein neues Feedbacksystem ersetzen. Weitere Informationen finden Sie unter https://aka.ms/ContentUserFeedback.
Feedback senden und anzeigen für