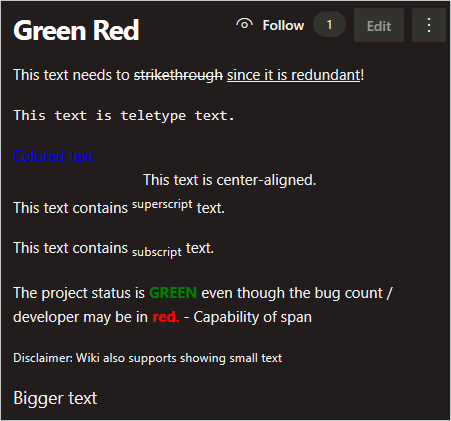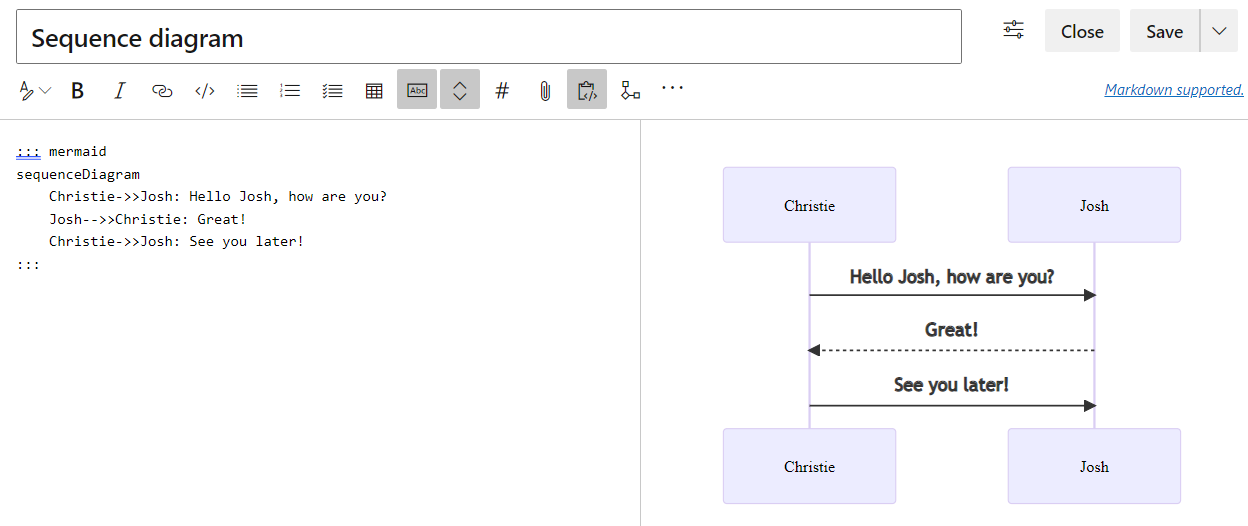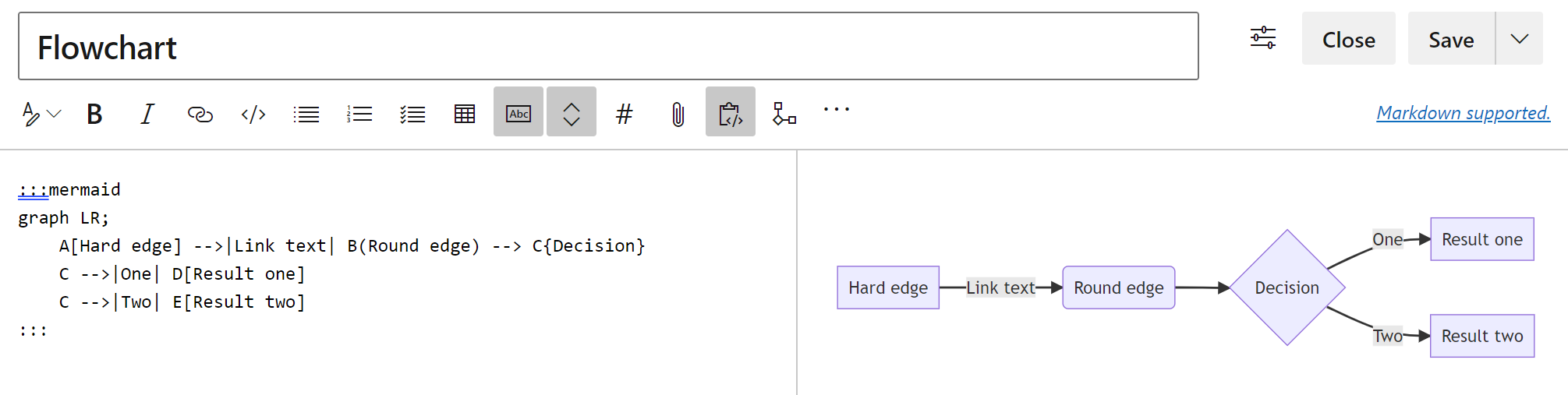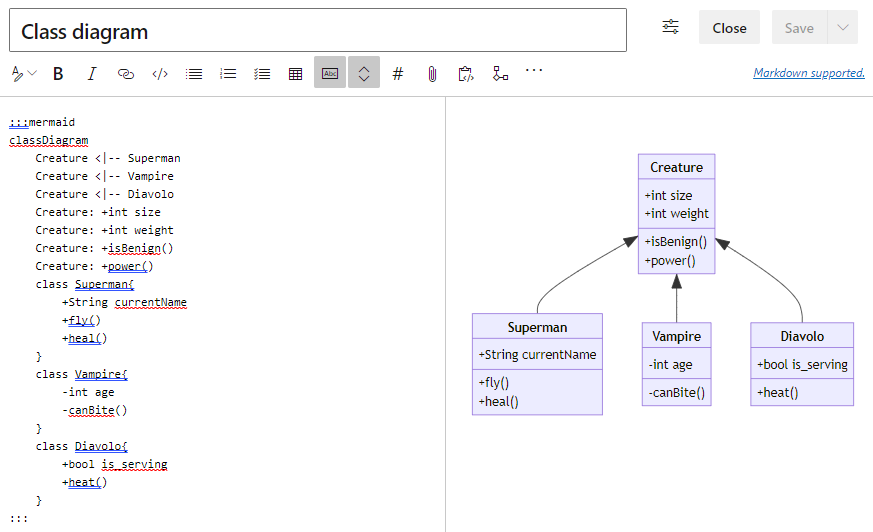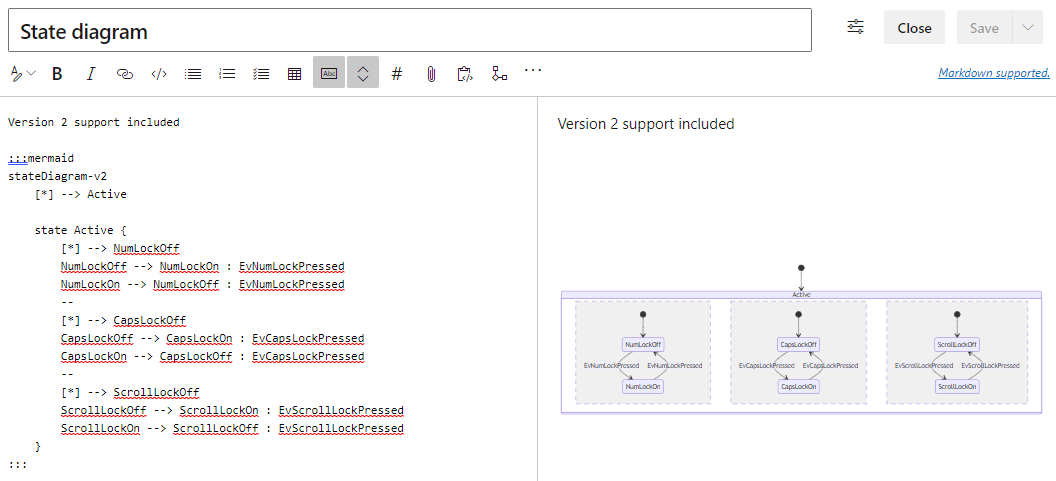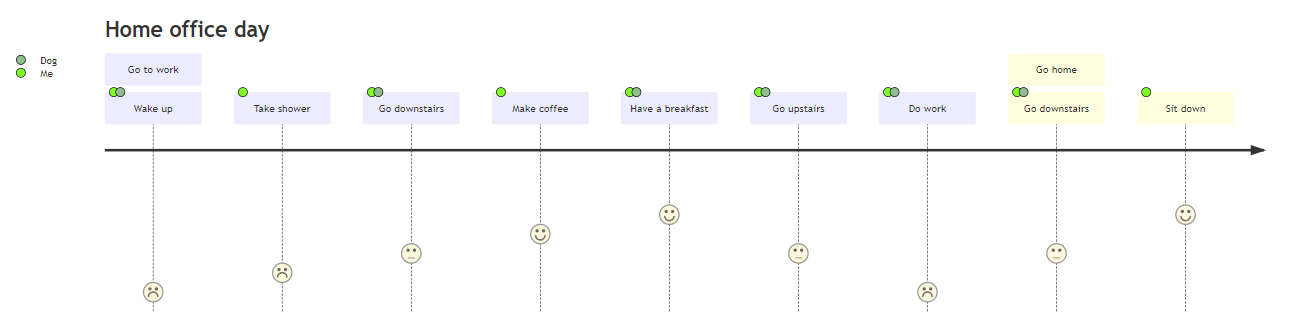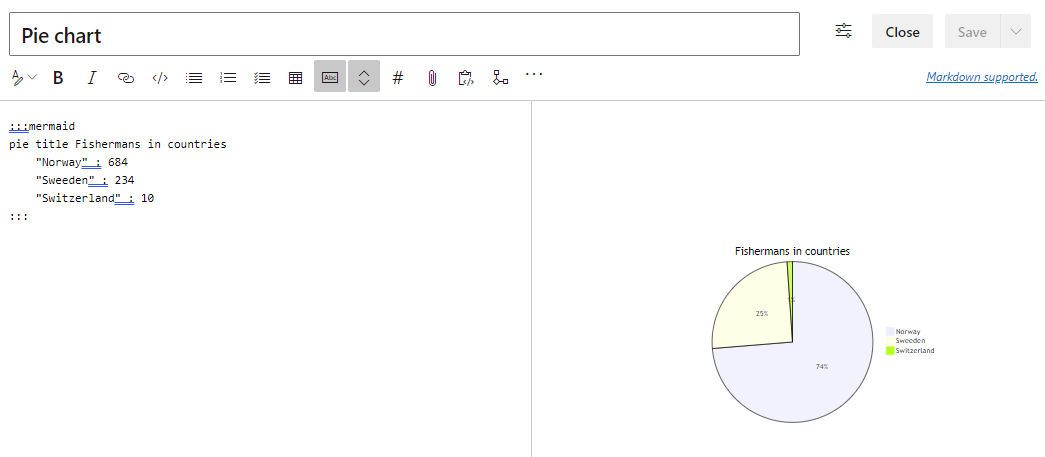Hinweis
Für den Zugriff auf diese Seite ist eine Autorisierung erforderlich. Sie können versuchen, sich anzumelden oder das Verzeichnis zu wechseln.
Für den Zugriff auf diese Seite ist eine Autorisierung erforderlich. Sie können versuchen, das Verzeichnis zu wechseln.
Azure DevOps Services | Azure DevOps Server 2022 – Azure DevOps Server 2019
Von Bedeutung
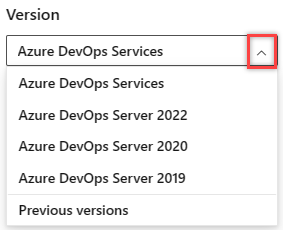
Wählen Sie die Version dieses Artikels aus, die Ihrer Plattform und Version entspricht. Die Versionsauswahl befindet sich oberhalb des Inhaltsverzeichnisses. Überprüfen Sie die Plattform und Version Ihres Azure DevOps.
In diesem Artikel wird die grundlegende Syntax für die Verwendung des Markdown-Formats (MD) mit Azure DevOps-Features beschrieben, einschließlich Wiki-Seiten. Mit der Markdown-Syntax können Sie Ihrem Seiteninhalt spezielle Formatierungen hinzufügen, z. B. Überschriften, Listen, Tabellen und Bilder. Verwenden Sie Markdown, um Ihre README-Dateien, Dashboards, Pullanforderungsinhalte usw. zu formatieren.
Sie haben zwei Formatierungsoptionen: allgemeine Markdown-Konventionen und Markdown-Erweiterungen für GitHub.
Unterstützung für Azure DevOps-Features
Die Markdown-Syntax umfasst eine Vielzahl von Formatierungsoptionen, z. B. Inhaltskopfzeilen, Verweislinks, Textheraufhebung wie Fettformatierung und Dateianlagen. Nicht alle Markdown-Syntax ist für alle Features in Azure DevOps verfügbar. Zu den wichtigen Features, die die Markdown-Syntax unterstützen, gehören:
- Kriterien für die Definition von Fertig (Board) für Projektmeilensteine
- Informationen wie Teamziele und Metriken mit dem Markdown-Widget
- Pullanforderungen für Projektdateien in einem Git-Repository
- README-Dateien in einem Git-Repository zur Unterstützung von Mitwirkenden
- Wiki-Dateien für Seiteninhalte in einem Teamprojektwiki
Hinweis
Markdown in Azure DevOps unterstützt javaScript oder iframes nicht. Sie können beispielsweise keine interaktiven Elemente wie Countdown-Timer direkt einbetten.
In der folgenden Tabelle wird die Featureunterstützung für verschiedene Markdown-Elemente beschrieben und Links zu den Syntaxabschnitten in diesem Artikel bereitgestellt. Die Tabelle verwendet die Notation Definition von Done, Markdown Widget, Pull requests (PR), README-Dateien und Wiki-Dateien .
| Markdown-Typ | Fertig | Widget | ÖFFENTLICHKEITSARBEIT | Infodatei | Wiki-Webseite |
|---|---|---|---|---|---|
| Kopfzeilen | ✔️ | ✔️ | ✔️ | ✔️ | ✔️ |
| Absätze und Zeilenumbrüche | ✔️ | ✔️ | ✔️ | ✔️ | ✔️ |
| Anführungszeichen blockieren | ✔️ | ✔️ | ✔️ | ✔️ | ✔️ |
| Horizontale Regeln | ✔️ | ✔️ | ✔️ | ✔️ | ✔️ |
| Betonung | ✔️ | ✔️ | ✔️ | ✔️ | ✔️ |
| Code-Hervorhebung | ✔️ | ✔️ | ✔️ | ||
| Änderung vorschlagen | ✔️ | ||||
| Tabellen | ✔️ | ✔️ | ✔️ | ✔️ | |
| Listen | ✔️ | ✔️ | ✔️ | ✔️ | ✔️ |
| Verknüpfungen | ✔️ | ✔️ | ✔️ | ✔️ | ✔️ |
| Bilder | ✔️ | ✔️ | ✔️ | ✔️ | |
| Checkliste oder Aufgabenliste | ✔️ | ✔️ | |||
| Emojis | ✔️ | ✔️ | |||
| Markdown ignorieren oder escapen | ✔️ | ✔️ | ✔️ | ✔️ | ✔️ |
| Anlagen | ✔️ | ✔️ | |||
| Mathematische Schreibweise | ✔️ | ✔️ |
Überschriften
Strukturieren Sie Ihre Inhalte mithilfe von Markdown-Kopfzeilen. Kopfzeilen helfen beim Trennen langer Teile des Seiteninhalts in Abschnitte, die einfacher zu lesen sind. Sie können Kopfzeilen in einer Definition von Fertig (Board), dem Markdown-Widget, Pullanforderungen, Readme-Dateien und Wiki-Dateien hinzufügen.
Um eine Kopfzeile auf oberster Ebene zu definieren, beginnen Sie eine Zeile mit einem einzelnen Hashzeichen # gefolgt vom Überschriftentext, z # Get Started on the Project. B. . Organisieren Sie Ihre Anmerkungen mit Unterüberschriften, indem Sie die Zeile mit mehreren Hashzeichen wie ## Request Permissions oder ### Send Feedback. Sie können bis zu sechs Hashmarken verwenden, um Größenstufen von Kopfzeilen zu erstellen.
Beispiel: Erstellen von Kopfzeilen in Markdown
Der folgende Markdown erstellt eine Kopfzeile der obersten Ebene (H1) und vier Ebenen von Unterüberschriften (H2, H3, H4 und H5):
# This is a top-level (H1) header
## This is a subheader (H2)
### This is a lower subheader (H3)
#### This is an H4 header
##### This is an H5 header
Die folgende Abbildung zeigt die veröffentlichte Ansicht von Markdown:

Absätze und Zeilenumbrüche
Vereinfachen Sie das Lesen des Texts, indem Sie lange Teile in kleinere Absätze aufteilen oder Zeilenumbrüche einfügen, um Leerzeichen zwischen Textzeilen zu erstellen.
Sie können Absätze und Zeilenumbrüche in einer Definition von Fertig (Tafel), dem Markdown-Widget, Pullanforderungen, Readme-Dateien und Wiki-Dateien hinzufügen.
Beispiel: Hinzufügen von Umbrüchen in Markdown- und Pullanforderungen
Kommentare in einer Pullanforderung akzeptieren Markdown, z. B. "Fett" und " Kursiv " für Text. Sie können auch die EINGABETASTE verwenden, um einen Zeilenumbruch einzufügen, um neuen Text in der nächsten Zeile zu beginnen oder Abstände zwischen Zeilen hinzuzufügen.
Im folgenden Markdown verwendet der Autor die EINGABETASTE , um den zweiten Satz in einer neuen Zeile zu beginnen:
_Markdown_ lets you separate long lines of text by using the **Enter** key in a pull request comment. <!-- Select Enter -->
Select **Enter** once to start text on a new line. <!-- Select Enter twice -->
Select **Enter** twice to insert a blank line between lines of text.
Die folgende Abbildung zeigt die veröffentlichte Ansicht des Markdowns für den Abstand in einem Pullanforderungskommentar:

Beispiel: Hinzufügen von Umbrüchen in Markdown-Dateien oder Widgets
In einer Markdown-Datei oder einem Markdown-Widget können Sie Textzeilen trennen, um neue Absätze zu erstellen. Fügen Sie vor dem Zeilenumbruch zwei Leerzeichen (LEERTASTE ) hinzu, und wählen Sie die EINGABETASTE aus, um einen neuen Absatz zu beginnen.
Add two **Space** characters before the end of the line and then select **Enter**. <!-- Select Space twice, Selet Enter -->
The next paragraph starts on a new line. The two paragraphs are separated by a blank line.
Die folgende Abbildung zeigt die veröffentlichte Ansicht des Markdown-Abstands in einem Widget:

Anführungszeichen blockieren
Anführungszeichen von Kommentaren oder Text zum Festlegen des Kontexts für ihren neuen Kommentar oder Text. Der in Anführungszeichen eingerückte Text wird vom linken Rand mit einer vertikalen Linie entlang des zitierten Abschnitts angezeigt.
Sie können Block-Anführungszeichen in einer Definition von Fertig (Tafel) hinzufügen, das Markdown-Widget, Pullanforderungen, Readme-Dateien und Wiki-Dateien.
Wenn Sie eine einzelne Textzeile oder einen Absatzblock anführungszeichen möchten, fügen Sie vor dem ersten Text eine rechtwinklige Klammer > ein.
Wenn Sie ein geschachteltes Anführungszeichen erstellen möchten, fügen Sie vor dem Text zwei oder mehr Klammern ein. Das geschachtelte Anführungszeichen wird weiter vom linken Rand mit doppelten vertikalen Linien entlang des zitierten Abschnitts eingerückt.
Beispiel: Anführungszeichentext mithilfe von Klammern
> Insert a bracket ">" before the text to quote the line of text.
This text references the quoted sentence.
> To quote a paragraph, insert a bracket ">" before the first text. The other lines in the paragraph are also included in the block quote. Notice the entire paragraph is indented from the left margin and highlighted with a vertical line.
This text references the quoted paragraph.
>> Insert two or more brackets ">>" before the text to create a nested quote.
>>> Nested quotes can also be multiple lines of text. Notice the nested quote text is indented further from the left margin and a vertical line is drawn for each level of bracket you insert.
This text references the nested block quotes.
Die folgende Abbildung zeigt die veröffentlichte Ansicht des Markdowns für an zitierten Text:

Horizontale Regeln
Unterstreichen oder Trennen von Inhalten und Seitenabschnitten mit horizontalen Regeln. Sie können Trennzeichen in einer Definition von Fertig (Tafel), dem Markdown-Widget, Pullanforderungen, Readme-Dateien und Wiki-Dateien hinzufügen.
Wenn Sie eine horizontale Regel hinzufügen möchten, geben Sie eine leere Zeile und dann eine weitere Zeile mit drei Bindestrichen (Bindestriche) ---ein.
Beispiel: Einfügen horizontaler Trennzeichen
Mit dem folgenden Markdown werden zwei horizontale Regeln erstellt:
Text **above** a horizontal rule
<!-- Blank -->
---
Text **between** horizontal rules
<!-- Blank -->
---
Text **under** a horizontal rule
Die folgende Abbildung zeigt die veröffentlichte Ansicht des Markdowns für horizontale Regeln:

Hervorhebung (fett, kursiv, durchgestrichen)
Markdown bietet mehrere Formatoptionen zum Hervorheben von Text:
| Stil | Beispiel | Abschlag |
|---|---|---|
| Kursivschrift | Kursiv formatierter Text | Schließen Sie Text in ein einzelnes Sternchen * oder Unterstrich _ ein. |
| Fett (stark ) | Fett formatierter Text | Schließen Sie Text in doppelte Sternchen ** oder Unterstriche __ ein. |
| Durchgestrichen |
|
Schließen Sie Text in doppelte Tildezeichen ~~ ein. |
Sie können diese Formatvorlagen kombinieren, um die Betonung auf den Text anzuwenden. Die Hervorhebungsstile sind in einer Definition von Fertig (Tafel) verfügbar, dem Markdown-Widget, Pullanforderungen, Readme-Dateien und Wiki-Dateien.
Hinweis
Es gibt keine Markdown-Syntax zum Unterstreichen von Text. Auf einer Wiki-Seite können Sie Text mithilfe des HTML-Unterstreichungselements <u> unterstreichen.
Beispiel: Hervorheben von Text
Im folgenden Markdown wird gezeigt, wie Sie Text mithilfe verschiedener Formatvorlagen hervorheben und Formatvorlagen kombinieren:
**Italics** highlights text in a larger block like _new terminology_.
**Bold** (strong) adds presence to text, such as **Important!**
**Strikethrough** is useful for corrections like "Send feedback ~~to the team~~.
Combine styles for other effects, such as ~~__Content removed__~~ and **_Milestones_**.
Die folgende Abbildung zeigt die veröffentlichte Ansicht von Markdown für Text-Hervorhebungsformatvorlagen:

Syntaxhervorhebung
Hervorheben von Textblöcken oder Inlinetext als Code mithilfe von Codehighlights. Sie können Codehervorhebungen in Pullanforderungen, Readme-Dateien und Wiki-Dateien hinzufügen.
Um einen Textblock als Code zu formatieren, schließen Sie den Block in drei Backtick-Zeichen (```) ein. Die Backticks, die den Abschnitt starten und beenden, müssen sich in einer separaten Zeile vom Codeblock befinden, um hervorhebungen zu können.
Sie können auch einen Textteil innerhalb eines größeren Textblocks als Inlinecodesegment formatieren. Schließen Sie für diese Formatvorlage den Inlinecode in einzelne Backticks ein. Die Hintergrundticks sind inline mit dem Text und nicht in separaten Zeilen.
Codemarkierung, die im Markdown-Widget eingegeben wurde, rendert Code als nur vorformatierter Text.
Beispiel: Hervorheben eines Codeblocks im Markdown-Widget
Das folgende Beispiel zeigt, wie sie einen Textblock als Code im Markdown-Widget hervorheben:
<!-- ``` Three backticks to start block " -->
sudo npm install vsoagent-installer -g
<!-- ``` Three backticks to end block -->
Das folgende Beispiel zeigt die veröffentlichte Ansicht des Markdowns für einen Textblock, der als Code hervorgehoben ist:
sudo npm install vsoagent-installer -g
Beispiel: Hervorheben von Inlinecode im Markdown-Widget
Das folgende Beispiel zeigt, wie sie einen Textteil als Inlinecodesegment im Markdown-Widget hervorheben:
To install the Microsoft Cross Platform Build and Release Agent, run the following: <!-- ` - Single backtick --> $ sudo npm install vsoagent-installer -g <!-- ` - Single backtick -->
Die folgende Abbildung zeigt die veröffentlichte Ansicht des Markdown für einen Teil von Text, der als Inlinecodesegment hervorgehoben ist:

Beispiel: Konvertieren von Text in Code, Identifizieren der Codesprache
Es gibt eine alternative Methode zum Konvertieren eines Textblocks in Code. Wenn eine Textzeile im Markdown mit vier Leerzeichen am linken Rand beginnt, wird der Text automatisch in einen Codeblock konvertiert. Das folgende Beispiel veranschaulicht dieses Verhalten:
This article is a Markdown file (_.md_). This line of text automatically formats as code because the line starts with four spaces in the left margin.
Der bevorzugte Ansatz besteht darin, den Text in drei Backticks einzuschließen, damit Sie den Sprachbezeichner angeben können. Der Bezeichner wendet die Syntaxmarkierung gemäß den Konventionen der angegebenen Sprache auf den Code an. Bezeichnerbezeichnungen sind für die meisten Programmiersprachen verfügbar, z. B. JavaScript (js), C# (csharp) und Markdown (md). Die Liste der unterstützten Sprachen finden Sie im Highlightjs GitHub-Repository.
Die folgenden Beispiele zeigen, wie Sie einen Textblock als JavaScript oder C# identifizieren. Sie fügen die Sprachenbezeichnerbeschriftung nach den ersten drei Hintergrundticks wie in .```md
JavaScript
<!-- ```js - Three backticks and identifier 'js' -->
const count = records.length;
<!-- ``` - Three backticks -->
Dies ist die veröffentlichte Ansicht des JavaScript-Codes:
const count = records.length;
C#
<!-- ```csharp - Three backticks and identifier 'csharp' -->
Console.WriteLine("Hello, World!");
<!-- ``` - Three backticks -->
Dies ist die veröffentlichte Ansicht des C#-Codes:
Console.WriteLine("Hello, World!");
Änderung vorschlagen
GitHub-Pullanforderungen unterstützen das Kommentarfeature , mit dem Mitwirkende Eingaben bereitstellen und Änderungen vorschlagen können. Sie können einen Kommentar für eine bestimmte Zeile oder mehrere Zeilen in einer Datei hinzufügen. Der Autor der Pullanforderung kann die vorgeschlagene Änderung in einem Kommentar anwenden, indem er "Ändern übernehmen" auswählt. Mit dieser Aktion wird die Änderung an der Pullanforderung übernommen und ein Build gestartet.
Wenn Sie einen Kommentar hinzufügen, der codemarkierung im Markdown-Widget enthält, wird der Code in einem unterschiedlichen Format gerendert. Die Änderungen in der geänderten Zeile werden mit Anmerkungen versehen, um die Unterschiede anzuzeigen. Das Minussymbol - gibt entfernten Inhalt an, und das Pluszeichen + hebt neuen Inhalt hervor.
Beispiel: Vorschlagen von Änderungen in einem Pullanforderungskommentar
Das folgende Beispiel zeigt, wie Codeänderungen für eine Pullanforderung im Markdown-Widget vorgeschlagen werden. In diesem Szenario verwendet der Codeblock den Bezeichner suggestion:
<!-- ```suggestion - Three backticks and identifier 'suggestion' -->
for i in range(A, B+100, C):
<!-- ``` - Three backticks -->
Die folgende Abbildung zeigt die Ansicht der Unterschiede mit dem Kommentarvorschlag:
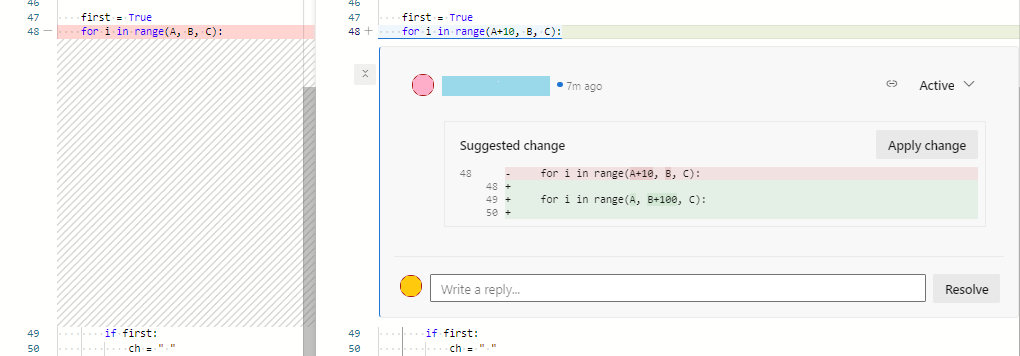
Weitere Informationen finden Sie unter "Änderungen vorschlagen" in Kommentaren.
Tabellen
Organisieren Sie strukturierte Daten mit Markdown-Tabellen. Sie können Tabellen im Markdown-Widget, Pullanforderungen, Readme-Dateien und Wiki-Dateien hinzufügen. Tabellen eignen sich besonders zum Beschreiben von Funktionsparametern, Objektmethoden und anderen Daten mit einer eindeutigen Namens-zu-Beschreibungszuordnung.
Hier sind einige Punkte zum Arbeiten mit Tabellen in Markdown:
- Erstellen Sie jede Zeile in einer separaten Zeile, und beenden Sie jede Zeile mit einem Wagenrücklauf (CR) oder Zeilenvorschub (Line Feed, LF).
- Erstellen Sie Spalten mit Bindestrichen
-und dem Pipe-Symbol|, wie in|---|---|---|. - Definieren Sie die Spaltenüberschriften in der ersten Zeile wie in
| First | Middle | Last |. - Definieren Sie die Spaltenausrichtung (links, zentriert, rechts), indem Sie Doppelpunkte
:in der zweiten Zeile wie in|:--|:--:|--:|. - Escape the pipe symbol with a backslash
\|when used in table text, as in| Describe the pipe \| symbol. | - Fügen Sie Zeilenumbrüche in einer Zelle mithilfe des HTML-Umbruchtags
<br/>hinzu. Dieser Ansatz funktioniert innerhalb eines Wikis, aber nicht an anderer Stelle. - Fügen Sie vor und nach einer Arbeitsaufgabe oder pull-Anforderung, die in Tabellentext erwähnt wird, einen leeren Leerraum hinzu.
Beispiel: Erstellen einer Tabelle
Das folgende Beispiel zeigt, wie Sie eine Tabelle mit drei Spalten und fünf Zeilen in Markdown erstellen:
| Feature | Prerelease | Release target |
|:---|:---:|---:|
| Calculator | No | 10/27/2025 |
| Graphs | Yes | 8/18/2025 |
| Mail | No | 2/16/2025 |
| Tables | Yes | 10/27/2025 |
| Search | No | 1/5/2026 |
Dies ist die veröffentlichte Ansicht der Markdown-Tabelle:
| Merkmal | Vorabversion | Releaseziel |
|---|---|---|
| Rechner | Nein | 10/27/2025 |
| Schaubilder | Ja | 8/18/2025 |
| Post | Nein | 2/16/2025 |
| Tabellen | Ja | 10/27/2025 |
| Suche | Nein | 1/5/2026 |
Listet
Organisieren Sie verwandte Elemente mit verschiedenen Listentypen. Erstellen Sie eine sortierte Liste, um die Rangfolge von Elementen oder Elementen in einer Sequenz anzuzeigen. Erstellen Sie Listen verwandter, aber nicht sortierter Elemente mithilfe von Aufzählungszeichen. Sie können Listenformatvorlagen in einer Definition von Fertig (Tafel), dem Markdown-Widget, Pullanforderungen, Readme-Dateien und Wiki-Dateien hinzufügen.
Hier sind einige Punkte zum Arbeiten mit Listen in Markdown:
- Geben Sie jedes Listenelement in einer separaten Zeile an.
- Beginnen Sie jedes Element in einer sortierten Liste mit einer Zahl gefolgt von einem Punkt, wie in
1. First item 2. Next item.Ihnen können Sie auch mit jedem Element1.beginnen und das Veröffentlichungssystem die Nummerierung für Sie bestimmen lassen. - Starten Sie jedes Element in einer nicht angeordneten
-Liste mit einem Bindestrich oder Sternchen*wie in- First point - Next point. - Überprüfen Sie den Abstand vor und nach Listen in einer Markdown-Datei oder einem Markdown-Widget:
- Fügen Sie für die ursprüngliche Liste vor und nach der Liste eine leere Zeile hinzu.
- Verwenden Sie für geschachtelte Listen den korrekten Einzug. Es sind keine zusätzlichen Vor- und Nachleitungsumbrüche erforderlich.
Beispiel: Erstellen einer nummerierten Liste (sortiert)
Das folgende Beispiel zeigt, wie Sie mithilfe von Markdown eine nummerierte Liste für Elemente in einer Sequenz erstellen:
<!-- Blank -->
1. First step in the procedure.
1. Second step.
1. Third step.
<!-- Blank -->
Dies ist die veröffentlichte Ansicht der Markdown-Sortierten Liste:
- Erster Schritt im Verfahren.
- Zweiter Schritt.
- Dritter Schritt.
Beispiel: Erstellen einer Aufzählung (nicht angeordnet)
Das folgende Beispiel zeigt, wie Sie mithilfe von Markdown eine ungeordnete Liste verwandter Elemente erstellen:
<!-- Blank -->
- First item in the list.
- Next item.
- Last item.
<!-- Blank -->
Dies ist die veröffentlichte Ansicht der nicht angeordneten Markdown-Liste:
- Erstes Element in der Liste.
- Nächstes Element.
- Letztes Element.
Beispiel: Geschachtelte Listen
Sie können listeninterne Listen auch erstellen und die Formatvorlagen kombinieren.
Das folgende Beispiel zeigt, wie Sie eine nummerierte Liste mit geschachtelten Aufzählungen in Markdown erstellen:
<!-- Blank -->
1. First step in the procedure.
- First item in a nested list.
- Next item.
- Last item.
1. Second step.
- First item in a nested list.
- First item in a subnested list.
- Next item.
- Last item.
1. Third step.
1. First substep.
1. Next substep.
1. Last substep.
<!-- Blank -->
Dies ist die veröffentlichte Ansicht der Liste mit geschachtelten Listen:
- Erster Schritt im Verfahren.
- Erstes Element in einer geschachtelten Liste.
- Nächstes Element.
- Letztes Element.
- Zweiter Schritt.
- Erstes Element in einer geschachtelten Liste.
- Erstes Element in einer untersten Liste.
- Nächstes Element.
- Letztes Element.
- Erstes Element in einer geschachtelten Liste.
- Dritter Schritt.
- Erster Unterschritt.
- Nächster Unterschritt.
- Letzter Unterschritt.
Verknüpfungen
Verknüpfen Sie Arbeitsaufgaben, indem Sie das Hashzeichen # gefolgt von einer Arbeitsaufgaben-ID eingeben und dann die Arbeitsaufgabe aus der Liste auswählen. Sie können verschiedene Arten von Links in einer Definition von Done (Board) hinzufügen, das Markdown-Widget, Pullanforderungen, Readme-Dateien und Wiki-Dateien.
Hier sind einige Punkte zum Arbeiten mit Links in Markdown:
Die standardmäßige Markdown-Syntax für einen Link lautet
[Link display text](Link path).In Pullanforderungskommentaren und Wikis werden URLs, die mit HTTP oder HTTPS beginnen, automatisch als Links formatiert.
Wenn Sie das Hashzeichen
#auf andere Weise wie Farbsenxcodes verwenden, können Sie automatische Vorschläge für Arbeitsaufgaben vermeiden, indem Sie der Hashmarke#einen umgekehrten Schrägstrich\voranstellen.In Markdown-Dateien und Widgets können Sie Textlinks für eine URL mithilfe der standardmäßigen Markdown-Linksyntax erstellen. Dies
Link pathkann relativ oder absolut sein.Das folgende Beispiel zeigt, wie Sie einen relativen Link in Markdown angeben, in dem der Text als Link gerendert wird:
For more information, see the [C# language reference](/dotnet/csharp/language-reference/).Hier ist die veröffentlichte Ansicht des Links:
Weitere Informationen finden Sie in der C#-Sprachreferenz.
Unterstützte Links
Wenn Sie eine Verknüpfung mit einer anderen Markdown-Seite im selben Git- oder Team Foundation Version Control (TFVC)-Repository herstellen, können Sie das Linkziel als relativen oder absoluten Pfad angeben.
Hinweis
Links zu Dokumenten auf Dateifreigaben (file://...) werden für Sicherheitszwecke nicht unterstützt.
Die folgenden Abschnitte enthalten Beispiele für verschiedene Markdown-Szenarien.
Beispiel: Relative Links zur Willkommensseite
Hier sind einige Beispiele für relative Links auf der Willkommensseite für ein Wiki:
Relativer Pfad:
[Display text](target.md)Absoluter Pfad in Git:
[Display text](/folder/target.md)Absoluter Pfad in TFVC:
[Display text]($/project/folder/target.md)URL:
[Display text](http://address.com)
Beispiel: Relative Links zu Markdown-Widgets
Das folgende Beispiel zeigt einen relativen Link in einem Markdown-Widget:
- URL:
[Display text](http://address.com)
Beispiel: Relative Links zu Wiki-Seiten
Hier sind einige Beispiele für relative Links auf einer Wiki-Seite:
Absoluter Pfad von Wiki-Seiten:
[Display text](/parent-page/child-page)URL:
[Display text](http://address.com)
Relative Verknüpfungen der Quellcodeverwaltung
Relative Links zu Quellcodeverwaltungsdateien werden auf einer Willkommensseite anders interpretiert als ein Markdown-Widget:
Beispiel: Relative Links zur Willkommensseite
Relative Links auf einer Willkommensseite sind relativ zum Stamm der Quellcodeverwaltungseinlage, auf der die Willkommensseite vorhanden ist. Hier sind einige Beispiele:
- /BuildTemplates/AzureContinuousDeploy.11.xaml
- ./page-2.md
Beispiel: Relative Links zu Markdown-Widgets
Relative Links in einem Markdown-Widget sind relativ zur URL-Basis der Teamprojektsammlung. Hier sind einige Beispiele:
- /DefaultCollection/Fabrikam/versionControl#path=$/TFVC-Welcome/BuildTemplates/AzureContinuousDeploy.11.xaml
- /DefaultCollection/Fabrikam/versionControl#path=$/TFVC-Welcome/page-2.md
Ankerlinks
Wenn eine Markdown-Datei als HTML gerendert wird, weist das System jedem Header auf der Seite eine Anker-ID zu. Die ID ist eine konvertierte Form des Kopfzeilentexts. Das System wendet die folgenden Änderungen an, um die ID zu erstellen:
- Ersetzen von Leerzeichen im Kopfzeilentext durch Bindestriche
- - Ändern von Großbuchstaben in Kleinbuchstaben
- Ignorieren (nicht einschließen) die meisten Sonderzeichen, z
#. B. ,@$ - Ignorieren (nicht einschließen) die meisten Interpunktionszeichen, z
:. B. ,"?
Sie verwenden das Hashzeichen # , um eine Verknüpfung mit der Kopfzeile im Dokument wie in [Display text](#<header-anchor>).
Das folgende Beispiel zeigt eine Überschrift und eine Verknüpfung ihrer Anker-ID:
#### Team #1 : Release Wiki!
Welcome to the Release wiki. For more information, [Visit the Project Wiki](#team-1--release-wiki).
Dies ist die veröffentlichte Ansicht:
Team #1 : Wiki freigeben!
Willkommen beim Release-Wiki. Weitere Informationen finden Sie im Projektwiki.
Sie können auch eine Verknüpfung zu einer Überschrift in einer anderen Markdown-Datei herstellen, indem Sie den Dateinamen mit der Anker-ID im Link angeben:
[Set up a project wiki](about-readme-wiki.md#set-up-a-project-wiki).
Eine Wiki-Seite ist auch eine Markdown-Datei. Sie können auf eine Überschrift auf einer Seite im Wiki von einer anderen Seite verweisen:
Welcome to the Wiki!
- [Get Started](/get-started-page)
- [Contribute content](/get-started-page#contribute)
- [Send Feedback](/contact-page#send-feedback)
Bilder
Veranschaulichen Sie Konzepte, und fügen Sie visuelles Interesse hinzu, indem Sie Bilder und animierte GIFs in Ihren Inhalten verwenden. Sie können Bilder im Markdown-Widget, Pullanforderungen, Readme-Dateien und Wiki-Dateien hinzufügen.
Die standardmäßige Markdown-Syntax für ein Bild oder animiertes GIF ist . Die Syntax ähnelt der Syntax für einen Link, die Zeile beginnt jedoch mit einem Ausrufezeichen ! .
Der Image alt text Wert beschreibt das Bild. Der Alternativtextwert wird angezeigt, wenn der Benutzer in der veröffentlichten Ansicht auf das Bild zeigt. Die Position des Bilds Image path wird identifiziert.
Im folgenden Beispiel wird einer Markdown-Datei eine Abbildung hinzugefügt:

Bildpfad
Der Pfad zur Bilddatei kann ein relativer Pfad oder der absolute Pfad in Git oder TFVC sein, genau wie der Pfad zu einer anderen Markdown-Datei in einem Link.
- Relativer Pfad:
 - Absoluter Pfad in Git:
 - Absoluter Pfad in TFVC:

Bildgröße
Sie können die Bildgröße mit der Image-path =Image-widthxImage-height Syntax festlegen:
- Der Buchstabe
xstellt denbyTeil im Berechnungsausdruck "width-by-height" dar. - Fügen Sie vor oder nach dem Buchstaben
xkein Leerzeichen hinzu. - Fügen Sie ein Leerzeichen vor dem Gleichheitszeichen
=ein. - Wenn Sie es vorziehen, können Sie wie
Image-widthinImage-path =Image-widthx. Beachten Sie, dass Sie weiterhin den Buchstabenxangeben.
Das folgende Beispiel zeigt die Markdown-Syntax für ein Bild, in dem Sie eine Breite von 500 und eine Höhe von 250 angeben:

Checkliste oder Aufgabenliste
Verfolgen Sie den Fortschritt Ihrer Aufgaben und Aktionselemente mit einfachen Aufgabenlisten. Sie können Checklisten oder Aufgabenlisten in Pullanforderungen und Wiki-Dateien hinzufügen. Dieses Feature ist in der Pull-Anforderungsbeschreibung hilfreich, um Eingaben von Bearbeitern oder in einer Wiki-Projektseite nachzuverfolgen, um den Vorgangsstatus nachzuverfolgen.
Beispiel: Erstellen einer Checkliste in Markdown
Sie können eine Checkliste direkt im Markdown erstellen:
- Verwenden Sie leere eckige Klammern
[<space>], um eine neue Aufgabe zu erstellen. - Zeigen Sie eine Aufgabe wie abgeschlossen an, indem Sie den Buchstaben
xin die eckigen Klammern[x]einschließen. - Stellen Sie jedem Vorgang einen Bindestrich und ein Leerzeichen
-<space>[<space>]oder eine Zahl und ein Leerzeichen1.<space>[<space>]voran. Sie können eine beliebige Zahl verwenden. - Verwenden Sie keine Checkliste in einer Markdown-Tabelle.
Im folgenden Beispiel wird eine Checkliste mit vier Elementen erstellt, wobei das erste Element als abgeschlossen markiert ist:
- [x] Project plan
- [ ] Draft 1 code
- [ ] Draft 2 code
- [ ] Test plan
Hier ist die veröffentlichte Ansicht der Checkliste:
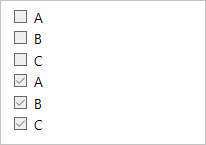
Nachdem die Checkliste veröffentlicht wurde, können Benutzer ein Element durch Aktivieren des Kontrollkästchens "Element" in der Liste als abgeschlossen markieren.
Beispiel: Anwenden der Aufgabenliste Markdown auf markierten Text
Sie können auch vorhandenen Text im Webportal auswählen und Aktionen auf der Markdown-Symbolleiste verwenden, um das Checklistenformat anzuwenden. Nachdem Sie eine Checkliste oder Aufgabe auf diese Weise hinzugefügt haben, können Sie die Liste oder Aufgabe im Markdown bearbeiten.
Die folgende Abbildung zeigt, wie Sie die Formatvorlage "Vorgangsliste " auf der Markdown-Symbolleiste auf den markierten Text anwenden:
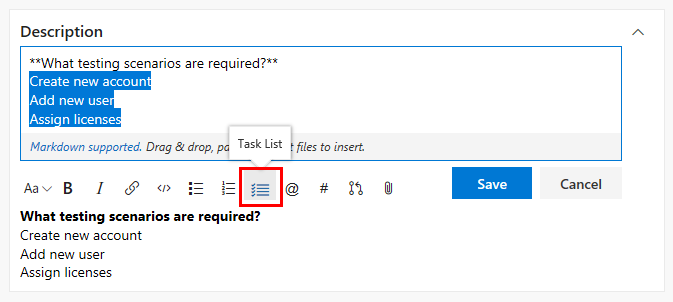
Eine Aufgabe wird durch Aktivieren des Aufgabenfelds in der Liste als erledigt markiert:
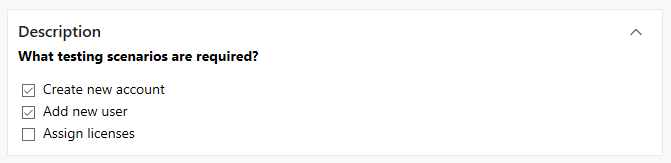
Emoji-Reaktionen
Fügen Sie Emoji-Reaktionen in Pullanforderungen und Wiki-Dateien hinzu. Sie können Emoji-Reaktionen verwenden, um Zeichen hinzuzufügen und auf Kommentare in der Anforderung zu reagieren.
Geben Sie den Namen einer Emotion oder eines Ausdrucks ein, wie smile er den Text in Doppelpunktzeichen : einschließt. In der veröffentlichten Ansicht von Markdown wird Ihre Eingabe in die entsprechende Emoji-Grafik konvertiert. Markdown in Azure DevOps unterstützt die meisten Emoji-Grafiken.
Beispiel: Hinzufügen von Emoji-Reaktionen in einer Pullanforderung
Das folgende Beispiel zeigt, wie Emoji-Reaktionen mit Markdown in einem Pullanforderungskommentar hinzugefügt werden:
The code review received :+1::+1: and the team is :smile:
Hier ist die veröffentlichte Ansicht der Emoji-Reaktionen:

Beispiel: Escape-Emoji-Syntax in Markdown
Das folgende Beispiel zeigt, wie die Emoji-Syntax mit dem umgekehrten Schrägstrich \ in Markdown escapet wird:
Markdown syntax for some emoji reactions:
- **Happy** \:smile:
- **Angry** \:angry:
- **Sad** \:cry:
Dies ist die veröffentlichte Ansicht der Markdown,die die Emoji-Syntax zeigt:

In einem Pullanforderungskommentar benötigen Sie zwei umgekehrte Schrägstriche \\ , um der Emoji-Syntaxkonvertierung zu entgehen.
Sonderzeichen als Literaltext
Veröffentlichen Sie Sonderzeichen als Literaltext, indem Sie den umgekehrten Schrägstrich \ als Escapezeichen im Markdown verwenden. Der umgekehrte Schrägstrich bewirkt, dass das Veröffentlichungssystem alle Interpretations- und Konvertierungsprozesse für das Sonderzeichen umgeht. Das Sonderzeichen wird als Literaltext in der veröffentlichten Ansicht angezeigt.
Sie können die Syntax "Ignorieren" und "Escape" in einer Definition von "Fertig" (Board) verwenden, das Markdown-Widget, Pullanforderungen, Readme-Dateien und Wiki-Dateien.
Beispiel: Veröffentlichen von Sonderzeichen
Die Markdown-Syntax "Text in Backticks einschließen" weist die veröffentlichte Ansicht auf Enclose text in backticks. Das Veröffentlichungssystem wendet das inline code Format auf den Text innerhalb der Backticks (') an und veröffentlicht die Backticks nicht.
Wenn Sie dem Backtick (') einen umgekehrten Schrägstrich (\) voranstellen, ändert sich das Format des Texts innerhalb der Backticks nicht, und die Backticks werden veröffentlicht. Dieses Verhalten ist für die meisten Sonderzeichen verfügbar, einschließlich Klammern(), eckige Klammern[]], Unterstrich_, Bindestrich-, Hashzeichen # sternchen*backtick \`, und der umgekehrte Schrägstrich \ selbst.
Im folgenden Markdown wird das umgekehrte Schrägstrichzeichen \ verwendet, um Sonderzeichen als Literaltext zu veröffentlichen:
\\\ Code comment
Show the **\_\_**underscores**\_\_**
\# Code comment and not a **Heading**
**\(** Include the **parentheses \)**
Show the __\*__asterisks__\*__ and don't change to *italics*
Dies ist die veröffentlichte Ansicht von Markdown:
\\ Codekommentar
__unterstrichen__ anzeigen
# Codekommentar und keine Überschrift
( Schließen Sie die Klammern ein)
Anzeigen des *Sternchens* und keine Kursivänderung
Hinweis
Bei einigen Markdowns können Sie den HTML-Code \ für den umgekehrten Schrägstrich anstelle des Zeichensymbols \eingeben.
Anlagen
Fügen Sie Dateien in Pull-Anforderungskommentaren und Wiki-Seiten an. Anlagen können Ihnen helfen, Ihren Punkt zu veranschaulichen oder Details zu Ihren Vorschlägen bereitzustellen. Anlagen unterstützen die folgenden Dateiformate:
Anlagentyp
Dateiformate
Code
C# (.cs), Extensible Markup Language (.xml), JavaScript Object Notation (.json), Hypertext Markup Language (.html, .htm), Layer (.lyr), Windows PowerShell-Skript (.ps1), Roshal Archive (.rar), Remotedesktopverbindung (RDP), Structured Query Language (.sql)
Hinweis: Codeanlagen werden in Pullanforderungskommentaren nicht unterstützt.
Komprimierte Dateien
ZIP (.zip), GZIP (.gz)
Urkunden
Markdown (.md), Microsoft Office Message (.msg), Microsoft Project (.mpp), Word (.doc, .docx), Excel (.xls, .xlsx, .csv), PowerPoint (.ppt, .pptx), Nur-Text (.txt), Portable Document Format (.pdf)
Bilder
PNG (.png), GIF (.gif), JPEG (.jpeg, .jpg), Symbole (.ico)
Visio
VSD (VSD, .vsdx)
Video
MOV (.mov), MP4 (.mp4)
Hinweis
Nicht alle Dateiformate werden als Anlagen in Pullanforderungskommentaren unterstützt, z. B. Microsoft Office-Nachrichtendateien (.msg).
Anfügen von Bildern oder Dateien
Es gibt verschiedene Möglichkeiten, wie Sie ein Bild oder eine Datei in einem Kommentarfeld für Pullanfragen oder auf einer Wiki-Seite im Bearbeitungsbereich anfügen können:
Ziehen Sie eine Datei in den Kommentar oder auf die Wiki-Seite, und legen Sie sie ab.
Fügen Sie ein Bild in der Zwischenablage in den Kommentar oder auf die Wiki-Seite ein. Das Bild wird direkt im Kommentar oder auf der Wiki-Seite gerendert.
Wählen Sie das Symbol "Anfügen " (Büroklammer) im Kommentar oder im Bereich "Format " auf Ihrer Wiki-Seite aus, und wählen Sie die Datei aus, die angefügt werden soll:

Wenn Sie eine Nichtimagedatei anfügen, erstellt das System einen Link zur Datei im Kommentar oder auf der Wiki-Seite. Sie können den Linkanzeigetext in den eckigen Klammern wie in [Updated link display text](LINK URL). Wenn Sie die Seite oder den Kommentar veröffentlichen, kann der Benutzer den Link auswählen, um auf die Anlage zuzugreifen.
Mathematische Schreibweise und Zeichen
Sie können mathematische Schreibweise und Zeichen in Pullanforderungskommentaren und Wiki-Dateien verwenden. Sowohl Inline- als auch Block-KaTeX-Notation werden unterstützt, einschließlich der folgenden Elemente:
- Symbole
- Griechische Buchstaben
- Mathematische Operatoren
- Befugnisse und Indizes
- Bruchzahlen und Binomiale
- Andere von KaTeX unterstützte Elemente
In einer Markdown-Datei ist die mathematische Schreibweise in Dollarzeichen $ eingeschlossen. Um einen Ausdruck inline mit einem anderen Text zu erstellen, schließen Sie die Notation mit einzelnen Dollarzeichen ein. $ A + B = C $ Beginnen und beenden Sie den Block für einen Blockausdruck mit zwei Dollarzeichen. $$ A = 1 \ B = 2 \ C = A + B $$
Beispiel: Auflisten griechischer Zeichen
Im folgenden Beispiel werden griechische Zeichen aufgelistet, die in der mathematischen Schreibweise verwendet werden, indem in der Markdown-Datei ein Codeausschnitt hinzugefügt wird. Beachten Sie, dass der Sprachbezeichner für den Codeausschnitt und nicht Markdown mdlautetKaTeX:
$
\alpha, \beta, \gamma, \delta, \epsilon, \zeta, \eta, \theta, \kappa, \lambda, \mu, \nu, \omicron, \pi, \rho, \sigma, \tau, \upsilon, \phi, ...
$
$\Gamma, \Delta, \Theta, \Lambda, \Xi, \Pi, \Sigma, \Upsilon, \Phi, \Psi, \Omega$
Hier ist die veröffentlichte Ansicht der griechischen Zeichen:
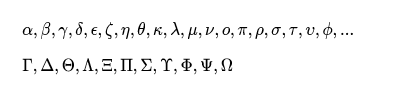
Beispiel: Verwenden der algebraischen Schreibweise
Im folgenden Beispiel wird eine Inlinenotation und ein algebraischer Blockausdruck verwendet:
Area of a circle is $\pi r^2$
And, the area of a triangle is:
$$
A_{triangle}=\frac{1}{2}({b}\cdot{h})
$$
Dies ist die veröffentlichte Ansicht der Schreibweise in der Markdown-Datei:

Beispiel: Anzeigen von Summen und Integralen
Im folgenden Beispiel werden zwei Blockausdrücke zum Berechnen von Summen und Integralen verwendet:
$$
\sum_{i=1}^{10} t_i
$$
$$
\int_0^\infty \mathrm{e}^{-x}\,\mathrm{d}x
$$
Dies ist die veröffentlichte Ansicht der Ausdrücke in der Markdown-Datei:
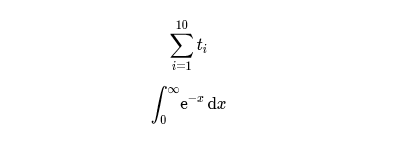
Markdown in einem Azure DevOps-Wiki
Es gibt viele Möglichkeiten, wie Sie Markdown verwenden können, um Ihr Azure DevOps-Wiki zu verbessern. Die folgenden Abschnitte enthalten Syntaxbeispiele für verschiedene Aufgaben:
- Hinzufügen von Mermaid-Diagrammen wie Sequenzen, Flussdiagrammen und Benutzerreisen
- Erstellen eines Inhaltsverzeichnisses (Inhaltsverzeichnis) für Seiten und Unterseiten
- Konfigurieren von reduzierbaren Seitenabschnitten
- Einbetten von Videos und Azure Boards-Abfrageergebnissen
- Verknüpfen mit Arbeitselementen mit dem Hashzeichen
# - Verwenden von
@<alias>Erwähnungen für Benutzer und Gruppen - Einschließen von HTML-Elementen wie
<font>rich-Text - Überprüfen der Seitenbesuchsanzahl
Die Verfügbarkeit dieser Features hängt von Ihrer Version von Azure DevOps ab.
Arbeiten mit Mermaid-Diagrammen
Mit Mermaid können Sie Diagramme und Visualisierungen mithilfe von Text und Code erstellen. Das Azure DevOps-Wiki unterstützt die folgenden Mermaid-Diagrammtypen:
- Sequenzdiagramme
- Gantt-Diagramme
- Flussdiagramme
- Klassendiagramm
- Zustandsdiagramm
- User Journey
- Kreisdiagramm
- Anforderungsdiagramm
Weitere Informationen finden Sie in den Anmerkungen zur Mermaid-Version.
Einschränkungen
Wenn Sie mit Mermaid-Diagrammen in Azure DevOps arbeiten, beachten Sie die folgenden Einschränkungen:
Azure DevOps bietet eingeschränkte Syntaxunterstützung für die Mermaid-Diagrammtypen. Nicht unterstützte Syntax enthält die meisten HTML-Tags, Font Awesome,
flowchartSyntax (stattdessen Element verwendengraph), LongArrow---->und vieles mehr.Internet Explorer unterstützt mermaid nicht. Wenn Sie Mermaid-Diagramme in Ihrem Wiki verwenden, werden die Diagramme nicht in Internet Explorer gerendert.
Beispiel: Hinzufügen eines Mermaid-Diagramms zur Wiki-Seite
Um einer Wiki-Seite ein Mermaid-Diagramm hinzuzufügen, beginnen und beenden Sie die Notation mit drei Doppelpunkten :. Geben Sie das mermaid Schlüsselwort, den Diagrammtyp, z sequenceDiagram. B. an, und geben Sie die zu veranschaulichenden Informationen an. Die zu diagrammden Informationen werden in der Syntax als eingezogener Abschnitt angegeben.
Das folgende Beispiel zeigt, wie Sie einer Wiki-Seite ein Mermaid-Diagramm hinzufügen:
::: mermaid
<diagram type>
<diagam information>
:::
Beispiel: Sequenzdiagramm
Ein Sequenzdiagramm (Typ sequenceDiagram) ist eine Interaktionsdarstellung, die zeigt, wie Prozesse miteinander funktionieren und in welcher Reihenfolge.
Das folgende Beispiel zeigt, wie Sie einer Wiki-Seite ein Sequenzdiagramm hinzufügen:
::: mermaid
sequenceDiagram
Christie->>Josh: Hello Josh, how are you?
Josh-->>Christie: Great!
Christie->>Josh: See you later!
:::
Dies ist die veröffentlichte Ansicht des Sequenzdiagramms:
Beispiel: Gantt-Diagramm
Ein Gantt-Diagramm (Typ gantt) zeichnet jeden geplanten Vorgang als einen fortlaufenden Balken auf, der sich von links nach rechts erstreckt. Die x Achse stellt die Zeit dar. Die y Achse zeichnet die Vorgänge und deren Reihenfolge für den Abschluss auf.
Wenn Sie ein Datum, einen Tag oder eine Sammlung von Datumsangaben ausschließen, die für einen Vorgang spezifisch sind, enthält das Gantt-Diagramm die Änderungen. Das Diagramm erstreckt sich um eine gleiche Anzahl von Tagen nach rechts, anstatt eine Lücke innerhalb des Vorgangs zu erstellen.
Das folgende Beispiel zeigt, wie Sie einer Wiki-Seite ein Gantt-Diagramm hinzufügen:
::: mermaid
gantt
title A Gantt chart
dateFormat YYYY-MM-DD
excludes 2022-03-16,2022-03-18,2022-03-19
section Section
A task :a1, 2022-03-07, 7d
Another task :after a1 , 5d
:::
Dies ist die veröffentlichte Ansicht des Gantt-Diagramms:
Beispiel: Flussdiagramm
Ein Flussdiagramm (Typ graph) besteht aus Knoten, geometrischen Formen und Kanten sowie Pfeilen oder Linien. Nachdem Sie den graph Diagrammtyp identifiziert haben, geben Sie die Flussrichtung für Informationen im Diagramm an, z TB; . B. für von oben nach unten.
Im folgenden Beispiel wird ein Flussdiagramm mit dem graph Typ erstellt. Die Diagramminformationen folgen einer Von links nach rechts LR; gerichteten Richtung.
Hinweis
Azure DevOps unterstützt den flowchart Diagrammtyp, die Pfeilsyntax ----> oder Verknüpfungen zu und von einem subgraph Diagrammtyp nicht.
:::mermaid
graph LR;
A[Hard edge] -->|Link text| B(Round edge) --> C{Decision}
C -->|One| D[Result one]
C -->|Two| E[Result two]
:::
Dies ist die veröffentlichte Ansicht des Flussdiagramms:
Beispiel: Klassendiagramm
Das Klassendiagramm (Typ classDiagram) ist der wesentliche Teil des objektorientierten Programmiermodells. Das Diagramm beschreibt Objekte mit ihren Attributen und Methoden sowie die Vererbung zwischen Objekten.
Das folgende Beispiel zeigt, wie Sie einer Wiki-Seite ein Klassendiagramm hinzufügen:
:::mermaid
classDiagram
Creature <|-- Superman
Creature <|-- Vampire
Creature <|-- Diavolo
Creature: +int size
Creature: +int weight
Creature: +isBenign()
Creature: +power()
class Superman{
+String currentName
+fly()
+heal()
}
class Vampire{
-int age
-canBite()
}
class Diavolo{
+bool is_serving
+heat()
}
:::
Dies ist die veröffentlichte Ansicht des Klassendiagramms:
Beispiel: Zustandsdiagramm
Das Zustandsdiagramm (Typ stateDiagram) beschreibt, wie sich Systemzustände ändern können, wenn sie von einem Zustand zu einem anderen wechseln.
Das folgende Beispiel zeigt, wie Sie einer Wiki-Seite ein Zustandsdiagramm hinzufügen. In diesem Beispiel wird Version 2 des Zustandsdiagrammtyps (Typ stateDiagram-v2) verwendet.
:::mermaid
stateDiagram-v2
[*] --> Active
state Active {
[*] --> NumLockOff
NumLockOff --> NumLockOn : EvNumLockPressed
NumLockOn --> NumLockOff : EvNumLockPressed
--
[*] --> CapsLockOff
CapsLockOff --> CapsLockOn : EvCapsLockPressed
CapsLockOn --> CapsLockOff : EvCapsLockPressed
--
[*] --> ScrollLockOff
ScrollLockOff --> ScrollLockOn : EvScrollLockPressed
ScrollLockOn --> ScrollLockOff : EvScrollLockPressed
}
:::
Dies ist die veröffentlichte Ansicht des Zustandsdiagramms:
Beispiel: Benutzerreisediagramm
Das Benutzerreisediagramm (Typ journey) beschreibt, welche Schritte erforderlich sind, um eine bestimmte Aktion oder Aufgabe auf höherer Ebene auszuführen.
Das folgende Beispiel zeigt, wie Sie einer Wiki-Seite ein Benutzerreisediagramm hinzufügen:
:::mermaid
journey
title Home office day
section Go to work
Wake up: 1: Me, Dog
Take shower: 2: Me
Go downstairs: 3: Me, Dog
Make coffee: 4: Me
Have a breakfast: 5: Me, Dog
Go upstairs: 3: Me, Dog
Do work: 1: Me, Dog
section Go home
Go downstairs: 3: Me, Dog
Sit down: 5: Me
:::
Dies ist die veröffentlichte Ansicht des Benutzerreisediagramms:
Beispiel: Kreisdiagramm
Das Kreisdiagramm (Typ pie) hilft beim Visualisieren der Prozentsätze von Informationen in einem Kreisdiagramm. Nachdem Sie den pie Diagrammtyp identifiziert haben, geben Sie das title Schlüsselwort mit einem Titel für das Kreisdiagramm an.
Im folgenden Beispiel wird ein Kreisdiagramm mit dem Titel Fishermen in countrieserstellt:
:::mermaid
pie title Fishermen in countries
"Norway" : 684
"Sweeden" : 234
"Switzerland" : 10
:::
Dies ist die veröffentlichte Ansicht des Kreisdiagramms:
Beispiel: Anforderungsdiagramm
Das Anforderungsdiagramm (Typ requirementDiagram) erstellt eine Visualisierung der Anforderungen und deren Verbindungen.
Das folgende Beispiel zeigt, wie Sie einer Wiki-Seite ein Anforderungsdiagramm hinzufügen:
:::mermaid
requirementDiagram
requirement development_req {
id: 1
text: requirements spec.
risk: medium
verifymethod: test
}
element test_suite {
type: manual test
}
test_suite - verifies -> development_req
:::
Dies ist die veröffentlichte Ansicht des Anforderungsdiagramms:
Inhaltsverzeichnis für eine Wiki-Seite
Erstellen Sie ein Inhaltsverzeichnis für Ihre Wiki-Seite mithilfe des [[_TOC_]] Syntaxtags. Wenn das Veröffentlichungssystem auf das Tag trifft und mindestens eine Überschrift auf der Wiki-Seite bestätigt, wird das Inhaltsverzeichnis für die Seite generiert. Der Titel des Inhaltsverzeichnisses auf der Seite lautet "Inhalt".

Um das Inhaltsverzeichnis zu erstellen, können Sie der Wiki-Seite im Markdown das [[_TOC_]] Syntaxtag hinzufügen oder weitere Optionen auswählen (...) >Inhaltsverzeichnis in der Bearbeitungsansicht für die Seite.
Hier sind einige Punkte zum Hinzufügen eines Inhaltsverzeichniss:
- Bei der Syntax für das
[[_TOC_]]Tag wird die Groß-/Kleinschreibung beachtet. Wenn Sie die Syntax mithilfe von Kleinbuchstaben[[_toc_]]angeben, wird das Inhaltsverzeichnis möglicherweise nicht gerendert. - Das Veröffentlichungssystem rendert das Inhaltsverzeichnis für die erste Instanz des
[[_TOC_]]Tags auf der Markdown-Seite. Es ignoriert andere Instanzen des Tags auf derselben Seite. - Sie können das
[[_TOC_]]Tag an einer beliebigen Stelle im Markdown platzieren. Das System rendert das Inhaltsverzeichnis auf der Seite an der Stelle, an der Sie das Tag im Markdown platziert haben. - Das System bestätigt nur Markdown-Formatüberschriften, die durch die Hashzeichensyntax
#identifiziert werden. Es ignoriert Überschriftentags im HTML-Stil. - Das System verwendet nur den Überschriftentext, um den Inhaltsverzeichniseintrag zu erstellen. Es ignoriert alle zusätzlichen HTML- und Markdown-Syntaxen.
Das folgende Beispiel zeigt, wie das Veröffentlichungssystem beim Erstellen des Eintrags für das Inhaltsverzeichnis zusätzliche Formatierungen für eine Überschrift ignoriert. Die Überschrift formatiert das Wort "Flagship" mit Kursivformat, aber der Inhaltsverzeichniseintrag für die Überschrift entfernt die zusätzliche Formatvorlage.

Tabelle mit Unterseiten für eine Wiki-Seite
Fügen Sie mithilfe des [[_TOSP_]] Syntaxtags eine Tabelle mit Unterseiten für eine Wiki-Seite hinzu. Der Titel der Tabelle auf der Seite lautet "Untergeordnete Seiten". Die Tabelle enthält einen Eintrag für jede Unterseite der Wiki-Seite.
Um die Tabelle mit Unterseiten zu erstellen, können Sie der Wiki-Seite im Markdown das [[_TOSP_]] Syntaxtag hinzufügen oder weitere Optionen auswählen (...) >Tabelle mit Unterseiten in der Bearbeitungsansicht für die Seite.
Hier sind einige Punkte zum Hinzufügen einer Tabelle mit Unterseiten:
- Bei der Syntax für das
[[_TOSP_]]Tag wird die Groß-/Kleinschreibung beachtet. Wenn Sie die Syntax mithilfe von Kleinbuchstaben[[_tosp_]]angeben, wird die Tabelle mit Unterseiten möglicherweise nicht gerendert. - Das Veröffentlichungssystem rendert die Tabelle der Unterseiten für die erste Instanz des
[[_TOSP_]]Tags auf der Markdown-Seite. Es ignoriert andere Instanzen des Tags auf derselben Seite. - Sie können das
[[_TOSP_]]Tag an einer beliebigen Stelle im Markdown platzieren. Das System rendert die Tabelle mit Unterseiten auf der Seite an der Stelle, an der Sie das Tag im Markdown platziert haben.
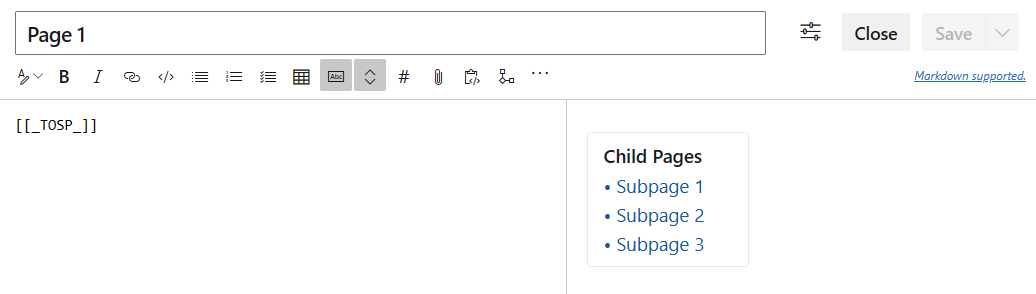
Reduzierbare Abschnitte auf einer Wiki-Seite
Fügen Sie einen reduzierbaren Abschnitt auf einer Wiki-Seite mit der HTML-Syntax <details><summary> hinzu. Sie können einen reduzierbaren Abschnitt verwenden, um die Sichtbarkeit bestimmter Inhalte auf der Seite zu beschränken, z. B. veraltete oder archivierte Daten, oder ein Frage-/Antwortszenario einrichten.
Wenn die Wiki-Seite geöffnet wird, wird der reduzierbare Abschnitt geschlossen (reduziert), aber die Abschnittszusammenfassung ist sichtbar. Benutzer können den Titel auswählen, um den Abschnitt zu erweitern (geöffnet) und den Abschnitt nach Bedarf zu reduzieren.
Hier sind einige Punkte zum Hinzufügen eines redapsiblen Abschnitts:
- Geben Sie den Titel für den Abschnitt innerhalb der
<summary>Title</summary>Tags an. Die Zusammenfassung ist immer auf der Seite sichtbar. - Fügen Sie nach dem schließenden
</summary>Tag eine leere Zeile hinzu. Wenn Sie die leere Zeile nicht hinzufügen, wird der Abschnitt nicht ordnungsgemäß gerendert. - Geben Sie den Hauptinhalt nach der leeren Zeile an. Sie können markdown-Syntax und HTML verwenden, um den Hauptinhalt zu formatieren.
- Wenn Sie mehrere reduzierbare Abschnitte auf der Seite erstellen, fügen Sie nach jedem schließenden
</details>Tag eine leere Zeile hinzu.
Im folgenden Beispiel wird ein reduzierbarer Abschnitt auf einer Wiki-Seite erstellt:
# A collapsible section with Markdown syntax
<details>
<summary>Click to expand!</summary>
## Heading
1. A numbered
2. list
* With some
* Sub bullets
</details>
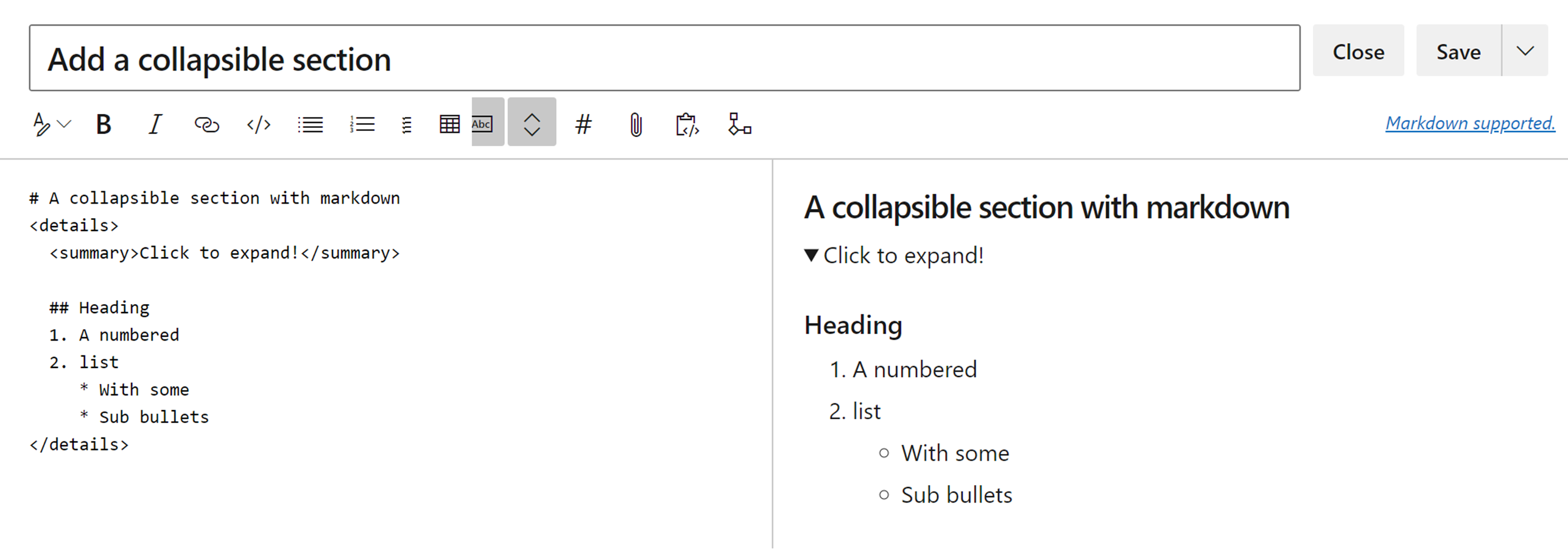
Eingebettete Videos
Betten Sie Videos von YouTube und Microsoft Streams mithilfe der ::: video ::: Syntax in eine Wiki-Seite ein. Definieren Sie innerhalb der video Deklaration einen <iframe> Block für das Video. Stellen Sie einen Link zum Video bereit, und geben Sie die bevorzugte Breite und Höhe an. Sie können andere Attribute wie Rahmen und Vollbildmodus festlegen. Die schließenden ::: Doppelpunkte sind erforderlich, um einen Umbruch auf der Seite zu verhindern.
Im folgenden Beispiel wird ein Video auf der Wiki-Seite eingebettet:
Watch the following video:
::: video
<iframe width="640" height="360" src="https://www.youtube.com/embed/OtqFyBA6Dbk" allowfullscreen style="border:none"></iframe>
:::
Hier ist die veröffentlichte Ansicht der Wiki-Seite mit dem eingebetteten Video:

Eingebettete Azure Boards-Abfrageergebnisse
Einbetten von Azure Boards-Abfrageergebnissen in eine Wiki-Seite als Tabelle mithilfe der query-table Syntax mit einer Abfrage-ID:
Results from the Azure Boards query:
:::
query-table 6ff7777e-8ca5-4f04-a7f6-9e63737dddf7
:::
Sie können auch weitere Optionen (...) auswählen. >Abfrageergebnisse auf der Symbolleiste:

Wählen Sie im Dialogfeld "Abfrageergebnisse " die Abfrageergebnisse aus, und wählen Sie dann "Einfügen" aus, um die Ergebnisse als Tabelle in die Wiki-Seite einzubetten.
Weitere Informationen, wie Sie die Abfrage-URL kopieren können, die eine GUID für die Abfrage bereitstellt, finden Sie unter E-Mail-Abfrageelemente oder Abfrage-URL freigeben.
Benachrichtigungen mit @Erwähnungen
Erstellen Sie Erwähnungen für Benutzer oder Gruppen mit dem At-Symbol@, wie in @<user-alias>. Wenn Sie das@ At-Symbol eingeben, wird das Dialogfeld " Automatische Erfassung " geöffnet, in dem Sie Benutzer oder Gruppen auswählen können, um E-Mail-Benachrichtigungen zu erhalten:
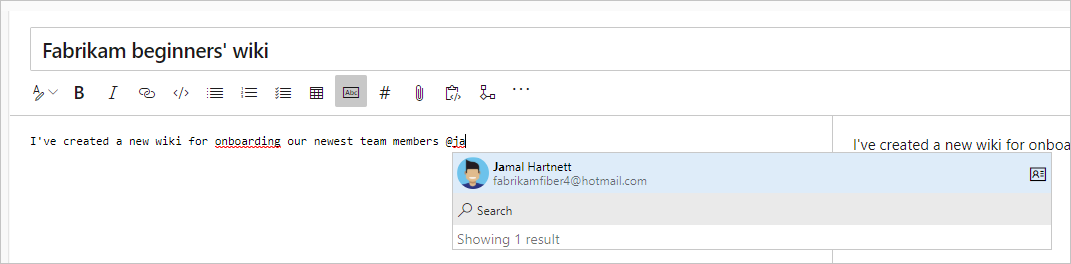
Sie können auch weitere Optionen (...) auswählen. >@ Erwähnung auf der Symbolleiste:

Wenn Sie Seiten direkt im Code bearbeiten, verwenden Sie das folgende Muster: @<{identity-guid}>
Seitenbesuchsanzahl für eine Wiki-Seite
Fügen Sie eine automatisch aggregierte Anzahl von Seitenbesuchen für die letzten 30 Tage auf jeder Seite im Wiki hinzu. Ein Seitenbesuch ist eine Ansicht der Seite durch einen angegebenen Benutzer während eines 15-Minuten-Intervalls.
Verwenden Sie die Batch-API pagesBatch , um die tägliche Anzahl der Besuche aller Seiten in einer paginierten Ansicht anzuzeigen. Die Ansicht wird nicht nach Der Anzahl der Besuche sortiert.
Verwenden Sie für Daten, die älter als 30 Tage sind, die REST-API, um eine Liste aller Seitenbesuche abzurufen. Sortieren Sie die Seiten basierend auf der Anzahl der Besuche und bestimmen Sie die obersten 100. Sie können die Besuche in einem Dashboard oder in einer Datenbank speichern.
Die folgende Abbildung zeigt die Seitenanzahl auf einer veröffentlichten Wiki-Seite:
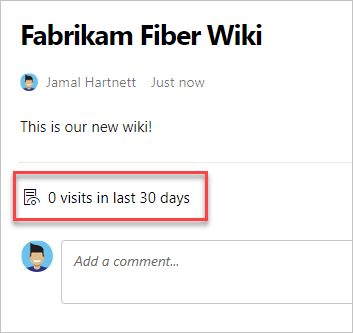
HTML-Tags auf Wiki-Seiten
Erstellen Sie umfangreiche Inhalte mithilfe von HTML-Tags auf Wiki-Seiten, z <font> . B. und <span>. In Azure DevOps Server 2019.1 und höher können Sie auch umfangreiche Inhalte wie Bilder und Videos als HTML einfügen.
Beispiel: Verwenden der Markdown-Syntax in HTML
Das folgende Beispiel zeigt, wie Die Markdown-Syntax innerhalb eines HTML-Elements auf einer Wiki-Seite verwendet wird. Fügen Sie nach dem öffnenden HTML-Element und vor dem Markdown eine leere Zeile hinzu:
<p>
This article describes how to **get started** with an Azure DevOps wiki.
For more information, see the [Wikis, search, & navigation documentation](https://learn.microsoft.com/azure/devops/project/) for Azure DevOps.
</p>
Beispiel: Einbetten eines Videos mit HTML
Das folgende Beispiel zeigt, wie Sie ein Video in eine Wiki-Seite einbetten, indem Sie das <video> HTML-Element mit einer URL zum Video verwenden:
<video src="https://sec.ch9.ms/ch9/7247/7c8ddc1a-348b-4ba9-ab61-51fded6e7247/vstswiki_high.mp4" width=400 controls>
</video>
Beispiel: Verwenden des Rich-Text-Formats
Das folgende Beispiel zeigt, wie Sie das HTML-Rich-Text-Format auf einer Wiki-Seite verwenden:
<p>This text needs to <del>strikethrough</del> <ins>since it is redundant</ins>!</p>
<p><tt>This text is teletype text.</tt></p>
<font color="blue">Colored text</font>
<center>This text is center-aligned.</center>
<p>This text contains <sup>superscript</sup> text.</p>
<p>This text contains <sub>subscript</sub> text.</p>
<p>The project status is <span style="color:green;font-weight:bold">GREEN</span> even though the bug count / developer might be shown as <span style="color:red;font-weight:bold">red.</span> - Capability of span
<p><small>Disclaimer: Wiki also supports showing small text</small></p>
<p><big>Bigger text</big></p>
Die folgende Abbildung zeigt die veröffentlichte Ansicht des HTML-Rich-Text-Inhalts auf einer Wiki-Seite, wie in der standardmäßigen Light-Designansicht dargestellt:
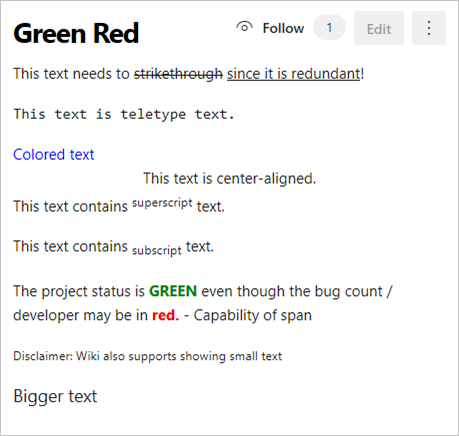
Dies ist die gleiche veröffentlichte Seite in der Dunklen Designansicht: