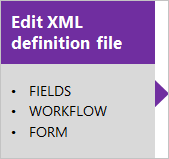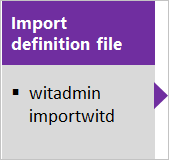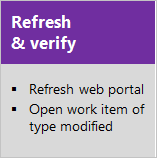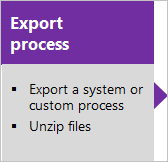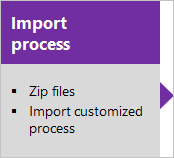Anpassen des Arbeitsverfolgungswebformulars
Azure DevOps Server 2022 – Azure DevOps Server 2019
Dieser Artikel bezieht sich auf Anpassungen, die Sie vornehmen können, wenn Sie das Gehostete XML-Prozessmodell oder das lokale XML-Prozessmodell für einen lokalen Azure DevOps-Server verwenden. Informationen zum Vererbungsprozessmodell finden Sie unter Anpassen eines Prozesses. Eine Übersicht über Prozessmodelle finden Sie unter Anpassen der Arbeitsnachverfolgung.
Importieren/Exportieren von XML-Definitionsdateien
Verwenden Sie diese Sequenz, wenn Sie das lokale XML-Prozessmodell verwenden und die Anpassung der Arbeitsverfolgung durch den Import einzelner XML-Definitionsdateien verwalten.
Import-/Exportprozess-ZIP-Dateien
Verwenden Sie diese Sequenz, wenn Sie das Gehostete XML-Prozessmodell verwenden und Ihre Anpassung der Arbeitsverfolgung verwalten, indem Sie eine Prozess- oder Prozessvorlage importieren.
FORMULARabschnitt
Der Standard Unterschied besteht darin, dass es jetzt zwei Standard Layoutabschnitte innerhalb des FORMULAR-Knotens gibt. Der erste Abschnitt, der im Layout-Element enthalten ist, definiert das Formularlayout, wenn es über einen Client wie Visual Studio angezeigt wird. Der zweite Abschnitt, der im WebLayout-Element enthalten ist, definiert das Formularlayout, wenn es über einen Webbrowser angezeigt wird.
<FORM>
<Layout HideReadOnlyEmptyFields="true" HideControlBorders="true">
. . .
</Layout>
<WebLayout>
. . .
</WebLayout>
</FORM>
Lesen Sie die folgenden Themen, um die angegebenen Anpassungen vorzunehmen:
- Informationen zum Anpassen des Formulars für das Webportal (WebLayout-Knoten ) finden Sie unter WebLayout- und Control-XML-Elemente
- Informationen zum Hinzufügen eines Steuerelements mit Bereichslinks zum Formular für das Webportal (LinksControlOptions) finden Sie unter LinksControlOptions-XML-Elemente
- Informationen zum Anpassen des Clientformulars (Layoutknoten ) finden Sie unter Layout-XML-Elemente.
Importieren und Exportieren von Definitionsdateien (lokaler XML-Prozess)
Wenn Sie nicht über Administratorberechtigungen für Ihr Projekt verfügen, rufen Sie sie ab.
Öffnen Sie ein Eingabeaufforderungsfenster gemäß den Anweisungen in witAdmin: Anpassen und Verwalten von Objekten für die Nachverfolgung der Arbeit.
Zum Beispiel:
%programfiles(x86)%\Microsoft Visual Studio\2017\Community\Common7\IDE\CommonExtensions\Microsoft\TeamFoundation\Team ExplorerExportieren Sie die WIT-Definitionsdatei, in der Sie ein Feld ändern oder hinzufügen möchten. Geben Sie den Namen des WIT und einen Namen für die Datei an.
witadmin exportwitd /collection:CollectionURL /p:ProjectName /n:TypeName /f:"DirectoryPath/FileName.xml"Ein Beispiel für eine CollectionURL für eine Organisation ist https://dev.azure.com/"OrganizationName".
Bearbeiten Sie die -Datei. Ausführliche Informationen finden Sie unter WebLayout-XML-Elemente.
Importieren Sie die WIT-Definitionsdatei.
witadmin importwitd /collection:CollectionURL /p:ProjectName /f:"DirectoryPath/FileName.xml"Öffnen Sie entweder das Webportal, um die Änderungen anzuzeigen. Wenn der Client bereits geöffnet ist, aktualisieren Sie die Seite.
Die neuesten Updates werden vom Server heruntergeladen, einschließlich der Änderungen, die Sie gerade importiert haben. Warten Sie mehrere Sekunden, bis die Aktualisierung abgeschlossen ist.
Weitere Informationen zur Verwendung von witadmin finden Sie unter Importieren, Exportieren und Verwalten von Arbeitsaufgabentypen.
Tipp
Mit witadmin können Sie Definitionsdateien importieren und exportieren. Weitere Tools, die Sie verwenden können, sind der Prozess-Editor (erfordert, dass Sie eine Version von Visual Studio installiert haben). Installieren Sie den Prozessvorlagen-Editor aus dem Visual Studio Marketplace.
Layout und Größenänderung
Das Webformular ändert die Größe abhängig von der verfügbaren Breite und der Anzahl der definierten Abschnitte. Bei maximaler Breite werden in den meisten Webbrowsern alle Abschnitte innerhalb einer Seite in einer eigenen Spalte angezeigt. Wenn die Anzeigebreite verringert wird, ändert sich die Größe jedes Abschnitts proportional wie folgt:
- Für vier Abschnitte: 40 %, 20 %, 20 % und 20 %
- Für drei Abschnitte: 50 %, 25 % und 25 %
- Für zwei Abschnitte: 66 % und 33 %
- Für einen Abschnitt: 100 %.
Wenn die Anzeigebreite nicht die Spaltenanzeige jedes Abschnitts enthält, werden Abschnitte in einer Spalte gestapelt angezeigt.
Globale Listen
Globale Listen werden in gehostetem XML anders verwaltet als auf Azure DevOps Server. Der witadmin Befehl und eine separate globale Listendatei werden nicht unterstützt. In hosted XML fügen Sie globale Listen an einen vorhandenen Arbeitsaufgabentyp an, wie im folgenden Codeausschnitt veranschaulicht.
<?xml version="1.0" encoding="utf-8"?>
<witd:WITD xmlns:witd="http://schemas.microsoft.com/VisualStudio/2008/workitemtracking/typedef" application="Work item type editor" version="1.0">
<WORKITEMTYPE name="Shared Steps" refname="Custom.SharedSteps">
<DESCRIPTION>Server-side data for reusable set of test steps. Version: B.02</DESCRIPTION>
<GLOBALLISTS>
<GLOBALLIST name="Foo">
<LISTITEM value="No" />
<LISTITEM value="Yes" />
<LISTITEM value="Maybe" />
<LISTITEM value="Not Sure" />
</GLOBALLIST>
<GLOBALLIST name="Bar">
<LISTITEM value="Open" />
<LISTITEM value="Closed" />
</GLOBALLIST>
</GLOBALLISTS>
...
Standardmäßig werden die globalen Listen mit dem Arbeitsaufgabentyp "Freigegebene Schritte" verknüpft.
Importwarnungen und Fehler
Sie erhalten eine Warnung, wenn Sie eine geänderte WIT-Definition importieren, wenn Sie ein Steuerelementelement für ein erforderliches Feld nur im WebLayout - oder Layoutknoten , aber nicht im anderen hinzufügen.
Wenn Sie das neue Formular aktivieren, wird eine Fehlermeldung angezeigt und dann eine WIT-Definition geändert, in der Sie den WebLayout-Knoten löschen.
Verwandte Artikel
Feedback
Bald verfügbar: Im Laufe des Jahres 2024 werden wir GitHub-Issues stufenweise als Feedbackmechanismus für Inhalte abbauen und durch ein neues Feedbacksystem ersetzen. Weitere Informationen finden Sie unter https://aka.ms/ContentUserFeedback.
Feedback senden und anzeigen für